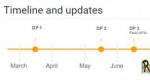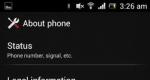Como remover uma senha de um computador com Windows 7 caso você tenha esquecido. Se você esqueceu repentinamente sua senha do Windows: Quebre a senha! Linha de comando e unidade flash USB inicializável
Muitos usuários, para proteger suas informações de olhares indiscretos, definem uma senha de administrador para suas contas do Windows. Algumas pessoas, por diversas razões, esquecem-se do código de segurança definido e redefinir senha do windows execute o procedimento de reinstalação de todo o sistema. E como você sabe, esse assunto leva um tempo relativamente longo.
Também pode haver problemas com salvamento arquivos necessários, porque não conseguimos fazer login no sistema, e ao instalar o Windows, como sabemos, deve ser formatado o disco local no qual será instalado o sistema operacional. Bem, claro, você sempre pode encontrar uma solução mais simples para o problema, é exatamente isso que será discutido neste artigo e você aprenderá como redefinir senha no windows 7 sem recorrer à reinstalação.
A única complicação é que precisaremos de um disco de instalação ou unidade flash para funcionar na linha de comando. Se você não tiver nenhum desses em mãos, você pode usar o computador do seu vizinho para baixar a imagem e gravá-la em um disco ou unidade flash.
Como redefinir a senha do Windows 7 se ela for esquecida
Uma brecha para redefinir a proteção por senha no Windows 7 acabou sendo o modo Sticky Keys, causado pelo pressionamento de uma tecla cinco vezes Mudança, Isso é exatamente o que nos ajudará a contornar o código de segurança que esquecemos. A essência do procedimento é que quando você chama o modo sticky, uma janela de linha de comando será aberta na qual precisaremos trabalhar. Leia abaixo como fazer isso.
Primeiro você precisa inicializar de disco de instalação ou pendrive. Na primeira janela, clique em próximo.

Na próxima janela estamos interessados no item Restauração do Sistema, clique nele.

Se você tiver vários sistemas operacionais instalados, a lista mostrará todos os disponíveis, selecione o que você precisa e siga em frente.

Na janela Opções de recuperação do sistema, abra o prompt de comando.

Digite o comando:
- copie D:\Windows\System32\sethc.exe D:\ e pressione Enter.
sethc.exe- um arquivo que causa o modo pegajoso pressionando a tecla cinco vezes mudança.
Este comando é usado para copiar este ficheiro para a raiz da unidade (D:\) (no sistema é a unidade (C:\)).

- copie D:\Windows\System32\cmd.exe D:\Windows\System32\sethc.exe
cmd.exe- o arquivo responsável por chamar a linha de comando.
Com este comando substituímos o arquivo sethc.exe por cmd.exe. Confirme as alterações inserindo uma chave "você".


Na janela de entrada de senha, chame a linha de comando pressionando a tecla cinco vezes mudança.
Digite o comando: usuário da rede Andrey 54321 e confirme pressionando enter.
- net user - função de seleção de usuário.
- Andrey - nome da conta (digite o seu).
- 54321 é a nova senha.
Após concluir o procedimento com sucesso, digite a senha alterada e alegre-se.

Substitua a linha de comando por Sticky Keys
Se você não estiver interessado no modo fixo, poderá deixar tudo como está. Para retornar uma chamada este modo Leia.
Como você pode ver na imagem abaixo, usando os comandos digitados acima, o arquivo sethc.exe movido para a raiz do disco. E na pasta do sistema sistema32, ele foi substituído pela linha de comando. Agora precisamos movê-lo de volta. Você pode tentar apenas movê-lo para sistema32 e exclua o arquivo falso localizado lá. Mas pode não ser possível fazê-lo devido a direitos insuficientes. Portanto, usaremos a linha de comando.

Abra o menu iniciar, digite na pesquisa cmd e execute o arquivo encontrado como administrador .

Digite o comando:
- copie C:\sethc.exe C:\Windows\System32\sethc.exe
Pressione enter e confirme com a "tecla" sim". Se tudo foi feito corretamente ao pressionar a tecla cinco vezes mudança novamente o modo stick será aberto .

SOBREDê sua opinião sobre este artigo e, claro, tire suas dúvidas se algo de repente der errado para você.
Obrigado pela sua atenção!
Remover a senha ao fazer login no Windows 7 é bastante simples. Isso exigirá um mínimo de tempo e conhecimento. Esse tipo de operação geralmente não leva mais do que alguns minutos.
Isso pode ser feito de várias maneiras: por meio de um console especial, linha de comando ou redefinindo os principais dados do SAM. Cada método tem suas vantagens e desvantagens.
Por que definir uma senha
Muitas vezes acontece que alguns dados importantes e confidenciais são armazenados no PC, cujo acesso deve ser limitado. Microsoft Windows permite limitar facilmente o círculo de pessoas que têm acesso aos arquivos do computador, instalando uma chave especial. Cada pessoa pode ter o seu se houver vários usuários.
Um código de acesso também é necessário para proteger as informações no PC de diferentes proprietários. Por exemplo, muitas vezes isso é necessário para os pais, para que crianças curiosas não consigam tomar conhecimento de algumas informações às quais não têm direito.
Removendo a senha através do console “Executar”
Um dos mais maneira simples desabilitando a entrada de uma chave de acesso no SO - usando o item “Executar”. O acesso é bastante simples – basta clicar no botão “Iniciar”. Na maioria das vezes, o item em questão está presente no lado direito da janela que é aberta.
Inserindo um comando
Para desabilitar a função em questão, você deve inserir um comando específico. Ele abrirá um miniaplicativo especial que permite fazer isso.
O processo de inserção do comando é o seguinte:

- abra o menu do botão Iniciar;
- clique no item “Executar”;
- No campo que se abre, escreva “control userpassword2”.
Após completar estas operações, uma janela chamada “Contas de Usuário” será aberta.
Ele contém duas guias:

- "Usuários";
- "Adicionalmente".
Você precisa concentrar sua atenção na primeira guia. Pois é aqui que são feitas todas as configurações da conta, incluindo alteração de login, chave de acesso e outros atributos. Além disso, se desejar, você pode facilmente adicionar novas contas ou excluir as antigas.
Desativando a senha
Para desabilitar a senha, basta abrir a janela correspondente (“contas” -> “usuários”). Nele, você precisa desmarcar a caixa chamada “Exigir nome de usuário e...”. Desta forma simples você pode desabilitar a necessidade de inserir a senha.
Confirmando o usuário
Você também pode desativar completamente a janela de login do Microsoft Windows.

Para fazer isso, você precisa fazer o seguinte:
- na janela chamada “Contas”, clique duas vezes na linha desejada (admin, usuário ou outra);
- Clique OK".
Uma janela será aberta contendo três campos. Apenas o de cima deve ser preenchido; o login está escrito lá. O resto permanece vazio. Depois disso, clique em “OK” novamente. Após realizar estas operações, ao iniciar o Microsoft Windows, não haverá necessidade de senha. O que é bastante conveniente se apenas uma pessoa tiver acesso físico ao PC.
vídeo: Redefinição de senha
Removendo a senha ao iniciar o Windows sem programas
Além disso, a senha do sistema operacional em questão pode ser desbloqueada sem usar o item “Executar”, bem como vários aplicativos de terceiros. Para fazer isso, basta usar uma linha de comando especial. Desta forma, você pode evitar a necessidade de inserir a senha ao ligar o computador, bem como ao sair do modo de suspensão.
Configuração de linha de comando
Para configurar a linha de comando, você precisa usar o disco de distribuição do Windows. Este método de configuração e redefinição do código de acesso é adequado se ele for esquecido e não for possível iniciar o sistema operacional de outra forma.
Primeiro de tudo, você precisa instalá-lo através do BIOS para inicializar a partir de um CD ou outro dispositivo que contenha a distribuição. Depois disso, você deve reiniciar e iniciar a instalação.
Depois disso, as seguintes ações são executadas:


- CmdLine – digite cmd.exe;
- SetupType – substitua o parâmetro 0 por 2;
- selecione a seção 999 e clique em “Descarregar seção”;
- extraia o pacote de distribuição e reinicie o PC.
Redefinindo sua senha e login
Após carregar o sistema operacional, o usuário verá imediatamente a janela da linha de comando. Para redefinir a senha, você deve inserir o seguinte comando: nome de usuário do usuário líquido

Se por algum motivo o usuário esqueceu o nome da conta, você pode simplesmente escrever net user sem parâmetros. Isso permitirá que você exiba todos os itens disponíveis e selecione o que você precisa.
Caso a nova Senha não se destine a ser utilizada, basta deixar o campo em branco.
Se você precisar inserir um novo, o comando ficará assim: nome do disco: usuário Windowssystem32net nome_do_usuário nova chave.
Muitas vezes também é necessário criar um novo conta sem chave de acesso.
Para fazer isso, você precisa executar os seguintes comandos em ordem estrita:

Esses comandos executam as seguintes operações em ordem estrita:
- criando um novo usuário;
- adicionando-o ao grupo de trabalho Administrador;
- remoção do grupo Usuários.
O método de reinicialização em questão é bastante complicado, mas bastante viável mesmo para proprietários de PC não muito experientes.
Método para redefinir os dados principais do arquivo SAM
Há um grande número dos mais jeitos diferentes redefinir o código de login. Mas todos eles apenas alteram de várias maneiras as informações armazenadas em um arquivo especial chamado SAM. É usado pelo sistema operacional para armazenar dados relacionados ao usuário e à senha. Este nome abreviado significa Gerente de contas de segurança.
O arquivo em questão não possui extensão, pois simplesmente não a requer.É uma parte direta do registro, localizada no diretório raiz do sistemasystem32config. Há também uma cópia do arquivo em questão no disco de recuperação de emergência, se esta função por algum motivo, ele não foi desativado antes.
Editar este arquivo para alterar os parâmetros de login do sistema operacional é o mais o jeito difícil. Para trabalhar com SAM você precisa de especialistas Programas de desenvolvedores terceirizados. Todas as operações com SAM devem ser realizadas com o máximo cuidado e precisão.
Como funciona
O aplicativo mais popular para alterar dados no arquivo SAM é o trocador de senha ativo. Antes de começar, você precisa copiar o aplicativo para alguma mídia ou outro Disco rígido FAT32.
Depois de realizar esta operação você deve:

- execute o arquivo de senha da pasta "BootableDiskCreator";
- na janela que se abre, selecione "Adicionar USB...";
- ative o botão "Começar".
Depois de concluir todas as etapas acima, um unidade flash inicializável.
O processo de alteração de dados através da aplicação em questão é o seguinte:


Este método de trabalhar com contas e seus atributos é o mais seguro possível. Pois permite evitar a edição do registro e outras operações manuais. Às vezes, isso pode ser difícil para usuários pouco experientes que começaram a trabalhar com seus PCs há relativamente pouco tempo. A probabilidade de prejudicar o sistema operacional neste caso é praticamente zero.
Outra vantagem importante deste programa é a capacidade de definir uma programação de uso do PC por contas individuais.
As desvantagens incluem o fato de que alguns modelos de placas-mãe mais antigos não suportam a inicialização a partir de uma unidade USB. Em tal situação, você tem que procurar algum opções alternativas: disquete, CD ou qualquer outra coisa.
Muitas vezes, especialmente entre iniciantes, surgem situações em que a combinação de caracteres necessária para entrar no sistema operacional é esquecida ou perdida por outros motivos. Existem muitas maneiras de sair de uma situação tão difícil: nem sempre é necessário reinstalar o sistema. Além disso, qualquer proprietário de computador que tenha habilidades mínimas para interagir com esse tipo de equipamento pode lidar com a redefinição do código de acesso do sistema operacional.
>Guia para redefinir/remover senhas de contas Entradas do Windows 7,8,10, XP quando você liga o computador.
Navegação
Para proteger dados pessoais de olhares indiscretos em computadores com sistema operacional janelasé possível criar contas de usuário que só podem ser acessadas digitando configurar senha. Mas, devido ao fato de que hoje quase todas as pessoas possuem seu próprio PC pessoal, raramente surge a necessidade de definir uma senha.
Se você já criou uma conta com senha em seu computador e deseja removê-la para agilizar o carregamento do sistema operacional, então em nosso artigo iremos lhe ensinar como fazer isso.
IMPORTANTE: Este artigo apresenta os métodos de redefinição de senha mais adequados para iniciantes. Na Internet você pode encontrar opções para redefinir sua senha editando o registro ( sistema de arquivo Windows) e usando um arquivo de chave.
Se você não é um usuário experiente e nunca encontrou tais ações, não é altamente recomendável recorrer a esses dois métodos, mesmo de acordo com as instruções. O menor erro pode levar à falha completa do seu computador.
Como remover a senha de inicialização de um computador com Windows XP?
janelas XP está desatualizado há muito tempo e não é compatível com a Microsoft, mas muitos proprietários de computadores pessoais ainda o preferem a outros sistemas operacionais.
EM janelas XP Existem duas maneiras de remover a senha de inicialização. Mas falaremos apenas sobre um método que é universal e adequado para todos os sistemas operacionais da família janelas. Você precisa fazer o seguinte:
Passo 1.
- Ligue o computador, abra o menu iniciar e clique em “ Executar».

Passo 2.
- Na janela que se abre, na linha de texto, digite o comando “ cmd"e pressione" Digitar».

etapa 3.
- Uma janela de linha de comando será aberta, no campo onde você precisa inserir o comando “ controlar senhas de usuário2"e pressione" Digitar».

Passo 4.
- Uma nova janela aparecerá com as configurações da conta do usuário, onde você precisa selecionar a entrada desejada com o botão esquerdo do mouse e remover o marcador da linha “ Exigir nome de usuário e senha».

Etapa 5.
- Na fase final, você será solicitado a inserir a senha atualmente definida na conta na qual está insistindo. Para finalizar clique no botão “ OK».

Como remover a senha de inicialização de um computador com Windows 7, 8, 10?
Para remover uma senha de conta em versões Janelas 7, 8 E 10 você pode recorrer ao mesmo método que no caso de janelas XP, entretanto, será mais fácil fazer isso através do painel de controle. Para fazer isso, você precisa executar as seguintes etapas:
Passo 1.
- Ligue o seu computador e execute " Painel de controle».
- No topo da janela do lado direito na coluna “ Visualizar"defina o parâmetro" Ícones pequenos" e na janela atualizada encontre a seção " contas de usuário».

Passo 2.
- Uma janela com configurações de conta será aberta na sua frente, onde você poderá definir um avatar para eles, definir uma senha ou alterar uma já existente.
- Para excluir uma senha existente, você precisa clicar na linha “ Removendo sua senha».

etapa 3.
- Será aberta uma guia na qual você deverá inserir a senha da conta atualmente definida no campo apropriado e clicar no botão para confirmar a ação. Remover senha».
- Assim, após reiniciar o computador, o sistema operacional não exigirá mais que você digite uma senha e você fará o login automaticamente.

Como remover uma senha de um computador se você esqueceu? Janelas XP, 7, 8, 10
Ao definir uma senha para uma conta no sistema janelas Além disso, você sempre será solicitado a inserir uma dica caso esqueça sua senha repentinamente. Se isso acontecer, a primeira coisa que você deve fazer é contatá-la para obter ajuda clicando no ícone correspondente ao fazer login.

Se a dica não o ajudou de forma alguma, você precisará fazer as seguintes manipulações com o computador:
Passo 1.
- A primeira coisa que você precisa fazer é executar janelas no modo de segurança. Para fazer isso, reinicie o computador e, quase imediatamente após o início do download, pressione o botão " F8».
- Uma lista de modos de inicialização do sistema operacional aparecerá no monitor. Usando as setas do teclado, vá para a linha “ Modo de segurança"e pressione" Digitar" Entrar.

Passo 2.
- Após carregar o sistema operacional, uma janela com contas aparecerá na tela. Entre eles, deverá aparecer uma conta padrão “ Administrador", que você precisa inserir.
- Uma janela aparecerá notificando que o sistema operacional está sendo executado em modo de segurança. Clique no botão OK" e espere até que o sistema operacional carregue completamente.

etapa 3.
- A seguir, como no modo padrão, através do menu “ Começar" expandir " Painel de controle", vá para a seção " Contas de usuário» e selecione o usuário cuja senha você deseja redefinir.

Passo 4.
- Na janela de configurações da conta, vá para " alterando sua senha" e depois pressione o botão " Alterar a senha", deixando todos os campos em branco.

Etapa 5.
- Feche todas as janelas corretamente, reinicie o computador e faça login normalmente. Agora, ao escolher sua conta, você poderá fazer login sem pedir senha.
IMPORTANTE: Ao iniciar modo de segurança A resolução do monitor e o esquema de cores do sistema operacional mudam automaticamente. Para ter certeza de que essas alterações não ocorreram como resultado de uma falha do sistema, certifique-se de que o texto “ Modo de segurança».
VÍDEO: Como redefinir uma senha no sistema operacional Windows 7, 8, 10?
Se você não consegue fazer login no Windows 7 porque esqueceu ou perdeu a senha da sua conta, este artigo irá ajudá-lo. Contém Todos maneiras eficazes remover, redefinir ou substituir a senha de qualquer conta(mesmo o administrador) no “sete” e são dadas recomendações sobre como se proteger caso a senha seja perdida no futuro. Todos os métodos descritos para desbloquear uma conta de usuário são absolutamente seguros se você seguir as instruções e fizer tudo com cuidado.
Como redefinir uma senha esquecida usando Ophcrack
Ophcrack- um utilitário exclusivo que permite restaurar o acesso a qualquer conta no Windows 7 em apenas alguns minutos. Além disso, funciona em qualquer edição do sistema operacional, começando com XP, e pode funcionar a partir de uma unidade flash USB inicializável. O mecanismo operacional do programa é um pouco diferente dos algoritmos de seleção de senha de aplicativos semelhantes e inclui vários componentes:
- Algoritmo de hash LM- as senhas são armazenadas neste formato no Windows 7, cujo número de caracteres não excede 15;
- tabelas arco-íris- o mecanismo foi projetado para recuperar senhas criptografadas através do uso de hashes com um complexo processo de descriptografia reversa.
O programa também pode desbloquear senhas complexas extraindo-as dos arquivos de registro e descriptografando-as usando métodos completamente novos de processamento de dados, devido aos quais a carga nos recursos de hardware é pequena e a velocidade de seleção aumenta em ordens de magnitude.
Usando uma unidade flash inicializável com Ophcrack
O algoritmo abaixo é relevante para computadores que não podem ser acessados pelos seguintes métodos: razões:
- a senha de uma conta foi perdida, mas não há outras contas;
- Não é possível acessar nenhum perfil de usuário neste computador.
Se você encontrar tal caso, você terá que Siga as instruções, que se resume ao seguinte: criação Unidade USB inicializável com base em uma versão especial do Ophcrack e baixando desta mídia para restaurar o acesso à sua conta. Mais detalhadamente, essas instruções são assim:

Para usuários inexperientes, é recomendado selecionar o primeiro modo de operação (gráfico) do OphCrack: Modo gráfico Ophcrack. Mas deve-se ter em mente que no modo gráfico o programa pode não iniciar, mas no modo texto funciona perfeitamente, embora exija certas habilidades no manuseio de programas de console.
Se considerarmos trabalhar em um programa com interface com mais detalhes na próxima seção, nos deteremos com mais detalhes no uso de sua versão de console. Embora a única peculiaridade aqui seja a ausência de janelas e botões. Depois de iniciar a versão de console do utilitário, ele detectará automaticamente as senhas de todas as contas e as exibirá no campo “ Resultados».

Removendo uma senha do Windows
O que fazer se você esqueceu senha da conta do administrador? O programa também vai ajudar aqui Ophcrack, Mas na presença de conexão de rede para baixá-lo. Considere a sequência de ações:

Após alguns segundos ou minutos, dependendo da complexidade da combinação de caracteres da senha, ela será exibida na caixa “ NT Pcd».

Usando ferramentas de recuperação do sistema
O que fazer, se sem acesso à Internet ou outro computador, preciso fazer login na minha conta? Ajudará a resolver o problema Unidade USB ou disco inicializável, contendo uma distribuição do sistema operacional Windows 7 usado no computador.
Neste caso, a redefinição da senha do administrador do Windows 7 é realizada da seguinte forma.
- Conectamos o drive de boot da mesma edição do “sete” instalado no PC.
- Reinicie o PC.
- Acesse o menu de inicialização do computador/laptop. Isso pode ser feito usando F2, F9, F11 ou outras teclas especificadas no manual da placa-mãe ou na tela de boot do BIOS.
- Na lista de dispositivos disponíveis, selecione a unidade USB de destino para iniciar o computador.

- Pressione qualquer tecla para inicializar a partir da mídia selecionada.
- Selecione o idioma do sistema instalado no computador e clique no botão Avançar.

- Clique no link «
»
na janela com o botão Instalar para iniciar as ferramentas de recuperação do sistema operacional Windows 7.

- Nos parâmetros, selecione a linha de comando para chamar a ferramenta de execução de comandos do sistema.

- Na janela que aparece, digite o comando regedit e execute-o usando a tecla Enter. Como resultado, a janela clássica do editor de registro será aberta.
- Nesta janela, como em gerenciador de arquivos com diretórios exibidos em forma de árvore, vá para a seção HKLM.

- Através do menu principal, chame o comando "", localizado no menu " Arquivo».
- Selecione o arquivo " configuração» - « SISTEMA", que não tem extensão.

- Defina qualquer nome de arquivo sem usar caracteres cirílicos e confirme pressionando o botão Enter.

- Vamos para o mato" HKLM" - "entered_hive_name" - Configuração.
- Clique duas vezes para abrir o menu de edição de teclas “ CmdLine».
- Para o valor do parâmetro, insira “ cmd.exe" para iniciar a linha de comando antes carregando o Windows 7.

- Da mesma forma, definimos o valor “ Tipo de configuração"igual" 2 ».
- Selecione um novo arbusto em HKLM.
- Chame o comando " Descarregar arbusto", localizado no item de menu " Arquivo».
- Reiniciamos o computador e, como resultado, aparecerá uma linha de comando.
- Na linha de comando, digite um comando como net user username password e execute-o com a tecla Enter. Depois disso, a linha de comando pode ser fechada.

Por isso, Palavra-chave esquecidaÉ fácil restaurar quantas vezes quiser, mas usar o método proposto nos computadores de outras pessoas não funcionará devido ao fato de que é necessária a alteração da senha ao obter acesso a qualquer uma das contas.
Criando uma unidade flash para redefinir instantaneamente a senha de uma conta específica
Se você não quiser repetir a situação com uma senha esquecida, é melhor fazer um disquete para redefini-la. Por disquete entendemos uma unidade flash, pois o uso de disquetes e disquetes não tem sido relevante nos últimos anos.
Como resultado, o mestre formará disco de inicialização, necessário para desbloquear uma conta cuja senha foi perdida.

Agora, se por algum motivo você não conseguir fazer login no Windows 7, clique no botão Redefinir senha, insira o disco ou unidade flash criada e siga as instruções. que se resumem a clicar no botão Avançar.
Após reinstalar o sistema, alterar a senha ou criar uma nova conta, o disco de redefinição de senha deverá ser criado novamente.
Sabendo como redefinir a senha de administrador do Windows 7 e tendo um pen drive com o arquivo de chave, esquecer a senha não será mais um problema.
Vídeo sobre o tema
sala de operação Sistema Windows 7 pode ser protegido com uma senha, que deve ser inserida no computador antes de carregar. Se o usuário esqueceu a combinação preciosa, ele não conseguirá fazer login no sistema operacional. Vamos descobrir como redefinir uma senha no Windows 7 (Home, Professional, Ultimate) se ela for esquecida ou perdida, e a dica dada não ajuda. Vamos considerar duas opções: quando você tem acesso ao SO e deseja apenas remover a proteção de autorização, e quando é impossível fazer login na sua conta.
Não se apresse em reinstalar o sistema ou enviar seu PC para reparos! Você pode resolver esse problema sozinho! Cada instrução atende aos requisitos de segurança: seus dados, nomes e senhas não serão compartilhados com terceiros.
Se você tiver acesso ao sistema
Então, o primeiro cenário: você se lembra perfeitamente: a senha da sua conta e você pode ter acesso ao Windows. Neste caso, você pode usar meios padrão remova a proteção de login e use sistema aberto. Se você usar uma conta de administrador, poderá alterar as senhas e os dados de qualquer conta neste Windows.
Através da linha de comando
Para remover ou alterar sua senha por meio da linha de comando, use o seguinte guia:
- No menu “Iniciar”, digite a consulta “cmd” na barra de pesquisa, clique com o botão direito no aplicativo e execute-o como administrador.
- Uma tela preta com uma linha de entrada aparecerá na sua frente. Se você não se lembra do nome da conta, digite o comando.
- Uma lista de todos os perfis criados neste sistema aparecerá. Lembre-se do nome e digite o comando net user homepc ‘’’’, onde homepc é o nome da conta, conforme mostrado na imagem.
- Agora você pode fechar a linha de comando e verificar se conseguiu desbloquear a senha da sua conta.
Para, ao contrário, definir uma senha e proteger o sistema, utilize o comando senha de administrador do usuário da rede.
Através de "Contas de Usuário"
Segundo método universal funciona através Interface do Windows. A alteração das combinações de segurança é realizada através da janela “Contas de Usuário”. Você pode fazer assim:
- Primeiro você precisa abrir o menu Iniciar e clicar no ícone do perfil na parte superior.
- Um assistente de configurações será aberto onde você pode criar, desativar um perfil ou cancelar a proteção. Clique no botão marcado.
- Agora você precisa inserir a combinação atual no campo apropriado com círculos ou estrelas. Clique em “Remover senha”.
- Preparar! A senha foi removida, o que pode ser verificado desligando a conta e fazendo login novamente.
Assistente de redefinição de senha
Separadamente, vale destacar a opção de criação de um disquete ou pen drive auxiliar. Ele armazena todos os dados de autorização. Se você perder sua senha, poderá cancelá-la automaticamente usando este meio:
- Você precisa abrir a janela de configurações da conta novamente.
- Aqui, selecione “Criar um disco de redefinição de senha” na coluna da esquerda.
- Na primeira tela, clique em Avançar.
- Em seguida, você precisa selecionar um armazenamento de senha.
- Agora digite sua senha atual e clique em Avançar.
- O procedimento de criação levará de 1 a 2 minutos.
- Clique em "Concluído" para finalizar.
- Agora você precisa sair. Ao ver a tela inicial de ativação da senha, clique no botão marcado. A unidade flash ou disquete deve estar conectada ao PC!
- Um mestre familiar aparecerá. Clique em “Avançar”.
- Agora precisamos descobrir qual armazenamento externoé uma unidade flash de recuperação.
- Na próxima etapa, você pode inserir novas senhas ou deixar os campos padrão em branco se não quiser criar um perfil protegido por senha novamente.
- Na última etapa, o programa aceita a alteração dos dados após clicar no botão “Concluir”.
Se você usou o utilitário para remover a proteção, você será autorizado no futuro. Janelas simples pressionando o botão de login.
Programa de terceiros
Existe um software chamado Ophcrack, que permite hackear uma conta ou alterar a senha do administrador em um sistema operacional funcional, mas com acesso à rede. Você também pode restaurar acesso geral para o computador e sem iniciar o sistema operacional. Para fazer isso, você precisa criar uma unidade flash USB inicializável com o utilitário Ophcrack.
Você pode baixar e instalar o programa gratuitamente usando o link oficial. O desbloqueio ocorre de acordo com o seguinte algoritmo:
- Execute o aplicativo como administrador.
- No menu “Carregar”, clique no item marcado.
- Todas as contas encontradas aparecerão na tabela - administrador, convidado, perfis do grupo inicial e assim por diante. A coluna “NT Pwd” exibe senhas.
- Para iniciar o procedimento de hacking, selecione uma conta e clique em “Crack”.
- A senha do perfil desejado aparecerá na coluna “NT Pwd”. O procedimento de hacking pode levar de 1 minuto a várias horas, dependendo da complexidade da combinação.
O mesmo procedimento pode ser realizado através do LiveCD do Ophcrack caso você não tenha acesso ao próprio Windows 7.
Se você não tiver acesso ao sistema
A segunda opção é mais triste: o usuário não consegue retirar a senha porque não se lembra dela. Como resultado, é impossível entrar no “Sete”, o que limita imediatamente as nossas capacidades.
Disco de inicialização
Vamos tentar remover a proteção usando uma unidade flash ou disco de instalação com o sistema operacional. Junto com o instalador em Imagem do Windows existe um utilitário especial para recuperação. Isso inclui a linha de comando, retorne para ponto de controlo e muito mais. Em vez do instalador, você pode usar uma unidade flash ou disco com o utilitário LiveCD.
Primeiro você precisa conectar seus dispositivos à porta USB e reiniciar o computador. Na primeira tela ao ligá-lo, é necessário pressionar a tecla F2 ou aquela que se destina ao seu placa-mãe. O menu BIOS aparecerá então. Aparência“BIOS” pode ser um pouco diferente do que é mostrado nas capturas de tela. No entanto, o menu “Boot” está em toda parte.
Usando as setas do teclado, vá para a guia “Boot”:
Aqui vamos para a seção “Disco rígido” e usamos a tecla para definir a porta com a unidade flash conectada em primeiro lugar. Para salvar as alterações e sair, pressione F10.
Como resultado, após o carregamento, o menu do LiveCD ou do disco de instalação aparecerá. No caso do segundo, você precisa clicar em “Restauração do Sistema”. O próximo menu contém ferramentas para restaurar o acesso ao sistema operacional e o desempenho do PC como um todo. Estamos interessados no último ponto - este é “ Linha de comando».
A essência do método é abrir uma conta usando a linha de comando na proteção de tela inicial (quando o Windows está bloqueado na inicialização).
- Digite o comando para iniciar o registro.
- Agora você precisa selecionar o branch “HKEY_LOCAL_MACHINE” e selecionar “Load hive” no menu “File”.
- Aparecerá um gerenciador de pastas no qual você precisa navegar até o arquivo “SYSTEM”. Ele está localizado em partição do sistema disco local em Windows/system32/config. Se você escolher o local errado, nada funcionará.