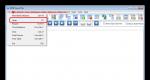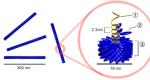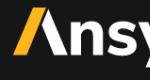Recuperação do sistema de arquivos r studio. R-Studio: recuperando arquivos excluídos do seu computador
Perda de dados. Essas duas palavras podem causar uma tempestade de emoções! Emoções, sombras que não se contam!
Desde um fenômeno tão comum como excluir acidentalmente um arquivo importante, naturalmente sem usar a Lixeira, até problemas com danos a todo o sistema de arquivo disco rígido. Além disso, o que é típico, não importa o que tenha sido perdido - um filme favorito ou trabalho de graduação na véspera da defesa - em todo caso, esse fenômeno nunca causa alegria.
E então você imediatamente começa a pensar, suando frio, como seria bom fazer isso com antecedência cópia de segurança dados valiosos! Esse mesmo backup que salva vidas. Mas pensar nisso não vai adiantar, porque os dados já estão perdidos! Ou não?!
"Mas não!" – os desenvolvedores responderão sem exageros sobre o programa exclusivo (você pode baixá-lo neste link).
O R-Studio funciona com quase todos os tipos de sistemas de arquivos, como FAT, NTFS, USF, o que significa que ajudará a recuperar dados em computadores que executam Windows, Linux ou Mac.
Um pouco sobre o programa R-Studio:
O programa R-Studio é muito versátil, pode ser utilizado para recuperar dados de um PDA após reinstalar o sistema ou formatar o disco rígido. Também ajudará a recuperar dados de unidades flash, informações excluídas da lixeira, bem como dados simplesmente danificados.
E eles estarão absolutamente certos. Além disso, não importa por que motivo e como ocorreu a perda de dados importantes - exceto que, excluindo os casos de danos físicos à mídia, isso em nada reduz as chances de salvar as informações.
Seu humilde servo e autor deste site teve que vivenciar a amargura de perder dados no momento mais inoportuno. Quando não pode e não deve haver espaço para erros! Então tentei provavelmente meia dúzia programas úteis para recuperação de dados. A decepção deu lugar ao desespero após o uso malsucedido de cada utilidade subsequente. E apenas o programa R-Studio, discutido neste artigo, deu conta da tarefa com cinco sólidos.
Visão geral do programa R-Studio Network Edition:
E antes de prosseguirmos para uma revisão direta da última quinta geração (usaremos o R-Studio corporativo, cuja versão russa está disponível no site da empresa), quero explicar imediatamente duas regras, sem as quais você não pode prescindir sem ao recuperar dados usando qualquer software:
1) Primeira regra. Você não pode salvar informações que restauramos na mesma mídia. Se a sua mídia estiver dividida em diversas seções, você poderá usar outra seção da mesma mídia. Vou repetir novamente. Sob nenhuma circunstância você deve usar uma partição de dados perdidos para registrar qualquer tipo de informação. Caso contrário, as chances de recuperação tenderão a zero.
2) Segunda regraé que se você não sabe exatamente aonde suas ações específicas levarão com a mídia na qual os dados foram perdidos, é melhor não realizar nenhuma operação. Caso contrário, mesmo os especialistas não poderão ajudá-lo. Neste caso, seria mais apropriado classificar a mídia como Centro de serviço.
Agora vamos à questão mais importante: como trabalhar com R-Studio. Ao iniciá-lo, você é levado diretamente para a janela principal do programa, chamada “Disk Browser”.
O programa oferece a seleção de todos os dispositivos detectados da mídia a partir da qual os dados perdidos serão recuperados. Se o seu disco rígido estiver dividido em partições lógicas, elas também serão mostradas.
O que agrada imediatamente aos olhos é a possibilidade de recuperar informações não apenas de Discos rígidos, mas também de CDs, bem como DVDs, disquetes, todos os tipos de pen drives, dispositivos conectados via USB. Esta informação é apresentada claramente na área esquerda da janela principal em forma de árvore, o que é muito prático e visual.
A parte direita da janela contém informações de referência detalhadas sobre a mídia específica selecionada. Tudo é real características importantes e os parâmetros são apresentados aqui. 
Janela do navegador de disco
O programa R-Studio é considerado um dos melhores da sua classe. Em particular, é onívoro: ele lida igualmente bem com todos os sistemas de arquivos comuns, incluindo FAT (R-Studio FAT), NTFS (R-Studio NTFS), EXT e USF. Assim, o programa é capaz de trabalhar tanto com arquivos Sistemas Windows, e todas as famílias de Linux (R-Studio para Linux) e Mac (R-Studio para Mac).
Se os arquivos foram simplesmente excluídos e o sistema de arquivos não está danificado, você só precisará abrir a mídia ou partição necessária. Você pode fazer isso, por exemplo, clicando duas vezes nele, via menu contextual programa ou através do menu principal na parte superior da janela do programa. A navegação é extremamente conveniente, você pode escolher uma das diversas formas de realizar cada ação de acordo com seu gosto.
Após abrir o disco, a janela “Exibir arquivo” aparece imediatamente na sua frente, mostrada na imagem abaixo. Isso lembra muito o familiar “Explorer” do Windows. E novamente: à esquerda está uma estrutura em árvore de diretórios e à direita está uma lista de arquivos na mídia ou partição. Pastas e arquivos excluídos no dia anterior podem ser diferenciados dos existentes pelo ícone - uma cruz vermelha riscada. Na foto vemos que um diretório chamado “Nova Pasta” foi recentemente excluído da partição “C” do disco rígido.

Janela de visualização de arquivos
Como você já deve ter entendido pelas advertências da primeira regra no início deste artigo, nem todas as informações podem ser recuperadas. Será mais fácil recuperar os dados se nenhuma outra informação tiver sido gravada no mesmo local nesta mídia ou partição (se a mídia estiver dividida em partições). Tudo é bastante simples aqui. Na janela “Exibir arquivo”, você deverá marcar as caixas dos arquivos excluídos que você precisa recuperar. Depois disso, você precisará selecionar o item de menu “Restaurar marcado” e especificar o destino. Aqui vale a pena voltar e reler a primeira regra do início deste artigo.

Item de menu “Restaurar marcado” na janela “Visualizador de arquivos”
Um usuário avançado também encontrará muitas coisas úteis nesta janela. Por exemplo, você pode restaurar arquivos usando uma máscara, especificar atributos para pesquisa e posterior recuperação. Entre os atributos está a busca por nome, data de criação do arquivo ou diretório e seu tamanho.

Item de menu “Máscara de arquivo” na janela “Visualizador de arquivos”
Se o seu sistema de arquivos estiver danificado ou modificado (por exemplo, no caso de formatação regular), a complexidade do procedimento não aumentará muito, mas levará desproporcionalmente mais tempo. Se isso acontecer, talvez você não consiga restaurar os nomes ou extensões originais dos arquivos e pastas. Você precisará realizar um procedimento de digitalização conforme mostrado na imagem abaixo.

Menu de digitalização na janela do navegador de disco
É importante notar que o R-Studio 5 possui um mecanismo avançado para reconhecer muitos tipos de arquivos populares com base em suas características. O programa R-Studio permite obter arquivos reconhecidos classificados por tipo na forma de uma lista separada.
O modo de visualização também ajudará você a decidir quais arquivos salvar. Esta opção será útil especialmente nos casos em que os nomes dos arquivos não puderam ser restaurados.
Mas a lista de vantagens do programa R-Studio 5 não se limita às funções básicas. As tecnologias avançadas incluem, em primeiro lugar, a capacidade de criar imagens de mídia, após as quais podem ser analisadas e restauradas.
Criar uma imagem de mídia irá ajudá-lo se setores defeituosos aparecerem nela ou se as informações continuarem a desaparecer devido à atividade de um worm ou outro código malicioso que seu antivírus não consegue controlar. Ao criar uma imagem idêntica da mídia na qual os dados foram perdidos, você se protegerá de futuras perdas de informações. Se um vírus atacar seus dados, isso os protegerá de maiores danos.
Outros recursos do programa
Outro recurso avançado deste programa maravilhoso é a capacidade de recuperar dados de partições combinadas em matrizes RAID. Além disso, esta operação é realizada de forma muito fácil e, o mais importante, de forma compreensível. E o reconhecimento dos arrays ocorre automaticamente, após o qual eles são localizados próximos à mídia normal no lado esquerdo da tela. Ele também suporta a criação de um array virtual para trabalho subsequente, como acontece com um array normal.
Ao adquirir um programa, você deve decidir quais funções realmente precisa. As configurações do programa de recuperação de dados R-Studio diferem significativamente entre si, tanto na lista de tarefas que podem resolver como no seu custo.
Sim, é possível que funcionalidades adicionais não sejam úteis para as necessidades domésticas. Neste caso, você definitivamente deve escolher o pacote mais simples. Acredite em mim, isso será o suficiente.
Se o leitor destas linhas for administrador de sistema de uma grande empresa, então configurações mais caras e avançadas do programa serão simplesmente insubstituíveis. E o próprio programa “se pagará” imediatamente após a recuperação bem-sucedida de dados valiosos aparentemente excluídos de forma irremediável. A versão corporativa do programa permite recuperar informações dentro de todo o rede local(esta é a versão captada nas fotografias que ilustram este artigo).
Independentemente da versão do R-Studio que você adquirir, qualquer pacote inclui uma versão separada do programa - R-Studio Emergency, que permite inicializar a partir de uma mídia removível, por exemplo, de um CD. Esta versão será útil se o seu sistema operacional não inicializar devido a informações danificadas na mídia. Isto é especialmente verdadeiro no caso de um ataque de vírus.
Simplicidade do programa
A simplicidade do programa permite-nos recomendá-lo como obrigatório Programas para usuários novatos. Se você conhece o básico de como trabalhar em um computador, isso já será suficiente para dominar versão inicial R-Estúdio. A presença de funcionalidades avançadas e ricas torna-o uma aquisição indispensável para administradores de sistema qualquer nível.
Aliás, você pode saber mais sobre como utilizar o programa R-Studio no site oficial da empresa: na seção Guia do Usuário. R-Studio para todos versões atuais disponível para download gratuito em versão demo, mas limitado no tempo. Após o término do período de demonstração, você terá que adquirir uma licença para o produto R-Studio selecionado. A chave também pode ser encontrada em acesso livre online, mas esteja sempre ciente das consequências legais de tais ações.
A propósito, pesquisando um pouco no Google, você também pode encontrar na Internet versões portáteis - versões não oficiais e hackeadas do programa que não requerem nenhuma licença - R-Studio Portable. Infelizmente, muitas vezes essas versões contêm Trojans e outros códigos maliciosos que podem causar danos significativos ao seu computador e representar uma ameaça de roubo de dados pessoais.
E para concluir gostaria de dizer o seguinte. Se você comprar qualquer versão do R-Studio, pense que está fazendo um investimento no seu futuro. Lembre-se que a quantidade de informação acumulada pela humanidade dobra a cada ano. E o seu valor às vezes pode ser imensurável. Assim, a aquisição do R-Studio pode ser considerada uma alternativa razoável aos caros serviços de centros especializados.
Olá.
Hoje, todo usuário de computador possui uma unidade flash e mais de uma. Muitas pessoas carregam informações em pen drives que custam muito mais que o próprio pen drive, além disso, cópias de segurança eles não (acreditando ingenuamente que se o pen drive não cair, inundar ou bater, então tudo ficará bem com ele)…
Eu também pensei assim, até que um belo dia o sistema operacional Windows não conseguiu detectar o pen drive, mostrando o sistema de arquivos RAW e oferecendo-se para formatá-lo. Restaurei parcialmente os dados e agora estou tentando informação importante duplicado…
O que fazer antes da restauração e o que não fazer?
1. Se você descobrir que não há arquivos na unidade flash - então não copie ou exclua nada dele! Apenas tire isso porta USB e não trabalhe mais com ela. O bom é que a unidade flash seja pelo menos detectada pelo sistema operacional Windows, que o sistema operacional veja o sistema de arquivos, etc. - o que significa que as chances de recuperação de informações são bastante altas.
2. Se o sistema operacional Windows mostrar que o arquivo Sistema RAW E solicita que você formate a unidade flash- discordo, remova o pen drive da porta USB e não trabalhe com ele até restaurar os arquivos.
5. Se o pen drive não for detectado pelos computadores e eles não o virem, mas você realmente precisa da informação, entre em contato com a central de atendimento, acho que você não conseguirá fazer isso sozinho...
6. E por último... Para recuperar dados de uma unidade flash, precisamos de um dos programas especiais. Eu recomendo escolher o R-Studio (falaremos sobre isso mais adiante neste artigo). A propósito, não faz muito tempo havia um artigo no blog sobre programas para recuperação de dados (também há links para sites oficiais de todos os programas):
Recuperando dados de um pen drive no programa R-STUDIO (passo a passo)
Antes que você comece Ao trabalhar com o programa R-StUDIO, recomendo fechar todos os programas de terceiros que possam funcionar com uma unidade flash: antivírus, vários scanners de Trojan, etc. Também é melhor fechar programas que carregam muito o processador, por exemplo: vídeo editores, jogos, torrents, etc.
1. Agora insira a unidade flash na porta USB e inicie o utilitário R-STUDIO.
Primeiro você precisa selecionar o pen drive na lista de dispositivos (veja a imagem abaixo, no meu caso é a letra H). Em seguida, clique no botão “Escanear”
2. Deveria Uma janela com as configurações de digitalização da unidade flash aparecerá. Vários pontos são importantes aqui: primeiro vamos fazer a varredura completa, então vai começar do 0, não alteramos o tamanho do pen drive (meu pen drive no exemplo tem 3,73 GB).
A propósito, o programa suporta vários tipos de arquivos: arquivos, imagens, tabelas, documentos, multimídia, etc.
3. Depois disso o processo de digitalização será iniciado. Neste momento é melhor não interferir no programa, não executar nenhum programas de terceiros e utilitários, não conecte Portas USB Outros dispositivos.
A propósito, a digitalização é muito rápida (em comparação com outros utilitários). Por exemplo, minha unidade flash de 4 GB foi completamente digitalizada em cerca de 4 minutos.
4. Após a conclusão digitalização - selecione sua unidade flash na lista de dispositivos (arquivos reconhecidos ou arquivos encontrados adicionalmente) - clique com o botão direito neste item e selecione " Mostrar conteúdo do disco«.
Por exemplo, selecione uma foto ou imagem, clique com o botão direito sobre ela e selecione “visualizar”. Se o arquivo for necessário, você pode restaurá-lo: para isso, clique com o botão direito no arquivo, basta selecionar “restaurar" ![]() .
.
6. Última etapa muito importante! Aqui você precisa especificar onde salvar o arquivo. Em princípio, você pode escolher qualquer disco ou outra unidade flash - a única coisa importante é que você não pode selecionar e salvar o arquivo recuperado na mesma unidade flash a partir da qual a recuperação está ocorrendo!
A questão é que o arquivo recuperado pode sobrescrever outros arquivos que ainda não foram recuperados, então você precisa gravá-lo em outra mídia.
Na verdade, isso é tudo. No artigo, vimos passo a passo como você pode recuperar dados de uma unidade flash usando o maravilhoso utilitário R-STUDIO. Espero que você não precise usá-lo com frequência...
A propósito, um dos meus amigos disse, na minha opinião, a coisa certa: “como regra, esse utilitário é usado uma vez, simplesmente não há uma segunda vez - todos fazem backups de dados importantes”.
Tudo de bom para todos!
Ao trabalhar com um computador, todos tiveram que lidar com a exclusão acidental de um arquivo necessário ou, de repente, você precisa de um arquivo excluído deliberadamente. Como restaurá-lo?
Você precisa se lembrar de uma circunstância importante: depois de excluir um arquivo, você precisa tentar não fazer nenhuma alteração na partição do disco rígido/unidade flash da qual o arquivo foi excluído. Todas as manipulações (baixar um programa, restaurar arquivos) devem ser feitas com outra partição (por isso recomendo sempre ter pelo menos duas partições: Disco C e Disco D). Precisaremos do programa R-Studio. Você pode encontrá-lo no site do desenvolvedor. Baixar e instalar. Abertura:
Precisamos recuperar dados de uma unidade flash (disco G neste caso). Clique com o botão esquerdo nele (o nome fica em negrito). Clique no botão Varredura , o resultado é exibido da seguinte forma:

Estamos procurando o que precisamos nesta lista/ arquivos necessários. Nesse caso, foi necessário todo o conteúdo do pen drive. Basta marcar as caixas ao lado dos arquivos/pastas que precisam ser restaurados. aperte o botão Restauração marcada :

Na linha superior Para pasta indique o caminho onde restaurar os arquivos excluídos ( lembre-se que você precisa selecionar uma partição diferente daquela que está sendo restaurada). Colocamos as caixas de seleção necessárias (você não precisa alterar nada, por padrão tudo que você precisa já está marcado) e clicamos Sim .
Aguardamos a conclusão do processo e verificamos na pasta de destino se os arquivos necessários foram restaurados. Nós os lançamos, verificando assim seu desempenho.
Como você pode ver, o processo é bastante simples.
Ler, revisão do programa de recuperação de dados – R-Studio. Como resultado da formatação do disco rígido de um computador ou disco rígido externo como um todo, e não apenas de uma das partições, todas as partições criadas nele são excluídas junto com os arquivos salvos. A maioria dos programas de recuperação de dados pode recuperar desse disco, na melhor das hipóteses, apenas um conjunto de arquivos, geralmente com um nome não salvo, sem preservar a estrutura de pastas e a árvore de diretórios.
O R-Studio tem a capacidade de recuperar dados de uma partição perdida enquanto preserva a estrutura de pastas e os nomes dos arquivos; vamos ver como recuperar arquivos usando-o.
Vamos supor que nosso disco rígido tenha quatro partições com arquivos: D:, I:, F:, E:. Este disco foi formatado durante a reinstalação sistema operacional, e uma partição foi criada nele.
Para restaurar uma das partições excluídas usando o R-Studio, execute o programa e selecione Disco rígido, a partir do qual você precisa restaurar a partição, pressione o botão "Varredura".

Se necessário, na janela que se abre, faça Configurações adicionais e pressione "Digitalização".

Estamos aguardando o final do processo de digitalização. As informações da varredura são mostradas em uma espécie de janela à direita, que lembra a janela de desfragmentação do disco, como no antigo Versões do Windows. Além disso, durante o processo de digitalização, o programa calcula sua duração; preste atenção na barra de status na parte inferior da janela do programa.

O processo de digitalização do disco durou cerca de 4 horas. Como resultado, o R-Studio exibiu na janela à esquerda uma lista de partições detectadas do disco rígido verificado: existentes e excluídas anteriormente. Se você olhar a lista de partições detectadas e compará-la com aquelas que foram excluídas do disco (captura de tela 1), não será possível compará-las todas por tamanho. Portanto, caso seja necessário restaurar uma partição específica, ela pode ser detectada verificando cada uma delas.

Vejamos o conteúdo de uma partição cujo volume corresponde ao Disco I: excluído anteriormente.

Como resultado, o R-Studio exibiu o conteúdo desta seção, na qual não foram encontrados arquivos que foram excluídos junto com ela. O mesmo resultado foi obtido ao verificar outras seções reconhecidas.

Como resultado da verificação da partição de disco existente “Novo Volume”, que foi criada em vez dos quatro excluídos, o programa ainda detectou arquivos das partições excluídas.

Selecione os arquivos e pastas que precisam ser restaurados e clique no ícone "Restaurar" no menu superior do programa.

Especifique a pasta para restaurar arquivos e clique no botão "Sim".


Arquivos e pastas foram restaurados.

Concluindo, podemos dizer que o programa cumpriu bem a tarefa. E em termos de qualidade de recuperação de dados, o R-Studio é um concorrente direto Recuperação de partição Hetman: também recupera arquivos de partições de disco excluídas ou formatadas, cria imagens de disco e restaura dados delas, possui uma função de visualização adequada para arquivos recuperados.
Onde o Hetman Partition Recovery supera seu concorrente é sua interface simples e intuitiva, muito mais alta velocidade operação (digitalização de mídia e recuperação de dados), facilidade de uso, em última atualização A função de recuperação de dados foi adicionada ao programa discos virtuais e discos de máquinas virtuais.
Com o Hetman Partition Recovery é possível restaurar dados em duas ou três etapas, o que simplifica muito o processo de recuperação de dados e só tem um efeito positivo no seu resultado.