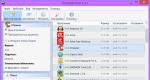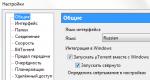Galvenās Windows XP standarta utilītas (programmas no standarta grupas). Diska tīrīšana un defragmentēšana Kad defragmentēt savu disku
Standarta programmas
Notepad ir viegli teksta redaktors, ko izmanto vienkāršu dokumentu (.txt) izveidei, bieži izmanto tīmekļa lapu izveidei.
WordPad ir teksta redaktors. Izmantojot šo redaktoru, varat izveidot un rediģēt tik vienkārši teksta dokumenti, kā arī dokumentus ar sarežģītu formatējumu un rasējumiem. Ir iespējams saistīt un iegult datus no citiem dokumentiem WordPad dokumentā. WordPad failus var saglabāt kā pārbaudes dokumentus, RTF failus, DOS testa dokumentus un unikoda dokumentus
.
Grafiskais redaktors Paint
Paint redaktors ir programma bitkartes rasējumu izveidei un rediģēšanai.
Attēlā parādīts Paint redaktora interfeiss.
Lai izveidotu un rediģētu zīmējumus, redaktoram ir izvēļņu josla, rīkjosla un krāsu palete. Lai izmantotu jebkuru rīku, jānoklikšķina uz atbilstošās ikonas un pēc tam jāpārvieto rādītājs uz darba zonu. Redaktors var strādāt ar paplašinājuma failiem: bmp, dib, JPEG, GIF, TIFF, PNG.
Lai iestatītu fona krāsu un attēla krāsu, noklikšķiniet uz priekšplāna un fona krāsu ikonām.
· Lai iestatītu galveno krāsu, noklikšķiniet uz krāsas paletē ar peles kreiso pogu
· Lai iestatītu fona krāsu, ar peles labo pogu noklikšķiniet uz krāsas paletē
Bieži vien redaktoru izmanto, lai izveidotu ekrānuzņēmumus. Lai to izdarītu, atveriet vajadzīgo attēlu, pēc tam nospiediet tastatūras taustiņu Print Screen, kā rezultātā ekrāna saturs kopā ar attēlu tiks saglabāts starpliktuvē.
Lai to izdarītu, rīkjoslā noklikšķiniet uz ikonas Atlase, kamēr peles rādītājs būs krusta formā. Atlasiet interesējošo grafisko elementu un rediģēšanas izvēlnē atlasiet Izgriezt, pēc tam izvēlnē Fails atlasiet komandu New, atvērsies dialoglodziņš "Saglabāt izmaiņas failā Bez nosaukuma", atlasiet Nē.
Pēc tam jums jāizpilda Rediģēt / Ielīmēt, un atlasītais attēla fragments parādīsies darba Paint logā. Pēc tam šis attēls ir jāsaglabā: Fails / Saglabāt, dialoglodziņā norādiet nosaukumu, faila veidu un atlasiet glabāšanai nepieciešamo disku un mapi.
Utilītas: diska defragmentētājs
Lai defragmentētu disku, ir jāizpilda komanda Sākt / Programmas / Piederumi / Sistēmas rīki un atlasiet Diska defragmentētājs, tiks atvērts dialoglodziņš. Logā atlasiet defragmentējamo sējumu un noklikšķiniet uz ikonas Analīze.
Pamatojoties uz diska stāvokļa analīzes rezultātiem, operētājsistēma pirms defragmentēšanas izdos diska lietojuma novērtējumu un slēdzienu par defragmentēšanas lietderīgumu.
Lai turpinātu defragmentēšanu, noklikšķiniet uz pogas Defragmentēt. Kad defragmentēšana ir pabeigta, ekrānā varat parādīt pārskatu.
Diska tīrīšana
Diska tīrīšana tiek izmantota, lai atbrīvotu vietu cietajā diskā, noņemot OS komponentus un programmas, kas vairs netiek lietotas, pagaidu failus un iztukšojot atkritni.
Lai palaistu šo programmu, ir jāpalaiž: Sākt / Programmas / Piederumi / Sistēmas rīki / Diska tīrīšana, parādīsies diska izvēles logs, pēc diska atlasīšanas noklikšķiniet uz Labi. Rezultātā tiks parādīts dialoglodziņš Diska tīrīšana ar dzēšanai pieejamo failu sarakstu. Šajā logā atzīmējiet to failu izvēles rūtiņas, kuras vēlaties dzēst, un noklikšķiniet uz pogas Labi.
Uzdevumu piešķiršana
Lai piešķirtu uzdevumu, atlasiet Sākt/Programmas/Piederumi/Sistēmas rīki/Ieplānotie uzdevumi, tiks atvērts dialoglodziņš.
Dialoglodziņā veiciet dubultklikšķi uz ikonas Add Job, lai atvērtu dialoglodziņu Job Scheduling Wizard.
Pēc tam veiciet tālāk norādītās darbības.
1. Logā Job Scheduling Wizard noklikšķiniet uz pogas Tālāk
2. Iezīmējiet programmu, kuru vēlaties palaist
3. Norādiet nosaukumu un palaišanas laiku
4. Iestatiet programmas sākuma laiku un dienas
5. Ievadiet lietotājvārdu un paroli
6. Gatavs
Pārbaudiet disku
Utilīta Check Disk ir paredzēta failu sistēmas kļūdu un sektora bojājumu noteikšanai cietajā diskā. Lai palaistu Check Disk, rīkojieties šādi:
Logā Mans dators atlasiet disku, kuru vēlaties pārbaudīt
· Konteksta izvēlnē atlasiet komandu Disk Properties
· Parādītajā dialoglodziņā cilnē Rīki atlasiet Pārbaudīt (pārbaudiet, vai skaļumā nav kļūdu).
· Parādītajā dialoglodziņā Pārbaudīt disku atzīmējiet izvēles rūtiņas Automātiski pārbaudīt sistēmas kļūdas un Pārbaudīt un labot sliktos sektorus un noklikšķiniet uz pogas Sākt. Pirms diska pārbaudes sākšanas ir jāaizver visi faili, kas to satur.
Liela daļa failu sadrumstalotības izraisa HDD veikt papildu darbības, lasot un rakstot datus, kas neizbēgami palēnina datora darbību. Failu sistēmas piegružošana ar dažādiem novecojušiem failiem vēl vairāk saasina šo situāciju. Izmantojiet priekšrocības diska defragmentēšana lai ievērojami paātrinātu sistēmu.
Iestatījumi operētājsistēmām Windows 7 un Vista
Lai atrisinātu failu sadrumstalotības problēmu, ir īpašas programmas- defragmentētāji. Viņu uzdevums ir apvienot visus faila fragmentus vienā, lai optimizētu diska vietas izmantošanu. Regulāra defragmentēšana palielina piekļuves un datu nolasīšanas ātrumu c cietais disks.
Viena no šīm utilītprogrammām jau ir integrēta jebkurā operētājsistēma Windows saimes, un jūs, iespējams, ar to esat saskāries jau iepriekš. Tomēr, neskatoties uz dažām vietējā defragmentētāja priekšrocībām, mēs iesakām izmantot Defraggler programmatūras pakotni, kas ir izdevīgāka salīdzinājumā ar standarta risinājumu ar elastīgākiem un smalkākiem iestatījumiem, ērtu pārvaldību un uzlabotām funkcionalitātēm.
Lai palaistu standarta utilītu, atveriet izvēlni "Sākt" un meklēšanas joslā ierakstiet vārdu "Defragmentēšana".  Izvēlieties saiti " Diska defragmentētājs" meklēšanas rezultātos. Par sasniegumiem maksimālais defragmentācijas efekts
, vispirms ir jāveic pilnīga datora attīrīšana no dažādiem "failu atkritumiem", kuru daudzums lielākajā daļā datoru sasniedz, brīžiem, ļoti iespaidīgus izmērus. Un mēs runājam ne tikai par veciem un nevajadzīgiem lietotāja datiem, bet arī par dažādiem sistēmas atkritumiem: pagaidu failiem, novecojušiem īsceļiem, iepriekš izdzēstu programmu paliekām utt. Priekš efektīva tīrīšana
datora cieto disku, mēs iesakām izmantot populāro CCleaner programmatūras pakotni tieši pirms defragmentēšanas.
Izvēlieties saiti " Diska defragmentētājs" meklēšanas rezultātos. Par sasniegumiem maksimālais defragmentācijas efekts
, vispirms ir jāveic pilnīga datora attīrīšana no dažādiem "failu atkritumiem", kuru daudzums lielākajā daļā datoru sasniedz, brīžiem, ļoti iespaidīgus izmērus. Un mēs runājam ne tikai par veciem un nevajadzīgiem lietotāja datiem, bet arī par dažādiem sistēmas atkritumiem: pagaidu failiem, novecojušiem īsceļiem, iepriekš izdzēstu programmu paliekām utt. Priekš efektīva tīrīšana
datora cieto disku, mēs iesakām izmantot populāro CCleaner programmatūras pakotni tieši pirms defragmentēšanas.
Pirmais solis: instalējiet Defraggler un CCleaner
Programmas Defraggler un CCleaner ir absolūti bezmaksas, kas neliedz veidotājiem regulāri atjaunināt un papildināt, un bez tā funkcionālie komunālie pakalpojumi, jaunas funkcijas un iestatījumi. Abas programmatūras pakotnes ir izveidojusi viena un tā pati izstrādes komanda, un tās atrodas oficiālajā vietnē Piriform.com. Lai lejupielādētu lietojumprogrammas, atlasiet vajadzīgo versiju (mēs iesakām instalēt CCleaner Professional) un noklikšķiniet uz "Lejupielādēt".

Varat iegādāties CCleaner Professional vai CCleaner Business Edition vai lejupielādēt bezmaksas versija CCleaner. Izvēlieties pirmo sadaļu CCleaner bezmaksas un noklikšķiniet uz saites "Lejupielādēt no Piriform.com". CCleaner lejupielāde sāksies automātiski.

Pēc CCleaner lejupielādes un instalēšanas atkārtojiet iepriekš minētās darbības, lai lejupielādētu Defraggler. Tagad jūs varat turpināt tieši datora cietā diska tīrīšanu no uzkrātās slodzes nevēlamie faili.
Otrais solis: notīriet datoru no dažādiem nevēlamiem materiāliem
Sākumā mēs iesakām rūpīgi pārskatīt visus lietotāja datus datorā. Izdzēsiet no attiecīgajām mapēm nevajadzīgos video failus, audio ierakstus un attēlus. tie aizņem visvairāk vietas jūsu cietajā diskā.
Pēc tam palaidiet programmu CCleaner ar administratora tiesībām(noklikšķiniet uz programmas ikonas ar peles labo pogu un atlasiet izvēlnes vienumu "Palaist kā administratoram"), bet vēl nesāciet tīrīt datoru. Dodieties uz sadaļu "Rīki" un apakšsadaļu "Programmu atinstalēšana", kā parādīts ekrānuzņēmumā. CCleaner izveidos pilnu visu datorā instalēto programmu sarakstu. Uzmanīgi izpētiet to un noņemiet nevajadzīgās lietojumprogrammas pa vienai, iezīmējot tās sarakstā un noklikšķinot uz pogas "Atinstalēt". Pēc tam jūs varat sākt tīrīt disku.
 Cilnē "Tīrīšana" ir rīks dažādu sistēmas atkritumu un nevajadzīgu pagaidu failu atrašanai un noņemšanai. Pēc noklusējuma visi utilītas iestatījumi tiek veikti tā, lai lietotājs pēc tīrīšanas nesagādātu nekādas neērtības. Mēs iesakām pārskatīt parametrus un tikai pēc tam turpināt analīzi. Noklikšķinot uz pogas "Analizēt", jūs sāksit meklēt visā datora failu sistēmā. Pēc tā pabeigšanas programma sniegs detalizētu pārskatu par izdzēstajiem failiem. Lai izdzēstu failus, noklikšķiniet uz pogas "Notīrīt" un gaidiet, līdz darbība tiks pabeigta.
Cilnē "Tīrīšana" ir rīks dažādu sistēmas atkritumu un nevajadzīgu pagaidu failu atrašanai un noņemšanai. Pēc noklusējuma visi utilītas iestatījumi tiek veikti tā, lai lietotājs pēc tīrīšanas nesagādātu nekādas neērtības. Mēs iesakām pārskatīt parametrus un tikai pēc tam turpināt analīzi. Noklikšķinot uz pogas "Analizēt", jūs sāksit meklēt visā datora failu sistēmā. Pēc tā pabeigšanas programma sniegs detalizētu pārskatu par izdzēstajiem failiem. Lai izdzēstu failus, noklikšķiniet uz pogas "Notīrīt" un gaidiet, līdz darbība tiks pabeigta.
Lai noņemtu dažas programmas, iespējams, būs jārestartē dators. Mēs iesakām to izdarīt nekavējoties, neturpinot noņemt citas lietojumprogrammas. Tagad, kad dators ir atbrīvots no nevajadzīgiem failiem, varat droši pāriet tieši uz diska defragmentēšana.
Trešais solis: defragmentēt
Defraggler defragmentētājs darbojas versijās Windows 7 x86 un x64(32 un 64 bitu).Palaidiet programmu Defraggler ar administratora tiesībām. Programmas augšējā logā atlasiet cieto disku, kas ir jādefragmentē, ar peles labo pogu noklikšķiniet un atlasiet " Diska defragmentētājs" konteksta izvēlnē. Lai atlasītu vairākus diskus, atlases laikā turiet nospiestu taustiņu Ctrl. Programma sāks diska analīzi un sāks defragmentēšanu.

Defraggler ļauj skatīt visaptverošu informāciju par defragmentēšanas gaitu un sadrumstalotiem failiem. Programmas neapstrīdamās priekšrocības ietver iespēju defragmentēt atsevišķus failus, atverot cilni "Failu saraksts".
Izvairieties no grūtībām, kas saistītas ar ikdienas darbību veikšanu, iestatot defragmentēšanas grafiku, atverot Iestatījumi > Grafiks. Pēc visu ieteicamo darbību veikšanas restartējiet datoru un izbaudiet ievērojamu ātruma pieaugumu Windows startēšana 7 un programmatūra. Arī sistēmas kopējā veiktspēja ievērojami palielināsies. Efekts būs īpaši pamanāms datoros, kur defragmentēšana nav veikta ilgu laiku.
Vietnes lapās vietne jau ne reizi vien ir minējusi, cik svarīgi ir regulāri izsūknēt cieto disku. Aktīvi strādājot ar datoru, pamanīsit, ka cietajā diskā paliek arvien mazāk brīvas vietas. Tas nav saistīts tikai ar to, ka instalējat jaunas programmas, veidojat jaunus failus utt. Visparastākā darba laikā cietajā diskā uzkrājas dažādi pagaidu faili. Parasti tie ir paredzēti, lai nodrošinātu Windows vai atsevišķu programmu darbību, un pēc vajadzības tiek noņemti. Tomēr dažos gadījumos programma var "aizmirst" izdzēst pagaidu failus avārijas vai nepareiza izbeigšana strādāt. Šādi "aizmirsti" pagaidu faili, uzkrājoties, var aizņemt ievērojamu vietu diskā, kas dažkārt sasniedz vairākus simtus megabaitu vai pat desmitiem gigabaitu.
Vēl viens pagaidu failu avots ir jūsu pārlūkprogramma. Fakts ir tāds, ka, pārlūkojot Web lapas, pārlūkprogramma saglabā (ti, kešatmiņā) visas Web lapas vai to atsevišķus elementus diskā, lai nākamajā reizē paātrinātu to ielādi. Laika gaitā šī kešatmiņa var pieaugt līdz ievērojamam izmēram.
Lietderība (lai to izsauktu, atlasiet komandu Sākt> Visas programmas> Piederumi> Utilītas> Diska tīrīšana ) ļauj notīrīt disku no dažādiem pagaidu failiem. Tūlīt pēc palaišanas jums tiks piedāvāts izvēlēties tīrāmo disku, un pēc tam utilīta izvēlētajā diskā meklēs nevajadzīgos failus, parādot rezultātu nākamajā logā.
Logā Izdzēsiet tālāk norādītos failus tiks parādīti dzēšamie faili un mapes. Paredzētā programmas loga apakšējā apgabalā Īss apraksts katrs fails, mape vai failu grupa. Ja vēlaties pārliecināties, ka neko papildus neizdzēšat, katras failu grupas saturu var apskatīt, noklikšķinot uz pogas Failu pārlūkošana vispirms no saraksta atlasot atbilstošo grupu. Dodoties uz cilni Turklāt, varat palaist programmu Windows komponentu instalēšana, līdzeklis Programmas un iespējas(noklikšķinot uz pogas Skaidrs panelī Instalētās programmas ) un izdzēsiet nevajadzīgos atjaunošanas punktus.
Ja neredzat cilnes Turklāt(kā attēlā augšā, tā tur nav, hehe), tāpēc, startējot programmu, atlasiet opciju Visu šajā datorā esošo lietotāju faili.
Pārbauda, vai cietajā diskā nav kļūdu
Cietais disks ir pārsteidzoša ierīce. Tipiska cietā diska šķīvji mājas dators griežas ar 7200 apgriezieniem minūtē, savukārt cietā diska galva, kas nolasa datus no plāksnēm un ieraksta tos atpakaļ, atrodas tikai dažus mikronus no diska virsmas. Nav pārsteidzoši, ka tik sarežģīta un jutīga ierīce var piedzīvot darbības pārtraukumus. Parasti tie paliek nepamanīti, taču nav nekas neparasts, ka parādās slikti sektori, kas, uzkrājoties, var ievērojami samazināt datu ierakstīšanas un nolasīšanas ātrumu diskā.
Lai cietais disks vienmēr būtu formā, vismaz reizi divos mēnešos pārbaudiet, vai cietajā diskā nav bojātu sektoru un citu kļūdu. Šī skenēšana ir nopietna lieta, jo tas aizņem daudz laika un neļauj izmantot datoru skenēšanas laikā. Tāpēc ideāls variants ir ieplānot šādu pārbaudi naktī vai vakarā.
Tagad redzēsim, kā jūs varat pamanīt mānīgos sliktos sektorus cietajā diskā. Lai to izdarītu, atlasiet komandu Sākt> Dators, ar peles labo pogu noklikšķiniet uz diska ikonas un atlasiet komandu Īpašības. Atvērtajā logā pārejiet uz cilni apkalpošana un noklikšķiniet uz pogas Palaidiet pārbaudi. Atvērtajā logā atzīmējiet izvēles rūtiņu Automātiski labojiet sistēmas kļūdas Un Skenējiet un labojiet sliktos sektorus, pēc tam noklikšķiniet uz pogas palaist. Ja tiek parādīts ziņojums, ka lietoto disku nevar pārbaudīt, noklikšķiniet uz pogas Diska pārbaudes grafiks lai ieplānotu skenēšanu nākamajā Windows sāknēšanas reizē.

Visas turpmākās darbības tiks veiktas automātiski, ieskaitot cietā diska analīzi, slikta sektora noteikšanu un labošanu. Pēc pārbaudes dators tiks restartēts, un jūs varat novērtēt, cik tas ir kļuvis ātrāks.
Viens no galvenajiem datora objektīvās palēnināšanas iemesliem ir cietā diska sadrumstalotība. Labs sadrumstalota faila piemērs ir avīzes raksts. Iedomāsimies, ka raksta virsraksts un sākums ir pirmajā lapā, turpinājums ir kaut kur pa vidu, un tas beidzas jau "pagalmā". Tas pats notiek ar failiem cietajā diskā. Optimizētā cietajā diskā ar minimālu sadrumstalotību katrs fails ir nepārtraukts datu segments fiziski secīgu sektoru veidā.
Darba gaitā, dzēšot nevajadzīgos failus, cietajā diskā veidojas brīvas vietas, kuras ieskauj vieta, ko aizņem citi faili. Ja ierakstīšanas laikā jaunais fails neatrodas brīvā apgabalā, tā saturs tiks sadalīts daļās, kas atrodas dažādās cietā diska vietās. Tā rezultātā, lasot šādu failu, cietā diska galviņām būs vairākas reizes jāpārvietojas pa disku, tādējādi palielinot faila lasīšanas laiku (un attiecīgi samazinot lasīšanas ātrumu).
- viens no galvenajiem uzdevumiem, kas katram lietotājam regulāri jāveic. Lūdzu, ņemiet vērā, ka cietā diska satura sadrumstalotība ne tikai palielina Windows sāknēšanas laiku un dažādas programmas, bet arī noved pie tā, ka cietajam diskam ir jāstrādā aktīvāk. Cietā diska galviņas ir spiestas veikt vairāk kustību, kā rezultātā samazinās cietā diska darba mūžs. Bieži cietā diska atteices iemesls var būt tas, ka neuzmanīgs lietotājs nedefragmentē vairākus mēnešus vai pat gadus.
Defragmentēšanai varat izmantot abus iebūvētos Windows funkcijas- defragmentēšanas utilīta un individuālas programmas. Lai palaistu Windows defrag utilītu, atlasiet komandu Sākt> Visas programmas> Piederumi> Utilītas> Diska defragmentētājs. Loga augšējā daļā atlasiet defragmentējamo cieto disku un noklikšķiniet uz pogas Analīze. Ja disks ir jādefragmentē, tad pati Windows piedāvās to izdarīt. Skaties Papildus informācija par disku, noklikšķinot uz pogas Izvadīt atskaiti, un jūs varat sākt piespiedu defragmentēšanu, pat ja Windows uzskata, ka tas nav nepieciešams, noklikšķinot uz pogas defragmentēšana.

Defragmentēšanas utilīta skaidri parāda cietā diska statusu. Sadrumstalotie apgabali tiks izcelti sarkanā krāsā, nefragmentētie apgabali zilā krāsā, faili, kurus nevar pārvietot, tiks iezīmēti zaļā krāsā, bet brīvie cietā diska apgabali tiks iekrāsoti baltā krāsā.
Windows Vista iebūvētā defragmentēšanas programma atstāj daudz ko vēlēties. Tas ir diezgan lēns un neļauj defragmentēt sāknēšanas nodalījumu (kas paātrina Windows sāknēšana), mijmaiņas failu un citus datus. Efektīvākai defragmentēšanai varat izmantot trešo pušu programmas, piemēram, Perfect Disk vai O&O Disk Defrag. Apskatiet arī Auslogics bezmaksas un efektīvu DiskDefrag.
Programma Auslogics Disk Defrag, ko var bez maksas lejupielādēt no vietnes www.auslogics.com, ir lielisks piemērs ļoti ērtai un ātra programma lai defragmentētu cieto disku. Šajā programmā nav nekā lieka. Tūlīt pēc tā palaišanas parādīsies logs, kurā jums jāizvēlas disks defragmentēšanai un jānoklikšķina uz pogas Tālāk. Tiks parādīta atlasītā diska grafiskā diagramma, kas parāda izmantoto un brīvo vietu diskdzinī.
Pēc pogas noklikšķināšanas Tālāk sāksies faktiskais diska defragmentēšanas process, kas prasīs par lielumu mazāk laika nekā defragmentēšana, izmantojot iebūvēto Windows utilītas Vista. Defragmentēšanas beigās jūs saņemsiet vizuālu atskaiti par paveikto darbu.

Neskatoties uz aktīvajām atbalstītāju un pretinieku debatēm, defragmentācijas programmu darba rezultātu var uzskatīt par aptuveni vienādu. Negaidiet, ka jūsu izvēlētā programma sniegs jums neiedomājamas priekšrocības. Galvenais ir izmantot jebkuru programmu, izņemot Windows iebūvēto defragmentēšanas rīku.
Neatkarīgi no tā, vai lietotājs to vēlas vai nē, agri vai vēlu jebkurā Windows datorā uzkrājas liels skaits pagaidu failu (kešatmiņa, pārlūkprogrammas vēsture, žurnālfaili, tmp faili utt.). Visbiežāk lietotāji to sauc par "atkritumiem".
Ar laiku dators sāk strādāt lēnāk nekā iepriekš: samazinās mapju atvēršanas ātrums, brīžiem padomā 1-2 sekundes, un cietajā diskā paliek mazāk brīvas vietas. Dažreiz pat tiek parādīta kļūda, ka sistēmas diskā C nav pietiekami daudz vietas. Tātad, lai tas nenotiktu, dators ir jāattīra no nevajadzīgiem failiem un citiem atkritumiem (1-2 reizes mēnesī). Mēs par to runāsim.
Datora tīrīšana no atkritumiem - soli pa solim instrukcijas
Iebūvēts Windows rīks
Jums jāsāk ar faktu, ka Windows jau ir iebūvēts rīks. Tiesa, tas ne vienmēr darbojas perfekti, bet, ja nelietojat datoru tik bieži (vai arī nav iespējas to instalēt datorā trešās puses utilīta(par to zemāk rakstā)) - tad varat to izmantot.
Disk Cleaner ir pieejams visās Windows versijās: 7, 8, 8.1.
dāmas universāls veids kā to palaist jebkurā no iepriekš minētajām operētājsistēmām.
Nospiediet taustiņu kombināciju Win + R un ievadiet komandu cleanmgr.exe. Pēc tam nospiediet taustiņu Enter. Skatiet ekrānuzņēmumu zemāk.
Pēc tam operētājsistēma Windows palaidīs programmu Disk Cleanup un lūgs mums norādīt skenējamo disku.

Pēc 5-10 min. laiks analīzei (laiks ir atkarīgs no diska lieluma un tajā esošo atkritumu daudzuma), jums tiks parādīts ziņojums ar iespēju izvēlēties, ko dzēst. Principā visas preces var atzīmēt. Skatiet ekrānuzņēmumu zemāk.
Pēc atlases programma vēlreiz jautās, vai tiešām vēlaties dzēst — vienkārši apstipriniet.
Rezultāts: cietais disks tika ļoti ātri notīrīts no nevajadzīgiem (bet ne visiem) un pagaidu failiem. Pagāja visas min. 5-10. Negatīvā puse, iespējams, ir tāda, ka standarta tīrīšanas līdzeklis slikti skenē sistēmu un izlaiž daudzus failus. Lai noņemtu visus atkritumus no datora - jums jāizmanto īpašs. komunālie pakalpojumi, lasiet par vienu no tiem vēlāk rakstā ...
Izmantojot īpašu utilītu
Kāpēc tieši uz tā?
Šeit ir galvenās priekšrocības (manuprāt, protams):
- Tajā nav nekā lieka, tikai tas, kas jums nepieciešams: diska tīrīšana + defragmentēšana;
- Bezmaksas + atbalsta 100% krievu valodu;
- Darba ātrums ir lielāks nekā visiem citiem līdzīgiem komunālajiem pakalpojumiem;
- Ļoti rūpīgi skenē datoru, ļauj atbrīvot vietu diskā daudz vairāk nekā citi analogi;
- Elastīga sistēma skenēšanas un nevajadzīgu vienumu dzēšanas iestatīšanai, jūs varat atspējot un iespējot burtiski visu.
soli pa solim
Pēc utilīta palaišanas varat nekavējoties noklikšķināt uz zaļās meklēšanas pogas (augšējā labajā stūrī, skatiet attēlu zemāk). Skenēšana ir pietiekami ātra (ātrāk nekā standarta Windows tīrītājā).
Pēc analīzes jums tiks sniegts ziņojums. Starp citu, pēc standarta rīka manā Windows 8.1 operētājsistēmā tika atrasti apmēram 950 MB atkritumu! Jums ir jāatzīmē, kas jādzēš, un jānoklikšķina uz dzēšanas pogas.
Starp citu, attīra disku no nevajadzīga programma tikpat ātri, cik skenē. Manā datorā šī utilīta darbojas 2–3 reizes ātrāk nekā standarta Windows utilīta.
Cietā diska defragmentēšana operētājsistēmā Windows 7, 8
Šajā raksta apakšnodaļā ir jāizdara neliela atsauce, lai būtu skaidrāks, kas ir uz spēles ...
Visi faili, kurus ierakstāt cietajā diskā, tiek ierakstīti tajā mazos gabaliņos (pieredzējušāki lietotāji sauc šīs "gabalu" kopas). Laika gaitā šo gabalu izplatība diskā sāk strauji pieaugt, un datoram ir jāpavada vairāk laika, lai izlasītu šo vai citu failu. Šo punktu sauc par sadrumstalotību.
Lai visi gabali būtu vienuviet, kompakti un ātri nolasāmi, jums ir jāveic apgrieztā darbība - defragmentēšana. Par to tiks runāts tālāk...
Starp citu, varat arī pievienot šo failu NTFS sistēma mazāk pakļauti sadrumstalotībai nekā FAT un FAT32, tāpēc defragmentēšanu var veikt retāk.
Standarta optimizācijas rīki
Nospiediet taustiņu kombināciju WIN + R, pēc tam ievadiet komandu dfrgui (skatiet tālāk redzamo ekrānuzņēmumu) un nospiediet taustiņu Enter.
Laba stunda! Patīk tas vai nepatīk, bet, lai dators strādātu ātrāk, ik pa laikam ir jāveic profilaktiski pasākumi (jāattīra no pagaidu un nevēlamiem failiem, jādefragmentē).
Kopumā varu teikt, ka lielākā daļa lietotāju ļoti reti defragmentē un vispār nepievērš tam pienācīgu uzmanību (vai nu nezināšanas, vai vienkārši slinkuma dēļ) ...
Tikmēr, darot to regulāri, jūs varat ne tikai nedaudz paātrināt savu datoru, bet arī palielināt diska kalpošanas laiku! Tā kā vienmēr ir daudz jautājumu par defragmentēšanu, šajā rakstā mēģināšu apkopot visas galvenās lietas, ar kurām es pats sastopos diezgan bieži. Tātad…
FAQ. Jautājumi par defragmentēšanu: kāpēc to darīt, cik bieži utt.
1) Kas ir defragmentēšana, kāds ir process? Kāpēc to darīt?
Visi faili jūsu diskā, kamēr tiek ierakstīti tajā, tiek rakstīti secīgi gabalos uz tā virsmas, tos bieži sauc par klasteriem (šo vārdu, iespējams, daudzi jau ir dzirdējuši). Tātad, kamēr cietais disks ir tukšs, tad blakus var atrasties failu kopas, bet, kad informācijas kļūst arvien vairāk, pieaug arī šo viena faila gabalu izplatība.
Šī iemesla dēļ, piekļūstot šādam failam, jūsu diskam ir jāpavada vairāk laika informācijas lasīšanai. Starp citu, šo gabalu izkliedi sauc sadrumstalotība.
defragmentēšana tā mērķis ir tikai nodrošināt, lai šie gabali tiktu savākti kompakti vienuviet. Tā rezultātā palielinās jūsu diska un, attiecīgi, datora ātrums kopumā. Ja ilgu laiku neesat defragmentējis, tas var ietekmēt datora veiktspēju, piemēram, atverot dažus failus, mapes, tas kādu laiku sāks "domāt" ...
2) Cik bieži disks ir jādefragmentē?
Diezgan izplatīts jautājums, taču ir grūti sniegt konkrētu atbildi. Tas viss ir atkarīgs no tā, cik bieži tiek izmantots jūsu dators, kā tas tiek izmantots, kādi diski tajā tiek izmantoti, kāda failu sistēma. Starp citu, operētājsistēmā Windows 7 (un jaunākās versijās) ir labs analizators, kas jums pateiks, kā rīkoties defragmentēšana , vai nē (ir arī atsevišķas īpašas utilītas, kas var analizēt un savlaicīgi informēt, ka ir pienācis laiks ... Bet par šādiem utilītiem - zemāk rakstā).
Lai to izdarītu, jums jāiet uz vadības panelis, meklēšanas joslā ievadiet "defragment", un Windows atradīs vajadzīgo saiti (skatiet ekrānu zemāk).
3) Vai man ir nepieciešams defragmentēt cietvielu SSD diski?
Nav vajadzības! Un pat pati Windows (vismaz jauns Windows 10, operētājsistēmā Windows 7 - to var izdarīt) atspējo analīzes un defragmentēšanas pogu šādiem diskiem.
Fakts ir tāds, ka SSD diskdzinī ir ierobežots rakstīšanas ciklu skaits. Tātad ar katru defragmentāciju jūs samazinat diska kalpošanas laiku. Turklāt iekšā SSD diskdziņi nav mehānikas, un pēc defragmentēšanas jūs nepamanīsit darba ātruma pieaugumu.
4) Vai man ir nepieciešams defragmentēt disku, ja tam ir NTFS failu sistēma?
Faktiski pastāv viedoklis, ka NTFS failu sistēma praktiski nav jādefragmentē. Tā nav pilnīgi taisnība, lai gan daļēji tā ir taisnība. Vienkārši šī failu sistēma ir sakārtota tā, ka daudz retāk ir nepieciešams defragmentēt tās kontrolē esošo cieto disku.
Turklāt darba ātrums tik ļoti nesamazinās no spēcīgas sadrumstalotības, it kā tas būtu uz FAT (FAT 32).
5) Vai pirms defragmentēšanas ir jāiztīra disks no "junk" failiem?
Ja pirms defragmentēšanas notīrāt disku, veiciet tālāk norādītās darbības.
- paātriniet pašu procesu (galu galā jums būs jāstrādā ar mazāk failu, kas nozīmē, ka process beigsies agrāk);
- lai Windows darbotos ātrāk.
6) Kā defragmentēt disku?
Vēlams (bet nav nepieciešams!) uzstādīt atsevišķu speciālu. utilīta, kas veiks šo procesu (par šādiem komunālajiem pakalpojumiem zemāk rakstā). Pirmkārt, tas darīs to ātrāk nekā sistēmā Windows iebūvētā utilīta, un, otrkārt, dažas utilītas var automātiski defragmentēt, nenovēršot jūsu uzmanību no darba. (piemēram, jūs sākāt skatīties filmu, utilīta, netraucējot jums, tajā laikā defragmentēja disku).
Bet principā pat standarta, iebūvēts Windows programma, diezgan labi veic defragmentēšanu (lai gan tajā nav dažu "labumu", kas ir trešo pušu izstrādātājiem).
7) Vai man ir jāveic defragmentēšana nevis sistēmas diskā (tas ir, tajā, kurā nav instalēta Windows)?
Labs jautājums! Tas atkal ir atkarīgs no tā, kā jūs izmantojat šo disku. Ja tajā glabājat tikai filmas un mūziku, tad nav lielas jēgas to defragmentēt.
Cita lieta, ja šajā diskā instalējat, teiksim, spēles - un spēles laikā tiek ielādēti daži faili. Šajā gadījumā spēle var pat sākt palēnināties, ja diskam nav laika uz to reaģēt laikā. Kā pienākas, ar šo opciju - vēlams defragmentēt šādā diskā!
Kā defragmentēt disku - soli pa solim
Starp citu, ir universālas programmas(Es tos sauktu par "kombaini"), kas var veikt sarežģītas darbības, lai attīrītu datoru no atkritumiem, noņemtu kļūdainus reģistra ierakstus, konfigurētu Windows OS un defragmentētu (maksimālam ātrumam!). Par vienu no tiem jūs varat .
1) Diska tīrīšana no atkritumiem
Programmas priekš Logu tīrīšana -
Es, piemēram, varu ieteikt tīrītājs. Pirmkārt, tas ir bezmaksas, un, otrkārt, tas ir ļoti ērti lietojams, un tajā nav nekā lieka. Viss, kas lietotājam ir nepieciešams, ir nospiest analīzes pogu un pēc tam notīrīt disku no atrastajiem atkritumiem (ekrāns zemāk).

2) Nevajadzīgo failu un programmu noņemšana
Starp citu, programmas ieteicams noņemt, izmantojot īpašas utilītas: (starp citu, varat izmantot to pašu CCleaner utilītu - tajā ir arī cilne programmu noņemšanai).
Sliktākajā gadījumā varat izmantot sistēmā Windows iebūvēto standarta utilītu (lai to atvērtu, izmantojiet vadības paneli, skatiet tālāk redzamo ekrānu).
3) Palaist defrag
Padomāsim par Windows iebūvētā diska defragmentētāja palaišanu (jo tas mani pēc noklusējuma apēd visiem, kam ir Windows :)).
Vispirms jums ir jāatver vadības panelis, tad sadaļa sistēma un drošība. Tālāk blakus cilnei " Administrācija"būs saite" Defragmentējiet un optimizējiet savus diskus"- izejiet caur to (skatiet tālāk redzamo ekrānu).
Alternatīvs veids, kā palaist defragmentu operētājsistēmā Windows
1. Atveriet sadaļu "Mans dators" (vai" Šis dators").
3. Pēc tam diska rekvizītos atveriet sadaļu " Pakalpojums«.
4. Servisa sadaļā nospiediet pogu " Optimizējiet disku(viss ir parādīts zemāk esošajā ekrānuzņēmumā).
Svarīgs! Defragmentēšanas process var aizņemt diezgan ilgu laiku (atkarībā no diska lieluma un tā sadrumstalotības). Šajā laikā labāk neaiztikt datoru, neveikt resursietilpīgus uzdevumus: spēles, video kodēšanu utt.
Labākās programmas un utilītas diska defragmentēšanai
Piezīme! Šī raksta apakšsadaļa jums neatklās visas šeit piedāvāto programmu iespējas. Šeit es koncentrēšos uz interesantākajiem un ērtākajiem utilītiem (manuprāt) un aprakstīšu to galvenās atšķirības, kāpēc es tās izvēlējos un kāpēc iesaku izmēģināt ...
1) Defraggler
Vienkāršs, bezmaksas, ātrs un ērts diska defragmentētājs. Programma atbalsta visu jauno Windows versijas(32/64 bitu), var strādāt gan ar veseliem diska nodalījumiem, gan ar atsevišķiem failiem, atbalsta visas populārās failu sistēmas (ieskaitot NTFS un FAT 32).
Starp citu, par atsevišķu failu defragmentēšanu - tā kopumā ir unikāla lieta! Daudzas programmas nevar ļaut defragmentēt kaut ko konkrētu ...
2) Ashampoo Magical Defrag
Godīgi sakot, man patīk produkti no Ashampoo- un šī lietderība nav izņēmums. Tās galvenā atšķirība no līdzīgām šāda veida programmām ir tāda, ka tā var defragmentēt disku fonā (kad dators nav aizņemts ar resursietilpīgiem uzdevumiem, kas nozīmē, ka programma darbojas - tā neapmulsinās un netraucēs lietotājam) .
Ko sauc - vienreiz instalēta un aizmirsa šo problēmu! Kopumā iesaku tam pievērst uzmanību visiem, kam ir apnicis atcerēties defragmentēšanu un darīt to manuāli...
3) Auslogics diska defragmentēšana
Šī programma var pārvietot sistēmas failus (kuriem ir jānodrošina ātrākā veiktspēja) uz ātrāko diska daļu, tādējādi nedaudz paātrinot Windows OS. Turklāt šī programma ir bezmaksas (parastai lietošanai mājās), un to var konfigurēt automātiska palaišana datora dīkstāves laikā (t.i., pēc analoģijas ar iepriekšējo utilītu).
Vēlos arī atzīmēt, ka programma ļauj defragmentēt ne tikai konkrētu disku, bet arī atsevišķus tajā esošos failus un mapes.
Programmu atbalsta visas jaunās Windows OS: 7, 8, 10 (32/64 biti).
4) MyDefrag
Izstrādātāja vietne: http://www.mydefrag.com/
MyDefrag ir maza, bet ērta utilīta disku, diskešu, ārējo USB defragmentēšanai. cietie diski, atmiņas kartes un citi datu nesēji. Varbūt tas ir vienīgais iemesls, kāpēc es pievienoju šo programmu sarakstam.
Programmai ir arī plānotājs detalizētiem palaišanas iestatījumiem. Ir arī versijas, kuras nav jāinstalē (ir ērti nēsāt līdzi USB zibatmiņā).
5) Smart Defrag
Šis ir viens no ātrākajiem diska defragmentētājiem! Turklāt tas neietekmē defragmentēšanas kvalitāti. Acīmredzot programmas izstrādātājiem izdevās atrast dažus unikālus algoritmus. Turklāt utilīta ir pilnīgi bezmaksas lietošanai mājās.
Ir arī vērts atzīmēt, ka programma ļoti uzmanīgi izturas pret datiem, pat ja defragmentēšanas laikā rodas kāda sistēmas kļūda, strāvas padeves pārtraukums vai kaut kas cits ... - tad nekas nedrīkst notikt ar jūsu failiem, tie tiks nolasīti un atvērti vienā un tajā pašā laikā. veidā. Vienīgais ir tas, ka jums ir jāsāk defragmentēšanas process no jauna.
Lietderība nodrošina arī divus darbības režīmus: automātisko (ļoti ērti - iestatiet to vienreiz un aizmirstiet) un manuālo.
Ir arī vērts atzīmēt, ka programma ir optimizēta darbam operētājsistēmās Windows 7, 8, 10. Iesaku to lietot!