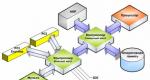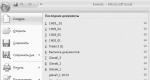Kā instalēt Windows operētājsistēmā Mac: instrukcijas jaunas OS instalēšanai. Kā instalēt Windows operētājsistēmā Mac? Soli pa solim instrukcijas Windows 7 instalēšana no Mac zibatmiņas diska
Sākt: Uzstādīšanas metožu salīdzinājums ir aprakstīts rakstā.
Saskaņā ar internetā pieejamajiem datiem Windows 7 instalēšana Mac datorā, izmantojot sāknēšanas nometni, ir iespējama ar šādām modifikācijām:
32 bitu versija:
- - MacBook, Mac mini, Mac Pro, kas balstīts uz Intel procesoru.
MacBook Pro iMacs ir izlaists kopš 2007. gada
- - Mac mini izlaists kopš 2010. gada vidus
iMac (21,5", 27", sākot no 2009. gada beigām)
iMac (21,5", 2010 un jaunāki)
MacBook (13" kopš 2009. gada beigām)
MacBook Pro (15" un 17" kopš 2008. gada, 13 collas kopš 2009. gada)
Mac Pro kopš 2008. gada
OS X versija jābūt vismaz 10,5 Leopard. Tie. ja jums ir OS X Mountain Lion, tad tas darbosies, jo... iznāca vēlāk nekā OS X 10.5 Leopard.
Sagatavošana:
Kas jums būs nepieciešams:-
- Windows 7 disks un ārējais disks, ja Mac datorā tāda nav vai iebūvētais atsakās to lasīt.
- Svarīgi atcerēties:
- Zibatmiņas disks un piekļuve internetam lai lejupielādētu draiverus no Apple vietnes.
1) Mēs sākam ar OS X atjaunināšanu, augšējā kreisajā stūrī noklikšķinot uz ābola ikonas un pēc tam uz “Programmatūras atjaunināšana”.

2) Pirms sākat instalēt Windows 7 Mac datorā, izmantojot bootcamp, ieteicams to izdarīt rezerves kopija datus, piemēram, izmantojot iebūvēto Time Machine utilītu vai citu metodi, lai izvairītos no informācijas zuduma, sadalot disku.

4) Lai to izdarītu, atlasiet 2 izvēles rūtiņas: “Lejupielādēt atbalsta programmatūru”. usb diskdzinis Pareizai darbībai nepieciešamie draiveri un “Instalēt Windows 7” tika nokopēti. Ievietojiet USB zibatmiņas disku, lai kopētu atbalsta programmatūru, noklikšķiniet uz Tālāk.


10-15 minūšu laikā. no apple vietnes tiks kopēts nepieciešamie faili un tika izveidota mape "WindowsSupport", kurā atrodas draiveri. Pēc pabeigšanas izņemiet un izņemiet zibatmiņas disku no Mac datora, ja tam ir automātiska palaišana, lai, sākot instalēšanu, tas tiktu sāknēts no DVD, nevis no USB.
5) Nākamais solis ir iestatīt nodalījuma lielumu, kura lielums ir atkarīgs no tā, cik daudz programmu un spēļu izmantosit. Piemēram, ja jūsu uzdevumi aprobežojas ar parastiem biroja darbiem, tad pietiek ar 25 GB, bet, ja vēlaties spēlēt, tad ar 100 GB var nepietikt, jo... tikai 1 spēle var aizņemt vairāk par 15 Gb. Pati operētājsistēma aizņem 10-15 Gb.
Mēs ievietojam instalācijas disks, ja nav optiskā diskdziņa vai tas nelasa disku, kas nav nekas neparasts, pievienojiet ārējo DVD diskdzini un noklikšķiniet uz “Instalēt”.

Pēc sadalīšanas ierīce tiks atsāknēta, un Windows instalēšana Mac datorā tiks automātiski sākta, izmantojot sāknēšanas nometni, aptuveni 5–10 minūšu laikā. Parādīsies izvēlne ar valodas izvēli. Ja vēlaties pārtraukt procesu un pāriet uz OS X, tad pēc pārstartēšanas nospiediet "alt" un dodieties uz vēlamo vidi.
Sākt:
Svarīgi atcerēties: Lai startēšanas laikā izvēlētos vajadzīgo operētājsistēmu, uzreiz pēc barošanas pogas nospiešanas turiet nospiestu taustiņu “alt”.
6) Sākumā parādīsies logs ar valodas izvēli, atzīmējot nākamajā vienumā lietoto valodu, noklikšķiniet uz “Pilna instalēšana”.


Atzīmējam sadaļu ar uzrakstu "bootcamp" un spiežam pogu "nākamais", ja apakšā ir uzraksts "Windows nevar instalēt...", tad izvēlieties sadaļu ar uzrakstu "boot camp" un dodieties uz -> "diska iestatīšana" -> "formāts".
7) Pēc Windows 7 instalēšanas Mac datorā, izmantojot sāknēšanas nometni, jums tiek piedāvāts ievadīt savu lietotājvārdu un datora nosaukumu.


8) Paroles lauku var atstāt tukšu; atslēga parasti atrodas produkta kastē un ir 25 ciparu kods. Šo kodu var ievadīt pēc Windows 7 instalēšanas Mac datorā, izmantojot sāknēšanas nometni, bet ne vēlāk kā mēneša laikā.




10) Mēs norādām vēlamos tīkla iestatījumus, mūsu gadījumā tas ir " mājas tīkls" un pēc tam vajadzētu parādīties darbvirsmai. Jums var arī lūgt atlasīt wi-fi tīkls lai izveidotu savienojumu ar internetu, ja parādās šis logs, varat to izlaist.


Iestatījumi
Windows instalēšana 7 operētājsistēmā mac, izmantojot sāknēšanas nometni, ir pabeigta, taču vēl ir jāveic daži iestatījumi, proti, draiveru un sāknēšanas nometnes instalēšana jaunā vidē, lai videokarte un citi komponenti darbotos bez kļūdām un ar visām piedāvātajām funkcijām tas ir īpaši svarīgi videokartei, lai to varētu izmantot ar 100% jaudu.
11) Windows pēc noklusējuma sāks darboties, ja sāknēšanas sākumā nenospiedīsiet pogu "alt", lai atlasītu sākotnējo OS X. Pēc ielādes ievietojiet mūsu zibatmiņas disku ar draiveriem, dodieties uz mapi "WindowsSupport", noklikšķiniet uz "setup" un pēc tam. pieņemt noklusējuma iestatījumus, pats process ilgst apmēram 7 minūtes. Pēc pabeigšanas jums tiks piedāvāts atsāknēt, un pēc tam varat sākt pilnu lietošanu.

12) Microsoft vidē apakšējā labajā stūrī parādīsies ikona “boot camp”, noklikšķinot uz tās, pēc tam “boot camp control panel” var izvēlēties operētājsistēmu, kas automātiski ielādēsies ieslēdzot. Varat arī veikt noklusējuma atlasi operētājsistēmā OS X sadaļā " Sistēmas iestatījumi" -> "Sāknēšanas skaļums".


Datu apmaiņa
13) Operētājsistēmā Windows OS X nodalījums ir redzams, taču no tā var tikai lasīt, atvērt failus, kopēt, bet nevarēsit tajā rakstīt, jo. failu sistēmu veidi atšķiras. OS X redz arī Microsoft nodalījumu, taču var tikai lasīt un nevar rakstīt. Protams, šādā veidā ir iespējams apmainīties ar failiem, taču tas ir ārkārtīgi neērti. Lai ierakstītu datus vienā datu nesējā, varat izmantot zibatmiņas disku ar tauku failu sistēmu vai īpašu utilītu, piemēram, Paragon. Ir 2 lietojumprogrammas no Paragon: 1) NTFS operētājsistēmai Mac lai rakstītu un mainītu failus Windows diskā no Mac un 2) HFS+ operētājsistēmai Windows rakstīt datus uz OS X no Win.
Pēc šo utilītu instalēšanas jūs varat viegli strādāt dažādās vidēs bez grūtībām, mainot un rediģējot failus, vienīgais trūkums ir tas, ka Paragon ir apmaksāts, rakstīšanas laikā pastāvēja bezmaksas analogs, bet ļāva strādāt tikai ar NTFS sistēma, un to sauca par "macfuse".
Microsoft un Apple operētājsistēmas ieņem vadošās vietas pasaulē. Tajā pašā laikā Windows īpatsvars ir 82,5%, bet macOS - 12,5%. Ņemot vērā šo attiecību, nav pārsteidzoši, ka korporatīvā programmatūra tiek izstrādāta galvenokārt Microsoft produktiem. Kā piemēru varam ņemt 1C Enterprise platformu, kurai nav MacOS darbvirsmas versijas. Windows instalēšana operētājsistēmā Mac kā otrā OS palīdz atrisināt šo problēmu.
Uzdevumi, kuriem MacBook datorā ir jāizmanto otra operētājsistēma, atšķiras. Atkarībā no tā, kuras programmas plānojat izmantot, varat izvēlēties vienu no pieejamajām opcijām:
- OS instalēšana speciālā nodalījumā cietais disks izmantojot iebūvēto Bootcamp utilītu. Šajā gadījumā lietotājs, palaižot sistēmu Windows, var pilnībā izmantot visus klēpjdatora aparatūras resursus. Piemērots darbam ar resursietilpīgām lietojumprogrammām;
- virtualizācijas tehnoloģiju izmantošana. Ērtāko iespēju piedāvā Parallels Desktop. Saskaņošanas režīma izmantošana Windows programmas var izmantot bez atsāknēšanas tieši macOS vidē. Pilnekrāna režīmā lietotājs var pārslēgties starp abām operētājsistēmām it kā starp dažādiem galddatoriem. Šajā gadījumā aparatūras resursus ierobežo lietotājs neatkarīgi.
Apskatīsim, kā instalēt un izmantot Windows abās opcijās.
Boot Camp palīgs
Lietotāji, kuriem bija jāinstalē divas operētājsistēmas, zina, ka Windows nepieļauj “konkurentus”, pārrakstot to sāknēšanas sektoru. Pat divas dažādas Microsoft operētājsistēmas savā starpā nesadzīvo labi, cīnoties par sāknēšanas prioritāti. Apple atrisināja šo problēmu oriģinālā veidā, ieviešot sistēmā Boot Camp utilītu. Tas ir iekļauts standarta programmatūras komplektā, kas instalēts gan iMac, gan MacBook Air, Rro un Retina 12 collu versijās.
- Pirms sākam instalēt Windows, pārbaudīsim, vai mūsu Mac atbilst aparatūras prasībām. Izvēlņu joslā noklikšķiniet uz ābola logotipa un atveriet datora informāciju. Mēs skatāmies uz ekrānuzņēmumā norādīto modeli un ražošanas gadu.
- Ejam uz lapu tehniskā palīdzība. Piemēram, pārbaudīsim iespēju instalēt Windows 10.
- Atveriet sarakstu un pārbaudiet atbilstības. Mūsu modelis ietilpst grupā, kas ekrānuzņēmumā atzīmēta kā “vēlāk”, izlaista 2016. gadā.
- Palaidiet Finder, programmās atrodiet mapi Utilities un atveriet to. Mums nepieciešamais Boot Camp Assistant ir atzīmēts ar rāmi. Pirms tās palaišanas pārliecinieties, vai sistēma ir atjaunināta uz jaunāko High Sierra versiju un vai esat instalējis pašreizējās versijas cita Apple programmatūra. Priekš pareiza darbība komunālie maksājumi ir nepieciešams nosacījums.
- Pirmais logs ir informatīvs. Ievērojot ieteikumus, pārliecinieties, vai jūsu MacBook ir pievienots strāvas padevei.
- ISO faila atrašanās vietu norādām ar Microsoft mājaslapā iegūto Windows izplatīšanas pakotni Noklikšķinot uz bultiņas norādītā punkta starp cietā diska nodalījumiem, iestatām vajadzīgo izmēru. Pēc sagatavošanas pabeigšanas noklikšķiniet uz pogas "Instalēt".
- Sistēma automātiski lejupielādē nepieciešamos aparatūras draiverus. Dažiem MacBook datoriem var būt nepieciešams zibatmiņas disks, lai saglabātu atbalsta programmatūru. Vecākiem Pro modeļiem, kas aprīkoti ar DVD disku, izplatīšanas ISO fails ir jāieraksta diskā. Windows instalēšana tajos no tīra attēla netiek atbalstīta, un jūs nevarat iztikt bez ārējiem datu nesējiem.
- Kad esat pabeidzis sagatavošanas darbības, macOS lūgs apstiprinājumu sadalīšanai HDD sadaļās.
- Dators tiks restartēts un tiks palaists standarta Windows instalēšanas programma. Turpmākās darbības neatšķiras no šīs OS instalēšanas parastajā datorā. Pēdējais solis ir aktivizēt Boot Camp vedni. Visi otrās sistēmas darbībai nepieciešamie draiveri ir iekļauti vienā pakotnē, kas tika lejupielādēta pirms diska sadalīšanas. Veikto darbību rezultātā MacBook tika izveidots BootCamp nodalījums, kurā Windows “dzīvos”.
Pārslēgšanās starp abām operētājsistēmām tiek veikta, restartējot, vienlaikus turot nospiestu opciju taustiņu ⌥. Startēšanas laikā dators parādīs atlases izvēlni. Pārvietojot bultiņas rādītāju, mēs izvēlamies sistēmu, kuru izmantosim.
Ja esat pieradis pie žestu vadīklām operētājsistēmā macOS, ir pienācis laiks padomāt par peli. Nav iespējams strādāt bez tā MacBook operētājsistēmā Windows. Neskatoties uz visiem Microsoft trikiem, sistēma neatbalsta pat piekto daļu no skārienpaliktņa iespējām.
BootCamp nodalījuma noņemšana
Kad vairs nav nepieciešams izmantot otru operētājsistēmu, BootCamp nodalījumu kopā ar Windows var izdzēst. Darbība ir ātra un nav nepieciešama atsāknēšana.
Mac OS paplašinātā versija
Failu sistēmu, ko Apple izmantoja pirms MacOS High Sierra izlaišanas, sauc par HFS+ vai Mac OS Extended. Ja jūsu Mac izmanto parastu cieto disku, tas pēc atjaunināšanas paliek nemainīgs.
- Palaidiet Boot Camp Assistant un izlaidiet pirmo informācijas logu. Darbību atlases posmā mēs pārbaudām, vai izvēles rūtiņa atrodas tikai ar bultiņu atzīmētajā vietā. Noklikšķiniet uz "Turpināt".
- Sistēma parāda jauno diska sadalīšanas shēmu. Kā redzat, BootCamp sadaļa tajā vairs nav. Noklikšķiniet uz pogas "Atjaunot".
- Apstipriniet savu vēlmi mainīt nodalījuma shēmu, ievadot paroli.
- Operāciju papildina joslas parādīšanās ar progresa indikatoru. Pēc dažām minūtēm jūs redzēsit šādu logu.
Disks atkal sastāv no viena nodalījuma, un tajā nav palikušas Windows pēdas.
APFS
Pēc jaunināšanas uz macOS High Sierra Mac datoros, izmantojot SSD krātuvi, failu sistēma izmaiņas AFPS. Šī FS ir labāk optimizēta cietvielu diskdziņi un tiek izmantots pēc noklusējuma visās jaunajās Apple datori. Tomēr, mēģinot izdzēst Windows nodalījumu, izmantojot iepriekš aprakstīto metodi, lietotājs saņems kļūdu. Sistēma ziņos, ka darbību nevar pabeigt, jo sāknēšanas sējums ir formatēts citā failu sistēmā, nevis HFS+.
- Mapē “Utilities” atveriet Boot Camp kaimiņu.
- Navigācijas apgabalā atlasiet sējumu, kurā atrodas Windows. Noklikšķiniet uz pogas "Dzēst", kas atzīmēta ar bultiņu.
- Apstiprinām izdarīto izvēli.
- Pēc veiksmīgas darbības pabeigšanas aizveriet informatīvo ziņojumu.
- Noklikšķiniet uz pogas, kas atzīmēta ar ķeksīti. Izmantojot zīmi “-”, kas norādīta ar bultiņu, izdzēsiet papildu sadaļas BootCamp un "*".
- Diska izkārtojumam vajadzētu izskatīties šādi: Noklikšķiniet uz pogas "Lietot".
- Kā redzat ekrānuzņēmumā, darbība tika veiksmīgi pabeigta. Mēs varējām noņemt Windows nodalījumu un atgriezt SSD tā sākotnējā stāvoklī.
Parallels Desktop ir a Labākais lēmums macOS virtualizācijas jomā. Ar tās palīdzību jūs varat instalēt jebkuru Windows vai Linux versiju un izmantot nepieciešamo programmatūru, kas darbojas tikai šajās operētājsistēmās.
- Tā kā mēs jau esam lejupielādējuši ISO attēlu instalēšanai Boot Camp, vednī atlasām atzīmēto vienumu.
- Izplatīšanas vietu norādām manuāli vai ļaujam programmai to atrast automātiski.
- Ievadiet savu esošo Windows digitālās licences atslēgu.
- Šeit mēs varam konfigurēt diska vietas, atmiņas, tīkla resursu un perifērijas ierīču izmantošanu. Norādītie parametri nedrīkst būt zemāki minimālās prasības Microsoft prasības personālajiem datoriem. Piemēram, RAM šī vērtība ir 2 GB. Kad sākotnējā iestatīšana ir pabeigta, tiks palaists Windows OS instalēšanas programma.
- Pabeidzot nepieciešamās darbības pēc instalēšanas jūs saņemat otru operētājsistēmu savā Mac formātā virtuālā iekārta. Par darbības režīmu ir atbildīgas pogas, kas atzīmētas loga kreisajā stūrī. Green paplašina Windows uz pilnekrāna režīms un ārēji tas izskatīsies kā parasta darbvirsma, kas aizņem atsevišķu darbvietu. Zils aktivizē pilnas saderības režīmu. Viņā Windows lietojumprogrammas var atvērt tieši uz Mac darbvirsmas.
- Failus var saglabāt vēlākai lietošanai vai pilnībā izdzēst miskastē.
Izmantojot iebūvēto atmiņas momentuzņēmuma funkciju, varat pārbaudīt jebkuru programmatūru virtuālajā mašīnā, neuztraucoties par sistēmas integritāti. Atgrieziet viņu sākotnējais stāvoklis iespējams vairākās kustībās.
Beidzot
Kā redzat, Windows instalēšana MacBook kā otrā sistēma ir viegls uzdevums. Lietošanas gadījuma izvēle ir atkarīga tikai no vajadzībām programmatūra aparatūras resursosf[.
Video instrukcija
Tālāk esošie videoklipi palīdzēs jums labāk izprast Windows OS instalēšanas un lietošanas sarežģītību Mac datoros.
Katrs lietotājs zina par Microsoft un Apple, kas ražo savas operētājsistēmas. Bet vai Apple ražotajā Mac datorā ir iespējams instalēt pazīstamo Windows 7? Protams, jūs varat, jo pēdējie pat nodrošina nepieciešamo programmatūru. Tālāk mēs apskatīsim, kā izvairīties no kļūdām un darīt to pareizi.
Mac pamatprasības
Pirms operētājsistēmas Windows 7 instalēšanas Mac ierīcēs pārliecinieties, vai jūsu dators atbilst tālāk norādītajām prasībām.- Interneta pieslēgums;
- instalēta programma BootCampAssistant;
- administratora konts operētājsistēmā Mac OS;
- darba pele/tastatūra;
- vismaz 2 GB RAM;
- 30 GB vietas cietajā diskā (papildu lietojumprogrammām un atjauninājumiem ieteicams vairāk nekā 40 GB vietas);
- ja izmantosit disku ar ISO attēlu, nepieciešams strādājošs DVD diskdzinis (ārējais vai iekšējais);
- USB zibatmiņas disks vai disks ar 8 GB brīvas vietas (trešās puses programmatūras, piemēram, draiveru, instalēšanai);
- Mac dators, kas atbalsta atbilstošas operētājsistēmas instalēšanu.
Ne katrs Mac datora modelis ir piemērots Windows operētājsistēmām. Šī saite parāda Apple operētājsistēmu un datoru modeļu atbilstību https://support.apple.com/ru-ru/HT205016#tables
Pirms turpināt instalēšanu, jums jāpārbauda, vai to var izdarīt principā (saite sniegta iepriekš). Tikai pēc tam plānojiet turpmākās instalācijas. Ja sistēma netiek atbalstīta, instalēšana nenotiks. Noklikšķinot uz tabulā norādītā zilā skaitļa (4 vai 5), jūs varat lejupielādēt nepieciešamo BootCampAssistant lietojumprogrammas versiju, kas ir ideāli piemērota Windows 7 instalēšanai jūsu esošajā datorā.
Soli pa solim uzstādīšanas instrukcijas
Priekš šo procesu Piemēroti ir Mac Air, Mac Pro, iMac u.c., galvenais, lai visi nosacījumi ir izpildīti. Uzstādīšanas procedūra ir šāda:
Pirms instalēšanas ir svarīgi pareizi izvēlēties diska nodalījumu, kas tiks formatēts. Tā ir jaunizveidota programma tikai nesenajām vajadzībām uzstādīta sistēma, un to sauc par BOOTCAMP.

Izmantojot zibatmiņu
Ja nav iespējams izmantot disku vai nav DVD ar sistēmas attēlu, varat ierakstīt attēlu zibatmiņas diskā:
Video instrukcijas Windows 7 instalēšanai operētājsistēmā Mac
Mēs piedāvājam jūsu uzmanībai videoklipu, kurā sīki aprakstītas visas darbības, kas jāveic, lai instalētu operētājsistēmu Windows 7 Mac datoros.Windows 7 instalēšana Mac datoros ir vienkārša, ja izmantojat Apple izplatīto utilītu BootCamp. Ir dažādi veidi, kā to izdarīt, taču iepriekš minētais ir visvienkāršākais un prasa no lietotāja minimālu ķermeņa kustību apjomu. Izpildiet norādījumus, un jums veiksies.
Viss sākās ar to, ka man vajadzēja instalēt Windows 7 kā otro sistēmu.
Opcijas ar Parallel un VMW nebija piemērotas; bija nepieciešama atsevišķa lejupielāde.
Es neaprakstīšu, ar kādiem slazdiem es saskāros; es ķeršos pie lietas. Būtībā ir divi veidi. Turklāt viens no tiem nederēs visiem.
Diska sadalīšana.
Bet vispirms mums ir jāsadala disks, izmantojot Bootcamp Assistant. Turklāt dažos Mac modeļos to vienkārši nevar izdarīt. Asistentam būs nepieciešama instalācija Windows disks. Tas tiek darīts šādi:1. Dodieties uz mapi Programmas — Utilities.
2. Ar peles labo pogu noklikšķiniet uz Bootcamp Assistant un atlasiet Rādīt pakotnes saturu
3. Kopējiet kaut kur failu Contents/Info.plist un rediģējiet to
Stīga
mainīt uz
4. Kopēt failu atpakaļ, aizstājot oriģinālu (jums būs nepieciešama parole)
Tagad Bootcamp Assistant mums ir iespēja izveidot bootable USB un sadalīt disku bez instalācijas diskiem. Pēc saviem ieskatiem atvēliet vietu Windows nodalījumam (dati nekur nepazudīs, bet katram gadījumam nepieciešamos labāk saglabāt drošā vietā)
1. metode.
Šī metode ir visvienkāršākā. Tomēr tas nav pieejams visiem. Uzreiz teikšu, ka nevarēju to veiksmīgi izmantot ne Air Mac datoros, kas ir vecāki par 2012. gadu. Bet jūs varat mēģināt, ja jums ir laiks. vai dodieties tieši uz 2. metodi, tā vienmēr darbojas.Uzstādīšanai izmantosim sāknējams usb Windows zibatmiņas disks 7. To var izdarīt datorā, izmantojot Windows 7 USB DVD rīku, vai Mac datorā, izmantojot Bootcamp Assistant.
Tagad atliek tikai palaist no zibatmiņas diska un instalēt Windows kā parasti. Ja parastais sāknēšanas ielādētājs neredz jūsu zibatmiņas disku, varat izmēģināt alternatīvu - . Ja arī no tās nevarat sāknēt (parādās nav sāknēšanas ierīces kļūdu vai tiek parādīti ziņojumi, ka Mac programmaparatūra neļauj sāknēt), tad jums vajadzētu atvadīties no šīs metodes un netērēt vairāk laika.
2. metode.
Tāpēc šai metodei mēs izmantosim VMWare Fusion (pietiekami bezmaksas versija) un Windows instalācijas diska ISO attēlu.
Pirmā lieta, kas mums jādara, ir pārliecināties, ka mūsu darbību laikā disks netiks izmantots. Lai to izdarītu, es uz laiku pārcēlos no tā pielāgota mape(Iestatījumi - Lietotāji un grupas - atveriet slēdzeni - ar peles labo pogu noklikšķiniet uz lietotāja - Papildu iestatījumi - mainiet lauku "Lietotāja mape" - pārstartējiet). Es arī instalēju VMWare citā diskā. Ja nav otrā diska, varat izmantot ārējo - piemēram, zibatmiņas disku. ISO attēls Tāpat. Pēc visiem šiem sagatavošanās darbiem mēs sāksim instalēšanu.
Pirmkārt, jums ir jāatver Disk Utility, jāatlasa disks (viss disks, nevis atsevišķs nodalījums) un jāaplūko tā numurs sadaļā Info. Manā gadījumā tā ir disks1.
Atveriet termināli un ievadiet komandas:
cd "/Applications/VMware Fusion.app/Contents/Library/"
./vmware-rawdiskCreator izveidot /dev/disk1 fullDevice ~/external-hdd ide
kur /Applications/VMWare Fusion.app ir ceļš uz instalēto VMWare, un disks1 ir mūsu nākotnes Windows disks.
Daudziem cilvēkiem, kuri ir pieraduši strādāt ar Windows, ir diezgan grūti pārslēgties uz jaunu operētājsistēmu pēc datora iegādes no Apple. Papildus nestandarta vadīklām un daudzām funkcionālām atšķirībām viņus neapmierina arī tas, ka macOS izstrādāto programmu, spēļu un dažādu utilītu skaits ir ievērojami mazāks. Šī iemesla dēļ daži lietotāji instalē Windows operētājsistēmā Mac.
Vai ir iespējams instalēt Windows Apple datoros?
Parasti jautājums par Windows instalēšanas iespēju Mac datorā parādās pirmajās dienās pēc tā iegādes. Tikai daži cilvēki interesējas par šo jautājumu pirms iegādes. Bet ieradumi, kas palikuši no laikiem izmantojot Windows, un manāms programmatūras trūkums liek domāt par iespēju izmantot pazīstamāku un pazīstamāku operētājsistēmu.
Par laimi, šāda iespēja pastāv. Apple datoru īpašnieki var instalēt gandrīz jebkuru Windows OS, turklāt bez kvalificētu speciālistu palīdzības.
Windows operētājsistēma neaizstāj instalēto macOS, tā ir papildu neatkarīga programma.
Kā instalēt Microsoft OS operētājsistēmā Mac
Lai instalētu Windows Mac ierīcēs, visbiežāk tiek izmantota Boot Camp utilīta, virtualizācijas programmas tiek izmantotas retāk. Bet vispirms jums ir jāizvēlas atbilstošā OS versija un, ja nepieciešams, jāatjaunina macOS. Daudzi lietotāji izvēles jautājumam nepiešķir lielu nozīmi, kas viņiem rada papildu grūtības gan papildu OS instalēšanas stadijā, gan pēc tās.
Piemēram, Windows 10 nevar instalēt Mac datoros, kas izlaisti pirms 2012. gada. Tas ir saistīts ar augstākām sistēmas prasībām un citām programmas funkcijām. Ja jūs neievērosit šo noteikumu, jūs vienkārši tērēsit laiku.Šeit ir saraksts ar Mac datoriem, kas atbalsta Windows 10:
- viss modelis MacBook sērija Pro, kas parādījās pēc 2012. gada vidus, ieskaitot 13 un 15 collu versijas;
- divi 12 collu MacBook modeļi, kas pārdoti 2015. un 2016. gada sākumā;
- visi modeļi MacBook Air ar 11 un 13 collu diagonālēm, kas nonāk tirgū pēc 2012. gada vidus;
- Mac Pro, izlaists 2013. gada beigās;
- Mac mini 2012 un 2014, tostarp Mac mini Server modelis, kas tika ieviests 2012. gada beigās;
- visos iMac modeļos kopš 2012. gada beigu versijas.
Kas attiecas uz iepriekšējām Windows versijām, tās var instalēt arī Mac datoros, kas izlaisti pirms 2012. gada, taču ir arī daži ierobežojumi. Šeit ir neliels atbalstīto operētājsistēmu saraksts Apple ierīces, norādot piemērota versija Boot Camp programmas:
- Windows 7 Home Premium, Professional vai Ultimate (Boot Camp 4 vai 1);
- Windows Vista Home Basic, Home Premium, Business vai Ultimate 1. servisa pakotne vai jaunāka versija (Boot Camp 3);
- Windows XP Home Edition vai Professional ar 2. vai 3. servisa pakotni (Boot Camp 3).
Pirms operētājsistēmas iegādes pārliecinieties, vai tā ir piemērota jūsu datoram.
Daudzi lietotāji no Krievijas un postpadomju valstīm dod priekšroku nelicencētu operētājsistēmu lejupielādei, nevis oriģinālo sāknēšanas disku iegādei. Tas ir rupjš autortiesību likuma pārkāpums.
Kas nepieciešams, lai instalētu Windows operētājsistēmā Mac
Runājot par instalēšanas prasībām, visus Windows OS laidienus var iedalīt trīs kategorijās:
- Windows 7 un jaunākas versijas agrīnās versijas.
- Windows 8.
- Windows 10
Prasības pirmajai kategorijai:
Ārējam diskdzinī ir jāatbalsta datu glabāšanas un pārsūtīšanas metode FAT (MS-DOS) formātā.
Prasības otrajai kategorijai (Windows 8):
- oriģināls attēls nepieciešamo versiju OS (zibatmiņas disks, DVD vai ISO attēls);
- Interneta pieslēgums;
- vismaz 40 GB brīvas vietas;
- viens no Mac datoriem ar tehniskajiem parametriem, atbilstošs Sistēmas prasības astotais Windows versijas;
- instalēta atbilstošā versija Mac OS X.
Ja visas prasības ir izpildītas, Boot Camp utilīta automātiski instalēs papildu programmatūru, lai pielāgotu Windows 8 tehniskās īpašības jūsu Mac datorā.
Lai uzzinātu operētājsistēmas versiju, jums jāiet uz izvēlni (poga ar logotipu Apple tastatūras apakšējā kreisajā stūrī) un atlasiet Par šo Mac.
Trešās kategorijas prasības ir līdzīgas, izņemot vienu nosacījumu: izmantotajai OS versijai jābūt Mac OS X Yosemite vai jaunākai.
Instalēšana, izmantojot Boot Camp
Dažādu Windows operētājsistēmu atšķirību dēļ mēs aprakstīsim instalēšanas instrukcijas katrai kategorijai atsevišķi.
Windows 7 vai vecāka versija
Lai Apple datorā instalētu Windows XP, Vista vai Windows 7, jums ir:
- Pievienojiet ārējo atmiņas ierīci un neizņemiet to, kamēr instalēšana nav pabeigta.
- Izveidojiet sāknēšanas diska virtuālo attēlu. Lai to izdarītu, varat izmantot tādas programmas kā Daemon Tools vai Nero Burning Rom. Attēls būs nepieciešams, lai darbotos ar programmu Boot Camp.
Varat izveidot Windows sāknēšanas diska attēlu, izmantojot Nero Express
- Palaidiet programmu Boot Camp. To var atrast mapē "Utilities". Ja nevarat atrast vajadzīgo mapi, izmantojiet meklēšanu.
- Parādīsies instalēšanas programma, kurā jums būs jāatzīmē izvēles rūtiņa blakus vienumam “Izveidot Windows 7 instalācijas disku”. Pēc tam noklikšķiniet uz pogas "Turpināt".
Parādītajā logā atzīmējiet izvēles rūtiņu blakus "Izveidot Windows 7 instalācijas disku".
- Mēs ievietojam disku ar jauno OS vai uzstādām attēlu virtuālajā diskdzinī un vēlreiz noklikšķiniet uz “Turpināt”.
- Pēc dažām sekundēm parādīsies ziņojums, kas norāda, ka varat lejupielādēt atbilstošo programmatūru no oficiālās Apple vietnes. Mēs apstiprinām darbību. Boot Camp utilīta automātiski lejupielādēs nepieciešamo programmatūru. Ja tas nenotiek, jums pašam jālejupielādē arhīvs ar draiveriem, oficiālajā vietnē atlasot sava Mac datora modeli un Windows versiju.
Apstiprināt, ka esat lejupielādējis jaunāko Windows atbalsta programmatūru no Apple vietnes
- Pēc papildu programmatūras lejupielādes tā ir jāizsaiņo ārējā atmiņa(USB zibatmiņas disks). Sistēma piedāvās kopēt failus ar nomaiņu, apstipriniet šo darbību.
- Vēlreiz dodieties uz Boot Camp un atlasiet “Instalēt Windows”.
- Programma piedāvās sadalīt papildu OS atvēlēto atmiņu diskos, pēc tam tā pārstartēsies un sāks instalēšanu.
Iestatiet nepieciešamo virtuālā diska izmēru operētājsistēmai Windows
Turpmākās darbības jāveic, pamatojoties uz instalēšanas programmas uzvednēm.
Video: instalējiet Windows 7 operētājsistēmā Mac kā otro OS
Windows 8
Windows 8 instalēšana ir vienkāršāka un ātrāka nekā iepriekšējās operētājsistēmu versijas:

Boot Camp patstāvīgi instalēs nepieciešamo programmatūru un draiverus. Nav nepieciešama ārējā USB atmiņa. Tas attiecas arī uz jaunāko Microsoft laidienu - Windows 10. Jums tikai jāinstalē sāknēšanas disks vai zibatmiņas disku, palaidiet Boot Camp Assistant, sadaliet diska vietu un izpildiet norādījumus.
Video: kā instalēt Windows 8 operētājsistēmā Mac kā otro operētājsistēmu, izmantojot BootCamp
Windows OS instalēšanas iespējas, izmantojot zibatmiņas disku
Faktiski papildu OS instalēšanas process, izmantojot zibatmiņas disku, ir tāds pats kā DVD gadījumā, vienīgā atšķirība ir tā, ka jums iepriekš jāsagatavo USB disks, lai tas kļūtu sāknējams. Ja jūs vienkārši ierakstāt attēlu USB diskdzinī, nekas nedarbosies, jums ir nepieciešams papildu programma sauc par UltraISO vai līdzīgiem.
Lai instalētu Windows no zibatmiņas diska, tas ir jāpadara sāknējams
Šī programma ir shareware - ir pārbaudes periods, kas ir pilnīgi pietiekams, lai instalētu Windows no zibatmiņas diska. Atvedīsim īsas instrukcijas par USB diska sagatavošanu OS instalēšanai no Microsoft:

Jūs varat iegādāties operētājsistēmu, kas jau ir saglabāta USB diskdzinī. Šajā gadījumā papildu darbības nav jāveic.
Izmantojot iepriekš aprakstītos norādījumus, varat instalēt Windows OS kā papildu un, kas ir svarīgi, neatkarīgu programmu. Pirms katras datora palaišanas jums būs iespēja izvēlēties, kuru no instalētajām operētājsistēmām izmantot.
Virtualizējiet Windows OS operētājsistēmā Mac
Papildus instalēšanai, izmantojot Boot Camp, ir vēl viena metode Windows lietošanai Apple datoros - virtualizācija. Tas atšķiras ar to, ka Microsoft operētājsistēma ir instalēta un tiek izmantota kā lietojumprogramma, kas darbojas tieši operētājsistēmā macOS. Šajā gadījumā tas vairāk izskatās pēc parastas programmas, kas atveras nelielā logā, nevis pēc pilnvērtīgas operētājsistēmas.
Instalējot virtualizācijas režīmā, Windows darbojas vairāk kā parasta lietojumprogramma
Šobrīd populārākās virtualizācijas programmas ir:
- Oracle VM VirtualBox, izplatīts bez maksas;
- Parallels Desktop, kas maksā 3990 rubļus;
- VMware Fusion ar cenu zīmi 5153 rubļi.
Izmaksu atšķirību nosaka tikai izstrādes uzņēmumu cenu politika, jo visas programmas darbojas vienlīdz labi. Vienīgā atšķirība bezmaksas programma virtualizācijai no maksas analogiem - to nevar izmantot kopā ar Boot Camp.
Virtualizācijas programmu instalēšana ir gandrīz identiska, tāpēc, piemēram, apsveriet iespēju instalēt tikai vienu no tām - Parallels Desktop:

Palaižot programmu, jūsu priekšā tiks atvērts Windows logs, kuru var izvērst pilnekrāna režīmā.
Video: kā instalēt Windows XP vietnē VirtualBox
Boot Camp un virtualizācijas kombinēta izmantošana
Daži lietotāji ir gājuši vēl tālāk, izstrādājot mehānismu Boot Camp un virtualizācijas iespēju apvienošanai. Tādējādi viņi atrisināja pārmērīga datora resursu patēriņa problēmu ar divām operētājsistēmām, kas darbojas vienlaikus.
Lai nodrošinātu pareizu iepriekš minētās ķēdes darbību, jums jāveic šādas darbības:
- Instalējiet Windows savā datorā, izmantojot Boot Camp.
- Instalējiet kādu no virtualizācijas programmām (izņemot Oracle VM VirtualBox).
- Veidojot jaunu virtuālo mašīnu, atzīmējiet izvēles rūtiņu blakus “Izmantot Windows, izmantojot sāknēšanas nometni”.
Boot Camp un virtualizācijas izmantošanas plusi un mīnusi
Boot Camp izveidoja Apple izstrādātāji, lai sniegtu lietotājiem iespēju mainīt operētājsistēmas pēc vēlēšanās. Turklāt ir izveidotas datu bāzes draiveru un papildu programmatūras veidā, kas paredzētas, lai vienkāršotu Windows pielāgošanas procesu datortehnoloģijas no Apple. Tieši šī iemesla dēļ Boot Camp ir tik populārs dažādu modifikāciju MacBook īpašnieku vidū.
Boot Camp lietošanas priekšrocības:

Runājot par trūkumiem, ir tikai viens: ne visas Windows versijas atbalsta Mac datori.
Ja mēs runājam par Windows virtualizācijas priekšrocībām operētājsistēmā Mac, mēs varam izcelt šādus punktus:
- iespēja izmantot Windows, neatstājot MacOS;
- ātrs darbs ar dokumentiem un programmām.
Virtualizācijas trūkumi:
- divas operētājsistēmas, kas darbojas vienlaikus, patērē daudz vairāk sistēmas resursu;
- Dažas Windows programmas var nedarboties pareizi. Līdzīga situācija ir ar ekrāna izšķirtspējas iestatījumiem.
Pateicoties tādām utilītprogrammām kā Boot Camp un virtualizācijas programmām, lietotāji var strādāt ar pazīstamām operētājsistēmas Windows, vienlaikus izmantojot augstas veiktspējas un augstas kvalitātes Mac datorus. Šis ir lielisks piemērs tam, kā divas kādreiz karojošas IT milzu korporācijas tiekas viena otrai pusceļā savu klientu interešu vārdā.