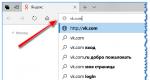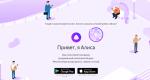Noņemiet ubuntu, nenoņemot logus. Kā droši atinstalēt Ubuntu no Windows un Ubuntu Dual Boot datora
Vai esat kādreiz domājuši, kāpēc tikko instalēts Ubuntu ar pamata grafisko interfeisu un niecīgu standarta lietojumprogrammu komplektu aizņem pat 2 GB vietas diskā? Ja jā, tad lasiet - mēs pingvīnu uzliksim uz diētas un liksim, lai tas aizņemtu daudz mazāk vietas.
Problēmas formulēšana
Mūsdienu Linux izplatījumi ir ne tikai ātri, ērti un acij tīkami, bet arī neticami apjomīgi. Pēc noklusējuma lielākā daļa no tiem aizņem vairāk nekā 4 GB. Un tas neskatoties uz to, ka tie spēj nodrošināt lietotājam tikai vienu grafisko vidi un nelielu lietojumprogrammu komplektu (starp citu, audio un video failu atskaņošanai nav pat kodeku). Kur paliek lolotie gigabaiti brīvas vietas?
Savādi, bet Linux rijības iemesls ir tā galvenajā priekšrocībā. Laba Linux izplatīšana – ļoti elastīga operētājsistēma, kas spēj pielāgoties jebkuram lietotājam un jebkuram aprīkojumam. Tam ir viss, lai apmierinātu 99% lietotāju vajadzības: milzīgs skaits draiveru, kas spēj iedvest dzīvību gandrīz jebkurai aparatūrai; virkne dažādu dēmonu, sīklietotņu un logrīku, kas padara saziņu ar šiem dzelzs gabaliem vienkāršu un saprotamu; lietotāju populārāko lietojumprogrammu kopums; atbalsts vairākām valodām; dažādi instrumenti cilvēkiem ar invaliditāti un daudz kas cits. Tas viss var un tam vajadzētu aizņemt noteiktu vietu jūsu cietajā diskā. Linux programmētājiem nodrošina ne mazāku izvēles brīvību. Bez standartizētas saskarnes ar operētājsistēmu viena API veidā, piemēram, win32 operētājsistēmā Windows vai Cocoa operētājsistēmā Mac OS X, Linux mudina izmantot jebkādas programmētājam draudzīgas saskarnes un izpildlaika vides. Izstrādātājs var brīvi izvēlēties savas GUI bibliotēkas, neatkarīgi no tā, vai tās ir GTK, Qt vai pat FLTK. Tas var izmantot jebkuru pieejamo libs, neuztraucoties, ka tie nebūs mērķa sistēmā, jo pakotņu pārvaldnieks tos tik un tā instalēs. Viņš var rakstīt lietojumprogrammas gandrīz jebkurā no esošajām programmēšanas valodām, un visi nepieciešamie tulki, virtuālās mašīnas un bibliotēkas tiks automātiski instalētas tādā pašā veidā. Pats par sevi saprotams, ka tad, kad instalācijas disks ir komplektā, visas šīs bezgalīgās atkarības tiks iekļautas komplektā, un instalēšanas laikā tās nonāks HDD lietotājs. Un pat neceriet, ka izplatīšanas izstrādātāji izvēlēsies programmatūru, pamatojoties uz tās atkarību skaitu un pārliecinoties, ka viņi sistēmā neievelk neko papildus. Piemēram, Ubuntu izplatīšanas standarta aprīkojumā ir vienkārša piezīmju veikšanas programma Tomboy, un šī mazā programma velkas pa visu mono izpildlaiku, kas aizņem vairāk nekā 30 MB diska vietas. Linux distribūcijas ierīcē ir daudz vairāk dažādu nianšu, kas padara to smagāku, taču iepriekš aprakstītās ir pamats, uz kura balstīsimies, atbrīvojot pingvīnu no tauku slāņa.
Atbrīvošanās no atkritumiem
Sākumā mēģināsim attīrīt sistēmu no acīmredzami nevajadzīgiem izdedžiem, vienlaikus saglabājot oriģinālo Ubuntu darbvirsmu gandrīz nemainīgu un ievietojot visu vēlamās lietojumprogrammas vietā.
Tātad, instalējiet Ubuntu un palaidiet "df -h". Aizņemtās diska vietas apjoms nav mazāks par 1,9 GB. Mēs nekavējoties skatāmies lietojumprogrammas izvēlnē. Šeit mums ir sadaļa Spēles, kurai gandrīz nav nekādas vērtības. Mēs izdzēšam visu tā saturu ar vienu komandu:
$ sudo apt-get purge gnome-games-common gbrainy
Pakotne gnome-games-common ievilks aisleriot, gnomemahjongg, gnome-sudoku, gnomine, quadrapassel kopā ar visiem konfigurācijas failiem un atbrīvos mums 20 MB vietas. Atkal mēs ejam uz izvēlni, visnejēdzīgākais tagad atrodas sadaļā Aksesuāri. Tie ir kalkulators (gcalctool), fontu pārlūks (gucharmap), diska vietas analizators (baobab), failu meklēšanas programma (gnome-search-tool) un Tomboy. Dzēst:
$ sudo apt-get purge gcalctool gucharmap baobab gnome-search-tool tomboy
Šī darbība mums piešķirs vēl 10 MB vietas un pavērs iespēju atbrīvoties no mono. Mēs darām:
$ sudo apt-get purge mono-2.0-gac mono-charp-shell mono-gac mono-gmcs mono-runtime
Tas ir vēl 30 MB.
Atkal atgriežamies pie ēdienkartes. No pilnīgi neinteresantajiem: programma ierakstīšanai no mikrofona un pitivi video redaktors. Diemžēl ir grūti uzreiz noteikt, vai ierakstītājs pieder kādai pakotnei, tāpēc mēs instalēsim utilītu apt-file, lai palīdzētu mums to izdarīt:
$ sudo apt-get install apt-fi le
$ apt-fi le atjauninājums
$ apt-file meklēšana /usr/bin/gnome-sound-recorder gnome-media: /usr/bin/gnome-sound-recorder
Mums nepieciešamo (precīzāk, nevajadzīgo) pakotni sauc par gnome-media, mēs to izdzēšam:
$ sudo apt-get purge gnome-media
$ sudo apt-get purge gnome-dictionary wamerican vinagre tsclient rdesktop
Vēl 5 MB un tīrāka izvēlne. Pārējās programmas pagaidām var atstāt vietā un atbrīvoties no tādiem nevēlamiem materiāliem kā dokumentācija, labumi cilvēkiem ar invaliditāti, piemēri, ekrānsaudzētājs un Ubuntu testēšanas sistēma:
$ sudo apt-get purge gnome-accesibility-themes gnome-doc-utils gnome-mag gnome-screensaver screensaver-default-images xscreensaver-* gnome-user-guide example-content checkbox* branding-ubuntu
Tas atbrīvos vēl 167 MB vietas. Tālāk tiksim galā ar "karājošajām" atkarībām – pakotnēm, kuras bija norādītas jau noņemto pakotņu atkarībās un vairs nav vajadzīgas. Lai to izdarītu, mums ir nepieciešama bāreņu programma, kas iekļauta deborphan pakotnē:
$ sudo apt-get install deborpan
Mēs startējam programmu, apskatām "bāreņu" sarakstu, atzīmējam tos ar atstarpi un izvēlamies pogu "OK". Procedūras beigās atkal tiks parādīts saraksts, kurā šoreiz būs "bāreņu bāreņi". Mēs atkārtojam visas darbības, līdz saraksts ir tukšs. Turpmāka tīrīšana neizbēgami ietekmēs funkcionalitāti un izskats izplatīšana, tāpēc tiem, kam patīk Ubuntu tāds, kāds tas ir, vajadzētu apstāties pie tā. Visi pārējie - laipni lūdzam nākamajā raksta sadaļā.
Sāknēšanas izvēlnē ir daudz kodolu
Laika gaitā Ubuntu sāknēšanas izvēlne var iegūt lielu skaitu kodola opciju (pēc kodola atjaunināšanas vecais kodols netiek noņemts). Lai to notīrītu, vienkārši palaidiet šādu komandu:
$ aptitude purge $(aptitude meklēšana ~ilinuximage -F %p|egrep -v "$(uname -r)|linux-imagegeneric")
Lielā tīrīšana
Ubuntu ietver diezgan daudz lietojumprogrammu, un ne katra no tām ir piemērota visiem lietotājiem. Piemēram, es jau vairākus gadus neizmantoju e-pasta programmas, dodot priekšroku gmail tīmekļa saskarnei, nevis standarta Ubuntu Rhytmbox atskaņotāja saskarnei (tāpat kā tā idejiskajiem vecākiem - Amarok un iTunes). Tāpēc mani tie neinteresē un tikai pārblīvē ēdienkarti. Kādam citam var nebūt vajadzīgs tūlītējās ziņojumapmaiņas klients un biroja komplekts. Un no tā visa var nesāpīgi atteikties.
Iespējams, biezākā Ubuntu sastāvdaļa ir OpenOffice. Protams, tas ir ļoti nepieciešams, ja esi students, skolotājs vai sekretāre, bet lielākajai daļai cilvēku tas nemaz nepadevās, tāpēc tiekam no tā vaļā:
$ sudo apt-get purge openoffice*
Vēl 256 MB tīrības. Nav slikti. Nākamais rindā: neērtais Evolution pasta klients, absolūti nekāds Totem video atskaņotājs un audio atskaņotājs licencētas mūzikas cienītājiem Rhytmbox:
$ sudo apt-get purge evolution evolution-common evolution-data-server evolution-indicator evolution-plugins evolution-webcal libevolution totem totem-common libtotem* rhytmbox mediaplayer-info libgnome-media0
Tie ir vēl 26 MB, un ir spēcīga sajūta, ka jums ir taisnība. Tagad mēs varam noņemt gstreamer multivides sistēmu, ko izmanto Totem un Rhytmbox, taču šeit ir divas nepilnības. Pirmkārt, gstreamer ir plaši izplatīts visā sistēmā, un, lai pilnībā atbrīvotos no tā, tiks noņemtas dažas nepieciešamās sistēmas pakotnes. Mēs varam atbrīvoties tikai no ietvara utilītu pakotnēm, bet arī tad mums ir jāatvadās no Brasero disku ierakstīšanas programmatūras. Ja tas nav svarīgi, rīkojieties šādi:
$ sudo apt-get purge gstreamer0.10-alsa gstreamer0.10-nonlin gstreamer-0.10-nice gstreamer0.10-plugins-base gstreamer0.10-plugins-base-apps gstreamer0.10-plugins labs gstreamer0.10-gstreamer0pulse 10 rīki gstreamer0.10-x gnome-codec-install brasero*
Ubuntu ir aprīkots ar Shotwell fotoattēlu pārvaldnieku. Tas var būt ērti tiem, kas uzņem piecdesmit fotoattēlus dienā, bet parastam cilvēkam ir daudz ērtāk apskatīt fotoattēlus caur Nautilus:
$ sudo apt-get purge shotwell
Tas ir 4 MB. Ir arī tādas lietas kā Empathy IM klients un sociālie tīkli Gwibber. Daudzējādā ziņā noderīgas programmas, bet kurām nav jēgas cilvēkiem, kuri nesagremo sociālismu:
$ sudo apt-get purge empathy empathy-common telepathy-* gwibber gwibber-service
18 MB uz leju. Varat arī noņemt pārraides BitTorrent klientu un Firefox pārlūkprogrammu, taču tas jau ir zaimošana un ir pieļaujams tikai tad, ja tie tiek aizstāti ar Deluge un Google Chrome. Tagad pāriesim uz izvēlni "Sistēmas administrēšana". Tam ir daudz svarīgāku lietojumprogrammu, taču joprojām ir daudz nevajadzīgu. Piemēram, es vispār nesaprotu programmas Computer Janitor mērķi. Nekad agrāk viņa nebija atradusi kaut ko patiešām nederīgu un nekad nekādā veidā netīrīja sistēmu. Attiecīgi krāsnī:
$ sudo apt-get purge computer-janitor*
Valodas atlases utilīta ir arī diezgan pretrunīga programma, kas vairumā gadījumu ir absolūti nevajadzīga:
$ sudo apt-get purge language-selector language-elector-common
Tagad parunāsim par aparatūras atbalstu. Kā jau minēju raksta sākumā, Ubuntu atbalsta ļoti daudz dažādu aparatūras, no kurām katrai sistēmai ir ne tikai draiveris, kas aizņem vairākus desmitus kilobaitu, bet arī daudz smagāks korpusa komplekts dažādu dēmonu veidā un lietojumprogrammas, kas darbojas ar šo draiveri.
Piemēram, Ubuntu ļoti labi atbalsta Bluetooth tehnoloģiju, kurai sistēmai ir draiveri, dēmoni un grafiskās konfigurācijas programmas. Vienīgais jautājums ir, vai zilo zobu ir vajadzīgs mūsu 3G dominēšanas laikā un WiFi tīkli. Es domāju, ka daudzi to nedara. Tāpēc vairumā gadījumu no Bluetooth atbalsta var atteikties:
$ sudo apt-get purge bluez*
Šī komanda noņems ne tikai bluez pakotnē izplatītā Bluetooth protokola ieviešanu, bet arī visas tā atkarības gnome bibliotēku un GUI veidā. Uzvara ir pieticīga: 12 MB.
Tālāk, vai jums mājās ir skeneris? Ja nē, tad skeneru atbalsts sistēmā nav nepieciešams. Pieejams Ubuntu vienkārša programma lai skenētu dokumentus ar nosaukumu Simple Scan, tas paļaujas uz standarta bibliotēka strādāt ar SANE skeneriem. Noņemot pēdējo, mēs pilnībā noņemam atbalstu skeneriem:
$ sudo apt-get purge libsane
Tādējādi mēs iegūsim papildu 15 MB. Treškārt, noteikti ir printeris, un, visticamāk, tas ir savienots ar mājas mašīnu, tāpēc, ja tīrāt klēpjdatorā instalēto Ubuntu, varat arī atbrīvoties no printera atbalsta:
$ sudo apt-get purge cups cups-common hpijs hplip-data gsfonts
Ir pienācis laiks video draiveriem. Ubuntu satur pilnu Xorg draiveru komplektu, bet mums ir tikai viena videokarte. Attiecīgi visu pārējo var noņemt, taču tam vispirms būs jānoskaidro, kurus draiverus atbalsta aparatūra, lai nejauši nenoņemtu pareizo. To var izdarīt ar šādu komandu:
$ cat /var/log/Xorg.log.0 | grep "automātiski konfigurēts draiveris"
Tūlīt pēc vārda "Sakrīt" tiks norādīts vadītāja vārds, tas ir jāatceras. Šajā gadījumā var būt vairāki draiveri, tas ir diezgan normāli, un labāk tos visus atstāt. Pārējo var noņemt, izmantojot apt-get. Vienkārši ierakstiet "apt-get purge xserver-xorg-video-", veiciet dubultklikšķi
$ sudo apt-get purge xserver-xorg-video-(apm,ati,chips, irrus,geode,i128,i740,intel,mach64,mga,neomagic, nouveau,nv,openchrome,r128,radeon, atveidojums,s3,s3virge ,savage, siliconmotion,sis,sisusb,tdfx,trident,tseng,vmware,voodoo)
Varat arī berzēt dažādas maizītes nVidia draiveri un ATI:
$ sudo apt-get purge nvidia-* fglrx-modaliases radeontool
Un kopā ar tiem ir kodola galvenes faili, kas ir iekļauti Ubuntu tikai, lai izveidotu un instalētu moduļus patentētiem video draiveriem, taču parastā situācijā tie ir reti nepieciešami un aizņem 90 MB:
$ sudo apt-get purge linux-headers-*
Sistēmā joprojām ir palicis diezgan daudz dažādu utilītu un bibliotēku, kas raksturīgas konkrētiem dzelzs gabaliem, taču mēs varam pavadīt visu dienu, lai ar katru no tiem nodarbotos. Tā vietā mēs atbrīvosimies no atkritumu, kas paslēpti dziļi sistēmas iekšienē. Piemēram, compiz (ja vien, protams, nav nepieciešami darbvirsmas efekti):
$ sudo apt-get purge compiz*
Runas sintēzes sistēmu var arī izmest, tā nepieciešama cilvēkiem ar redzes problēmām:
$ sudo apt-get purge espeak* speach-dispatcher gnome-rca
Arī izstrādātājiem paredzētie rīki, visticamāk, nav nepieciešami (protams, ja pats neesat izstrādātājs):
$ sudo apt-get purge gcc-4.4 gdb make
Courchdb datu bāze kopā ar erlang, ko izmanto dažādas informācijas glabāšanai Gnome, arī nav nepieciešama:
$ sudo apt-get purge erlang* curchdb
Smbclient bibliotēka, ko izmanto, lai piekļūtu Windows koplietojumam, nav nepieciešama atsevišķās iekārtās (turklāt tā aizņem vairāk nekā 50 MB):
$ sudo apt-get purge smbclient linsmbclinet
Mums nav nepieciešams arī xulrunner, kas tiek izmantots XUL saskarņu izveidošanai:
$ sudo apt-get purge xulrunner-1.9.2
Varat arī apgriezt šādu konsoles programmatūru: dc, bc, ed, ftp, lftp, pcmciutils, screen, rsync, strace, xterm, lsof, w3m, telnet, tcpdump, vim*. Šajā gadījumā jums jāvadās pēc vienkārša noteikuma: ja jūs nezināt, kas tas ir, tad jums tas nav vajadzīgs.
It kā tas viss. Tagad palaidīsim bāreņu programmu, lai tā mums notīrītu atlikušās atkarības:
Apskatiet brīvās vietas daudzumu:
1,4 GB, komanda " sudo du -sh / " atgriezīs precīzāku 1,3 GB. Atņemiet no tiem direktorijas /var lielumu (to var iegūt šādi: "du -sh /var") un iegūstiet 1,1 GB. Gandrīz 2x svara samazināšana, vienlaikus saglabājot pilnu Gnome veiktspēju, tostarp utilītprogrammas konfigurēšanai, administrēšanai, instalēšanai un pakotņu noņemšanai, kā arī tīkla savienojumu izveidei. Arī mēs joprojām esam pieejami Firefox pārlūks, Evince dokumentu skatītājs, failu menedžeris Nautilus, Eye of Gnome fotoattēlu skatītājs un failu rullīšu arhivētājs.
Taču mēs varam atbrīvot vēl 90 MB vietas, ja noņemam dokumentāciju un nevajadzīgās lokalizācijas:
$ sudo apt-get install localepurge
Sarakstā atzīmējam "en" un "en_GB" (ja strādājam Ubuntu angļu valodas versijā) vai "ru" un "ru_RU" (krievu versijai).
Mēs sākam programmu:
$ sudo localepurge
Tagad noņemiet dokumentāciju:
$ sudo /usr/share/(doc,gtk-doc)
Atpakaļ pie saknēm
Tagad parunāsim par to, ko darīt cilvēkiem, kuri nevēlas redzēt Gnome uz darbvirsmas un vēlētos to aizstāt ar kaut ko vieglāku.
Jebkura cita izplatīšanas gadījumā recepte būtu ārkārtīgi vienkārša: noņemiet visas pakotnes, kuru nosaukumā ir vārds gnome, kā arī notīriet pārējo, noņemot lietojumprogrammas un bibliotēkas. Bet šis triks nedarbosies ar Ubuntu, tajā ir iebūvēts "nepārspējams", kurā, ja tiek noņemta kāda no Gnome-breaking pakotnēm, būs jāinstalē kubuntu-desktop pakotne, velkot līdzi visu KDE ( vienkārši mēģiniet noņemt gnome, un jūs redzēsit, ko apt-get iesaka instalēšanai). Tāpēc jūs varat pilnībā iztīrīt Ubuntu no Gnome ar tikai diviem vairāk vai mazāk vienkāršus veidus: vai nu lejupielādējiet Ubuntu serveri un instalējiet to minimālā konfigurācijā, un pēc tam instalējiet visu nepieciešamo, vai arī apiet aizsardzības sistēmu, vienlaikus noņemot visas gnome pakotnes.
Es nepaskaidrošu pirmo metodi, bet es teikšu dažus vārdus par otro. Ubuntu Gnome vidi veido tikai milzīgs pakešu skaits, jūs manuāli brauksit ar viņu vārdiem līdz vakaram (un, ja lasīsit šo vakarā, tad līdz rītam), tāpēc es sagatavoju sarakstu ar nepieciešamajām pakotnēm. iepriekš un uzvelciet to . Viss, kas nepieciešams, ir vienkārši kopēt tā saturu kā argumentu komandai " apt-get purge ".
secinājumus
Rakstā aprakstītā tīrīšanas tehnika darbojas lieliski, un to autors ir pārbaudījis vairāk nekā vienu reizi. Protams, mēs varētu sasniegt vēl iespaidīgākus rezultātus, samazinot Ubuntu kopā ar Gnome līdz 500 megabaitiem, taču būtu nepieciešama vesela grāmata, lai aprakstītu visus soļus, kas nepieciešami šāda mērķa sasniegšanai.
info
- Nebaidieties izņemt iepakojumu, ja neesat pārliecināts, vai tas kādam citam ir vajadzīgs. Pirms tā noņemšanas apt-get parādīs savu atkarību sarakstu, un jūs varat pieņemt lēmumu.
- Lai ar apt-get lejupielādēto pakotņu kešatmiņa nepārblīvētu sistēmu, tā periodiski jātīra: sudo apt-get clean .
Kā piemēru izmantojot Ubuntu izplatīšanu. Šajā rakstā apskatīsim apgriezto procesu, pie kura agri vai vēlu nāksies ķerties tiem lietotājiem, kuriem Linux nepatīk. Kā atinstalēt Linux, kas instalēts vienā Windows datorā? Kā atgūt Windows sāknēšanas programmu?
Lai pilnībā atbrīvotos no Linux, jums ir jāatjauno Windows sāknēšanas ielādētājs, jāizdzēš Linux faili un jāatrisina problēma saistībā ar šīs operētājsistēmas instalēšanai atvēlētās diska vietas turpmāko likteni (mijmaiņas nodalījums un nodalījums ar Linux failiem pati). Tālāk mēs apsvērsim 3 veidus, kā noņemt Linux un atgriezt Windows sāknēšanas ielādētāju. Divas no tām ir metodes datoriem, kuru pamatā ir parasta BIOS, tās atšķirsies pēc izmantotajiem rīkiem. Trešais veids ir noņemt Linux sāknēšanas programmu no datoru sāknēšanas saraksta ar UEFI BIOS. Visas tālāk aprakstītās darbības tiek veiktas sistēmā Windows.
1. Bootice Utility un Windows Disk Management
Lai pirmo reizi noņemtu Linux un atjaunotu Windows sāknēšanas ielādētāju, jums būs nepieciešamas divas utilītas - trešās puses bezmaksas Bootice un parastais diskmgmt.msc (diska pārvaldība).
1.1. Windows sāknēšanas ielādes atjaunošana, izmantojot Bootice
Vispirms no tās oficiālās vietnes lejupielādējiet utilītu Bootice. Datoriem, kuru pamatā ir parasta BIOS, utilīta 32 bitu vai 64 bitu izdevumam nav nozīmes. Pēc Bootice izpakošanas palaidiet to. Pirmajā cilnē nolaižamajā sarakstā atlasiet vajadzīgo cieto disku, ja ir pievienoti vairāki no tiem. Un noklikšķiniet uz pogas "Apstrādāt MBR".
Logā, kas tiek parādīts operētājsistēmām Windows 7, 8.1 un 10, atlasiet opciju "Windows NT 6.x MBR". Operētājsistēmas Windows XP gadījumā ir jāatlasa iepriekš esošā opcija - "Windows NT 5.x MBR". Pēc tam noklikšķiniet uz pogas "Instalēt / konfigurēt".

Mēs apstiprinām.

Windows sāknēšanas ielādētājs ir atjaunots.

1.2. Linux nodalījumu dzēšana Windows diska pārvaldībā
Pēc Windows bootloader atjaunošanas mēs pārejam uz standarta diska pārvaldības utilītu. Nospiediet taustiņus Win + R un ievadiet tā nosaukumu:

Lietderības logā mēs izdzēšam divus Linux nodalījumus - īpaši sagatavotus pirms instalēšanas manuāli vai automātiski izveidotos šīs sistēmas. Pēdējā gadījumā, kā likums, Linux nodalījumi cietajā diskā atrodas uzreiz aiz Windows sistēmas nodalījuma. Nesaprotot Linux failu sistēmu, tās operētājsistēmas nodalījumus Windows sistēma nedod burtus, un attiecīgi tos nevar parādīt pārlūkprogrammā. Bet jebkurā gadījumā labāk ir koncentrēties uz šīm zīmēm un Linux nodalījumu izmēriem. Lai dzēstu Linux nodalījumus katrā no tiem, jums jāizsauc konteksta izvēlne un jāizvēlas "Dzēst skaļumu".

Atbrīvoto vietu diskā var formatēt šeit, diska pārvaldības utilītprogrammā, Windows pieņemamā formātā (formātā failu sistēma NTFS) nodalījums vai vairāki nodalījumi. Sīkāku informāciju par vienkāršu nodalījumu izveidi, izmantojot standarta Windows rīkus, var atrast.
2. AOMEI nodalījuma palīgs
Alternatīvs veids, kā atbrīvoties no Linux un atgriezt Windows bootloader datoru lietotājiem, kuru pamatā ir parasta BIOS, var piedāvāt funkcionālu programmu darbam ar diska vietu AOMEI Partition Assistant. Visi šiem mērķiem nepieciešamie rīki ir pieejami programmas Standard Edition bezmaksas izdevumā. AOMEI Partition Assistant logā sānu rīkjoslā blokā "Disk Operations" atlasiet "MBR Recovery".

Parādītajā logā nolaižamajā sarakstā atlasiet atbilstošā iekrāvēja veidu Windows versijas.

Programma brīdinās, ka pēc plānotās darbības Linux pārtrauks ielādi. Noklikšķiniet uz "Jā".

Pēc tam veiciet darbību ar zaļo pogu, kas atrodas loga "Lietot" augšdaļā.

Mēs izejam pāris posmus, lai apstiprinātu savus nodomus.

Viss, operācija tiek piemērota.


Mēs apstiprinām katras sadaļas noņemšanu.

Un mēs izveidojam atbrīvoto vietu nodalījumā (vai nodalījumos) ar Windows saprotamu failu sistēmu. Nepiešķirtās vietas konteksta izvēlnē atlasiet "Izveidot nodalījumu".

Ja nodalījumam ir atvēlēta tikai daļa vietas, norādiet vēlamo izmēru. Noklikšķiniet uz "OK".

Piemērojam plānveida operācijas.



3. Linux sāknēšanas ielādēja noņemšana no UEFI BIOS sāknēšanas rindas
Lai noņemtu Linux sāknēšanas ielādētāju datoros ar UEFI BIOS, mēs izmantosim raksta 1. punktā minēto utilītu Bootice. Bet šajā gadījumā jums ir jālejupielādē tā 64 bitu izdevums. Tas nodrošina īpašu cilni "UEFI". Dodieties uz šo cilni, noklikšķiniet uz pogas "Rediģēt sāknēšanas ierakstus".

Kreisajā pusē atlasiet Linux sāknēšanas ielādētāju, šajā gadījumā Ubuntu. Un nospiediet zemāk esošo pogu "Del".

Sāknēšanas ielādētājs ir noņemts no UEFI sāknēšanas rindas.

Operācijas Linux nodalījumu noņemšanai un jaunu nodalījumu izveidošanai ar Windows draudzīgu failu sistēmu var veikt, izmantojot jebkuru no iepriekš aprakstītajām metodēm - p.p. 1.2 un 2 panti.
Lai jums lieliska diena!
Mēģināsim izdomāt, kā atinstalēt Ubuntu. Iesācēju lietotāji, saskaroties ar jaunu operētājsistēmas saskarni sev, tiek zaudēti, jo tas ir daudz retāk nekā Microsoft Corporation attīstība.
Kā noņemt Ubuntu un kādos gadījumos tas var būt nepieciešams
Jaunos klēpjdatoros un datoros bieži tiek iepriekš instalēti dažādi Linux operētājsistēmas izplatījumi. Šī pieeja ir diezgan pamatota, jo norādītā platforma ir bezmaksas programmatūra kas nozīmē, ka tas ir pilnīgi bez maksas. Tas nozīmē, ka šāda klēpjdatora izmaksas ir ievērojami zemākas nekā analogam ar Windows sistēmu. Ir vērts teikt, ka Ubuntu saviem lietotājiem piedāvā to pašu funkcionalitāti, kas ir Windows, ļaujot strādāt ar grafiskām un biroja lietojumprogrammām, saņemt pastu, pārlūkot interneta vietnes, izmantojot pārlūkprogrammu.
Konservatīvisms

Izmantojot aprakstītās priekšrocības, ne katrs lietotājs ir gatavs migrēt uz Linux un pārkvalificēties, lai strādātu neparastā operētājsistēmā ar jaunām lietojumprogrammām. Dažādi eksperimenti ar pāreju uz Linux ne vienmēr apmierina lietotājus, kuri tos uzsāka ar saviem rezultātiem. Turklāt dažreiz jums ir jānoņem Ubuntu, lai izmēģinātu kādu citu Linux izplatīšanu, piemēram, Gentoo. Ir arī citi iemesli Linux atteikšanai. Jebkurā gadījumā lietotāji bieži saskaras ar šādu uzdevumu.
Kā atinstalēt Ubuntu: instrukcijas
Notiek Ubuntu ielāde. Mēs izveidojam svarīgu failu, arhīvu un dokumentu rezerves kopijas, kuru nozaudēšana jums var būt ļoti nepatīkams pārsteigums. Mēs tos saglabājam ārējā datu nesējā, piemēram, USB zibatmiņas diskā vai diskā, kas atšķiras no sistēmas. Tālāk mums jāievada komanda "sudo gedit", ko papildina konfigurācijas faila adrese. Kad lietojumprogramma darbojas, noņemiet līnijas, kas saistītas ar Ubuntu sistēmu. Windows bootloader atjaunošana. Šo darbību var veikt, izmantojot atkopšanas konsoli. Tādējādi mēs varēsim noņemt Ubuntu programmu, un no sāknēšanas izvēlnes pazudīs iespēja palaist šo sistēmu. Rezultātā datoru varēsim startēt Windows vidē (ja šī platforma jau ir pieejama PC kā alternatīva). Ja Microsoft operētājsistēma nav pieejama, vienkārši instalējiet to standarta veidā. Lai neatgriezeniski noņemtu Ubuntu, pēc Windows instalēšana formatējiet nepieciešamo nodalījumu cietais disks NTFS sistēmā. Tādā veidā jūs atbrīvosit vietu, ko iepriekš aizņēma Ubuntu, lai vēlāk varētu ievietot Windows failus.
Draudzība uzvarēja

Alternatīvo operētājsistēmu var nebūt nepieciešams noņemt, jo mēs varam instalēt Windows un Ubuntu vienlaikus vienā datorā un baudīt abu platformu iespējas. Apsvērsim šo iespēju. Sākumā abas sistēmas var instalēt vienā cietā diska nodalījumā. Šajā gadījumā pirms lejupielādes varēsiet izvēlēties tā opciju. Pirmkārt, lejupielādēsim diska attēlu no Ubuntu datorā. Ierakstīsim to diskā, izmantojot kādu no īpašas programmas. Ierakstīšanas iestatījumos norādiet vairāku sāknēšanas diska izveidi. Jums jāpārliecinās, vai instalēšanai sagatavotajā cietā diska nodalījumā ir pietiekami daudz brīvas vietas Ubuntu. Ja nepieciešams, varat izveidot nodalījumu platformas instalēšanai brīvā diska daļā, izmantojot specializētas lietojumprogrammas HDD sadalīšanai. Izslēdziet personālo datoru, vispirms ievietojot to sāknēšanas disks Ubuntu jūsu diskam. Mēs ieslēdzam datoru. Ielādējot, nospiediet taustiņu "Esc", atlasiet izvēlni, lai sāktu no diska. Parādīsies logs, kurā jums jāatrod vienums “Start Ubuntu”. Pēc tam izpildiet displejā redzamos norādījumus. Tāpēc mēs apskatījām, kā noņemt Ubuntu un kādos gadījumos to var izdarīt.
Linux, pirmkārt un galvenokārt, ir bezmaksas sistēma, tā ir atvērtā koda, pilnīgi bezmaksas, un to izstrādā miljoniem programmētāju visā pasaulē. Bet, ja jums tas nepatīk un vēlaties izvēlēties Windows. Šī ir jūsu izvēle. Pieņemsim, ka jūs instalējāt Ubuntu, izmēģinājāt to, jums tas nepatika un tagad vēlaties to atinstalēt.
Šajā rakstā mēs apskatīsim, kā atinstalēt Ubuntu, izmantojot Widnows. Mēs apsvērsim iespēju, ja jums ir Windows un Linux dubultā sāknēšana. Ja jums ir tikai Ubuntu, tad nav ko teikt, vienkārši formatējiet nodalījumus un instalējiet Windows. Tagad pāriesim pie instrukcijām.
Kā noņemt Ubuntu 16.04 no Windows
Sistēmu var atinstalēt, izmantojot pašu Ubuntu, taču, lai atjaunotu sāknēšanas ielādētāju, jums jebkurā gadījumā būs nepieciešama Windows, tāpēc vislabāk ir visu darīt vienā sistēmā vienlaikus. Tālāk apskatīsim, kā noņemt Ubuntu no sistēmas Windows Daudzi lietotāji iesaka vispirms formatēt nodalījumu ar Ubuntu, taču mums vienmēr būs laiks to izdarīt. Vispirms jums ir jāatjauno Windows sāknēšanas ielādētājs, lai vēlāk nenokļūtu nepatīkamā situācijā - ne Ubuntu, ne Windows netiks palaists. Lai veiksmīgi pabeigtu procesu, veiciet visas tālāk norādītās darbības.
1. darbība: palaidiet attēlu
Lai noņemtu Ubuntu un atjaunotu Windows sāknēšanas ielādētāju, jums būs nepieciešams sāknēšanas disks ar instalētu operētājsistēmu. Piemēram, man ir Windows 10. Ievietojiet to CD-ROM un restartējiet datoru. BIOS izvēlieties boot no diska:
Pēc diska ielādes atstājiet noklusējuma valodu un noklikšķiniet uz "Tālāk":

Un nākamajā vedņa logā atlasiet "Windows atkopšana":

2. darbība. Komandrinda
Nākamajā ekrānā atlasiet "Diagnostika":

Tad "Papildu iespējas":

Un tad "Komandrinda":

3. darbība Sāknēšanas ielādēja labošana
Lai atjaunotu sākotnējo Windows bootloader, jums būs jāpalaiž divas komandas, vispirms palaidiet:
> bootrec /FixMbr

> bootrec /FixBoot

Pirmā komanda noņem Grub sāknēšanas ielādētāju no MBR un atjauno to noklusējuma stāvoklī. Otrais tur instalē Widnows sāknēšanas programmu.
Pēc tam noklikšķiniet uz krustiņa, lai aizvērtu konsoli. Parādītajā ekrānā atlasiet "Turpināt":


5. solis Diska pārvaldība
Kad sistēma sāks darboties, tā vairs neprasīs jums izvēlēties OS. Tagad jums ir jānoņem nodalījumi no Ubuntu. Ar peles labo pogu noklikšķiniet uz ikonas Šis dators un izvēlēties "Kontrole":

Pēc tam dodieties uz cilni "Diska pārvaldība":

6. darbība: Ubuntu nodalījumi
Jūs droši vien zināt, kur atrodas jūsu Ubuntu nodalījumi. Jūs tos izveidojāt šeit. Parasti tās ir vairākas sadaļas:
- Bootloader sadaļa - 100-300 Mb;
- Mijmaiņas nodalījums - 2-8 GB;
- Saknes nodalījums - 20-30 GB;
- Mājas sadaļa.
Tagad tas viss ir jānoņem. Atkārtojiet darbību katram Ubuntu nodalījumam. Ar peles labo pogu noklikšķiniet uz tā un atlasiet Dzēst skaļumu:

Pēc tam apstipriniet dzēšanu:

7. darbība. Izveidojiet sējumu
Lai varētu izmantot atbrīvoto vietu sistēmā Windows, pēc ubuntu atinstalēšanas pabeigšanas ir jāizveido jauns sējums. Lai to izdarītu, noklikšķiniet uz brīvās vietas un atlasiet "Izveidot vienkāršu sējumu":

Pēc tam jums jādodas uz vienkāršu apjoma izveides vedni. Atstājiet noklusējuma izmēru:


Izvēlieties jaunā diska burtu:

Pēc tam formatējiet NTFS:



Tagad jums ir vairāk failu vietas, ko aizņēma Ubuntu:

Kā redzat, ubuntu noņemšana, nenoņemot logus, ir ļoti vienkārša.
Kā atinstalēt Ubuntu UEFI
Ja vēlaties noņemt Ubuntu no datora, kurā tiek izmantots UEFI, tad darbs ar sāknēšanas ielādētāju tiks veikts nedaudz savādāk. Tādā pašā veidā notiks tikai nodalījumu dzēšana.
Lai noņemtu sāknēšanas ielādētāju, jums būs nepieciešama Bootice utilīta, kuru varat lejupielādēt no softpedia vietnes. UEFI vienā nodalījumā instalē vairākus sāknēšanas ielādētājus. Un tas nozīmē, ka Windows bootloader nav bojāts, vienkārši Grub ir lielāka prioritāte.

Palaidiet utilītu, dodieties uz cilni " UEFI" un nospiediet "Rediģēt sāknēšanas ievades". Atvērtajā logā varat pilnībā noņemt Ubuntu sāknēšanas ielādētāju, izmantojot pogu Del un tad būs tikai jāizdzēš nodalījumi.
secinājumus
Šajā rakstā mēs apskatījām, kā pilnībā noņemt Ubuntu 16.04 vai jebkuru citu versiju no datora, neietekmējot Windows. Kā redzat, viss ir pavisam vienkārši. Ja jums ir kādi jautājumi, jautājiet komentāros!
Bieži vien izglītības vai ražošanas nolūkos vienā datorā ir jāievieto cita OS un jāuzstāda, piemēram, Ubuntu operētājsistēmai Windows 7, un galu galā jums ir jānoņem Linux līdzīga sistēma.
Šajā gadījumā, ja izmantojat Windows 7 sāknēšanas disku un sāknējiet datoru no tā, jums tiks ieteikts pārinstalēt Windows 7. Šādā gadījumā jums jānoklikšķina uz rindas zem "Sistēmas atjaunošana".
Pēc tam parādīsies izvēlne, kurā jums jānoklikšķina uz "Tālāk". Atvērtajā izvēlnē "Sistēmas atkopšanas opcijas" noklikšķiniet uz "Komandu uzvedne".
 Tiks atvērts melns konsoles logs:
Tiks atvērts melns konsoles logs: 
Kā noņemt Ubuntu no Windows 7 sāknēšanas izvēlnes?
Rindā jums jāraksta sekojošais:
- Bootrec.exe /FixMbr - komanda, kas padara galveno sāknēšanas ierakstu sistēmas direktorijā;
- Bootrec.exe /FixBoot ir komanda, kas sistēmas direktorijam pievieno jaunu sāknēšanas sektoru.
Pēc šo darbību veikšanas dators nekavējoties sāks Windows 7, un Ubuntu vairs netraucēs. Tomēr datorā var palikt netīrumi.
Kā noņemt atlikušos "artefaktus" no Ubuntu vai jebkuras citas OS?
Problēmai ir šādi risinājumi, noņemot atkritumus, kas palikuši no nevajadzīgas sistēmas, neatkarīgi no tā, vai tā ir Ubuntu vai veca Windows:
- Caur "Start" jāievada "msconfig". Tā rezultātā tiks izveidots standarts Windows utilīta 7, ko izmanto OS konfigurēšanai. Šeit jums jāievada "Lejupielādes" un jāaktivizē rinda "Lietot pēc noklusējuma" sistēmai, kuru vēlaties atstāt.
 Pēc tam "Vadības panelī" jums secīgi jāiet cauri ķēdei: "Visi vadības paneļa vienumi" - "Sistēma" - "Papildu sistēmas iestatījumi" - "Papildu" - "Sākt un atjaunot", kur augšpusē būs uzraksts "Operētājsistēmas ielāde" , zem šī uzraksta no 2 punktiem ir nepieciešams noņemt "jackdaws".
Pēc tam "Vadības panelī" jums secīgi jāiet cauri ķēdei: "Visi vadības paneļa vienumi" - "Sistēma" - "Papildu sistēmas iestatījumi" - "Papildu" - "Sākt un atjaunot", kur augšpusē būs uzraksts "Operētājsistēmas ielāde" , zem šī uzraksta no 2 punktiem ir nepieciešams noņemt "jackdaws".

 Šīs darbības ļauj noņemt Ubuntu no OS sāknēšanas izvēlnes.
Šīs darbības ļauj noņemt Ubuntu no OS sāknēšanas izvēlnes.
Taču, ja lietotājam nav pietiekamas pieredzes ar "bcdedit", tad ieteicams sazināties ar pieredzējušāku lietotāju.
Ērtības labad un procesa paātrināšanai identifikatori no liels skaits rakstzīmes (iepriekš minētajā piemērā c7e6848… ir Ubuntu identifikators, kas tiek dzēsts), lai atlasītu un kopētu, lai tās nerakstītu manuāli. Lai to izdarītu, ar peles labo pogu noklikšķiniet uz komandrindas.
Tiks parādīta konteksta izvēlne, kurā jums jānoklikšķina uz "atzīmēt". Pēc tam uz gaiša fona parādīsies mirgojošs kursors ar bultiņām "pa labi", "pa kreisi", "augšup", "uz leju". Ar to jūs varat veikt nepieciešamo pāreju. Lai atlasītu tekstu, turiet nospiestu pogu "Shift" un "labo" bultiņu. Pēc tam, izsaucot konteksta logu ar peli, kopējiet un ielīmējiet tekstu, kur nepieciešams, ar līdzīgu darbību.
WindowsTune.ru
Droša Ubuntu noņemšana no Windows
Gadās, ka, lai atrisinātu noteiktas problēmas, datorā Windows operētājsistēmas augšdaļā ir jāinstalē Ubuntu. Pēc kāda laika nepieciešamība pēc tā var pazust, un tad jau vajag noņemt Ubuntu, lai tas nekādi neietekmētu Windows. Tikai ar šo jautājumu daudziem lietotājiem ir grūtības. Šajā rakstā mēs detalizēti aplūkosim, kā droši atinstalēt Ubuntu, neatinstalējot Windows. Izdomāsim. Aiziet!

Ja mēģināt ievietot Windows sāknēšanas disku un sāknēt no tā, ekrānā tiks parādīta uzvedne instalēt Windows. Šajā gadījumā jums jāizvēlas vienums "Sistēmas atjaunošana".

Pēc loga parādīšanās ekrānā komandrinda, ierakstiet šādas komandas:

Pirmais veic sāknēšanas ierakstu sistēmas direktorijā, bet otrais izveido jaunu sāknēšanas sektoru.
Izpildot šīs divas komandas, dators nekavējoties sāks darboties no Windows. Bet jums ir jāatbrīvojas no Ubuntu atlikušajiem failiem (artefaktiem). Vairāk par to zemāk.
Ir vairāki veidi, kā atrisināt šo problēmu. Pirmais ir tas, ka jums ir jāizsauc logs "Run", izmantojot karstos taustiņus Win + R, un pēc tam ierakstiet komandu "msconfig". Pēc tam dodieties uz cilni "Lejupielādēt" un aktivizējiet vienumu "Iestatīt kā noklusējumu" tai OS, kuru vēlaties paturēt. Pēc tam dodieties uz "Vadības panelis" un atlasiet sadaļu "Sistēma". Atvērtajā logā atveriet cilni "Papildu". Zemāk sadaļā "Lejupielāde un atkopšana" noklikšķiniet uz pogas "Iestatījumi". Noņemiet izvēles rūtiņas no vienumiem "Rādīt operētājsistēmu sarakstu" un "Rādīt atkopšanas opcijas". Noklikšķiniet uz Labi.

Tagad ievadiet komandu uzvednes režīmu ar administratora tiesībām un palaidiet komandu:
Izmantojot šo sistēmas utilītu, jūs varēsiet noņemt Ubuntu no operētājsistēmu sāknēšanas izvēlnes. Ar peles labo pogu noklikšķiniet uz Ubuntu identifikatora, pēc kura tiks parādīta konteksta izvēlne, kurā jums jāizvēlas "Atzīmēt". Tad parādīsies mirgojošs kursors ar bultiņām "pa labi", "pa kreisi", "augšup", "uz leju". To izmanto, lai pārvietotos. Lai atlasītu tekstu, nospiediet un turiet taustiņu Shift kopā ar labo bulttaustiņu. Pēc tam, izsaucot konteksta logu, kopējiet un ielīmējiet tekstu, kur nepieciešams, ar to pašu darbību. Ja esat nepieredzējis lietotājs, labāk neizmantot lietojumprogrammu bcdedit, lai neradītu papildu problēmas. Ja esat pārliecināts, uz priekšu.
Tagad jūs zināt, kā noņemt Ubuntu no operētājsistēmas Windows 7 vai Windows 10. Rakstiet komentāros, vai jums izdevās tikt galā ar šo uzdevumu, pastāstiet citiem lietotājiem par savu pieredzi un uzdodiet visus jautājumus par šī raksta tēmu.
NastroyVse.ru
Ubuntu noņemšana
 Jā, jūs izlasījāt pareizi... Šodien es jums patiešām pastāstīšu, kā droši noņemt Ubuntu no datora. Kādu iemeslu dēļ visi emuāri šo tēmu apiet: acīmredzot to autori negaida, ka lietotājam būs šāda situācija, taču tā var būt autisma.
Jā, jūs izlasījāt pareizi... Šodien es jums patiešām pastāstīšu, kā droši noņemt Ubuntu no datora. Kādu iemeslu dēļ visi emuāri šo tēmu apiet: acīmredzot to autori negaida, ka lietotājam būs šāda situācija, taču tā var būt autisma.
Kāpēc atinstalēt Ubuntu? Ir daudz iemeslu, bet visizplatītākais ir “nepatika”. Mēs visi esam dažādas personības ar savām individuālajām vajadzībām, un tas, kas daudziem patīk, kādam var nepatikt. Un ja tā, tad cilvēkam ir reāla vajadzība noņemt Ubuntu.
Pirmkārt, mēs izdarīsim dažas atrunas...
Pirmais brīdinājums: Ubutu ir instalēts kopā ar kādu Windows izdevumu. Galu galā, ja ir instalēts tikai Ubuntu, jums nekas nav jādzēš - vienkārši instalējiet jaunu OS, izdzēšot visus datus no “cietā diska”.
Otrā atruna: mēs atinstalējam Ubuntu, lai atgrieztos konfigurācijā, kurā datorā ir instalēta tikai viena OS (Windows). Galvenais mērķis ir noņemt grub sāknēšanas ielādētāju, kas liek jums izvēlēties vienu no instalētajām operētājsistēmām.
Uzmanību: pārsūtiet visus nepieciešamos datus no nodalījumiem no Ubuntu uz starpsienām, kurās darbojas sistēma Windows. Dublējums arī nav lieki.
Pirms Ubuntu atinstalēšanas darbības veikšanas pārliecinieties, vai jums ir Windows instalācijas disks.
Mēs ievietojam instalācijas disku diskdzinī un gaidam, līdz tas sāks darboties logā, kurā tas piedāvās atjaunot Windows no komandrindas. Mēs izvēlamies šo iespēju. Tad mēs izpildām tikai trīs komandas:
Fixboot fixmbr izeja
Pēc tam dators tiks atsāknēts tieši sistēmā Windows (sāknēšanai mēs noņēmām OS atlases izvēlni). Tad jums paliek standarta līdzekļi Windows maina nodalījumus ar Ubuntu vai formatē tos failu sistēmā, ko Windows "saprot".
Viss process sākas arī ar sāknēšanu no Windows 7 instalācijas diska, pēc kura mēs izvēlamies "System Restore", pēc kura mums tiks piedāvāts saraksts ar uzstādītās sistēmas MS ģimene. Pēc tam atlasiet "Startēšanas remonts". Viss, atliek pārstartēt un sakārtot Linux nodalījumos.
Citas Windows OS versijas
Es tos neņēmu vērā divu iemeslu dēļ: šo operētājsistēmu ļoti zemā popularitāte un mana nezināšana par šīm operētājsistēmām.
Piezīme: Nekad nedariet to ražošanas iekārtās. Galu galā administratori vai organizācija, kas sniedz IT pakalpojumus, var būt ļoti "priecājusies".
ubuntueasy.com
Linux noņemšana no datora
 Ja esat instalējis Linux un pēc tam sapratis, ka vēl neesat gatavs strādāt nezināmā vidē, tad jums noteikti radīsies jautājums, kā atbrīvoties no jaunās sistēmas. Apskatīsim, kā noņemt Linux, ja tā tika instalēta blakus Windows vai bija vienīgā instalētā sistēma datorā.
Ja esat instalējis Linux un pēc tam sapratis, ka vēl neesat gatavs strādāt nezināmā vidē, tad jums noteikti radīsies jautājums, kā atbrīvoties no jaunās sistēmas. Apskatīsim, kā noņemt Linux, ja tā tika instalēta blakus Windows vai bija vienīgā instalētā sistēma datorā.
Linux noņemšana
Vienkāršākais veids, kā atbrīvoties no Linux, ir instalēt operētājsistēmā Windows, formatējot disku. Apsveriet procedūru, izmantojot Windows 7 instalēšanas piemēru (vairāk par to varat lasīt rakstā par Windows 7 instalēšanu no USB zibatmiņas diska). Pēc instalēšanas veida izvēles un licences līguma pieņemšanas vednis liks jums norādīt nodalījumu, kurā sistēma tiks instalēta.

Varat atkārtoti sadalīt disku vai izmantot esošos nodalījumus. Jebkurā gadījumā pēc Windows instalēšanas datorā nepaliks nekādas Linux pēdas. Windows vietā varat instalēt citu Linux versiju. Princips ir vienāds: instalēšanas laikā disks ir atkārtoti jāsadala, dzēšot visus vecos datus.
Noņemšana Windows vidē
Ja jums ir instalēta Windows sistēma, tad, lai atinstalētu Linux, cietajā diskā ir jāizdzēš attiecīgie nodalījumi. Tas tiek darīts šādi:

Dzēšot nodalījumu, tiks iznīcināta visa tajā saglabātā informācija. Tāpēc, ja jums bija kādi svarīgi faili operētājsistēmā Linux, pārsūtiet tos uz USB zibatmiņas disku vai pārsūtiet uz tiem nodalījumiem, kurus izmanto Windows sistēma. Pēc nodalījumu dzēšanas parādīsies nepiešķirta vieta. Lai sāktu to lietot Windows vidē, ir jāpaplašina viens no atlikušajiem nodalījumiem, pievienojot tam brīvu vietu.
- Ar peles labo pogu noklikšķiniet uz sadaļas, kuru vēlaties izvērst.
- Atlasiet opciju "Izvērst".
- Norādiet apjomu, kas jāpievieno esošajam nodalījumam.
Nav nepieciešams paplašināt esošo sējumu - jūs varat vienkārši izveidot jaunu nodalījumu, piešķirot tam citu burtu. Jebkurā gadījumā galvenās grūtības jūs gaida uz priekšu - pēc datora restartēšanas Windows netiks startēts. Iemesls ir aprakstīts iepriekš: kopā ar Linux tika noņemts sāknēšanas ielādētājs. Šo kļūdu var novērst, izmantojot Windows instalācijas disku.
Bootloader atkopšana
Mēs jau esam detalizēti analizējuši, kā atjaunot Windows 7 palaišanu. Mēģināsim izmantot iegūtās zināšanas, lai atrisinātu konkrētu problēmu - pēc Linux noņemšanas Windows neboot.
- Pievienojiet instalācijas USB zibatmiņas disku (disku) ar sadales komplektu instalēta Windows.
- Dodieties uz sadaļu "Sistēmas atjaunošana".
- Atlasiet komandu uzvednes rīku.
Lai atjaunotu sāknēšanas ielādētāju, jums jāievada divas komandas. Pēc katras komandas ievadīšanas neaizmirstiet nospiest Enter:
- bootrec /fixmbr Izveido sāknēšanas ierakstu.
- bootrec /fixboot — sistēmas nodalījumā ieraksta jaunu sāknēšanas sektoru.
Windows sāknēšanas ielādētājs ir atjaunots, mēģinot startēt sistēmu, vairs nevajadzētu rasties problēmām. Ja jūs nolemjat instalēt citu Linux versiju, viss stāsts atkārtosies: Windows startēšanas parametri tiks ierakstīti abu sistēmu kopējā bootloader.
Visbeidzot, kāda teorija.
Sāknēšanas ieraksta dzēšana nav kļūda. Tas ir Linux instalēšanas kopā ar Windows sekas.
Linux instalēšanas laikā redz, ka ir otra sistēma, un uzskaita to, lai lietotāji varētu izvēlēties, kurā vidē ielādēt datoru, ieslēdzot datoru. Noņemot Linux, tiek dzēsta arī sāknēšanas programma, kurā tika saglabāts sāknēšanas ielādētājs. Windows ieraksts. Tātad jums ir jāizmanto instalācijas disks lai atjaunotu lejupielādi.
mysettings.ru
Kā noņemt blakus Windows instalēto Linux un atgriezt pēdējās sāknēšanas ielādētāju
Iepriekš vietnes lapās tika aprakstīts Linux instalēšanas process blakus Windows, izmantojot Ubuntu izplatīšanu kā piemēru. Šajā rakstā apskatīsim apgriezto procesu, pie kura agri vai vēlu nāksies ķerties tiem lietotājiem, kuriem Linux nepatīk. Kā atinstalēt Linux, kas instalēts vienā Windows datorā? Kā atgūt Windows sāknēšanas programmu?
Lai pilnībā atbrīvotos no Linux, jums ir jāatjauno Windows sāknēšanas ielādētājs, jāizdzēš Linux faili un jāatrisina problēma saistībā ar šīs operētājsistēmas instalēšanai atvēlētās diska vietas turpmāko likteni (mijmaiņas nodalījums un nodalījums ar Linux failiem pati). Tālāk mēs apsvērsim 3 veidus, kā noņemt Linux un atgriezt Windows sāknēšanas ielādētāju. Divas no tām ir metodes datoriem, kuru pamatā ir parasta BIOS, tās atšķirsies pēc izmantotajiem rīkiem. Trešais veids ir noņemt Linux sāknēšanas programmu no datoru sāknēšanas saraksta ar UEFI BIOS. Visas tālāk aprakstītās darbības tiek veiktas sistēmā Windows.
1. Bootice Utility un Windows Disk Management
Lai pirmo reizi noņemtu Linux un atjaunotu Windows sāknēšanas ielādētāju, jums būs nepieciešamas divas utilītas - trešās puses bezmaksas Bootice un parastais diskmgmt.msc (diska pārvaldība).
1.1. Windows sāknēšanas ielādes atjaunošana, izmantojot Bootice
Vispirms no tās oficiālās vietnes lejupielādējiet utilītu Bootice. Datoriem, kuru pamatā ir parasta BIOS, utilīta 32 bitu vai 64 bitu izdevumam nav nozīmes. Pēc Bootice izpakošanas palaidiet to. Pirmajā cilnē nolaižamajā sarakstā atlasiet vajadzīgo cieto disku, ja ir pievienoti vairāki no tiem. Un noklikšķiniet uz pogas "Apstrādāt MBR".

Logā, kas tiek parādīts operētājsistēmām Windows 7, 8.1 un 10, atlasiet opciju "Windows NT 6.x MBR". Operētājsistēmas Windows XP gadījumā ir jāatlasa iepriekš esošā opcija - "Windows NT 5.x MBR". Pēc tam noklikšķiniet uz pogas "Instalēt / konfigurēt".

Mēs apstiprinām.
Windows sāknēšanas ielādētājs ir atjaunots.
1.2. Linux nodalījumu dzēšana Windows diska pārvaldībā
Pēc Windows bootloader atjaunošanas mēs pārejam uz standarta diska pārvaldības utilītu. Nospiediet taustiņus Win + R un ievadiet tā nosaukumu:

Lietderības logā mēs izdzēšam divus Linux nodalījumus - īpaši sagatavotus pirms instalēšanas manuāli vai automātiski izveidotos šīs sistēmas. Pēdējā gadījumā, kā likums, Linux nodalījumi cietajā diskā atrodas uzreiz aiz Windows sistēmas nodalījuma. Nesaprotot Linux failu sistēmu, Windows operētājsistēma saviem nodalījumiem nedod burtus, un attiecīgi tos nevar parādīt pārlūkprogrammā Explorer. Bet jebkurā gadījumā labāk ir koncentrēties uz šīm zīmēm un Linux nodalījumu izmēriem. Lai dzēstu Linux nodalījumus katrā no tiem, jums jāizsauc konteksta izvēlne un jāizvēlas "Dzēst skaļumu".

Atbrīvoto vietu diskā var sakārtot šeit, diska pārvaldības utilītprogrammā, vienā vai vairākos Windows pieņemamā nodalījumā (NTFS failu sistēmas formātā). Šajā vietnes rakstā varat lasīt vairāk par vienkāršu nodalījumu izveidi, izmantojot standarta Windows rīkus.
2. AOMEI nodalījuma palīgs
Alternatīvs veids, kā atbrīvoties no Linux un atgriezt Windows bootloader datoru lietotājiem, kuru pamatā ir parasta BIOS, var piedāvāt funkcionālu programmu darbam ar diska vietu AOMEI Partition Assistant. Visi šiem mērķiem nepieciešamie rīki ir pieejami programmas Standard Edition bezmaksas izdevumā. AOMEI Partition Assistant logā sānu rīkjoslā blokā "Disk Operations" atlasiet "MBR Recovery".

Parādītajā logā nolaižamajā sarakstā atlasiet atbilstošo Windows versiju sāknēšanas ielādētāja veidu.
Programma brīdinās, ka pēc plānotās darbības Linux pārtrauks ielādi. Noklikšķiniet uz "Jā".