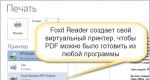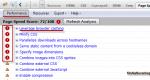Как установить принтер без диска. Как устанавливается драйвер для принтера, который находится в архиве Нужны ли драйвера на принтер
У вас отсутствует компакт-диск для установки принтера? Или вы не можете правильно настроить сетевой принтер? Тогда эта статья создана специально для вас. Пошагово выполняя следующую инструкцию, вы установите принтер вручную.
Инструкция:
1. Включите компьютер и подождите, пока запуститься Windows.
 2. Кабелем который идет в комплекте, соедините принтер и компьютер (обычно это USB-кабель)
2. Кабелем который идет в комплекте, соедините принтер и компьютер (обычно это USB-кабель)
3. Подключите принтер.
4. Нажмите кнопку "Пуск" и зайдите в "Панель управления".
5. Выберите пункт "Устройства и принтеры".
6. Кликните на "Установка принтера".
 Теперь можно пойти 2 путями: добавить локальный принтер, добавить сетевой, беспроводной или Bluetooth-принтер. Рассмотрим сначала 1 вариант:
Теперь можно пойти 2 путями: добавить локальный принтер, добавить сетевой, беспроводной или Bluetooth-принтер. Рассмотрим сначала 1 вариант:
7.1 Если выбранный по умолчанию порт вам не подходит поменяйте его. Нажмите "Далее".
8.1 Выберите фирму производителя и название принтера. Нажмите "Далее".
9.1 Введите любое имя, в дальнейшем это наименование будет использовано при обращении к принтеру. Нажмите "Далее".
10.1 Снимите галочку, если не хотите использовать принтер по умолчанию, если хотите вы можете распечатать пробную страницу. Нажмите "Далее".
11.1 Все установка принтера завершена. Нажмите "Готово".
Рассмотрим 2 вариант:
7.2 Дождитесь пока пройдет поиск доступных принтеров. Выберите требуемый принтер двойным кликом или кнопкой “Далее”. Если же среди предоставленных принтеров нет того который вам нужен переходите к варианту 3.
8.2 Система попробует найти драйвер для данного принтера, если же вам выйдет сообщение “Не удалось найти драйвер”, жмите “OK”, и укажите путь расположения нужного файла, если у вас его нет, то придется скачать его из интернета и указать путь к *.inf файлу
9.2 Снимите галочку, если не хотите использовать принтер по умолчанию, если хотите вы можете распечатать пробную страницу. Нажмите "Далее". 10.2 Все установка принтера завершена. Нажмите "Готово".
 Рассмотрим 3 вариант:
Рассмотрим 3 вариант:
7.3 Жмите “Нужный принтер отсутствует в списке”
8.3 Выбирайте пункт “Выбрать общий принтер по имени”, и по приведенным примерам прописать адрес к принтеру, нажать далее, если же вам выйдет сообщение “Не удалось найти драйвер”, жмите “OK”, и укажите путь расположения нужного файла, если у вас его нет, то придется скачать его из интернета и указать путь к *.inf файлу
9.3 Снимите галочку, если не хотите использовать принтер по умолчанию, если хотите вы можете распечатать пробную страницу. Нажмите "Далее".
10.3 Все установка принтера завершена. Нажмите " Готово ".
Читайте, как установить принтер на Windows 7,8 и 10. Все способы, где скачать драйвера и процесс настройки. Полная инструкция.
Каждый пользователь задумывается о том, что неплохо бы иметь под рукой принтер для распечатки нужных файлов. Это один из самых важных элементов вашего домашнего офиса. Современная техника может работать в сети и локально. В связи с этим у пользователей возникают проблемы при ее установке. Разберемся, как установить принтер на ноутбук Windows с разными версиями операционной системы.
Как установить принтер на Windows 7
Локальный принтер не предусматривает подключения через Интернет. Он устанавливается на один из ПК. В большинстве случаев локальные принтеры устанавливают дома. В офисах более удобны сетевые варианты, доступ к которым имеют все пользователи. Они могут отправлять документы на печать. Сам принтер для сетевого участия устроен сложнее – он ведет статистику и распределяет нагрузку между пользователями. Разберемся с установкой каждого из вариантов.
Установка локального принтера
Для установки принтера вам не потребуется много времени. Рекомендуем предварительно прочитать инструкцию от девайса. Если у вас ее нет воспользуйтесь алгоритмом:
- Распакуйте и установите принтер на удобное для вас место. Соедините его с ПК кабелем через порт USB или LPT/COM.
- В большинстве случаев компьютер самостоятельно опознает устройство и проведет его настройку.
- При наличии подключения к Интернету драйвера будут установлены автоматически.
- После этого можно переходить к детальной настройке устройства. Зайдите в «Панель управления», откройте вкладку «Устройства и принтеры», выберите ваше устройство и нажмите «Свойства».
- Чтобы другие компьютеры в вашей домашней сети могли использовать принтер. Необходимо предоставить им доступ. Для этого выберите вкладку «Доступ».
- Установите маркеры в строках: «Общий доступ к данному принтеру», «прорисовка заданий печати на клиентских компьютерах».
Если операционная система не смогла самостоятельно установить драйвер, то настроить принтер вы не сможете в этом случае необходимо знать, как установить драйвера принтера на Windows 7. Для этого можно воспользоваться несколькими возможностями:
- загрузить их с официального сайта изготовителя устройства;
- провести установку с диска;
- воспользоваться утилитами для поиска драйверов.
Проще всего воспользоваться диском, который шел в комплекте с принтером. Если вы приобрели устройство печати с рук, то у вас не будет такой возможности. Тогда зайдите на официальный сайт производителя и найдите программное обеспечение в разделе «Пользователям» или «Техническая поддержка».
Если вы не можете найти нужные файлы на официальном сайте, скачайте и установите утилиту для поиска драйверов. Она просканирует ваш компьютер и предложит установить все недостающие программные файлы. Одним из самых эффективных приложений является Driver Pack Solution . После установки драйверов вернитесь к настройке принтера. Если вам не нужен общий доступ, то можно обойтись из без нее. Устройство начнет отображаться в текстовых редакторах.
Установка сетевого принтера и сервера печати
Сетевые принтеры подключаются по протоколу TCP /IP . Они имеют несколько особенностей – самой главной из которых является отсутствие драйверов. Программные файлы хранятся в самом устройстве, вам не нужно их загружать. Разберемся, как установить сетевой принтер Windows 7. Для этого вам достаточно придерживаться инструкций:
- Установите и включите сетевое устройство.
- Зайдите через «Панель управления» во вкладку «Устройства и принтеры».
- Выберите пункт «Добавить новый принтер». Система предложит вам 2 варианта: инсталлировать локальное оборудование или сетевое. Выберите строку «Добавить сетевой, беспроводной или Bluetooth -принтер».
- Система самостоятельно просканирует сеть и обнаружит устройство, вам останется лишь подтвердить ее выбор.
Настройка такому принтеру не требуется. Преимущество этого варианта в том, что вы можете подключаться к печатающему устройству с планшета, нетбука или любого другого устройства.
Как установить принтер на Windows 10
Операционная система 10 версии отличается дополнительными настройками, поэтому установка девайсов для нее будет немного иной. Разберемся, как установить принтер на Windows 10. Эта операционная система работает со всеми современными устройствами, а также с локальными вариантами.
Установка локального принтера
Старые принтеры, которые не имеют интерфейса для беспроводного подключения соединятся с ПК при помощи USB или LPT/COM. Вам необходимо подключить кабель принтера к своему компьютеру, а затем провести установку устройства по инструкции:
- Зайдите в меню «Пуск», выберите из списка раздел «Параметры» (пиктограмма «шестеренка»).
- В открывшемся окне «Параметры» найдите раздел «Устройства». Перейдите в него.
- В левой части открывшегося окна найдите строку «Принтеры». Щелкните по ней.
- В правой части окна появится кнопка с надписью: «Добавить принтеры и сканеры».
- Система в автоматическом режиме начнет поиск подключенных устройств. В появившемся окне будут их названия. Выберите нужный принтер, нажмите на кнопку «Остановить» и щелкните «Далее».
- Остальное операционная система сделает за вас – загрузит драйверы и настроит устройство.
Во время установки локального принтера у вас может возникнуть проблема – если автоматическая служба не способна определить его. В этом случае в окне параметров вы обнаружите синюю надпись «Необходимый принтер отсутствует в списке», а над ней будет кнопка «Обновить». Щелкните под надписи, чтобы перейти к ручной настройке:
- В окне «Найти принтер по другим параметрам» выберите первый пункт «Мой принтер старый, мне нужна помощь, чтобы найти его». Нажмите кнопку «Далее».
- После этого система установит вспомогательную утилиту, которая настроит ваш принтер для работы и обнаружит его.
Если приведенные советы, как установить локальный принтер не помогли, то нужно проверить подключение техники, заменить провода на новые. Затем загрузите с официального сайта производителя драйверы и установите их на свой ПК. Обратите внимание, что некоторые фирмы делают специальное ПО для Windows 10. Если на официальном сайте есть такой вариант, используйте его.
Подключение беспроводного принтера
Современные модели оргтехники подключаются через Wi –Fi , что значительно расширяет их функционал. Для их установки необходимо настроить роутер, а затем ПК. Для начала проверьте, поддерживает ли ваш роутер технологию WPS . Если все нормально, то можно перейти к его настройке:
- В адресной строке любого браузера введите «192.168.1.1». В большинстве случаев это позволит вам перейти к меню настроек. По умолчанию логин и пароль для входа в этот раздел – admin /admin . Если эти данные для входа не подходит, найдите инструкцию от роутера или договор со своим провайдером (если роутер был предоставлен вам от него).
- После того как вы вошли в меню, необходимо найти раздел WPS и выставить в нем значение Enable . Для ограничения доступа со сторонних устройств вы можете выставить пин-код.
- Теперь вам необходимо включить сам принтер и активировать на нем поиск беспроводной сети. После того как подключение произошло успешно, можно переходить к настройке компьютера.
- Откройте меню «Пуск» и выберите в нем раздел «Параметры». Зайдите в меню управления устройствами, выберите строку «Принтеры». Нажмите «Добавить принтер».
- Чаще всего беспроводное устройство не обнаруживается с первого раза. Поэтому, когда появится надпись «Необходимый принтер отсутствуют в списке», щелкните по ней.
- Из предложенных вариантов выберите «Добавить беспроводной или сетевой принтер». После чего система в автоматическом режиме начнет поиск устройств. Драйверы также будут загружены без вашего участия.
Если это не помогает, то вам нужно найти сведения об IP -адресе техники (указывается в технической документации или отображается в системном меню роутера). В этом случае из списка ручной настройки выберите пункт «Добавить принтер по его TCP /IP ». Введите имя или адрес устройства, поставьте маркер рядом с фразой «Опросить принтер и установить драйвера автоматически». Нажмите «Далее», остальное система сделает за вас.
Настройка общего доступа к принтеру в сети

Если вам не удалось подключить сетевой принтер по инструкции выше, то можно создать домашнюю сеть, чтобы включить в нее устройство. В этом случае с одним принтером могут взаимодействовать сразу несколько устройств, в том числе смартфоны и планшеты. Установить принтер по умолчанию в Windows 10 для нескольких устройств просто:
- Откройте в меню «Пуск» папку «Служебные», выберите в ней утилиту « ».
- Установите режим просмотра в окне на фразу «Мелкие значки». Почти в самом конце списка найдите «Центр управления сетями и общим доступом». Откройте этот раздел.
- В открывшемся окне слева найдите «Изменить параметры общего доступа».
- В появившемся списке найдите фразу «Общий доступ к файлам и принтерам». Установите маркер так, чтобы включить его. Сохраните изменения.
- При помощи стрелки вернитесь к предыдущему окну. В левом нижнем углу найдите надпись «Домашняя группа». В открывшемся окне щелкните по кнопке «Создать домашнюю группу».
- Выберите, к каким файлам будет предоставлен общий доступ. К принтерам он обязателен. Нажмите «Далее».
- Для подключения устройств система сгенерирует пароль, который можно записать или каждый раз запрашивать в главном компьютере (для этого достаточно будет снова открыть «Домашнюю группу»).
После того как вы создали домашнюю группу можно снова установить принтер и пользоваться им с любого ПК или ноутбук из вашей локальной сети.
Теперь вы знаете как установить принтер на самые популярные версии операционной системы Windows . Это не сложная процедура, с которой может справиться любой пользователь. Делитесь полученной информацией с друзьями, оставляйте комментарии. Если у вас возникли затруднения при использовании принтеров или компьютеров, мы будем рады найти пути решения.
В компьютер, прочтите инструкцию, прилагаемую к нему. Перед подключением одних принтеров нужно установить специальное программное обеспечение, другие же принтеры можно подключать сразу.
Включите компьютер и выполняйте то, что написано в инструкции к вашему принтеру.
- Если принтер относится к устройствам типа Plug-and-Play (подключай и работай), подключите его и включите питание. Windows выполнит все необходимые действия автоматически.
- Вставьте диск (или диски), входящие в комплект поставки принтера, в дисковод и следуйте инструкциям, появляющимся на экране.
- Выполните команду Пуск>Устройства и принтеры .
- Если подключается беспроводной принтер, выполните команду Пуск>Устройства и принтеры и в появившемся окне щелкните на ссылке Установка принтера . Выберите параметр Добавить сетевой , беспроводный или Bluetooth-принтер и следуйте инструкциям.
Если в выбран третий вариант, в появившемся окне Устройства и принтеры щелкните на ссылке Установка принтера , отображенной в верхней части окна.
В окне мастера установки принтера (диалоговое окно Установка принтера) щелкните на параметре Добавить локальный принтер и на кнопке Далее .

В диалоговом окне Выберите порт принтера , щелкните на стрелке вниз, отображенной справа от поля Использовать существующий порт , и выберите порт. Можете также оставить порт, рекомендованный Windows. Щелкните на кнопке Далее .

В следующем окне мастера установки - Установка драйвера принтера - выберите производителя и принтер. Доступны следующие возможности:

- Если у вас есть диск от изготовителя принтера, вставьте его в соответствующий привод для оптических дисков и щелкните на кнопке Установить с диска . Затем щелкните на кнопке Далее .
- Если же такого диска нет, щелкните на кнопке Центр обновления Windows , чтобы просмотреть список драйверов, которые можно загрузить с веб-сайта Microsoft. Затем щелкните на кнопке Далее .
- В диалоговом окне Введите имя принтера , введите имя принтера. Щелкните на кнопке Далее .
- В следующем диалоговом окне щелкните на кнопке Готово , чтобы завершить работу программы мастера по установке принтера.
Если компьютер подключен к сети, программа установки отобразит дополнительное диалоговое , позволяющее открыть общий доступ к принтеру по сети. Установите переключатель Нет общего доступа к принтеру , чтобы запретить другим пользователям доступ к этому принтеру. Если же вы хотите разрешить доступ к этому принтеру, установите переключатель Разрешить общий доступ к принтеру , чтобы его могли использовать другие и в поле Имя ресурса введите сетевое имя принтера в сети. В этом случае принтер смогут использовать все пользователи сети.
Определение принтера, заданного по умолчанию
Если в системе установлено два или более принтеров, то можно определить принтер, заданный по умолчанию, который будет использоваться всякий раз, когда нужно распечатать документ. Выполните команду Пуск>Устройства и принтеры .
В окне Устройства и принтеры, текущий принтер, заданный по умолчанию, помечен галочкой. Щелкните правой кнопкой мыши на любом принтере, не заданном по умолчанию, и выберите в контекстном меню параметр Использовать по умолчанию . Щелкните на кнопке Закрыть в окне Устройства и принтеры , предварительно сохранив новые настройки.

Для изменения свойств имеющейся у вас модели принтера, таких как режим печати (черновая или высококачественная, цветная или черно-белая), щелкните правой кнопкой мыши на принтере в окне Устройства и принтеры и в контекстном меню выберите параметр Свойства принтера . На экране появится диалоговое окно Свойства принтера.
Удаление принтера
Со временем, если вы купите новый принтер, то старый можно отключить из системы. При этом может потребоваться удаление драйвера прежнего принтера, чтобы очистить окно Устройства и принтеры от пиктограммы старого принтера, которым вы, скорее всего, больше никогда не будете пользоваться. Чтобы удалить принтер, выполните команду Пуск>Устройства и принтеры .
В окне Устройства и принтеры щелкните правой кнопкой мыши на принтере и в контекстном меню выберите параметр Удалить устройство . (Обратите внимание на то, что можно также выделить принтер и щелкнуть на кнопке Удалить устройство , которая находится в верхней части окна Устройства и принтеры .)

В диалоговом окне Удалить устройство щелкните на кнопке Да. Окно Устройства и принтеры закроется, а ваш принтер будет удален из списка принтеров.
Если удалить принтер, он исчезнет из списка установленных принтеров, и, если это был принтер, заданный по умолчанию, в качестве такового Windows выберет другой принтер. Вы не сможете больше печатать на принтере, удаленном из системы, если не установите его повторно.
Поделиться.
При работе с дистрибутивами драйверов, многие производители предлагают для скачивания программы установки, которые не собраны в виде исполнительного файла (формат *exe), а упакованы через специальную программу-архиватор и имеют расширение *zip. Процесс установки не различается кардинально, однако имеет несколько дополнительных нюансов. В данной статье расскажем, как правильно запустить процесс установки из архивного файла.
Особые инструкции:
Перед началом оговорим несколько моментов, которые обязательны к исполнению:
- отсоедините дата-кабель от печатающего устройства и не присоединяйте его до тех пор, пока это не будет описано в этом пошаговом руководстве;
- пошаговое руководство универсальное и подходит для любой операционной системы семейства Windows (XP, Vista, 7, 8, 8.1, 10).
После того, как архив с паком драйверов загружен из сети интернет, необходимо произвести его распаковку. Для этого существует несколько средств. В первую очередь, это встроенное в Windows средство архивации (но он подходит только для архивов формата *zip). Также можно скачать с официальных сайтов условно-бесплатные программы сторонних разработчиков – WinRAR или 7ZIP. Про установку бесплатного архиватора .
Важный момент – после разархивирования необходимо зайти в папку, где располагаются извлеченные файлы и посмотреть, нет ли там исполнительного файла, который запускает установку в автоматическом режиме. Обычно они содержат название «Install» или «Setup». Если видите такое, то просто запустите его и он сам произведет настройку компьютера. Но если у вас будет выглядеть вот так (нет файла чтобы запустить установку, то надо сделать установку драйвера вручную (об этом мы и расскажем ниже)):
Настройка драйвера в ручном режиме
Итак, мы не обнаружили никаких автоматически устанавливающихся файлов и соответственно действуем согласно данной пошаговой инструкции. Нам надо зайти в меню «Пуск» — «Панель управления». Внутри находим ссылки «Оборудование и звук», а далее «Устройства и принтеры». Внутри открывшегося окна, в правом верхнем углу находим опцию по добавлению нового печатающего устройства.
Откроется окно, где система сама будет производить поиск новых печатающих устройств (но мы-то помним, что в начале инструкции мы отключили дата-кабель, поэтому понимаем, что ничего не будет найдено). Сразу же можно прервать этот процесс, нажав ссылку «Необходимый принтер отсутствует в списке».
Откроется страничка, на которой будет несколько ручных способов по добавлению нового принтера (в том числе и сетевого). В данном шаге нам будет необходимо выбрать метод, где мы добавим принтер подключенный именно к этому компьютеру, но его настройки занесем вручную. Таким образом, нам подходит последний пункт.
Шаг на котором производится выбор порта на компьютере – не очень важный в данном случае, поэтому оставляем тут настройку по умолчанию (порт принтера LTP1: (Порт Принтера) и кликаем «Далее».
Следующий шаг важный – тут необходимо указать, откуда мы будем брать необходимые для принтера файлы драйвера. Поскольку они уже распакованы на нашем компьютере, то выбираем пункт «Установить с диска…».
В следующем окне надо задать путь к той папке, где размещены файлы программы-драйвера, скаченные с сайта производителя. С этой целью жмем по кнопке «Обзор».
Теперь в панели навигации по папкам компьютера переходим до той папки, куда производилась распаковка файлов драйвера. Внутри необходимо найти файл с расширением *inf – такой будет всего один. Выделяем его мышкой и жмем кнопку «Открыть».
На следующем этапе нажимаем «ОК», поскольку настройка пути до необходимых файлов уже завершена.
Система автоматически считает информацию из загруженного в нее файла и выдаст наименование принтера, который можно установить с этим набором драйверов. Щелкаем мышкой по этой информации и нажимаем кнопку «Далее».
Теперь у системы есть вся информация для установки нового оборудования и начнется процесс копирования файлов драйвера в системный раздел компьютера. Это полностью самостоятельный процесс, в конце которого отобразится окно, оповещающее об успешном завершении и предлагающее установить данный принтер главным. Жмем «Готово».
После этого, в меню «Устройства и принтеры» жмем по только что установленному устройству и выбираем пункт «Удалить устройство», появится сообщение, где нажмите «ОК». Драйвера при этом останутся.
После этого подключите устройство, включите его и дождитесь установки драйвера.
Как устанавливать драйвер с помощью диспетчера устройств
Этот способ немного отличается от предыдущего, но он также подходит, если у вас нет установочного файла драйвера. Их сходство в том, что необходимо выполнить распаковку архива перед началом действий. Открываем из меню «Пуск» системный подраздел «Диспетчер устройств» и подключаем принтер к компьютеру при помощи дата-кабеля.
Система опознает новое оборудование (воспроизведется характерный звук), а в диспетчере появится подраздел «Другие устройства», где будут светиться неизвестные устройства. Щелкаем мышкой и принимаем настройку «Обновить драйверы».

В следующем этапе нам нужна опция, которая предполагает поиск программного обеспечения на компьютере.