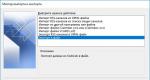Cómo eliminar completamente un juego de una computadora portátil. Cómo eliminar correctamente cualquier juego y cómo eliminar todos sus archivos
Buen día. Recientemente recibí una pregunta de un usuario. Lo citaré textualmente:
"Saludos. Por favor dígame cómo eliminar el programa (un juego). En general, voy al panel de control, busco los programas instalados, presiono el botón Eliminar: ¡el programa no se elimina (aparece algún tipo de error y listo)! ¿Hay alguna forma de eliminar algún programa de una PC? Utilizo Windows 8. Gracias de antemano, Mikhail...”
En este artículo quiero responder a esta pregunta en detalle (sobre todo porque se hace con bastante frecuencia). Entonces…
La mayoría de los usuarios utilizan el estándar. utilidad de windows para instalar y eliminar programas. Para eliminar un programa en particular, debe ir al panel gestión de ventanas y seleccione " desinstalar programas"(ver figura 1).
Pero con relativa frecuencia, al eliminar programas de esta forma, surgen varios tipos de errores. Muy a menudo surgen estos problemas:
Con juegos (aparentemente a los desarrolladores no les importa mucho el hecho de que algún día será necesario eliminar su juego de la computadora);
Con varias barras de herramientas y complementos para navegadores (esto generalmente es un tema aparte...). Como regla general, muchos de estos complementos pueden clasificarse inmediatamente como virales y sus beneficios son cuestionables (a menos que considere que mostrar anuncios en la mitad de la pantalla es un "beneficio").
Si no puede eliminar el programa mediante "Agregar o quitar programas" (perdón por la tautología), le recomiendo utilizar las siguientes utilidades: Geek Uninstaller o desinstalador de Revo.
Desinstalador geek
¡Una pequeña utilidad excelente para eliminar cualquier programa! Funciona en todos los sistemas operativos Windows populares: XP, 7, 8, 10.
Le permite ver todos los programas instalados en Windows, hacer eliminación forzada(lo cual será relevante para programas que no se pueden desinstalar de la forma habitual) y, además, Geek Uninstaller podrá limpiar todas las "colas" que quedan después de eliminar el software (por ejemplo, varios tipos de entradas de registro).
Por cierto, las llamadas "colas" no se suelen quitar medios estándar Windows, que no es muy bueno para trabajo de windows(especialmente si se acumula demasiada “basura”).
Lo que hace que Geek Uninstaller sea particularmente atractivo:
La capacidad de eliminar manualmente una entrada en el registro (así como descubrirla, consulte la Fig. 3);
La capacidad de encontrar la carpeta de instalación del programa (y por lo tanto también eliminarla manualmente);
Descubra el sitio web oficial de cualquier programa instalado.
Arroz. 3. Características del programa Geek Uninstaller
Resultado: El programa es de estilo minimalista, no hay nada superfluo. Al mismo tiempo, buena herramienta Como parte de sus tareas, le permite eliminar todo el software instalado en Windows. ¡Cómodo y rápido!
desinstalador de Revo
Una de las mejores utilidades para eliminar aplicaciones no deseadas de Windows. El programa tiene en su arsenal un buen algoritmo de escaneo del sistema no solo programas instalados, pero también aquellos que fueron eliminados hace mucho tiempo (restos y “colas”, entradas de registro erróneas que pueden afectar la velocidad de Windows).
Por cierto, muchos recomiendan instalar dicha utilidad como una de las primeras después de la instalación. nuevas ventanas. ¡Gracias al modo "cazador", la utilidad puede manejar todos los cambios que ocurren en el sistema al instalar y actualizar cualquier programa! Gracias a esto, puedes eliminar la aplicación defectuosa en cualquier momento y devolver tu computadora a su estado de funcionamiento anterior.
Resultado: En mi humilde opinión, Revo Uninstaller ofrece la misma funcionalidad que Geek Uninstaller (excepto que es más conveniente de usar: hay clasificadores convenientes: programas nuevos, no utilizados durante mucho tiempo, etc.).
PD
Eso es todo. Todo lo mejor para todos :)
Muchos recién llegados a la informática a menudo tienen una pregunta: ¿cómo eliminar correctamente programas de una computadora? Y esta pregunta es correcta.
Después de todo, si elimina programas, lo que propiamente se llama desinstalación, de manera incorrecta, entonces la computadora puede obstruirse con desechos. Te diré cuáles al final del artículo. Y ahora, te contaré tres formas correctas de eliminar programas y juegos, se debe utilizar una de ellas.
Quitar usando uninst.exe
Cada programa o juego contiene Este archivo – uninst.exe, este es un archivo para eliminar algo. A veces se le puede llamar unins000.exe, a veces un poco diferente, pero casi en todas partes las primeras tres letras son uni . Se puede encontrar de esta manera Inicio -> Computadora -> Disco C (unidad del sistema) -> Archivos de programa -> Carpeta con el programa -> uninst.exe. Es cierto que a veces, muy raramente, sucede que está oculto en alguna otra carpeta, pero encontrarlo no será difícil, y tal vez lo sea, porque a veces se ubica en lugares muy insólitos :). La siguiente imagen muestra cómo se ve todo aproximadamente.
Después de hacer doble clic en este archivo, se le solicitará inmediatamente desinstalar el programa(puede estar en inglés), o aparecerá una ventana de aclaración, como se muestra a continuación, y ahora deberá decidir exactamente qué hacer.

Desinstalar a través del panel de control.
Otro método de "demolición" es a través del elemento "Programas y características" en Windows 7 y en Windows XP "Agregar o quitar programas". Todo está ubicado a lo largo de este camino. Inicio -> Panel de control -> Programas y características.

Después de hacer doble clic en él, se abrirá la siguiente ventana.

En la imagen de arriba es posible que haya visto "Eliminar/Cambiar". Esto significa que este programa tiene una función de recuperación de fallas o puede instalar cualquier componente adicional en él. Si simplemente dice "Eliminar", entonces sólo podrás realizar el proceso de desinstalación.
Para ser honesto, este elemento en el Panel de control simplemente busca el archivo uninst.exe. El punto y la conveniencia es que este proceso está automatizado aquí. Como dije, el archivo de desinstalación no siempre es fácil de encontrar, pero usando el elemento "Programas y características", Windows busca este archivo.
Desinstalación mediante programas de terceros.
Sí, sí, el proceso de "eliminar" algo de su PC se puede realizar utilizando utilidades de terceros. Por ejemplo, con usando CCleaner. Ábralo, vaya a la pestaña "Servicio", haga clic izquierdo una vez en lo que desea "demoler" y haga clic en "Desinstalar", y luego el proceso es idéntico al que describí anteriormente. Expliqué cómo utilizar esta utilidad en un vídeo tutorial.
una manera equivocada
Hay otra forma, no es del todo correcta, sería más exacto decir nada correcto, pero a veces es imposible sin él.
Sucede que al desinstalar aparece el error “No se encontró el archivo uninstall.exe” o algo similar. ¡Sucede que aparece algún otro error y todo el problema es que no es posible destruir el programa usando ninguno de los tres métodos sugeridos anteriormente! Después de todo, todos esos métodos se basan en el hecho de que primero se busca el archivo uninstall.exe y luego se elimina usándolo. ¿Pero qué pasa si por alguna razón no está allí?
Tendrás que hacer todo manualmente. Ir a la carpeta Archivos de programa Haga clic en la carpeta con el nombre de este programa una vez con el botón izquierdo del mouse y presione Eliminar (o Supr) en el teclado. Y luego esperas, si el programa es pesado, puede llevar mucho tiempo desinstalarlo; una vez esperé media hora.
Realizamos una desinstalación "sucia". Al principio del artículo dije que les diría por qué no es correcto hacer esto, así que ahora lo explicaré.
Casi todos, durante la instalación, ingresan las entradas necesarias para su funcionamiento en el registro y en varias bases de datos. datos de windows y también a otros programas con los que esté relacionado. Entonces, al eliminar el método "sucio", solo nos deshacemos de los archivos del programa y todas las entradas permanecen en Windows. Con el tiempo, la computadora se obstruye y esto comienza a afectar su rendimiento: velocidad, rendimiento, etc.
Es por eso que después de eliminaciones "sucias" es necesario limpiar inmediatamente. conducir C y registro. Bueno, nuevamente te dije cómo hacer esto en esta lección, por lo que no debería haber ningún problema.
Intenté explicarlo todo de la forma más sencilla posible. Espero que haya funcionado.
La computadora moderna de cada usuario tiene una gran cantidad de diferentes software. Siempre existe un conjunto obligatorio de programas que cualquier persona utiliza todos los días. Pero también hay productos específicos: juegos, programas para realizar una tarea específica única, esto también incluye experimentos con nuevo software para encontrar y aprobar ese mismo conjunto permanente.
Cuando un programa ya no es relevante para el usuario, este programa se puede eliminar para organizar el lugar de trabajo y liberar espacio en el disco duro (sin mencionar el aumento del rendimiento de la computadora al descargarlo). Hay varias formas de eliminar programas de una computadora de manera efectiva que le permitirán eliminar todos los rastros restantes de la manera más eficiente posible, e incluso un usuario novato puede hacerlo.
Debido al hecho de que cada primer usuario es responsable de eliminar programas, esta pregunta Encontré muy buen soporte por parte de los desarrolladores de software. Existen varias soluciones autorizadas que pueden analizar a fondo aplicaciones instaladas, juegos y otros componentes, y luego desinstálelos de manera eficiente. Por supuesto, los desarrolladores de Windows ofrecieron una herramienta integrada que puede eliminar cualquier programa, pero no es muy eficaz y tiene una serie de desventajas (de las que hablaremos más adelante en el artículo) en comparación con programas especializados de terceros.
Método 1: desinstalador de Revo
Uno de mejores soluciones De esta categoría, es una autoridad innegable en cuestiones de eliminación de programas. proporcionará una lista detallada del software instalado, mostrará todos los componentes del sistema y brindará un servicio conveniente para desinstalarlos. El programa tiene una interfaz completamente en ruso, comprensible incluso para un usuario novato.
El sitio web del desarrollador tiene pagos y versiones gratuitas programa, pero para nuestros propósitos este último será suficiente. Se está desarrollando activamente, se instala rápidamente, es liviano y tiene un gran potencial.
- Desde el sitio web oficial, descargue el paquete de instalación, que puede ejecutar después de descargarlo haciendo doble clic. Instale el programa siguiendo el sencillo Asistente de instalación. Una vez completada la instalación, inicie el programa utilizando el acceso directo en su escritorio.
- La ventana principal del programa aparecerá frente a nosotros. Revo Uninstaller pasará unos segundos escaneando el sistema en busca de programas instalados y presentará al usuario una lista detallada con todas las entradas en orden alfabético.
- Busque el juego o programa que desea eliminar y luego haga clic derecho en la entrada. Abrirá Menú de contexto programas. En la ventana que aparece, haga clic en el primer elemento. "Borrar".
- El programa abrirá una nueva ventana en la que se mostrará el registro de desinstalación del programa. Revo Uninstaller creará un punto de restauración para revertir el sistema de forma segura en caso de una falla del sistema (por ejemplo, después de eliminar un controlador o componente importante del sistema). Esto tardará aproximadamente un minuto, después del cual se iniciará el desinstalador estándar del programa que se está eliminando.
- Siga las instrucciones del Asistente de eliminación y luego seleccione el nivel de escaneo del sistema de archivos en busca de basura restante. Para una eliminación más completa, se recomienda el modo de escaneo "Avanzado". Llevará bastante tiempo, pero encontrará con mucha precisión toda la basura en el sistema.
- El análisis puede tardar entre 1 y 10 minutos, después de lo cual aparecerá una lista detallada de las entradas residuales del registro encontradas y sistema de archivos. Ambas ventanas se diferenciarán sólo en el contenido; el principio de funcionamiento en ellas es absolutamente el mismo. Seleccione todos los elementos presentados con marcas de verificación y haga clic en el botón "Borrar". Realiza esta operación tanto con entradas del registro como con archivos y carpetas. Estudie detenidamente cada elemento, en caso de que archivos de otro programa terminaran allí durante una instalación paralela accidental.





Después de esto, todas las ventanas se cerrarán y el usuario volverá a ver la lista de programas instalados. Se debe realizar una operación similar con cada programa irrelevante.
Estudie también el artículo sobre más. En su mayor parte, se diferencian sólo en la interfaz, el principio de funcionamiento es el mismo para todos: seleccionar un programa, crear un punto de restauración, eliminación estándar, limpiar basura.
Método 2: herramienta estándar de Windows
El esquema de eliminación es similar, pero existen varias desventajas. No sucede antes de la eliminación creación automática puntos de recuperación, esto debe hacerse manualmente (como se describe en), y después de la desinstalación debe buscar y eliminar todos los rastros manualmente (la búsqueda de archivos residuales se describe en el párrafo 4 del segundo método).

El uso de software de terceros para eliminar programas proporciona significativamente mejor calidad rastros de limpieza. Todas las operaciones se llevan a cabo íntegramente en modo automatico, requieren mínima intervención y configuración por parte del usuario, incluso un principiante puede manejarlo.
Eliminar programas es la primera forma de limpiar espacio libre en partición del sistema, optimización del inicio y carga general de la computadora. Limpia periódicamente tu ordenador de programas obsoletos, sin olvidar crear puntos de restauración para evitar fallos de funcionamiento del sistema.
Instrucciones
En el menú de la izquierda, busque el icono "Instalar componentes de Windows". Actívalo.
Haga clic en el botón "Composición".
En el menú que se abre, seleccione "Juegos" y haga clic en "Aceptar" y luego en "Siguiente". Los juegos serán eliminados.
nota
Ten en cuenta que solo puedes devolver juegos si tienes un dispositivo de arranque. disco de Windows. Para ello tendrás que recorrer todo el camino nuevamente desde presionar el botón “Inicio”, seleccionar el que deseas restaurar del menú “Juegos”, pegar disco de inicio y haga clic en "Siguiente".
En la pestaña "Asistente de componentes de Windows", también puede trabajar con otros servicios y programas instalados en su computadora de forma predeterminada. Si no tiene un disco de arranque a mano, tenga cuidado. No todo lo que te puede parecer inútil lo es para tu sistema.
Fuentes:
- Microsoft: Cómo agregar o eliminar juegos estándar
Para encontrar instalado juego En e, el usuario no tiene que hurgar en todas las secciones y carpetas existentes en la PC. Si quieres encontrar una carpeta de juego específica, debes seguir ciertos pasos.
Necesitará
- Computadora.
Instrucciones
Busque un juego usando un acceso directo a la aplicación. Este método Es el más sencillo de todos los existentes. Si vas a colocar accesos directos a juegos en una carpeta específica, primero debes abrirla. Si los accesos directos a los juegos instalados están colocados sobre la mesa, no necesitarás abrir nada. Haga clic izquierdo en un área vacía (o en la carpeta con accesos directos al juego) y mueva el cursor del mouse sobre el acceso directo al juego que necesita. Espere de 1 a 3 segundos. Aparecerá una flecha debajo de la flecha, indicando la ubicación del juego. Por ejemplo, si el juego está instalado en "D" en la carpeta "Juegos", aparecerá una inscripción como: "Ubicación: D: Juegos Nombre del juego". En esta categoría puedes juego en .
Busque un juego usando el menú contextual del acceso directo a la aplicación. Encuentra el acceso directo en tu computadora juego instalado. Haga clic derecho sobre él y abra sus propiedades. Aparecerá una ventana que contiene tres opciones: "General", "Acceso directo" y "Compatibilidad". Debes cambiar a la pestaña Acceso directo. En la ventana que se abre, busque la línea "Objeto". Enfrente verás la dirección donde se encuentra el juego.
Busque juegos en el menú Inicio. Si marcaste la opción "Crear una carpeta en el menú de inicio" al instalar el juego, podrás encontrar juego usando este menú. Abra "Inicio", luego busque el que necesita juego y coloque el cursor del mouse sobre él. El menú contextual del juego con ciertas capacidades y propiedades estará disponible para ti.
Busque un juego a través de la interfaz de búsqueda de PC. Abra el menú Inicio. Busque el elemento "Buscar" y acceda a él. En el panel izquierdo, cambie al modo Archivos y carpetas. A continuación, debes ingresar el nombre del juego en el campo correspondiente y comenzar. Si sabes en qué unidad está instalado el juego, ingresa su letra. Si no tienes idea de la ubicación del juego, no cambies ningún parámetro.
Vídeo sobre el tema.
Al instalar cualquier sistema operativo, el paquete de instalación agrega una serie de aplicaciones de entretenimiento estándar a la computadora del usuario. Entre ellos están juegos, cuya presencia no siempre es necesaria y, a menudo, completamente innecesaria para una persona en particular. A pesar de instalación automática juegos, las aplicaciones innecesarias siempre se pueden eliminar después de instalar el sistema operativo. Una característica de los juegos integrados es su "invisibilidad" para el servicio "Agregar o quitar programas". Pero a pesar de esto, elimine tales juegos No es nada difícil.

Instrucciones
En este caso, aparecerá en la pantalla un cuadro de diálogo de propiedades para el elemento del menú que inicia el juego integrado. Abra la pestaña "Acceso directo" en esta ventana. En la parte inferior de la ventana hay modos de trabajar con el acceso directo, incluido el modo de búsqueda del archivo ejecutable integrado. juegos.
Haga clic en el botón "Buscar objeto..." en la pestaña para abrir la carpeta que contiene el archivo. juegos. La peculiaridad de los juegos integrados en el sistema operativo es que constan de un solo archivo ejecutable. Es su eliminación la que conducirá a la eliminación del juegos. En la ventana de carpeta expandida, el archivo que se va a eliminar juegos Aparecerá como un objeto de lista resaltado con el nombre del archivo.
Eliminar lo seleccionado Archivo ejecutable juegos. Para hacer esto, presione el botón "Eliminar" en su teclado. El sistema solicitará confirmación de las acciones que se están realizando. En el cuadro de diálogo que aparece, confirme la operación haciendo clic en "Sí", después de lo cual el archivo se eliminará del disco.
A veces, el sistema operativo no borra automáticamente el acceso directo eliminado. juegos desde el menú del botón Inicio. Elimine el acceso directo usted mismo. Para hacer esto, abra nuevamente el menú contextual del elemento por nombre juegos, como se describe en el primer paso. Luego seleccione el modo "Eliminar" y confirme cuando el sistema le solicite eliminar el acceso directo a la aplicación. juegos. Después de lo cual el atajo juegos se eliminará del menú, al igual que el juego en sí se eliminó anteriormente del sistema.
Vídeo sobre el tema.
Es posible que sea necesario restaurar juegos estándar en Windows XP si está utilizando una versión no estándar o si tiene problemas con el sistema. Este proceso no requiere conocimientos especiales en el campo de la informática y no lleva mucho tiempo.

Necesitará
- - Windows XP;
Instrucciones
Pegar disco de instalación Windows XP en la unidad.
Haga clic en el botón "Inicio" para abrir el menú principal del sistema y vaya al elemento "Panel de control".
Seleccione la sección Agregar o quitar programas y haga clic en el botón Agregar componentes de Windows para iniciar la herramienta Asistente para componentes de Windows.
Especifique la sección "Estándar y utilidades" en la ventana que se abre y haga clic en el botón "Composición".
Aplique la casilla de verificación a " Juegos» para instalar todos los juegos y presione el botón OK para confirmar la ejecución del comando. Haga clic en el botón "Siguiente" para confirmar su elección.
Especifique la sección " Juegos» (sin usar la casilla de verificación) y aplique las casillas de verificación en los campos de los juegos deseados para instalar juegos de forma selectiva. Presione el botón OK y presione el botón OK nuevamente para confirmar el comando seleccionado. Haga clic en el botón "Siguiente" para confirmar su elección.
Desmarque la casilla " Juegos" con un fondo blanco (juegos instalados) para eliminar todos los juegos y presione el botón OK para confirmar el comando. Haga clic en el botón "Siguiente" para confirmar su elección.
Especifique la sección " Juegos» con fondo blanco (sin desmarcar la casilla) y desmarca los campos de los juegos seleccionados para eliminar selectivamente elementos de esta sección. Haga clic en Aceptar para confirmar el comando y confirme su elección nuevamente haciendo clic en Siguiente.
Desmarque la casilla " Juegos" Con fondo gris(hay uno o más juegos instalados) para eliminar todos los juegos y haga clic en Aceptar para aplicar los cambios. Confirme su elección presionando el botón Aceptar por segunda vez y haga clic en el botón "Siguiente" para ejecutar el comando.
Especifique la sección " Juegos" con fondo gris (hay uno o más juegos instalados), sin desmarcar " Juegos» y utilice las casillas de verificación en los campos de los juegos seleccionados para eliminar selectivamente elementos de la lista en esta sección. Confirme su selección presionando el botón OK y aplique los cambios realizados presionando el botón OK nuevamente. Haga clic en el botón "Siguiente" para confirmar el comando.
nota
Para computadoras con Windows XP que forman parte de un dominio, es posible crear un punto de instalación que elimine automáticamente los juegos estándar.
Consejo útil
De forma predeterminada, Windows XP incluye: Solitario, Spider, Buscaminas, Solitario, Corazones y Pinball.
Fuentes:
- Soporte de Microsoft Rusia
Eliminando Solitario "" en Sistema operativo Windows XP no es la operación más común, pero se puede realizar con herramientas estándar del sistema operativo y no requiere el uso de software adicional de terceros.

Necesitará
- - Windows XP;
- - Disco de instalación de Windows XP.
Instrucciones
Inserte el disco de arranque de Windows Xp en la unidad.
Haga clic en el botón "Inicio" para abrir el menú principal del sistema y vaya al elemento "Panel de control" para realizar la operación de eliminación del juego de solitario estándar.
Seleccione la sección "Accesorios y utilidades" en el cuadro de diálogo "Asistente para componentes de Windows" que se abre y haga clic en el botón "Composición".
Marque la casilla Juegos para instalar todos los juegos estándar y haga clic en Aceptar para ejecutar el comando. Confirme la aplicación de los cambios seleccionados haciendo clic en el botón “Siguiente”.
Desmarque la casilla Juegos y use las casillas de verificación de los juegos deseados en la lista para instalar algunos de los juegos estándar ofrecidos. Haga clic en Aceptar para confirmar su selección, confirme el comando haciendo clic en Aceptar nuevamente y aplique los cambios seleccionados haciendo clic en Siguiente.
Hay varias formas de eliminar un juego de tu computadora. En este caso, puede haber algunos matices que pueden encontrar los usuarios no capacitados. Entonces, a continuación aprenderás cómo desinstalar el juego y cómo solucionar posibles problemas.
Desinstalar un juego usando herramientas integradas
Los desarrolladores concienzudos suelen incluir un desinstalador en el instalador, con el que podrás eliminar el juego sin ninguna dificultad. Dependiendo del desarrollador, es posible que se coloque o no un acceso directo para dicho desinstalador en el menú Inicio estándar.Usando el desinstalador ubicado en el menú Inicio
Haga clic en el botón "Inicio" en la esquina inferior izquierda o haga clic en el botón con la "ventana" en el teclado:Selecciona “Todos los programas”, en la lista de programas encontramos el juego que vamos a eliminar. Como ejemplo, eliminaré el juego Far Cry 3.

Abre la carpeta con el juego en el menú Inicio, busca el desinstalador por su nombre y ejecútalo. Se abrirá la siguiente ventana o alguna similar:

Haga clic en "Sí". Este en particular vuelve a aclarar si se deben eliminar juegos:

Dado que hoy estamos considerando un escenario en el que necesitamos eliminar completamente el juego de la computadora, al hacer clic en "Sí", esperamos hasta que se complete el programa de desinstalación y recibamos la siguiente notificación:

Eso es todo. El desinstalador integrado en el juego se encargó de eliminar no sólo los archivos del juego, sino también el perfil del jugador con las partidas guardadas.
Iniciar el desinstalador a través del Panel de control
Hay varias formas de acceder al Panel de control integrado de Windows. Veamos uno de los más obvios usando Windows 7 como ejemplo. Abra "Computadora" (en Windows 8-10 puede ser "Esta PC") y debajo de la barra de direcciones encontramos una transición directa al "Panel de control". submenú, que es responsable de desinstalar aplicaciones (y juegos):
En la lista que se abre, ahora buscamos el juego que queremos eliminar ( en este ejemplo Eliminaré el juego Angry Birds), selecciónelo y haga clic en el botón "Eliminar" en el panel superior:

Es posible que el sistema te pregunte nuevamente si realmente deseas eliminar el juego especificado; confirma:

Estamos esperando que funcione el desinstalador:

Después de completar el trabajo, es posible que veas una ventana con un informe sobre la finalización de la desinstalación del juego. En este caso, el sistema no me mostró dicha ventana, sino que simplemente regresó al menú con una lista de programas:

Como puedes ver, el juego ha sido eliminado por completo.
Estos métodos te ayudarán a desinstalar el juego correctamente, si su fabricante ha desarrollado un programa de desinstalación correcto. Pero, ¿qué debes hacer si no puedes eliminar el juego usando los métodos anteriores, o después de la eliminación puedes observar "restos" de archivos del juego y/o archivos guardados? Luego, preste atención a otros métodos de eliminación.
Eliminar un juego usando utilidades especiales
Para que el procedimiento de eliminación del juego sea 100% correcto y completo, puedes utilizar una de las utilidades especiales para eliminar juegos y aplicaciones. Encontrará todos los archivos y claves del juego y los eliminará por completo. Veremos varios programas de desinstalación populares.Este programa es una de las soluciones más populares para las tareas que necesitamos. Este software elimina por completo todas las carpetas y archivos del juego, así como las ramas y valores que ya son innecesarios después de eliminar el juego. registro de windows. Entre otras cosas, este programa tiene una función de desinstalación "forzada" que, mediante un filtro especial, ayudará a eliminar juegos especialmente molestos que, por alguna razón, no se pueden eliminar de la forma habitual.

Vale la pena decir que Revo Uninstaller creará Copia de respaldo registro y punto recuperación de windows, lo que permitirá, si es necesario, volver al estado del sistema antes eliminando el juego con solo un par de clics.

Luego, se inicia el programa de desinstalación integrado en el juego, si lo hay, y una vez completado el proceso, Revo Uninstaller te ofrecerá escanear el sistema en busca de "residuos" del juego:

Si el proceso transcurrió sin problemas, el programa le dará lo siguiente:

Este programa, según los desarrolladores, elimina juegos y aplicaciones aproximadamente 3 veces más rápido que la utilidad del sistema.

Interfaz similar al programa anterior. Ahora eliminemos nuevamente el juego Angry Birds, pero usando la utilidad:

Nuevamente, se inicia inicialmente el desinstalador integrado:

Y una vez completado, la utilidad te preguntará si deseas buscar los restos del juego. Responde el programa afirmativamente:

Después de realizar una búsqueda, la utilidad, si se encuentran restos, lo informará y ofrecerá eliminarlo. Si no se encuentran, recibirás un mensaje indicando que el juego se ha eliminado por completo:

A veces sucede que el desinstalador integrado falta por completo o, por una razón u otra, está dañado y el juego no se puede eliminar ni siquiera con la ayuda de utilidades especializadas. Esto dificulta la eliminación y tendrás que utilizar el método 3.
Eliminar un juego manualmente
Para eliminar el juego usted mismo y "por la fuerza", debe realizar los siguientes pasos:

En el propio editor, debes presionar la combinación Ctrl + F, luego ingresar el nombre del juego en la barra de búsqueda y hacer clic en "Buscar siguiente". La clave encontrada debe eliminarse y repetirse hasta que el editor informe que no hay resultados de búsqueda.
Si está interesado en la cuestión de cómo eliminar todos los juegos de su computadora manualmente o mediante otro método, debo informarle que dicho método aún no se ha desarrollado, al menos porque es imposible configurar algún tipo de búsqueda. Criterio con el que se pueden buscar sólo juegos y excluir otras aplicaciones instaladas en el sistema.
Vídeo sobre cómo eliminar un juego.
Puedes ver claramente en el siguiente vídeo cómo eliminar el juego usando el primer método:Según lo escrito anteriormente, hay muchas formas de eliminar un juego de una computadora de manera correcta y completa, incluidas utilidades especiales, y para aquellos que especialmente "no quieren" ser eliminados, pueden realizar una eliminación "forzada". ”eliminación.