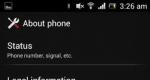Cómo optimizar Windows XP para que funcione con SSD: opinión personal. Puntos clave al instalar Windows XP en una configuración de BIOS SSD para trabajar con un disco SSD
Entonces, tienes un SSD nuevo. Instalaste el sistema en él, te armaste con una guía de optimización que encontraste en Internet y después de un par de horas hiciste todo lo posible para... ¡ralentizar tu trabajo en el sistema!
¿No me crees? Piense en lo que contribuye a un alto rendimiento. Ventajas velocidades SSD Puedes sentirte en tres categorías:
- sistema, por ejemplo, la velocidad de su carga y funcionamiento.
- programas, incluida la navegación web y el trabajo con documentos, imágenes y archivos multimedia
- Tus acciones, incluyendo navegación en disco y copia/mover archivos
Cómo nacen los mitos
Estoy bastante seguro de que sus medidas de ajuste de SSD impactaron negativamente al menos uno de estos componentes. Más adelante descubrirá por qué sucedió esto, pero primero las razones de dicha optimización.
Si lees la inscripción "búfalo" en la jaula del elefante...
 Hay muchas guías e incluso ajustes en línea para optimizar los SSD. De hecho, la misma información se utiliza en todas partes y:
Hay muchas guías e incluso ajustes en línea para optimizar los SSD. De hecho, la misma información se utiliza en todas partes y:
- anticuado, ya que tiene como objetivo ahorrar espacio en disco y reducir la cantidad de ciclos de reescritura, lo cual es irrelevante para los SSD modernos en las PC domésticas.
- inútil, porque el propio Windows se encarga de lo que ofrece para configurar
- dañino, porque conduce a una disminución en la velocidad de trabajo: el suyo, los programas y el sistema.
Mirar crítico¡Consulta tu guía o modificador y piensa qué elementos encajan en una de estas categorías!
Hay otro problema - presentación fallida de información, incluidos los acentos colocados incorrectamente.
Si tiene un HDD junto con un SSD, mida las velocidades de ambas unidades y tenga en cuenta la imagen. ¡Volveré con ella, y más de una vez!
Notas especiales para los disidentes
Después de publicar el material, decidí aclarar específicamente algunos puntos para no repetirlos habitualmente en los comentarios al responder a los oponentes.
En este articulo:
- Todos los mitos se consideran únicamente desde el punto de vista de acelerar el sistema, los programas y el usuario.. Si una medida es declarada inútil o nociva, significa que no contribuye en modo alguno a acelerar el trabajo.
- Reducir el volumen de escrituras en disco no se considera una medida de optimización debido a la irrelevancia de este enfoque. Si este es su objetivo, los mitos del 3 al 11 son para usted, al igual que almacenar un SSD en un aparador.
- No se considera el uso de un disco RAM ya que no está directamente relacionado con la optimización del SSD.. Si tiene exceso de RAM, puede utilizar un disco RAM independientemente del tipo de unidad instalada en su PC.
- Todas las recomendaciones se dan pensando en una amplia audiencia, es decir. a la mayoría usuarios. Al analizar los consejos, tenga en cuenta que pueden no corresponder a sus tareas, habilidades laborales e ideas sobre el uso óptimo y competente del sistema operativo.
¡Ahora vámonos! :)
Mitos
1. Deshabilite SuperFetch, ReadyBoot y Prefetch
Este consejo: controvertido, puede reducir la velocidad de inicio del programa, y también en Windows 10: aumentar el volumen de escrituras en el disco y reducir el rendimiento general del sistema operativo si no hay suficiente RAM.
Velocidad de inicio de programas desde el disco duro.
Cuando se inicia cada programa, el captador previo comprueba la presencia de un seguimiento (archivo .pf). Si se encuentra uno, el captador previo utiliza enlaces a los metadatos del sistema de archivos MFT para abrir todos los archivos necesarios. Luego llama a una función especial de administrador de memoria para leer de forma asincrónica los datos de seguimiento y el código que no se encuentra actualmente en la memoria. Cuando se inicia un programa por primera vez o el script de inicio cambia, el captador previo escribe un nuevo archivo de seguimiento (resaltado en la figura).
Es poco probable que SuperFetch sea capaz de acelerar el inicio de programas desde un SSD, pero Microsoft no desactiva la función, dada la presencia de discos duros en el sistema. Si la utilidad patentada del fabricante del SSD (como Intel SSD Toolbox) recomienda deshabilitar SuperFetch, siga sus consejos. Sin embargo, en este caso, es más que lógico conservar todos los programas en el SSD, como se explicará a continuación.
Compresión de memoria en Windows 10
Este aspecto se analiza en un artículo aparte: Los matices de deshabilitar el servicio SysMain en Windows 10. Anteriormente en esta página había un fragmento publicado improvisadamente.
2. Deshabilitar el Desfragmentador de Windows
Este consejo: inútil o dañino, puede reducir el rendimiento del disco
Una de las funciones de la utilidad CheckBootSpeed es verificar el estado del trabajo de desfragmentación programado y el servicio Programador de tareas. Veamos qué tan relevantes son estas opciones para el último sistema operativo de Microsoft instalado en un SSD.
ventana 7
Windows 7 no desfragmenta los SSD, como lo confirman las palabras de los desarrolladores en el blog.
Windows 7 desactivará la desfragmentación de las unidades SSD. Dado que los SSD realizan lecturas aleatorias superiores, la desfragmentación no proporcionará los mismos beneficios que en una unidad normal.
Si no confía en los desarrolladores, consulte el registro de eventos. Allí no encontrará ninguna entrada sobre la desfragmentación del volumen SSD.
Entonces, cuando el SSD es la única unidad, el trabajo programado simplemente no se ejecuta. Y cuando la PC también tiene un disco duro, deshabilitar una tarea o un programador priva al disco duro de una optimización digna mediante un desfragmentador estándar.
Windows 8 y posterior
¡En Windows 8, el desfragmentador ha sido reemplazado por el optimizador de disco!
La optimización de los discos duros, como antes, se reduce a la desfragmentación. Windows ya no ignora las unidades de estado sólido, sino que las ayuda enviándoles adicional un conjunto de comandos TRIM para todo el volumen a la vez. Esto sucede según un cronograma como parte del mantenimiento automático, es decir. cuando no esté trabajando en su PC.
Dependiendo del controlador SSD, la recolección de basura puede ocurrir inmediatamente después de recibir el comando TRIM o puede retrasarse hasta un período de inactividad. Al deshabilitar el optimizador de disco o el programador de tareas, se reduce el rendimiento de la unidad.
3. Deshabilite o mueva el archivo de intercambio.
Este consejo: inútil o dañino, reduce la velocidad del sistema cuando no hay memoria suficiente
La configuración del hardware debe estar equilibrada. Si no tienes mucha memoria instalada, deberías agregar más, ya que un SSD solo compensa parcialmente la falta de RAM, lo que hace que los tiempos de intercambio sean más rápidos que un disco duro.

Cuando se tiene suficiente memoria, el archivo de paginación apenas se utiliza, es decir. Esto no afectará la vida útil del disco de ninguna manera. Pero muchas personas todavía desactivan la paginación; dicen, ¡que el sistema mantenga todo en la memoria, dije! Como resultado, el Administrador de memoria de Windows no funciona en el modo más óptimo (consulte el punto 4).
Como último recurso, el archivo de intercambio se transfiere al disco duro. Pero si de repente el recuerdo no es suficiente, ¡Solo se beneficiará del rendimiento si tiene pagefile.sys en el SSD!
EN: ¿Necesito colocar el archivo de página en el SSD?
ACERCA DE: Sí. Las principales operaciones con un archivo de paginación son la escritura aleatoria de pequeños volúmenes o la escritura secuencial de grandes cantidades de datos. Ambos tipos de operaciones funcionan bien en un SSD.
Al analizar la telemetría centrada en estimar escrituras y lecturas del archivo de paginación, encontramos que:
- la lectura desde Pagefile.sys tiene prioridad sobre la escritura en pagefile.sys en una proporción de 40:1,
- Los bloques de lectura para Pagefile.sys suelen ser bastante pequeños, el 67% de ellos son menores o iguales a 4 KB y el 88% tienen menos de 16 KB.
- Los bloques de escritura en Pagefile.sys son bastante grandes, el 62% de ellos son mayores o iguales a 128 KB y el 45% son casi exactamente 1 MB.
En términos generales, los patrones típicos de uso de archivos de paginación y las características de rendimiento del SSD encajan muy bien, y es el archivo el que se recomienda colocar en el SSD.
Pero en la práctica, el deseo de prolongar la vida útil de un SSD a cualquier precio es indestructible. Aquí hay un lector de blog preocupado por su SSD, transfiriendo pagefile.sys al disco duro, aunque él mismo puede ver incluso a simple vista que esto reduce el rendimiento. Por cierto, en mi netbook no se pueden instalar más de 2 GB de memoria y con una unidad de estado sólido se volvió mucho más cómodo que con un disco duro estándar de 5400 rpm.
Finalmente, no olvide que deshabilitar completamente el archivo de paginación le impedirá diagnosticar errores críticos. El tamaño del archivo de paginación se puede ajustar de forma flexible, por lo que siempre podrá elegir entre espacio en disco y rendimiento.
Pregunta capciosa: ¿Cuál era el tamaño del archivo de mi página cuando tomé la captura de pantalla del administrador de tareas?
Nota especial
En Internet (incluso en los comentarios de esta publicación) a menudo puede encontrar la siguiente afirmación: "No se necesita un archivo de intercambio si ha instalado norte GB de RAM". Dependiendo de tu imaginación, norte toma el valor 8, 16 o 32. Esta afirmación no tiene sentido, ya que no tiene en cuenta las tareas que se resuelven en una PC con una determinada cantidad de memoria.
Si instaló 32 GB para usted y se usan de 4 a 8 GB, entonces sí, no necesita FP (pero no está claro por qué compró 32 GB de RAM :). Si ha comprado tal cantidad de memoria para utilizarla al máximo en sus tareas, entonces el FP le resultará útil.
4. Desactivar la hibernación
Este consejo: vago y perjudicial para los PC móviles, puede reducir la duración de la batería y la velocidad de su trabajo.
Yo formularía el consejo así:
- PC estacionarias: el apagado es normal, porque también podrías usar el sueño
- PC móviles: no siempre es aconsejable apagarlos, especialmente cuando el consumo de batería es alto durante el modo de suspensión
Sin embargo, la gente ha desactivado, está y seguirá desactivando la protección del sistema independientemente del tipo de disco, ¡ya está en la sangre! Y no, no quiero discutir este tema en los comentarios por centésima vez :)
6. Deshabilite la búsqueda de Windows y/o la indexación de discos
Este consejo: Inútil, ralentiza tu velocidad de trabajo.
A veces, esto se argumenta por el hecho de que los SSD son tan rápidos que el índice no acelerará significativamente la búsqueda. ¡Estas personas simplemente nunca utilizaron la búsqueda real de Windows!
Creo que no tiene sentido privarse de una herramienta útil que agiliza las tareas cotidianas.
Si has sido víctima de alguno de estos mitos, dime en los comentarios si logré convencerte de su inutilidad o daño y en qué casos. Si no está de acuerdo con mi evaluación de "optimización", Explica cuáles son los beneficios de estas acciones..
Puedes marcar fragmentos de texto que te interesen, que estarán disponibles a través de un enlace único en la barra de direcciones de tu navegador.
Sobre el Autor
Vadim, en los últimos días me compré 4 SSD para instalar en todas mis computadoras. Digamos que... la vida ha cambiado :-)
También pensé durante mucho tiempo si comprarme una computadora portátil con SSD o con una unidad híbrida, ganó el segundo, elegí 340 GB + 24 SSD. Lo sorprendente fue que la instalación estándar de Windows 8 se realizaba en una unidad 5400, pero no en una SSD. Después de sufrir durante mucho tiempo, moví Windows 8 a un SSD y me asusté un poco, porque... Quedan alrededor de 3 GB en el SSD. Sabiendo que con el tiempo el W8 se hincharía y sería necesario luchar por el espacio, devolví todo, transfirí el archivo TEMP y Page al SSD, además instalé los programas que se ejecutan con frecuencia.
Aún así, sólo tenías que comprar una computadora portátil con SSD y no preocuparte por eso. Me dieron un SSD para NG y ahora lo meteré en una netbook vieja, instalaré W8 y seré feliz.
Gracias por los artículos sobre SSD, todo nuestro departamento los lee.
alexei
Tú, Vadim, has hecho un gran trabajo analizando los mitos de SSD; podemos esperar que ahora haya menos fanáticos de las perversiones de SSD. Tengo Win8 en un SSD, funciona tal como lo instalé, estoy contento y no me molesto con todo tipo de optimizaciones cuyo resultado es cuestionable.
PD: Respuesta a la pregunta: 1Gb.
-
Alexey, gracias por tu respuesta. No puedes bajar la cabeza ante todo el mundo, pero yo no lo intento :)
La respuesta a la pregunta es incorrecta. ¿Cómo llegaste a él?
madgrok
Antes de comprar un SSD, leo una montaña de foros, benchmarks, etc. Y llegué a la conclusión de que todos los ajustes están en la cámara de combustión.
¿Por qué la gente compra SSD para sí misma? ¡Por supuesto que sería más rápido! :) Y la mayoría de los ajustes de optimización básicamente anulan todas las ganancias de rendimiento, que es sobre lo que escribió Vadim.
Utilizo mi Vertex 4 de 256 GB como disco normal para el sistema. Lo compré en algún momento del otoño. Excelente vuelo, 100% salud.
Excelente artículo, se lo recomendaré a todos mis conocidos y amigos para que lo lean para que no sufran. :)
Y en general, gracias al autor por un excelente blog. Me gusta mucho el hecho de que intente “desmantelar el tema hasta sus huesos”.
andrés
Vadim, al final del artículo hay una encuesta sobre la presencia de SSD en nuestras computadoras, creo que este tema sigue siendo relevante: hay quienes no tienen la intención, al menos en un futuro próximo, de adquirir un sólido. estado del disco por varias razones: alguien no ve el sentido de instalarlo en una computadora vieja, guardarlo para uno nuevo, o como en el punto de la encuesta, satisfecho con el disco duro, o como Pavel Nagaev, piensa por un mucho tiempo cual preferir...
¿Qué recomendarías? ¿Vale la pena trasladar el sistema operativo a un SSD para "aumentar el rendimiento del sistema", por así decirlo?
andré
Hola Vadim, creo que mucha gente está pensando en comprar un SSD y sería genial si escribieras un artículo sobre cómo elegir un SSD.
Alexéi Matashkin
Vadim, gracias por el artículo.
En mi práctica, nunca me he encontrado con estos mitos, solo escuché algunos consejos por separado, así que los leí con mucho gusto.
No encajo del todo en la encuesta :) La PC principal no es una PC doméstica y tiene un SSD. Pero en casa lo habitual es suficiente por ahora.
No hay nada que agregar con respecto a las preguntas, porque no uso ajustes, todos los SSD instalados funcionan normalmente con el sistema.
Aunque un detalle importante es la actualización del firmware del disco. En mi práctica, hay 3 casos de fallas graves que se resolvieron con actualizaciones de la versión del firmware.
Enamorado
Pavel Nagaev,
Lo más probable es que su SSD de 24 pulgadas esté diseñado para el almacenamiento en caché, razón por la cual es tan pequeño, tal vez necesite usarlo como caché, en cuyo caso obtendrá los beneficios de ambos medios: capacidad y velocidad. vadim¿Tiene algún artículo sobre discos duros híbridos o sobre la combinación de funcionamiento de HDD y SSD? Creo que muchos lectores podrían estar interesados en un artículo de este tipo. Creo que el tema sobre los 12 mitos es muy útil, ya que tengo muchos amigos que se consideran expertos, pero cometen esos errores y los imponen a los usuarios comunes, gracias a un enlace a este artículo será posible convencerlos de que los cometan. errores
Vadims Podāns
Buen y útil artículo.
serguéi
Sí, realmente sorprende a la gente que compra SSD para acelerar el trabajo, pero luego transfiere todo, lo apaga y vuelve a perder rendimiento.
¡Los Cazadores de Mitos están en acción! Tuvimos un gran recorrido por todos estos mitos.
Alexey G.
Al principio me enamoré de desactivar la hibernación, pero luego me di cuenta de que era un inconveniente.
Elimino las marcas de 8,3. Porque Utilizo nuevas versiones del programa y no lo necesito)
De la vida: cuando ensamblo una PC con un SSD, transfiero archivos de usuario al HDD. Si la PC por razones desconocidas (manos juguetonas, virus) comienza a no arrancar, entonces, si estoy cerca, restauraré la imagen configurada del sistema instalado (gracias al blog), pero si una persona llama a otro "maestro", luego, lo primero que hará será formatear el disco: (Más Desafortunadamente, no he visto un método inteligente en mi ciudad. Por lo tanto, esta es una necesidad necesaria para preservar los archivos del usuario.
Respuesta a la pregunta: ¿2834 MB?
Dima
Gracias Vadim.
Como siempre, de forma inteligible y con un ligero sentido del humor.
Como prometí, me deshago fácilmente de los mitos y te despido en tu último viaje. Volveré a encender todo.
Saludos cordiales, Dima.
PGKrok
Estoy de acuerdo en todos los puntos, pero yo mismo tuve que transferir los archivos de índice, algunos programas y fotos y vídeos personales al HDD, porque... SSD: solo 60 GB (ya lo domino :))
A modo de comparación (a la pregunta de “tener una imagen en mente”)
Resultado CrystalDiskMarc (HDD)
http://pixs.ru/showimage/HDD1301020_6347406_6812031.png
Resultado de CrystalDiskMarc (SSD)
http://pixs.ru/showimage/OSZ3010201_4238885_6812055.png
Controlador SSD SATA-3 - SATA-6
Amanecer
Compré un SSD de 60 GB y dejé solo Windows 8, archivos de programa, datos de aplicaciones y datos del programa. El resto está en el disco duro.
Motivo: la partición del sistema está creciendo demasiado rápido y así, el espacio llegará a cero.
Al comprar, había un objetivo: acelerar el arranque en frío del sistema. Eso es lo que logré: 8 segundos.
Vadim, el artículo es excelente, ¡gracias!
Rubí
Acerca de la transferencia de TEMP y caché: los moví estúpidamente a un disco RAM de gigabytes; este es un aumento de velocidad real, incomparable con un SSD.
Denis Borisych
He estado trabajando en TI durante mucho tiempo y todavía no dejo de sorprenderme por las desgracias de los optimizadores.
Tengo un SSD en la computadora de mi casa desde hace aproximadamente un año y todavía funciona bien. 7 se inicia en 10 segundos, los programas se cargan rápida y fácilmente sin ninguna optimización. Bueno, excepto que la carpeta de documentos necesarios e importantes no está en el SSD (su tamaño es de 500 GB). Y en la carpeta “Mis documentos” suele haber una lista de documentos.
Como persona muy cercana a TI, a veces no me entusiasman las innovaciones de MS (la imposibilidad de utilizar Explorer sin un mouse vale la pena). Pero debo admitir objetivamente que en términos de optimización del funcionamiento del sistema operativo en un ssd y estabilidad de funcionamiento, sin duda son excelentes.
Rubí
También transferiría el índice de búsqueda, pero en el blog de Windows escriben que todavía se guarda en la memoria, así que no tiene sentido.
SuperFetch es necesario en cualquier caso; precarga los archivos en la RAM con antelación, aumentando la velocidad y reduciendo el número de accesos al disco.
valery
Vadim, leo tus artículos con bastante regularidad y, a menudo, pongo en práctica sus consejos.
Habiendo comprado un SSD (Intel 520 120GB), también leí por primera vez sobre todo tipo de optimizaciones e incluso apliqué algunas, pero ahora dejé solo la indexación transferida al HDD y las recomendaciones de Intel para sus unidades, y aquí es donde algunos de sus consejos y las recomendaciones de Intel divergen:
http://123foto.ru/pics/01-2013/42746566_1358157387.jpg
¿A quién debo escuchar?))
alexei
Vadim Sterkin,
Vino al azar :-)
Mi archivo de paginación ocupa 1 Gb por 16 Gb de RAM (tamaño seleccionado por el sistema). Además, el monitor del sistema muestra un porcentaje de carga casi nulo. Decidí que 8 Gb debería tener al menos 1 Gb.
Oleg
Hola Vadim. Siempre espero nuevos artículos tuyos, este artículo fue MUY útil para mí y para mis amigos. Lamentablemente, mis argumentos y consejos no llegan a algunos amigos, por alguna razón confían más en foros donde no siempre escriben información útil.
Espero que este artículo te convenza.
Estaré esperando un artículo sobre cómo elegir un SSD.
Gracias.
georgia
Gracias por el artículo.
Para ser honesto, no entendí muy bien acerca de Superfetch: ¿cuál es el aumento de rendimiento en un SSD?
En cuanto al tamaño del archivo de paginación, la respuesta parece ser la siguiente: la línea asignada dice 10,7 GB. A esta cifra hay que restarle la cantidad de RAM.
Alejandro
Recientemente compré un SSD Kingston Hiper X 3K de 120 GB. Instalé Seven sp1 y no vi ningún aumento en la velocidad de descarga ni en el rendimiento del programa.
Configuración anterior: Asus P5Q, 2 WD 500Gb Raid 0, 2 DDR2 de 1GB cada uno.
Mi conclusión: al conectar un SSD a un puerto Sata 3Gb/s “lento”, el aumento en el rendimiento del sistema en comparación con el instalado en el stripping es insignificante. Tendrás que actualizar a una placa base con Sata 6Gb/s y al menos 8GB de memoria DDR3.
GlooBus
Pavel Nagaev,
Las unidades SSD de 16 a 32 GB soldadas a las placas base de los portátiles no sirven de nada. Lo mejor en este caso sería tomar una computadora portátil con una configuración simple con un disco duro y realizar la actualización usted mismo. Hice precisamente eso, tomé un ASUS X301A con 2 GB de memoria, 320 GB de disco duro y lo actualicé a 8 GB de memoria y 128 GB de SSD. ¡La computadora portátil funcionó de manera completamente diferente! Cargando la computadora desde que presiona el botón hasta que aparece la ventana de ingreso de contraseña 6-7 segundos. No hice ningún ajuste, excepto que desactivé la indexación, porque... No uso la búsqueda.
alik
El otro día instalé VERTEX 4 128Gb con Win 8, apliqué optimizadores y después de una semana me di cuenta de que era en vano, incl. habrá que reinstalar. Y aquí también hay un artículo sensato.
Mical
Vadim Sterkin,
Creo que esto se debe al hecho de que la mayoría de las personas simplemente aún no han tenido una práctica concreta en el uso de SSD como usted.
y realmente hay muchos mitos.
Por ejemplo, soy de la República de Uzbekistán y aquí apenas tenemos SSD.
Todavía no tengo experiencia trabajando con ellos. y muy caro también.
Leí tu artículo y me di cuenta de que había movido el archivo de intercambio en vano.
Gracias por el artículo, espero que no sea el último :)
(agregado el 08/05/2013): Actualmente, las velocidades de lectura y escritura son de 500/500 MB/s, con un precio de almacenamiento de 60 GB de 2200 rublos. Los consejos que se describen a continuación pueden aplicarse o no. Por ejemplo, ¿de qué sirve transferir archivos temporales y la carpeta TEMP desde un SSD si el SSD es obviamente más rápido que el HDD?
Me armé de valor y finalmente me compré una unidad SSD. Los resultados fueron superiores a lo esperado.
En primer lugar, sobre la compra. Modelo SSD: KINGSTON S-Series SS100S2/16G 16GB, SATA II.
Especificaciones: Factor de forma: 2,5", Capacidad de la unidad: 16 GB, Interfaz: SATA II, Velocidad máxima de escritura: 75 MB/s, Velocidad máxima de lectura: 230 MB/s, MTBF: 1.000.000 de horas, Garantía: de por vida (mentiras, 3 años ).
Permítanme llamar su atención sobre la baja velocidad de grabación. La velocidad de grabación de mi disco duro es de 101 megabytes/seg. Como resultado, debería duplicarse la velocidad de lectura (el principal encanto y esperanza del SSD).
Entonces. Trabajar por etapas:
- lo compré, lo metí en lugar del disco duro del sistema. Si no se hace esto, el Windows XP instalado puede fallar;
- clonó el sistema desde el disco del sistema al SSD. Vale la pena señalar que en Internet hay información sobre cómo nivelar los volúmenes de SSD para reducir el desgaste (y esto solo es necesario para XP). Leo y leo, pero esto es solo una verdadera fuga de cerebros. Es mejor si mi disco se apaga más rápido, en 3 o 4 años, cuando cese el soporte para XP; Compraré uno nuevo y el nuevo Windows calculará todo automáticamente.
- Ya al arrancar desde el SSD sentí una disminución en la carga del sistema casi 2 veces. Pero no es suficiente para mí. Y comencé a optimizar el sistema para obtener el mejor rendimiento y extender la vida útil del SSD (los ciclos de escritura son mucho más bajos que los del HDD hasta ahora). Esta es la etapa final, pero también la más larga, por lo que también la describiré punto por punto.
1. Formatee el disco del sistema anterior en el HDD y asígnele un nombre como "SWAP y otras tonterías".
2. Mueva el archivo de intercambio, los archivos temporales de Internet, la carpeta TEMP (a través de “variables de entorno” en las propiedades del sistema), el escritorio (sí, esto es real) allí.
3. Trabaje con el registro, si no hay ningún parámetro créelo (no se apresure, lea hasta el final):
Desactive la desfragmentación automática de Windows cuando Windows mueva archivos por el disco del sistema durante el tiempo de inactividad:
"EnablePrefetcher"=dword:00000000
"Habilitar"="N"
"EnableAutoLayout"=dword:00000000
Acelera la interfaz, incl. escritorio:
"MinAnimate"="0"
Reduzca el retraso del menú desplegable artificial a 0:
"MenuShowDelay"="0"
Prohíbe la carga adicional en el archivo de paginación y su limpieza automática al cerrar sesión:
"DisablePagingExecutive"=dword:00000001
"ClearPageFileAtShutdown"=dword:00000000
Deshabilite guardar en los archivos la hora de su último acceso (“Abierto: (fecha)”):
"NtfsDisableLastAccessUpdate"=dword:00000001
Ejecute lo siguiente en la línea de comando: fsutil comportamiento establecido desactivarlastaccess 1.
Después de todas estas manipulaciones, el aumento de rendimiento aumentó del doble a 2,2 veces, además la vida útil del SSD se prolongó significativamente.
Y aquí tienes un regalo: un archivo de registro y un archivo BAT para completar el tercer paso en 2 clics del ratón.
(agregado el 15/09/2011): Hay un fenómeno interesante con los SSD.
Tengo 8 gigas de RAM.
Si antes de usar el SSD, deshabilitar completamente el archivo de paginación daba un aumento del 20% en el rendimiento, entonces cuando instalé el SSD...
No, deshabilitar la paginación no ralentizó el sistema. No le permitió desarrollarse más.
Establezca el tamaño del archivo de paginación según la elección del sistema. No puedes configurar manualmente más de 4096 megabytes, ¿recuerdas? Entonces, Windows configuró el tamaño del archivo de paginación en 8 gigabytes, el recomendado es 16. Nunca había visto esos números.
Los números dan miedo, pero eso no importa. Logré un aumento adicional en el rendimiento, y uno tangible: la pantalla de bienvenida de Windows parpadea tan rápido como una bombilla parpadea intensamente durante una subida de tensión. La discreta idea de actualizar el ordenador se ha hundido aún más en el olvido.
(agregado el 14/09/2019) Formato avanzado es el nombre de la tecnología de alineación de discos. Todo lo que necesitas hacer, teniendo en cuenta su desarrollo, es crear particiones en Windows 7 y posteriores. Windows 7 debería tener la actualización KB982018. Lo verifiqué en la versión anterior de 7600; no está ahí, pero siempre está ahí en SP1.
Actualmente, un número cada vez mayor de usuarios de Windows y otros sistemas operativos eligen SSD como principales dispositivos de almacenamiento en computadoras personales y portátiles. Esto se debe a la gran cantidad de ventajas que presenta esta tecnología:
- alta velocidad de funcionamiento del sistema operativo Windows y de las aplicaciones en comparación con los discos duros convencionales;
- bajo consumo de energía y ruido incluso con carga máxima;
- alta tolerancia a fallas bajo sobrecargas y condiciones externas adversas;
- optimización de las últimas versiones de Windows y sistemas no similares a Windows para trabajar con SSD.
Pero además de las ventajas obvias, este tipo de medios también tiene algunas desventajas:
- alto costo en comparación con el precio de los discos duros clásicos;
- número limitado de ciclos de reescritura, lo que reduce la "vida útil" del dispositivo;
Es evidente que este tipo de medios de comunicación se generalizarán cada vez más. Por lo tanto, proporcionamos una secuencia detallada de pasos para instalar el sistema operativo Windows en un SSD.
Preparando su computadora y medios para instalar Windows
 Antes de utilizar el SSD, asegúrese de que su embalaje antiestático no esté dañado. De lo contrario, el voltaje estático generado durante el funcionamiento no solo puede dañar la información almacenada, sino también los medios. Evite tocar conectores o partes expuestas de la unidad.
Antes de utilizar el SSD, asegúrese de que su embalaje antiestático no esté dañado. De lo contrario, el voltaje estático generado durante el funcionamiento no solo puede dañar la información almacenada, sino también los medios. Evite tocar conectores o partes expuestas de la unidad.
Actualice el BIOS de su placa base a la última versión disponible y asegúrese de que el modo SATA esté configurado en AHCI. En este punto, la etapa preparatoria de configuración del sistema pasa a la siguiente etapa.
Instalación de medios en su computadora
 Al instalarlo en la carcasa de una computadora de escritorio personal, debe tener en cuenta el hecho de que la unidad SSD tiene un factor de forma de 2,5 pulgadas. Esto significa que es necesario disponer de un compartimento adecuado en el diseño del bastidor de la unidad del sistema o utilizar soportes y tornillos de montaje especiales. Vale la pena agregar de inmediato que se desaconseja la fijación inestable del SSD, porque Las vibraciones fuertes pueden reducir la vida útil del dispositivo.
Al instalarlo en la carcasa de una computadora de escritorio personal, debe tener en cuenta el hecho de que la unidad SSD tiene un factor de forma de 2,5 pulgadas. Esto significa que es necesario disponer de un compartimento adecuado en el diseño del bastidor de la unidad del sistema o utilizar soportes y tornillos de montaje especiales. Vale la pena agregar de inmediato que se desaconseja la fijación inestable del SSD, porque Las vibraciones fuertes pueden reducir la vida útil del dispositivo.
Si posee una computadora portátil, el proceso de montaje será mucho más fácil, ya que los dispositivos compactos utilizan medios de almacenamiento exactamente de este factor de forma. Por lo tanto, la instalación de un nuevo SSD se limitará a cambiar los contactos de un disco ya usado.
 En cualquier caso, después de reparar el disco, es necesario conectarlo. Para ello se utilizan dos cables. El primero es el cable de alimentación y proviene de la fuente de alimentación. Para comodidad del usuario, este cable está equipado con un soporte con muesca que reducirá la probabilidad de una conexión incorrecta. Si su sistema no tiene un cable adecuado, puede comprar un "adaptador" económico.
En cualquier caso, después de reparar el disco, es necesario conectarlo. Para ello se utilizan dos cables. El primero es el cable de alimentación y proviene de la fuente de alimentación. Para comodidad del usuario, este cable está equipado con un soporte con muesca que reducirá la probabilidad de una conexión incorrecta. Si su sistema no tiene un cable adecuado, puede comprar un "adaptador" económico.
El segundo cable es un cable de señal y se utiliza para la transmisión de datos. La mayoría de los SSD modernos utilizan un conector SATA, que también está equipado con una muesca para una conexión adecuada. Un extremo del cable se conecta al conector del soporte de datos y el otro a la placa base. Antes de comprar un SSD, asegúrese de que su placa base tenga conectores SATA, ya que no hay adaptadores de cable de datos disponibles. 
Conecte los cables de alimentación y encienda la computadora. Al inicio, el BIOS reconoce el medio y puede continuar con el siguiente paso de las instrucciones. De lo contrario, verifique que se hayan completado todos los pasos de este algoritmo. Si, después de volver a conectarse, el sistema no reconoce los medios, existe una alta probabilidad de que el dispositivo sea incompatible con su placa base o que uno de los dispositivos esté defectuoso.
Instalación de software relacionado
Puede proceder directamente a la instalación del sistema operativo Windows. Prácticamente no existen características especiales en este proceso de instalación de productos de software en el disco duro. Los pasos son casi los mismos, empezando por formatear el disco, etc. Lo único importante es configurar correctamente los ajustes del BIOS. Una vez que la computadora se inicia y el sistema reconoce todos los componentes, debe seleccionar el dispositivo desde el cual se leerá la información antes de la instalación. Puede ser un CD o DVD, o una unidad flash USB de arranque. Para seleccionar, puede usar BootMenu (teclas F10-F12 según la marca de la computadora) o seleccionar el medio SSD requerido como primer dispositivo en la configuración del BIOS. 
A continuación, realizamos los pasos estándar al instalar Windows u otro sistema operativo: seguimos paso a paso las instrucciones del programa instalador (formateando el medio, seleccionando la configuración regional, etc.). Un punto importante: si instala el sistema en un disco completamente nuevo, no se dividirá en particiones lógicas. En este caso, debe pensar de antemano cuál es la mejor manera de realizar la partición y realizar esta operación en el instalador en la etapa anterior al formateo.
Más interesante para el usuario puede ser la opción de clonar un sistema operativo existente en un nuevo medio. Este método es muy conveniente, ya que los medios SSD están altamente integrados con el sistema y permitirán que el sistema operativo se inicie sin problemas. Las últimas versiones de las herramientas le permiten clonar una amplia gama de versiones de Windows y otros sistemas. Para realizar esta operación es conveniente utilizar una herramienta como Acronis® True Image HD.
Para ejecutarlo, necesita utilizar un dispositivo de arranque, pero el algoritmo operativo en sí es muy simple. Seleccione en la pestaña “Herramientas y utilidades” > Haga clic en el botón “Clonar disco” (Clonación rápida en algunas opciones de traducción) > Seleccione “Automático (recomendado)” para activar el modo de clonación rápida del sistema. Durante la operación, el programa formateará automáticamente los medios. Para una copia más precisa, se recomienda especificar el tipo de sistema operativo, hasta la versión de Windows. Seleccione el disco de origen (HDD) > Haga clic en el botón "Siguiente", luego seleccione el disco de destino (SSD) > Haga clic en el botón "Siguiente". Después de reiniciar el sistema, puede iniciar Windows desde la unidad de estado sólido.
Notas para varios sistemas operativos
Los usuarios modernos prestan gran atención no sólo a Windows, sino también a otros sistemas operativos. Veamos las características de instalarlos en una unidad SSD de estado sólido.
- Mac OS. Mientras mantiene presionado el botón Optoins en el elemento del menú, abra la ventana de inicio del sistema. Para ejecutar la instalación en un SSD, es posible que deba especificar adicionalmente el tipo de medio de destino. En algunas versiones de controladores, este tipo de medio puede reconocerse como FDD o HDD. Por lo tanto, es posible que no se seleccione como primer dispositivo. El disco se formateará antes de instalar el sistema operativo.
- Sistemas Unix. Al instalar el sistema operativo, se formateará el disco duro. Por lo tanto, si cambia de Windows, se recomienda copiar la información importante a un medio independiente de terceros.
Informativo. La sección se actualiza diariamente. Siempre las últimas versiones de los mejores programas gratuitos para el uso diario en la sección Programas Esenciales. Hay casi todo lo que necesita para el trabajo diario. Comience a abandonar gradualmente las versiones pirateadas en favor de análogos gratuitos más convenientes y funcionales. Si aún no utiliza nuestro chat, le recomendamos encarecidamente que se familiarice con él. Allí encontrarás muchos nuevos amigos. Además, esta es la forma más rápida y eficaz de contactar con los administradores de proyectos. La sección Actualizaciones de antivirus continúa funcionando: actualizaciones gratuitas siempre actualizadas para Dr Web y NOD. ¿No tuviste tiempo para leer algo? El contenido completo del ticker se puede encontrar en este enlace.
Configurar un SSD en Windows XP/2003
23/07/2010 por evg
Todo lo que se describe a continuación está descaradamente copiado de uno de los foros en su forma más pura, con la excepción del paso sobre la instalación de Windows XP.
Dado que SSD es ciencia espacial y winxp es casi una reliquia del pasado, la combinación de estas dos cosas crea una explosión cerebral. Confundido, busqué en Internet y no encontré nada, es decir. Escriben mucho, pero para los novatos (para que quede claro) no hay nada. Por eso, he recogido aquí los frutos de la explosión de mi propio cerebro, para que todos los vean. Si tienes algo que añadir, ¡bienvenido!
PD. Si no te molestas, puedes simplemente enchufarlo y casi todo estará bien. Es cierto que podría haber cuellos de botella, un mayor desgaste del SSD y un rendimiento inferior al indicado. Si tienes win7, puedes simplemente conectarlo y todo estará bien.
Alinee la partición por bloques SSD.
En los SSD, la escritura y el borrado se realizan en bloques más grandes que en los HDD, por lo que las particiones y clústeres de sistemas de archivos que no están alineados con estos bloques pueden provocar una pérdida de rendimiento y un mayor desgaste del disco, ya que para agregar información el controlador del disco tendrá que leer. , modifique y escriba estos bloques con más frecuencia (especialmente notable en archivos pequeños). Algunos SSD OCZ afirman obtener ganancias de rendimiento de hasta un 300 % (consulte http://www.ocztechnologyforum.com/forum/showthread.php?t=48309).
Para un SSD nuevo el proceso es bastante sencillo. Utilicé el esquema descrito en el primer enlace (http://www.ocztechnologyforum.com/forum/showthread.php?t=48309).
Si está en ruso, debe hacer lo siguiente:
- Descargue diskpar.exe (http://kb.wisc.edu/images/group14/4556/diskpar.exe)
- Conecte SSD a la computadora de trabajo
- A través de “Administración de discos” (Inicio – Panel de control – Herramientas administrativas – Administración de computadoras – Administración de discos) busque el número del nuevo disco y asegúrese de que no tenga particiones (si las hay, elimínelas; de lo contrario, diskpar desaparecerá). no trabajo)
- A través de la consola (inicio - ejecutar - cmd) ejecute diskpar.exe con los atributos “-i x”, donde x es el número del SSD en el sistema, que encontramos en el paso anterior. Asegúrese de que no haya particiones en el disco (diskpar escribirá un texto que terminará con "Información de fin de partición. Total de particiones existentes: 0").
- A través de la consola, ejecute diskpar.exe con los atributos “-s x”, donde x es el número de SSD en el sistema. Responda “y” a dos preguntas de diskpar, a la tercera pregunta indique el comienzo de la partición (en sectores) como 2048, a la cuarta indique el tamaño de la partición.
- Formatee una partición en ntfs con un tamaño de clúster de 4096 bytes mediante la administración de discos
Texto de ejemplo cuando se trabaja con diskpar (en este ejemplo, ssd es el disco 1):
C:\Instalar>diskpar -i 1
-- Información de geometría de la unidad 1 --
Cilindros = 4139
Pistas por cilindro = 240
Sectoresporpista = 63
Bytes por sector = 512Información de fin de partición. Total de particiones existentes: 0
C:\Instalar>diskpar -s 1
Establecer la partición solo se puede hacer en una unidad sin formato.
Puede utilizar el Administrador de discos para eliminar todas las particiones existentes
¿Está seguro de que la unidad 1 es un dispositivo sin formato y sin partición? (S/N)sInformación de geometría de la unidad 1 --
Cilindros = 4139
Pistas por cilindro = 240
Sectoresporpista = 63
Bytes por sector = 512
Tamaño del disco = 32041820160 (Bytes) = 30557 (MB)Vamos a configurar la nueva partición del disco.
Se perderán todos los datos de esta unidad. ¿Continuar (S/N)? y
Por favor especifique la compensación inicial (en sectores): 2048
Especifique la longitud de la partición (en MB) (Máx. = 30556): 30556Terminado de configurar la partición.
-- Nueva información de partición --
Desplazamiento inicial = 1048576
Longitud de partición = 32041304064
Sectores ocultos = 128
Número de partición = 1
Tipo de partición = 7Ahora deberías usar el Administrador de discos para formatear esta partición.
Digresión lírica: el valor del desplazamiento inicial de la partición se indica de manera diferente en diferentes fuentes (de 65536 a 1048576), sugiero usar este último porque Este es el valor que usa win7 para ssd, además este valor es más universal (una partición que comienza con 1048576 está alineada con 65536, pero no al revés).
No tenía solo un cable sata a mano, así que hice todo el proceso partiendo de un cd en vivo. Mi compilación no tenía administración de discos, por lo que tuve que adivinar el número del disco (si no hay otros discos en el sistema, 0 sería una suposición correcta). Evité eliminar particiones, ya que no había particiones en el nuevo SSD. Lo formateé mediante inicio - ejecución - "formato c: /fs:ntfs /a:4096", donde "c" debe reemplazarse con la letra ssd. Si la compilación del CD en vivo que está utilizando tiene administración de discos, simplemente siga los pasos anteriores.
Configurando WinXP/2003
Establecemos los siguientes parámetros en el registro:
"EnablePrefetcher"=dword:00000000
"Habilitar"="N"
"EnableAutoLayout"=dword:00000000
Luego desactivamos la función “Hibernar” (modo de suspensión) en XP de la siguiente manera.
Abra "Opciones de energía".
Seleccione la pestaña Hibernar/Hibernación.
Desmarca la opción "Habilitar Hibernación".
Haga clic en Aceptar.
Al desactivar la función Hibernar, evitará crear un archivo para hibernación en Windows XP. Esto no sólo liberará espacio, sino que también evitará el proceso de escritura asociado con la creación de un archivo para el modo de suspensión.
Luego deberás desactivar Restaurar sistema, siguiendo las instrucciones del sitio web de Microsoft.
En el cuadro de diálogo "Propiedades del sistema" que se abre, seleccione la pestaña "Restaurar sistema".
Marque la casilla junto a la opción "Desactivar Restaurar sistema en todas las unidades".
Haga clic en Aceptar.
En la ventana de mensaje que aparece, confirme su elección con el botón "Sí".
Después de un tiempo, se cerrará el cuadro de diálogo Propiedades del sistema.
Estas acciones extenderán la vida útil de la unidad, ya que no se escribirán datos innecesarios en ella y habrá más espacio libre.
Luego deberá desactivar el almacenamiento en caché del disco y eliminar manualmente los archivos almacenados en caché. Para hacer esto, debe realizar los siguientes pasos.
Haga clic en "Inicio", haga clic derecho en "Mi PC" y seleccione "Propiedades".
En el cuadro de diálogo "Propiedades del sistema" que se abre, seleccione la pestaña "Hardware".
Haga clic en el botón "Administrador de dispositivos".
Expanda la opción "Unidades de disco".
Haga doble clic en la unidad flash eSATA.
Seleccione la pestaña "Políticas".
Desmarque la opción "Habilitar almacenamiento en caché de escritura en el disco".
Haga clic en Aceptar.
Esto le permite desactivar la función de almacenamiento en caché de archivos durante la grabación. Nuevamente, esto ahorra ciclos de escritura en la unidad.
La siguiente característica de XP que es útil desactivar es la función de registrar la hora del último acceso en los parámetros del archivo. Haga clic en "Inicio", "Ejecutar", ingrese "cmd" en la línea de comando y presione la tecla "Entrar":
Ingrese el comando “comportamiento fsutil establecido deshabilitar último acceso 1? y presione "Entrar".
Puede restaurar la función cambiando el número 1 a 0. Los parámetros de la hora del último acceso a un archivo pueden ser necesarios para algunos programas de respaldo que copiarán solo los archivos modificados.
Deshabilite la indexación de discos.
Haga clic en el botón "Inicio", abra el "Panel de control".
Seleccione Herramientas administrativas.
Abra "Administración de computadoras".
Expanda "Servicios y aplicaciones".
Haga clic derecho en "Servicio de indexación" y seleccione "Propiedades".
En la pestaña "Generación", desmarque la opción "Indexar archivos con extensiones desconocidas".
Haga clic en Aceptar.
Si su sistema tiene suficiente memoria, puede usar la memoria para el caché del sistema y desactivar la memoria virtual.
Haga clic en "Inicio", haga clic derecho en "Mi PC" y seleccione "Propiedades".
En el cuadro de diálogo "Propiedades del sistema" que se abre, seleccione la pestaña "Avanzado".
Abra la configuración de rendimiento.
Seleccione la pestaña "Avanzado".
Seleccione "Caché del sistema" en el grupo "Uso de memoria".
Haga clic en el botón "Cambiar" en el grupo "Memoria virtual".
Establezca el valor en "Sin archivo de paginación".
Haga clic en Aceptar.
Windows Xp está desactualizado hoy en día y no fue diseñado para instalarse en SSD, pero en algunas situaciones es posible que necesites instalarlo en SSD (unidad de estado sólido). Entonces, antes de instalarlo, debe elegir si desea instalarlo usando el modo AHCI o IDE. Tenga en cuenta que se recomienda AHCI para SSD, pero necesitará controladores SATA adicionales durante la instalación. Windows Xp requiere un disquete para instalar controladores adicionales, lo cual es inaceptable hoy en día, por lo que deberá integrarlo en el medio de instalación. De lo contrario, te enfrentarás a la pantalla azul con el error 0x0000007b.
Instalación usando el modo IDE
Este método se utiliza cuando tiene prisa y no desea preparar sus medios de Windows Xp con los controladores SATA incluidos. Recuerde, puede cambiar el modo operativo del disco duro después de la instalación más adelante utilizando algunos ajustes de registro.
- Ingresa a tu computadora BIOS
- Cambie el modo del disco duro a " IDE " o " Compatibilidad IDE “, “IDE estándar ”y configuraciones similares.
- Guarde su configuración y reinicie; debería permitirle instalar Windows Xp en un disco SSD normalmente.
Instalación usando el modo AHCI
Primero necesitas preparar tus medios de instalación de Windows Xp. Consulte el manual de su placa base y descargue los controladores del sitio web del fabricante, sus controladores SATA/AHCI/Floppy. Luego use nLite para incluirlo en su configuración. Simplemente instale el software, seleccione la ubicación de los archivos de instalación de Windows Xp y seleccione "Controladores" en la sección "integrar".
nLite para Windows 7, 8 y 10 1.3.1.5060 de 32 bits–
nLite para Windows 7, 8 y 10 1.3.1.5060 de 64 bits–
Si no puede encontrar el controlador apropiado para su placa base, intente usar DriverPacks BASE, que incluye todos los controladores SATA/AHCI posibles.
Simplemente ejecute el programa y lo extraerá a la ubicación deseada. Luego descargue este paquete de "Almacenamiento masivo" y colóquelo en la carpeta "DriverPacks" extraída (no es necesario extraer el archivo 7z) y ejecute "DPs_BASE.exe". Aquí está el tutorial completo leer más.
Ahora estamos listos para instalar el sistema operativo.
- Ingresa a tu computadora BIOS ”presionando la tecla F1, F2 o Eliminar inmediatamente después de encender el sistema (para algunas computadoras, las teclas necesarias pueden diferir).
- Navegue hasta Opciones de almacenamiento (nuevamente, puede diferir según su placa base real; consulte el manual de su placa base).
- Cambie el modo del disco duro a " AHCI “.
- Guarde su configuración y reinicie; debería permitirle instalar Windows Xp en un disco SSD con controladores SATA adicionales.
Ajustes para SSD para Windows Xp
El principal factor que elimina la vida útil de los SSD es la herramienta de desfragmentación de Windows integrada; en versiones posteriores de Windows la detecta y la apaga automáticamente. Este ajuste de registro deshabilita la desfragmentación automática del disco, el diseño automático, las marcas de tiempo del último acceso y la captación previa.
Esto debería ayudarle a instalar Windows Xp en un disco SSD. ¿Tiene algunas sugerencias? Deja un comentario a continuación.