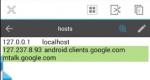DriverPack Solution Online: búsqueda e instalación automática de cualquier controlador. Los mejores programas para actualizar controladores Utilidad de actualización de controladores de Windows 10
A menudo, el usuario se enfrenta a la pregunta de cómo actualizar los controladores en Windows 10: ¿por qué surge esto en este sistema operativo en particular? Lo analizaremos más a fondo.
Lo que es
Este es un programa que es el elemento conector entre el hardware y el sistema operativo. Esta herramienta se llama simplemente "leña" y es un conjunto de directivas para el sistema operativo que regulan las reglas para acceder a los dispositivos informáticos.
En consecuencia, sin ellos, su PC será sólo una colección de piezas sin sentido. Y actualizar los controladores en Windows 10 es una operación vital, que es la clave para el funcionamiento exitoso de la computadora.
Características de decenas de trabajos.
Los desarrolladores están aumentando gradualmente el proceso de automatización de la gestión del sistema. Atrás quedaron los días en que comprar y ejecutar hardware de computadora era como jugar con un juego de construcción. Ahora bastan unos pocos clics para que todo empiece a funcionar según lo previsto.
Esto también afectó a los programas asociados a los dispositivos. El propio sistema bombea y actualiza la "leña" estándar para el equipo, que tampoco es muy diversa. Esto es lo que ayuda a la mayoría de los usuarios a hacer la vista gorda ante las sutilezas técnicas. Pero, por otro lado, la estandarización no siempre garantiza un funcionamiento fluido. En tales casos, nos preguntamos cómo actualizar los controladores en Windows 10; esto a veces también se convierte en una tarea no trivial. Tan pronto como se le ocurra habilitar la actualización del sistema operativo, la "leña nativa" se puede reemplazar inmediatamente por una universal y comenzarán las fallas.
Fondos establecidos
La herramienta Administrador de dispositivos le permite vincular programas a dispositivos y actualizarlos rápidamente. Puedes automatizar completamente el proceso o participar en él.
Haga clic derecho en Inicio y seleccione el servicio que administra los dispositivos.
Cada rama es un conjunto de equipos. Se dividen en clases: vídeo, audio, sistema, etc.

Las flechas al costado significan que la categoría se puede ampliar. En el interior se presentan dispositivos específicos.

Todas las operaciones se realizan haciendo clic derecho en la línea del equipo.

La actualización de controladores en una computadora portátil o computadora con Windows 10 se realiza seleccionando el elemento apropiado.

Para instalar los estándar, seleccione la primera sección.

Si descargó el programa deseado de la red con anticipación, elija el segundo. Puede descargar actualizaciones de controladores para Windows 10 en línea desde los sitios web de los fabricantes de hardware. Si hablamos de dispositivos integrados en la placa base (tarjeta de sonido, por ejemplo), descárgalo desde el recurso de la placa base. Como ejemplo, considere el procedimiento para buscar y actualizar controladores para Windows 10, tarjeta de sonido Realtek.
- Descubra el nombre del modelo. Puede mirar el cuadro, pero si falta, abra la línea de comando e ingrese wmic baseboard get product.


2. Vaya al sitio de soporte de MSI e indique el nombre de su modelo.
https://ru.msi.com/support#support_download
 3. Vaya a la pestaña "leña" y seleccione un sistema de la lista.
3. Vaya a la pestaña "leña" y seleccione un sistema de la lista.
 4. Abrimos la sección donde necesitas actualizar los controladores para tu PC con Windows 10 de forma gratuita.
4. Abrimos la sección donde necesitas actualizar los controladores para tu PC con Windows 10 de forma gratuita.
 5. Haga clic en la flecha.
5. Haga clic en la flecha.
 6. Una vez completada la descarga, expanda el archivo y abra la carpeta.
6. Una vez completada la descarga, expanda el archivo y abra la carpeta.
 7. Para instalar, ejecute el archivo exe y espere a que se complete el proceso.
7. Para instalar, ejecute el archivo exe y espere a que se complete el proceso.
Algunos no se descargan como archivo ejecutable, por lo que deben actualizarse manualmente a través del administrador de dispositivos.

Haga clic en "Examinar" y seleccione el archivo con "leña".

Actualiza automáticamente todos los controladores en Windows 10
Obviamente, actualizar manualmente cada dispositivo es una tarea que requiere mucho tiempo. Por lo tanto, se han desarrollado utilidades especiales para permitir la actualización automática de los controladores de Windows 10. Se pueden dividir en universales y especializados.
Dependiendo de su hardware, elija aplicaciones que le permitan actualizar los controladores en Windows 10:
- Instalación de la utilidad de actualización de controladores Intel r – búsqueda e instalación de “leña” para equipos Intel.
- AMD Driver Autodetect: diseñado para tarjetas de video AMD.
- Actualización de NVIDIA – similar a la anterior, sólo para NVIDIA.
Entre los universales, uno de los más famosos es DriverPack Solution. Te contamos más al respecto.
Instalación y uso
Si se preguntaba cómo actualizar todos los controladores en una computadora con Windows 10 de forma gratuita, entonces se encontró la solución: una automatización completa del proceso y una interfaz intuitiva. Después del inicio, comienza la verificación del dispositivo.

Luego se forma el orden en el que la utilidad los actualizará. Después de lo cual se le ofrecerá una lista de programas actuales.

Para actualizar automáticamente, haga clic en el botón en el centro. Si quieres elegir pincha en el enlace "Modo experto".

Desmarque las casillas donde desee rechazar la oferta de actualización.

Puede seleccionar otras opciones usando el menú de la izquierda. Por ejemplo, instalar los programas más utilizados por los usuarios.

La aplicación se encargará de la protección.

Y mostrará el resultado del diagnóstico del sistema.

Configuraciones disponibles para usuarios avanzados.

Cómo instalar correctamente los controladores en Windows 10 sin programas adicionales. Para este método Se requiere INTERNET. Usamos la base de datos de controladores del propio Windows 10. La forma más fácil y rápida de instalar los controladores de Windows 10 si tienes una buena conexión a Internet.
Para comprobar si faltan controladores, debemos abrir el administrador de tareas. El método más sencillo es abrir el administrador de tareas, hacer clic en haga clic derecho en el menú Inicio y seleccione administrador de dispositivos
Ahora, haga clic derecho en el controlador requerido y seleccione Actualizar controlador — Buscar automáticamente controladores actualizados— Esperamos hasta que Windows 10 encuentre automáticamente un controlador adecuado y comience a cargarlo. 
De esta manera, instalé controladores para Windows 10 en más de una computadora portátil y de escritorio. Sucede si el controlador es muy antiguo, pero ¿por qué instalar Windows 10? no lo encuentra. Entonces tendrás que utilizar la instalación automática del controlador.
Instalación de controladores en Windows 10. Pros y contras. ¿Conclusión?
Microsoft ha hecho que la búsqueda de controladores sea MUCHO más fácil. Anteriormente, instalar los controladores correctamente era a menudo más difícil que instalar el propio Windows. Esto es especialmente cierto para Windows XP, que incluso cuando el mouse USB estaba encendido (sin controladores) tuvo que reiniciarse. Y a veces incluso buscar un teclado antiguo (sin USB) para pulsar ENTER dos veces al actualizar los controladores (¿alguien se acuerda?) 😉
Hoy en día, la instalación del controlador se puede realizar en modo totalmente automático. ¿No hay controlador para nvidia o dispositivo PCI? Haga clic derecho y seleccione Actualice los controladores y busque automáticamente controladores actualizados. Todo es tan simple como 2*2.
¡Pero! Si ni siquiera en la búsqueda automática se encuentra tu equipo o hay problemas con él, utiliza el vídeo y todo te quedará claro
Esta instrucción le indica cómo deshabilitar la actualización automática de los controladores de dispositivos en Windows 10 de tres maneras: una configuración simple en las propiedades del sistema, usando el editor de registro y también usando el editor de políticas de grupo local (la última opción es solo para Windows 10 Pro y Empresa). También encontrarás un vídeo tutorial al final.
Según las observaciones, muchos problemas con el funcionamiento de Windows 10, especialmente en computadoras portátiles, actualmente están asociados precisamente con el hecho de que el sistema operativo carga automáticamente el "mejor" controlador, lo que, en su opinión, en última instancia, puede tener consecuencias desagradables, como un color negro. pantalla, funcionamiento incorrecto del modo de suspensión e hibernación y similares.
Puede deshabilitar la instalación automática de controladores para dispositivos individuales en Windows 10 manualmente, usando el Editor de políticas de grupo local (para las ediciones Professional y Enterprise) o usando el Editor del registro. Esta sección muestra la prohibición para un dispositivo específico por ID de hardware.
Para hacer esto usando el Editor de políticas de grupo local, necesitará los siguientes pasos simples:

Después de estos pasos, se prohibirá la instalación de nuevos controladores para el dispositivo seleccionado, ya sea automáticamente por el propio Windows 10 o manualmente por el usuario, hasta que se cancelen los cambios en el editor de políticas de grupo local.

Si gpedit no está disponible en su edición de Windows 10, puede hacer lo mismo usando el Editor del Registro. Para comenzar, siga el primer paso del método anterior (busque y copie todos los ID de los equipos).
Vaya al editor de registro (Win+R, ingrese regedit) y vaya a la sección HKEY_LOCAL_MACHINE\ SOFTWARE\ Policies\ Microsoft\ Windows\ DeviceInstall\ Restrictions\ DenyDeviceIDs(si no existe dicha sección, créela).

Después de esto, cree valores de cadena, cuyo nombre son números en orden, comenzando desde 1, y el valor es la identificación del equipo para el cual desea prohibir las actualizaciones de controladores (ver captura de pantalla).
Deshabilitar las descargas automáticas de controladores en la configuración del sistema
La primera forma de deshabilitar las actualizaciones de controladores es utilizar la configuración de instalación del dispositivo Windows 10. Hay dos formas de acceder a esta configuración (ambas opciones requieren que sea administrador de la computadora).

En las opciones de instalación, verá una única solicitud: "¿Descargar automáticamente aplicaciones del fabricante e íconos personalizados disponibles para sus dispositivos?"

Seleccione "No" y guarde la configuración. En el futuro, no recibirá nuevos controladores automáticamente desde la actualización de Windows 10.
Instrucciones en vídeo
Guía en video que muestra claramente las tres formas (incluidas dos que se describen más adelante en este artículo) para deshabilitar las actualizaciones automáticas de controladores en Windows 10.
A continuación se muestran opciones de apagado adicionales si surgen ciertos problemas con los descritos anteriormente.
Usando el Editor del Registro
Se puede hacer lo mismo usando el Editor del Registro de Windows 10. Para iniciarlo, presione las teclas Windows + R en el teclado de su computadora e ingrese regedit en la ventana "Ejecutar", luego haga clic en Aceptar.
En el Editor del Registro, vaya a HKEY_LOCAL_MACHINE\ Software\ Microsoft\ Windows\ CurrentVersion\ DriverSearching(si la sección ConductorBuscando falta en la ubicación especificada, luego haga clic derecho en la partición Versión actual y seleccione Crear - Sección, luego especifique su nombre).
en el capitulo ConductorBuscando cambiar (en el lado derecho del editor de registro) el valor de la variable Configuración de pedido de búsqueda a 0 (cero) haciendo doble clic en él e ingresando un nuevo valor. Si falta dicha variable, en la parte derecha del editor de registro, haga clic derecho en - Nuevo - Valor DWORD de 32 bits. Dale un nombre Configuración de pedido de búsqueda y luego establezca el valor en cero.

Después de esto, cierre el Editor del Registro y reinicie su computadora. Si en el futuro necesita volver a habilitar las actualizaciones automáticas de controladores, cambie el valor de la misma variable a 1.
Deshabilitar las actualizaciones de controladores desde Actualización usando el Editor de políticas de grupo local
Y la última forma es deshabilitar la búsqueda e instalación automática de controladores en Windows 10, que solo es adecuada para las versiones Professional y Enterprise del sistema.

Listo, los controladores ya no se actualizarán ni instalarán automáticamente.
Para muchos usuarios, instalar y actualizar controladores es una tarea bastante tediosa y complicada. Una búsqueda manual a menudo lleva a los entusiastas a sitios de terceros, donde en lugar del preciado software, se detectan virus, se instalan aplicaciones de software espía de terceros y otros programas innecesarios. Los controladores actualizados optimizan el funcionamiento de todo el sistema, por lo que no es necesario posponer la actualización.
Programas de actualización de controladores universales
Para hacer la vida más fácil tanto para su computadora personal como para usted mismo, simplemente descargue un programa que buscará y actualizará de forma independiente el controlador requerido en su PC. Estas aplicaciones pueden ser universales para cualquier componente o estar destinadas a un fabricante de hardware específico.
Uno de los mejores programas para actualizar los controladores de su dispositivo. La aplicación es fácil de usar, por lo que incluso un usuario sin experiencia comprenderá su interfaz amigable. El paquete de controladores se distribuye de forma gratuita y puede descargar el programa desde el sitio web oficial del desarrollador, que describe en detalle las complejidades del sistema de búsqueda y describe los conceptos básicos de uso. El programa funciona con cualquier componente y encuentra los controladores más recientes en una enorme base de datos. Además, el Pack también incluye programas adicionales que te permitirán deshacerte de virus y banners publicitarios. Si solo está interesado en la actualización automática de controladores, especifique esta opción durante la instalación.
DriverPack Solution identifica de forma independiente el equipo, establece una correspondencia entre los dispositivos encontrados y los controladores que se encuentran en la base de datos.
- interfaz conveniente, facilidad de uso;
- búsqueda rápida de controladores y actualización de ellos;
- dos opciones para descargar el programa: online y offline; El modo en línea funciona directamente con los servidores del desarrollador y el modo fuera de línea descarga una imagen de 11 GB para su uso posterior con todos los controladores populares.
- Instala software adicional que no siempre es necesario.
Una de las aplicaciones más populares para descargar controladores y optimizar el sistema. Driver Booster se distribuye en dos versiones: la gratuita le permite buscar controladores rápidamente y actualizarlos con un solo clic, y la paga abre nuevas opciones para la configuración del programa y una velocidad de descarga ilimitada. Si prefiere las descargas de alta velocidad y desea recibir automáticamente las últimas actualizaciones, preste atención a la versión paga del programa. Se distribuye mediante suscripción y cuesta 590 rublos al año. Sin embargo, la versión gratuita es inferior sólo en velocidad y funciones adicionales de optimización del juego. De lo contrario, el programa siempre busca controladores excelentes que se descarguen rápidamente y se instalen con la misma rapidez.
Existe una extensa base de datos de controladores que se almacena en línea.
- alta velocidad incluso en computadoras débiles;
- la capacidad de configurar una cola de actualización y establecer prioridades;
- Bajo consumo de recursos de la PC cuando se ejecuta en segundo plano.
- soporte técnico solo en la versión paga;
- falta de actualización automática de la aplicación en la aplicación gratuita.
La utilidad gratuita DriverHub atraerá a los amantes del minimalismo y la simplicidad. Este programa no tiene una amplia gama de configuraciones y hace su trabajo de manera rápida y silenciosa. Las actualizaciones automáticas de controladores se realizan en dos pasos: descarga e instalación. El usuario puede dar derecho a utilizar el programa de forma independiente o elegir libremente un controlador entre los que la aplicación ofrece para descargar.
Es posible revertir el controlador a su estado original usando la función de restauración
- facilidad de uso, interfaz fácil de usar;
- capacidad de almacenar historial de descargas y actualizaciones;
- actualización diaria de la base de datos;
- conveniente sistema de reversión, creación de puntos de control de recuperación.
- pequeña cantidad de configuraciones;
- ofrecer instalar programas de terceros.
El programa es para aquellos que están acostumbrados a controlarlo todo por su cuenta. Incluso si eres un usuario sin experiencia, siempre puedes controlar fácilmente el progreso de las actualizaciones realizando ajustes en el programa. La versión gratuita le permite actualizar los controladores manualmente, mientras que las versiones pagas pueden funcionar automáticamente. El desarrollo extranjero tiene dos suscripciones pagas. El básico cuesta 20 dólares y funciona durante un año con una base de datos actualizada en la nube. Esta versión también admite personalización y actualización automática con un solo clic. Las mismas funciones están disponibles con una suscripción LifeTime de 10 años por $60. Los usuarios pueden instalar un programa pago en cinco computadoras al mismo tiempo y no preocuparse por las actualizaciones de controladores.
SlimDrivers también te permite realizar copias de seguridad para la recuperación del sistema
- la capacidad de controlar manualmente cada elemento de actualización;
- La versión gratuita no recibe spam con publicidad.
- versiones pagas caras;
- ajustes complejos que es poco probable que un usuario inexperto comprenda.
El desarrollo nacional de Carambis Driver Updater se distribuye de forma gratuita, pero permite utilizar las funciones principales mediante suscripción. La aplicación encuentra y actualiza rápidamente los controladores, guardando su historial de descargas. El programa se caracteriza por su alta velocidad y bajos requisitos de hardware informático. Puede obtener la funcionalidad completa de la aplicación por 250 rublos al mes.
Una ventaja importante es el soporte técnico completo por correo electrónico y teléfono.
- la licencia se aplica a 2 o más computadoras personales;
- soporte técnico las 24 horas;
- Sólo funciona la versión paga.
Una utilidad en inglés que identifica rápidamente y sin configuraciones innecesarias su hardware. Al usuario se le presenta la oportunidad de realizar copias de seguridad de archivos, una interfaz fácil de usar y dos versiones de trabajo: gratuita y profesional. Free se distribuye de forma gratuita y proporciona acceso a actualizaciones manuales de controladores. En la versión Pro, que cuesta alrededor de 11 dólares al año, las actualizaciones se realizan automáticamente según la configuración especificada por el usuario. La aplicación es conveniente y muy amigable para los principiantes.
El programa recopila información detallada sobre los controladores del sistema y genera un informe detallado en formatos TXT o HTM.
- interfaz sencilla y facilidad de uso;
- rápida velocidad de carga del controlador;
- copia de seguridad automática de archivos.
- versión paga costosa;
- falta de idioma ruso.
Driver Magician alguna vez fue una aplicación gratuita, pero ahora los usuarios solo pueden obtener un período de prueba de 13 días, después del cual deben comprar el programa por $30 para uso permanente. La aplicación no es compatible con el idioma ruso, pero es bastante fácil de entender debido a la pequeña cantidad de pestañas y funciones. Driver Magician sólo necesita especificar el sistema operativo para poder comenzar a seleccionar e instalar los controladores necesarios. Puede elegir entre una función de copia de seguridad de archivos en caso de que algo salga mal.
El programa puede guardar y luego restaurar otros archivos, excepto los controladores: carpetas, registro, Favoritos, Mis documentos
- interfaz sencilla pero anticuada;
- funcionalidad completa en versión de prueba;
- búsqueda automática de controladores para dispositivos desconocidos.
- falta de idioma ruso;
- Velocidad de trabajo sin prisas.
Programas de fabricantes de componentes.
Los programas le permitirán actualizar los controladores automáticamente y de forma gratuita. Además, hay soporte técnico que responderá a tus dudas casi en cualquier momento del día.
Intel Driver Update está diseñado para instalar y actualizar controladores para dispositivos Intel involucrados en su computadora personal. Adecuado para procesadores, dispositivos de red, puertos, unidades y otros componentes de marca. El hardware de una computadora personal se reconoce automáticamente y la búsqueda del software necesario se realiza en cuestión de segundos. Lo principal es que la aplicación es gratuita y el servicio de soporte está listo para atender cualquier solicitud, incluso de noche.
La aplicación se instala en Windows 7, Windows 8, Windows 8.1 y Windows 10.
- programa oficial de Intel;
- instalación rápida de controladores;
- una gran base de datos de controladores alternativos para varios sistemas operativos.
- Solo soporte Intel.
Un programa similar a Intel Driver Update, pero para dispositivos AMD. Admite todos los componentes conocidos, excepto la serie FirePro. Vale la pena instalarlo para aquellos que son orgullosos propietarios de una tarjeta de video de este fabricante. La aplicación monitoreará todas las actualizaciones en tiempo real e informará al usuario sobre nuevas actualizaciones. AMD Driver Autodetect detectará automáticamente su tarjeta de video, la identificará y encontrará la solución óptima para el dispositivo. Todo lo que tienes que hacer es hacer clic en el botón "Instalar" para que la actualización surta efecto.
Esta utilidad no funciona con sistemas Linux, Apple Boot Camp y tarjetas de video AMD FirePro.
- facilidad de uso e interfaz minimalista;
- rápida velocidad de descarga e instalación de controladores;
- Detección automática de tarjeta de video.
- una pequeña cantidad de oportunidades;
- Sólo soporte AMD;
- falta de soporte FirePro.
Experiencia de actualización de NVIDIA
NVIDIA Update Experience le permite descargar automáticamente actualizaciones para su tarjeta gráfica desde Nvidia. El programa no sólo ofrece soporte para el software más reciente, sino que también te permite optimizar juegos sobre la marcha. Además, al iniciar cualquier aplicación, Experience ofrecerá una serie de funciones interesantes, incluida la posibilidad de tomar capturas de pantalla y mostrar FPS en la pantalla. En cuanto a la descarga de controladores, el programa funciona perfectamente y siempre te avisa cuando hay una nueva versión disponible.
Dependiendo de la configuración del hardware, el programa optimiza la configuración de gráficos de los juegos.
- interfaz elegante y alta velocidad;
- instalación automática de controladores;
- Función de grabación de pantalla ShadowPlay sin pérdida de fotogramas por segundo;
- soporte para la optimización de juegos populares.
- Funciona sólo con tarjetas Nvidia.
Tabla: comparación de capacidades del programa
| Versión gratuita | Versión de pago | Actualización automática de todos los controladores. | Sitio web del desarrollador | SO | |
| + | - | + | https://drp.su/ru | Ventanas 7, 8, 10 | |
| + | +, suscripción 590 rublos por año | + | https://ru.iobit.com/driver-booster.php | Windows 10, 8.1, 8, 7, Vista, XP | |
| + | - | + | https://ru.drvhub.net/ | Ventanas 7, 8, 10 | |
| + | +, versión básica $20, versión de por vida $60 | - Actualización manual en la versión gratuita. | https://slimware.com/ | ||
| - | +, suscripción mensual - 250 rublos | + | https://www.carambis.ru/programs/downloads.html | Ventanas 7, 8, 10 | |
| + | +, 11 $ por año | -, actualización manual en la versión gratuita | https://www.drivermax.com/ | Windows Vista, 7, 8, 10 | |
| -, Período de prueba de 13 días | +, 30 $ | + | http://www.drivermagician.com/ | Windows XP/2003/Vista/7/8/8.1/10 | |
| Actualización del controlador Intel | + | - | -, solo Intel | https://www.intel.ru/content | Windows 10, Windows 8, Windows 8.1, Windows 7, Vista, XP |
| + | - | -, solo tarjetas de video AMD | https://www.amd.com/en/support/kb/faq/gpu-driver-autodetect | Ventanas 7, 10 | |
| Experiencia de actualización de NVIDIA | + | - | -, solo tarjetas de video Nvidia | https://www.nvidia.ru/object/nvidia-update-ru.html | Ventanas 7, 8, 10 |
Muchos de los programas presentados en la lista simplificarán la búsqueda e instalación de controladores con un solo clic. Sólo hay que mirar más de cerca las aplicaciones y elegir la que te parezca más conveniente y adecuada en cuanto a funciones.
Después de instalar el sistema operativo, es hora de prestar atención a la instalación de los controladores. Anteriormente, el usuario tenía que hacerlo él mismo, pero ahora Windows 10 descarga los controladores automáticamente. Si algo sale mal y los controladores no se cargaron, tendrá que instalarlos usted mismo a la antigua usanza.
Instalación de varios controladores
Se necesita un conductor para garantizar el correcto funcionamiento de tal o cual equipo. Este discreto programa se encarga de conectar el dispositivo con el resto de la computadora. Dada la enorme cantidad de equipos diferentes y el lanzamiento regular de otros nuevos, nadie podría desarrollar una solución universal a los problemas asociados con su funcionamiento. Por lo tanto, cada componente de la computadora tiene su propio controlador.
Buscar e instalar controladores automáticamente en Windows 10
Instalaste el sistema operativo, pero por alguna razón no instaló los controladores para el equipo, a pesar de que tiene esa opción. En este caso, existe una manera de "empujar" un poco el sistema para que encuentre e instale los controladores necesarios. Para hacer esto, haga lo siguiente:
- Vaya al Administrador de dispositivos. Esto se puede hacer ingresando la palabra "dispatcher" en la barra de búsqueda del menú Inicio. Ingrese la palabra "administrador" en la barra de búsqueda y abra "Administrador de dispositivos"
- También puede abrirlo a través del menú de acceso rápido, al que en Windows 10 se llama mediante la combinación de teclas Win + X.
 Abra el menú contextual y seleccione Administrador de dispositivos
Abra el menú contextual y seleccione Administrador de dispositivos - Vea qué controladores de dispositivo no tiene instalados. El hardware sin controlador tendrá un símbolo amarillo con un signo de exclamación al lado y su nombre será reemplazado por la designación estándar. Otros dispositivos sin controladores no tendrán nombre y se definirán como dispositivo “base”. Y en algunos casos, se puede adivinar inmediatamente la ausencia del conductor. Por ejemplo, si no hay sonido en su computadora, lo más probable es que necesite instalar un controlador de sonido.
 Un símbolo de exclamación significa que no hay ningún controlador de dispositivo
Un símbolo de exclamación significa que no hay ningún controlador de dispositivo - Busque un controlador de red en la sección Adaptadores de red. Para instalar el controlador automáticamente, necesitará Internet. Este método funciona si el controlador de red ya está instalado. Asegúrate de que todo esté bien con él y continúa con el siguiente paso.
 El controlador del adaptador de red le permitirá instalar los controladores restantes.
El controlador del adaptador de red le permitirá instalar los controladores restantes. - Haga clic derecho en cualquier dispositivo y seleccione la sección "Actualizar controlador".
 Seleccione un dispositivo sin controlador y haga clic en Actualizar controladores
Seleccione un dispositivo sin controlador y haga clic en Actualizar controladores - Seleccione "Buscar automáticamente controladores actualizados".
 Seleccione la opción para buscar controladores automáticamente en Internet
Seleccione la opción para buscar controladores automáticamente en Internet - Espere hasta que se complete la búsqueda.
 Espere a que se complete la búsqueda del controlador.
Espere a que se complete la búsqueda del controlador. - Espere hasta que finalice la descarga del controlador.
 Espere mientras se descarga el controlador.
Espere mientras se descarga el controlador. - Espere hasta que finalice la instalación del controlador.
 Espere a que finalice la instalación del controlador.
Espere a que finalice la instalación del controlador. - Después de completar el procedimiento, vea si se detecta el hardware desconocido.
 Si aparece el nombre del hardware, el controlador se instaló correctamente
Si aparece el nombre del hardware, el controlador se instaló correctamente - Reinicia tu computadora.
 Acepte el mensaje para reiniciar su computadora
Acepte el mensaje para reiniciar su computadora
De manera similar, puedes instalar o actualizar los controladores de todos los equipos de tu computadora uno por uno.
Vídeo: Cómo actualizar automáticamente los controladores en Windows 10
Instalación del controlador de la tarjeta de video
El controlador de la tarjeta de video es necesario para que funcione correctamente. Sin él, no será posible establecer una resolución alta para el monitor y los juegos modernos no funcionarán.
Antes de comenzar a actualizar el controlador, vale la pena saber qué tipo de tarjeta de video estás usando. Las soluciones más comunes son las tarjetas de video de Nvidia y Radeon.
Puede averiguar el modelo exacto utilizando diferentes métodos. Por ejemplo, utilizando la utilidad oficial DirectX. Sigue estos pasos:

Consulte el sitio web oficial del fabricante. Por ejemplo, si tu tarjeta de video es de Nvidia:
- Abra el sitio web oficial. En la primera pestaña "Controladores", seleccione el elemento dedicado a cargarlos.
 Seleccione la pestaña "Controladores" y luego "Descargar controladores".
Seleccione la pestaña "Controladores" y luego "Descargar controladores". - En un formulario especial, indique la versión de su tarjeta de video, así como la profundidad de bits del sistema.
 Seleccione la versión de su tarjeta de video en el formulario de búsqueda.
Seleccione la versión de su tarjeta de video en el formulario de búsqueda. - Comience a descargar controladores.
 Haga clic en el botón "Descargar ahora" para comenzar a descargar el controlador.
Haga clic en el botón "Descargar ahora" para comenzar a descargar el controlador. - No cambie la ruta de descompresión del archivo de instalación, dejándola como predeterminada.
 No cambie la ruta de instalación predeterminada del controlador
No cambie la ruta de instalación predeterminada del controlador - Espere hasta que los archivos se descompriman antes de instalar.
 El controlador se descomprimirá antes de la instalación.
El controlador se descomprimirá antes de la instalación. - Lea y acepte el acuerdo de licencia si desea continuar con la instalación.
 Acepte el acuerdo de licencia antes de comenzar la instalación.
Acepte el acuerdo de licencia antes de comenzar la instalación. - Deje la opción de instalación predeterminada.
 Deje la opción de instalación "Express" y haga clic en "Siguiente"
Deje la opción de instalación "Express" y haga clic en "Siguiente" - Espere a que se complete la instalación. Durante este tiempo, la pantalla de la computadora parpadeará varias veces.
 La pantalla de la computadora parpadeará mientras instala el controlador de gráficos.
La pantalla de la computadora parpadeará mientras instala el controlador de gráficos. - Después de la instalación, reinicie su computadora.
 Reinicie su computadora después de instalar el controlador de gráficos
Reinicie su computadora después de instalar el controlador de gráficos
Determinar los controladores de hardware
En lugar de averiguar qué controlador se necesita por separado para cada hardware, utilice el programa AIDA64. Le ayudará a determinar los nombres de los dispositivos, lo que, a su vez, le permitirá descargar los controladores necesarios. Averigüemos cómo trabajar en este programa usando el ejemplo de definir un adaptador de sonido:
- En el sitio web oficial del programa, busque el botón "Descargar" y haga clic en él.
 Descargue el programa AIDA64 desde el sitio web oficial
Descargue el programa AIDA64 desde el sitio web oficial - Seleccione la versión para descargar el programa: empaquetado en un archivo o como un archivo ejecutable.
 Seleccione la versión del programa y haga clic en "Descargar"
Seleccione la versión del programa y haga clic en "Descargar" - Instale (o descomprima) el programa y ejecute aida64.exe.
 Ejecute el archivo ejecutable del programa.
Ejecute el archivo ejecutable del programa. - Espere a que finalice el escaneo de sus dispositivos informáticos.
 Durante el inicio, AIDA64 escaneará su computadora
Durante el inicio, AIDA64 escaneará su computadora - Examine la ventana de descripción general del equipo, en la que estará dividido en secciones. Para determinar el sonido solo necesitaremos abrir la carpeta principal del ordenador y luego solicitar información resumida.
 Abra la pestaña "Información resumida" en el programa AIDA64
Abra la pestaña "Información resumida" en el programa AIDA64 - Revise la información para ayudarle a encontrar los controladores adecuados más adelante. Este es tanto el modelo de placa base como el tipo de procesador central. El nombre del adaptador de sonido lo podemos ver en el apartado “Multimedia”.
 Puedes encontrar el nombre de tu adaptador de sonido en la sección "Multimedia"
Puedes encontrar el nombre de tu adaptador de sonido en la sección "Multimedia"
De manera similar, puedes definir los nombres de todos tus dispositivos. Sin embargo, parte de la información seguirá estando limitada en la versión gratuita del programa.
Video: dónde descargar y cómo instalar AIDA64
Instalación del controlador de sonido
Antes de instalar el controlador, el hardware de audio se detectará mediante un códec estándar. Una inscripción como NVIDIA Alta Definición simplemente significa que el controlador no está instalado.
La mayoría de los dispositivos de audio modernos requieren un controlador Realtek, pero la instalación no debe realizarse al azar. Descubra el nombre de la tarjeta utilizando el método descrito anteriormente. Luego vaya al sitio web del fabricante:
- En el sitio web oficial de Realtek verá el elemento "Descargas". Haz click en eso.
 En el panel superior del sitio, seleccione "Descargas"
En el panel superior del sitio, seleccione "Descargas" - Seleccione "Códecs de audio HD".
 Descargar códecs de audio de alta definición
Descargar códecs de audio de alta definición - Acepte el acuerdo de licencia y haga clic en el botón "Siguiente".
 Acepta el acuerdo y haz clic en “Siguiente”
Acepta el acuerdo y haz clic en “Siguiente” - Seleccione la versión del sistema y el sitio a través del cual se descargará el controlador.
 Seleccione desde dónde desea descargar el controlador de sonido
Seleccione desde dónde desea descargar el controlador de sonido - Ejecute el archivo de instalación después de descargar el controlador.
 Ejecute el archivo que descargó
Ejecute el archivo que descargó - Haga clic en "Siguiente" antes de que comience el proceso de instalación.
 Para comenzar la instalación, haga clic en "Siguiente"
Para comenzar la instalación, haga clic en "Siguiente" - Espere hasta que se complete el proceso de instalación.
 Espere hasta que finalice la instalación del controlador de audio.
Espere hasta que finalice la instalación del controlador de audio. - Reinicie su computadora para que el controlador comience a funcionar.
 Una vez que el controlador de audio esté instalado, reinicie su computadora
Una vez que el controlador de audio esté instalado, reinicie su computadora
El controlador se instaló correctamente si:

Instalación de un controlador de teléfono
Los teléfonos modernos también requieren la instalación de controladores para interactuar correctamente con una computadora. Pueden ser controladores ABD que se utilizan para funcionar con dispositivos basados en Android u otros controladores específicos de un modelo de teléfono específico.
controladores ABD
Estos controladores se incluyen con el kit de desarrollo para teléfonos Android. Pueden ayudarlo a realizar operaciones complejas en su dispositivo, corregir errores y fallas, acceder a información del sistema y comandos de control del teléfono.
Los controladores ABD se instalan junto con el SDK de Android, pero se recomiendan sólo para usuarios avanzados. Si no tiene cuidado en el modo ADB, su teléfono puede sufrir daños permanentes.
Otros controladores para dispositivos móviles
Encontrar controladores para un modelo de teléfono específico no es nada difícil. Simplemente ingrese el nombre de su dispositivo en el motor de búsqueda. Muchas grandes empresas tienen sus propios controladores, por ejemplo, Samsung o Xiaomi.
Los controladores para modelos específicos suelen venir incluidos con un pequeño programa para administrar el teléfono. Con su ayuda, puede transferir información desde el dispositivo a una computadora, realizar instalaciones desde una computadora a través de USB o hacer una copia de seguridad.
 Puede encontrar el controlador para su modelo de teléfono en el sitio web del fabricante.
Puede encontrar el controlador para su modelo de teléfono en el sitio web del fabricante. Instalación del controlador de red
Si el controlador de red no se instala solo, sin él no tendrá acceso a Internet y no podrá descargar no solo los controladores para otros dispositivos, sino también el controlador del adaptador de red. Para solucionar este problema, utilice los siguientes métodos:

La instalación de este controlador en sí no es diferente de instalar cualquier otro.
Controlador para impresora y otros dispositivos externos.
Cuando busque un controlador para una impresora u otros dispositivos, recuerde que lo más probable es que tenga un disco con este controlador. Hoy en día nadie vende un dispositivo sin los controladores necesarios para que funcione. Pero si no hay disco, puedes encontrarlo en Internet, solo conoce el nombre y modelo del dispositivo.
 Simplemente ingrese el nombre del dispositivo en el motor de búsqueda para encontrar el controlador.
Simplemente ingrese el nombre del dispositivo en el motor de búsqueda para encontrar el controlador. O puede utilizar la instalación automática de dispositivos Windows:
- Abra el Panel de control clásico. Para hacer esto en Windows 10, debe presionar Win + X y seleccionar el elemento deseado en el panel de acceso rápido.
 Seleccione Panel de control en el menú de acceso rápido
Seleccione Panel de control en el menú de acceso rápido - Abra la sección "Dispositivos e impresoras".
 Seleccione la sección "Dispositivos e impresoras" en el "Panel de control"
Seleccione la sección "Dispositivos e impresoras" en el "Panel de control" - Haga clic derecho en la impresora identificada como dispositivo desconocido y haga clic en "Configuración de instalación del dispositivo".
 Haga clic derecho en el dispositivo conectado y seleccione "Configuración de instalación del dispositivo"
Haga clic derecho en el dispositivo conectado y seleccione "Configuración de instalación del dispositivo" - Seleccione la instalación automática y guarde los cambios.
 Elige la instalación automática y acepta los cambios.
Elige la instalación automática y acepta los cambios.
También puede instalar el controlador usted mismo entre los disponibles en el Centro de actualizaciones:
- Desconecte su impresora (u otro dispositivo) de la red y luego, en la misma sección "Dispositivos e impresoras", haga clic en el botón "Agregar una impresora".
 Seleccione "Agregar una impresora"
Seleccione "Agregar una impresora" - Seleccione agregar una impresora local en el siguiente paso.
 Seleccione la instalación de la impresora local
Seleccione la instalación de la impresora local - Haga clic en "Siguiente", ya que normalmente no es necesario especificar un puerto.
 Después de seleccionar el puerto, haga clic en Siguiente
Después de seleccionar el puerto, haga clic en Siguiente - Seleccione el fabricante de su impresora y haga clic en Windows Update.
 Seleccione el fabricante de su impresora y comuníquese con Windows Update
Seleccione el fabricante de su impresora y comuníquese con Windows Update - Seleccione su modelo exacto de la lista de la derecha y haga clic en "Siguiente".
 Seleccione un controlador para su modelo de impresora
Seleccione un controlador para su modelo de impresora - Establezca el nombre del dispositivo que se conectará.
 Dar cualquier nombre a la impresora creada.
Dar cualquier nombre a la impresora creada. - Espere hasta que se complete la instalación del controlador que seleccionó.
 Espere hasta que finalice la instalación de la impresora.
Espere hasta que finalice la instalación de la impresora. - Seleccione si desea compartir esta impresora.
 Establezca la configuración para compartir y haga clic en Siguiente
Establezca la configuración para compartir y haga clic en Siguiente - Cierre el programa haciendo clic en "Finalizar".
 Haga clic en "Finalizar" después de la instalación.
Haga clic en "Finalizar" después de la instalación. - Elimine el dispositivo creado y conecte su impresora. Como el controlador ya estará instalado, el sistema lo reconocerá automáticamente.
 Retire la impresora que creó y luego conecte su dispositivo
Retire la impresora que creó y luego conecte su dispositivo
Programa de instalación del controlador
Si no desea instalar los controladores manualmente, puede utilizar programas de terceros. Por ejemplo, solución DriverPack. Tiene las siguientes ventajas:
- soporte para todas las versiones de Windows, incluidas diferentes versiones de Windows 10;
- distribución gratuita: el programa es completamente gratuito;
- uso seguro: los desarrolladores garantizan que su computadora no será infectada con virus debido a su programa;
- busque controladores para una gran cantidad de equipos, independientemente de su computadora.
La única desventaja importante es el hecho de que algunos programas se instalan junto con DriverPack, pero puedes negarte a instalarlos.
Abra el sitio web oficial del programa y vaya a la sección de descargas.
Hay dos versiones del programa DriverPack. Uno contiene sólo un pequeño programa que carga los controladores según sea necesario. La segunda versión pesa mucho más, porque junto con ella se descargará toda la base de datos de controladores. La segunda opción es útil si el dispositivo en el que desea instalar los controladores no está conectado a Internet.
 Seleccione la versión del programa y descárguelo.
Seleccione la versión del programa y descárguelo. Descargue la versión en línea a su computadora para ver cómo funciona. Para instalar controladores usando este programa, haga lo siguiente:
- Inicie el programa después de la descarga. No requiere instalación en el sistema. Seleccione el método de instalación manual en la primera ventana.
 Seleccione la instalación manual del programa.
Seleccione la instalación manual del programa. - En la pestaña "Controladores", consulte la lista de controladores que deberían estar instalados en su computadora ahora mismo. Simplemente marca cada uno de ellos y confirma la instalación.

 La instalación de controladores puede llevar algún tiempo.
La instalación de controladores puede llevar algún tiempo. - Durante la instalación, es posible que reciba una advertencia del sistema de seguridad del sistema operativo. En este caso, deberá confirmar la instalación del controlador.
 Permitir la instalación de un controlador desconocido en la notificación de seguridad
Permitir la instalación de un controlador desconocido en la notificación de seguridad - Una vez que todos los controladores estén instalados, cierre el programa. Se utilizó la instalación manual para evitar que se instalara software adicional.
 No haga clic en "Instalar todo" y no marque las casillas para instalar el software en DriverPack
No haga clic en "Instalar todo" y no marque las casillas para instalar el software en DriverPack
La versión completa del programa con la base de datos de controladores funciona de forma un poco diferente:
- Monte la imagen del programa en el sistema. En Windows 10, esto se puede hacer con el botón derecho del mouse.
 Usando el botón derecho del mouse, monte la imagen en el sistema.
Usando el botón derecho del mouse, monte la imagen en el sistema. - Ejecute el programa desde la imagen a través del archivo de ejecución automática. O utilice la carga automática de la imagen montada.
 Seleccione el archivo "Autorun" dentro de la imagen de DriverPack
Seleccione el archivo "Autorun" dentro de la imagen de DriverPack - En el programa en ejecución, vaya a la pestaña "Controladores" y haga clic en el botón "Instalar y actualizar".
 Seleccione la pestaña Controladores y haga clic en Instalar y actualizar
Seleccione la pestaña Controladores y haga clic en Instalar y actualizar - Aparecerá una lista de controladores necesarios para su hardware. Asegúrese de que no haya nada innecesario para usted y continúe con la instalación.
 Seleccione los controladores, marque para crear un punto de restauración y acepte el acuerdo de licencia antes de comenzar la instalación.
Seleccione los controladores, marque para crear un punto de restauración y acepte el acuerdo de licencia antes de comenzar la instalación. - Después de mucho tiempo, todos los controladores se instalarán o actualizarán.
 Puede monitorear el progreso de la instalación del controlador.
Puede monitorear el progreso de la instalación del controlador.
El programa DriverPack le ahorrará al usuario mucho tiempo y le permitirá instalar rápidamente los controladores necesarios después de instalar Windows 10.
Vídeo: Instalación de controladores utilizando Driver Pack Solution
Deshabilite la instalación automática de controladores en Windows 10
Si ya hemos instalado los controladores usando otro método y vamos a monitorearlos nosotros mismos, puede resultar útil deshabilitar la actualización de los controladores del sistema. Esto se hace de la siguiente manera:

Solucionar errores de instalación del controlador Nvidia
Los controladores de la tarjeta de video se instalan con mayor frecuencia que otros, ya que es necesario actualizarlos para obtener el mejor rendimiento. Es por eso que los problemas al instalar este controlador son generalizados. Especialmente a menudo aparece el error 28 debido a una instalación incorrecta de los controladores y también va acompañado de problemas en el programa de instalación.
 El instalador puede fallar debido a problemas con los controladores anteriores
El instalador puede fallar debido a problemas con los controladores anteriores Para solucionarlo, haga lo siguiente:

Seguir estos pasos debería solucionar el error, ya que los controladores del dispositivo se instalarán desde cero.
Vídeo: Solucionar un error al instalar el controlador Nvidia
Los controladores son, sin duda, esenciales para el funcionamiento de una computadora. Su instalación puede ser una tarea larga o puede realizarse con poco o ningún conocimiento por parte del usuario. En cualquier caso, si algo no te funciona probablemente sea culpa de los drivers. Por lo tanto, es importante poder instalarlos y actualizarlos usted mismo para cualquier hardware de su computadora.