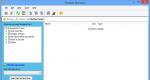Creación de formularios PDF rellenables. Cree documentos PDF y formularios PDF rellenables con PDF Maker Pilot Cómo crear campos editables en PDF
El formato PDF se utiliza a menudo como formato de publicación final para enviar documentos que están completos y no se pueden editar. Menos conocido es que PDF tiene una opción que le permite crear un formulario que se puede completar. Se puede editar y guardar. La mayoría de los visores de PDF estándar se pueden utilizar para editar el formulario.
Esto proporciona un método simple y práctico para publicar formularios que el usuario puede hacer en lugar de hacerlo en papel. El formulario deja claro al usuario qué campos deben completarse y, al editarlos, el usuario no corre el riesgo de alterar el diseño del formulario.
El PDF de muestra se puede abrir y editar utilizando la visualización de PDF estándar. Por ejemplo: Foxit Reader, Adobe (Acrobat) Reader y otros. Después de actualizar los campos de información, guarde el formulario usando el menú Archivo - Guardar.
Crear un formulario PDF
LibreOffice puede crear archivos PDF. Esto se hace usando el menú. Archivo - Exportar a PDF. Cualquier tipo de documento: texto, tablas, presentaciones de diapositivas se puede generar como PDF. Estos archivos son de sólo lectura y no son formularios.
Para crear un formulario PDF necesita utilizar LibreOffice.Writer. Se deben especificar campos específicos para cada texto a reemplazar. Para insertar y editar estos campos, se utilizan menús especiales " Control S" en la barra de herramientas. Para utilizar el "formulario de control" en la barra de herramientas, seleccione el menú Ver - Barras de herramientas - Controles.
Esto abrirá un pequeño menú con elementos típicos de la GUI, como campos de texto, listas y conmutadores. Uno de los más importantes es el botón: el icono de una mano con el dedo índice sobre un botón. Este botón habilita o deshabilita el modo de edición.
Nota: Si, después de hacer doble clic en un campo, la ventana de propiedades no se abre, verifique que el modo de desarrollo esté habilitado en el formulario de control del menú. Ver arriba. Es importante que los márgenes sean lo suficientemente altos para la fuente utilizada. Si la fuente está configurada en Arial 11 puntos, el margen debe ser de al menos 7 mm. Si el margen es demasiado pequeño, el texto puede verse correcto en un visor de PDF, pero estará cortado en la parte superior o inferior en otro.
Para campos Lista Y lista combinada se utiliza la propiedad " Elementos de lista" para configurar los elementos de la lista. Haga clic en el icono del triángulo hacia abajo y escriba un elemento en cada línea.
Nota: Utilice un atajo de teclado Cambiar y entrar para agregar una nueva línea. Presionando solo Ingresar cerrará la lista.
Para crear un nuevo diseño con diferentes campos de entrada, puede copiar los campos y cambiar sus propiedades.
En las propiedades del campo en la columna de nombre, establezca un nombre único para cada campo.
Cómo agregar o cambiar "elementos de lista"
Veamos un ejemplo de cómo trabajar con el objeto Lista en LibreOffice Writer.

Si necesita editar una lista ya preparada en un formulario creado en LibreOffice Writer, siga estos pasos:
- Habilitar el modo de hacer clic en el panel Control S botón marcado con el número 1 (ver figura "Trabajar con formularios en LibreOffice")
- Seleccione un objeto Lista en su documento y presione el botón 2 (puede hacer doble clic en el objeto).
- Se abrirá la ventana de propiedades del objeto. Lista(ver imagen a continuación). en la pestaña Son comunes desplazarse por la lista de propiedades para posicionar Elementos de lista(resaltado con un marco rojo).
- Haga clic en el triángulo de la derecha para ir a editar elementos de la lista.
- Haga clic en la línea con el elemento deseado y cambie su valor. Para agregar un nuevo elemento a la lista, coloque el cursor al final del nombre del elemento y presione las teclas simultáneamente Cambio Y Ingresar. Se agregará una línea vacía; puede ingresar un nuevo elemento de la lista en ella.
- Cierre la ventana de propiedades y desactive el modo. Control S.

Crear un grupo de botones de radio
Para crear un grupo de botones de opción, necesitamos una barra de herramientas adicional. Lo llamamos presionando el botón 3 (ver figura “Trabajar con formularios en LibreOffice”)
Para facilitar su uso, recomiendo utilizar el asistente. Lo encendemos con el botón 4. A continuación, en el panel adicional activamos el modo "Grupo" - botón 5.
Ahora, mientras mantiene presionado el botón izquierdo del mouse, estire el rectángulo (área de cambio). Después de soltar el botón, aparecerá la ventana del asistente.

En esta ventana ingresamos secuencialmente los nombres de los parámetros, agregándolos a la lista de la derecha usando el botón de doble flecha.
Haga clic en el botón Siguiente. Y pasemos al siguiente paso.

Haga clic en el botón Siguiente. Y pasemos al siguiente paso. Aquí también dejamos todo por defecto.


Haga clic en Finalizar.
La siguiente área aparece en el documento.

Estire o reduzca las dimensiones usando los marcadores verdes.
Esta secuencia de pasos garantiza que los modificadores del formulario PDF funcionen correctamente. Probado en Adobe Acrobat Reader y Foxit Reader.
El orden en el que el usuario completa los campos del formulario PDF
Cuando todos los campos han sido agregados y ubicados en la página, es necesario establecer una secuencia en la que el usuario pueda pasar de un campo, usando la tecla tab, a otro. Para configurar el orden de las pestañas, debe seleccionar cualquier campo y en la ventana de propiedades, en " Orden
Si no ve dicha ventana, vaya a Herramientas - Opciones - LibreOffice - General. Revisa la caja Utilice los cuadros de diálogo de LibreOffice.
¡Amigos! Realmente espero que te hayas beneficiado al leer este artículo. Si es así, compártelo en las redes sociales. Botones abajo. Házselo saber a tus amigos también.
¡Querido lector! Has visto el artículo hasta el final.
¿Has recibido respuesta a tu pregunta? Escribe algunas palabras en los comentarios.
Si no has encontrado la respuesta, indica lo que estabas buscando.
El formato de documento portátil (PDF) se utiliza para proporcionar documentos en formato estático sin posibilidad de edición. Sin embargo, PDF admite la implementación de formularios rellenables. LibreOffice incluye herramientas estándar para crear dichos archivos PDF.
1. Abra LibreOffice Writer y cree un nuevo documento.
2. Ir a "Ver → Barras de herramientas → Controles" y enciende el panel "Control S".
Debería ver algo como esto:

Este panel le permite agregar varios campos de formulario a su documento.
3. Ahora seleccione cualquiera de los elementos del formulario (por ejemplo, "Campo de texto") y, presionando el botón izquierdo del mouse, estírelo al tamaño deseado.

4. Haga doble clic en el campo de texto con el botón izquierdo del ratón.
Aparecerá una ventana de control donde podrá editar los metadatos del cuadro de texto (tamaño, formato, etc.) o agregar un evento.



Otros elementos del formulario se agregan y configuran de manera similar.

5. Después de colocar los elementos requeridos, vaya a “Archivo → Exportar a PDF”. En el menú de exportación debe marcar la casilla "Crear formulario PDF". Se puede utilizar cualquier formato de transmisión. El formato más utilizado FDF.

Clic en el botón "Exportar" y seleccione una ubicación para guardar el formulario PDF completo. Abra el archivo PDF resultante en un visor de PDF y verá todos los campos del formulario en el documento. Complete los campos y guarde el documento PDF. Cuando se vuelva a abrir, los datos completados permanecerán intactos.

PD Al completar formularios en el visor de PDF estándar, tuve un problema con el alfabeto cirílico, no se mostraba el texto en ruso. Después de realizar consultas, resultó que se trataba de un problema con un visor de PDF específico. Tenga en cuenta. Por lo tanto, en la última captura de pantalla puedes ver que utilicé el navegador Google Chrome como visor, pero Mozilla Firefox lee archivos PDF, pero no admite completar formularios.
Un ejemplo listo para usar de creación de formularios PDF está disponible aquí
28.02.2014
 Probablemente, cada uno de nosotros se haya enfrentado a la necesidad de cumplimentar algún formulario en PDF (declaración de impuestos, formulario de solicitud de visa, etc.), que se niega rotundamente a ser cumplimentado. Por lo tanto, debe imprimir el documento, completarlo manualmente y escanearlo. Qué pérdida de tiempo, ¿verdad? En este artículo aprenderá cómo lidiar con este problema.
Probablemente, cada uno de nosotros se haya enfrentado a la necesidad de cumplimentar algún formulario en PDF (declaración de impuestos, formulario de solicitud de visa, etc.), que se niega rotundamente a ser cumplimentado. Por lo tanto, debe imprimir el documento, completarlo manualmente y escanearlo. Qué pérdida de tiempo, ¿verdad? En este artículo aprenderá cómo lidiar con este problema.
Pregunta: ¿Por qué en algunosPDF-¿Los documentos permiten la entrada de texto, pero otros no? ¿Hay alguna forma de completar alguna?PDF-¿formularios sin tener que imprimirlos?
Respuesta: Algunos archivos PDF están diseñados específicamente para aceptar y almacenar el texto que ingresa. Estos formularios PDF interactivos suelen denominarse formularios "rellenables" y se pueden crear utilizando varios programas, incluidos Adobe Acrobat o Microsoft Word. Los formularios estáticos o “en blanco” que no aceptan la entrada de texto suelen ser escaneos de documentos en papel o archivos destinados a imprimir.
Pero incluso si el formulario está en blanco, algunos programas te permitirán agregar tu propio texto.
Si bien siempre es posible agregar comentarios y notas a los archivos, el software gratuito Adobe Reader no permite ingresar ni guardar texto a menos que el formulario se haya creado para completarse. Pero aquellos que compraron la versión completa de Adobe Acrobat pueden usar la opción Máquina de escribir. En versiones recientes de Acrobat, en el menú Herramientas en el lado derecho de la pantalla puedes ir al menú Contenido y seleccione el elemento Agregar o cambiar texto para llegar a la herramienta Máquina de escribir, luego haga clic en el lugar deseado en el campo y comience a escribir.
La versión completa de Adobe Acrobat XI Pro cuesta $450, y aunque hay una prueba de 30 días disponible para descargar, hay otras formas de completar formularios PDF que no se pueden completar. En muchos casos, los usuarios de Mac pueden aprovechar la aplicación de vista previa gratuita que viene incluida con OS X; La aplicación reconoce campos de texto en formularios e incluye herramientas para agregar comentarios, aunque algunos usuarios se quejan de que tienen que volver a guardar el archivo como PDF para que otros programas puedan ver el texto.
Hay una gran cantidad de aplicaciones de formato PDF de terceros disponibles en línea. Algunas opciones son: PDF-XChange Editor (prueba gratuita, $44 para la versión completa), Foxit Reader o Nitro PDF Reader gratuitos para Windows, o PDF Form Filler para Mac por $8.
Pregunta : He estado usando la aplicación durante los últimos dos años.Intuir TurboTaxenipadpara llenar declaraciones de impuestos. Pero noté que esta aplicación no está disponible este año. ¿Tendré que volver a completarlos en la PC?
Respuesta: Según Intuit, la última versión actualizada ya está disponible en la App Store, llamada TurboTax 2013. La aplicación se actualizó a principios de enero para admitir el nuevo iOS 7 y también incluye otras mejoras para los usuarios que están listos para presentar sus declaraciones de impuestos de 2013. año.
Después de descargar o actualizar TurboxTax 2013, la aplicación le solicita que transfiera sus datos fiscales del año anterior para ahorrar tiempo. La aplicación es gratuita, pero hay una tarifa de aproximadamente $30 para presentar un reclamo de reembolso de impuestos federales y tarifas adicionales para reclamos de reembolso de impuestos estatales.
Puede crear y editar campos de formulario. El campo del formulario se puede dibujar en cualquier lugar de la página del documento PDF. Puede eliminar uno o más campos o cambiar su tamaño al mismo tiempo. Para conocer una variedad de tipos de campos, consulte .
Para crear un campo de formulario, siga estos pasos:
Seleccione el menú Formas > [herramienta deseada] o seleccione la herramienta de forma en .
Mueva el cursor para crear un campo de formulario de las dimensiones requeridas.
Aparecerá un cuadro de diálogo correspondiente con las propiedades de los campos del formulario.
Seleccione las propiedades que desee y haga clic en Cerrar.
Definir propiedades para campos de formulario
Cuando inserta un campo de formulario, aparece un cuadro de diálogo de propiedades asociado con varias pestañas. Para cambiar las propiedades más tarde, seleccione la herramienta de formulario para el tipo de campo deseado y haga doble clic en el control.
Algunas opciones se aplican a todos los tipos de campos de formulario. Defina el nombre del campo, el texto de información sobre herramientas y los atributos de visualización del campo. Habilite o deshabilite la visualización, la capacidad de impresión y el acceso de solo lectura del control, y haga que el control sea obligatorio u opcional. Otras opciones dependen del tipo de campo.
Especifique el tipo de casilla de verificación, los valores exportados, el estado predeterminado y las acciones asociadas.
interruptores
Lo mismo que para una casilla de verificación, pero además puedes combinar todos los botones con los mismos nombres y valores en un grupo.
Campos de texto
Establezca la alineación del texto y el texto predeterminado que se muestra (si es necesario); esto debe seguir las reglas para el formato seleccionado.
Sin restricciones (no).
Número (seleccione el tipo de separador, el número de decimales y cómo mostrar números negativos o porcentajes, e indique si el campo contiene valores monetarios (si es así, especifique la moneda y el separador)).
Fecha y hora (seleccionar formatos).
Formatos especiales (códigos postales de 5 o 9 dígitos, números de teléfono o números de seguro social de EE. UU.).
Máscara personalizada: especifica tu plantilla (ver sección).
Otro: defina sus reglas para el contenido del campo del formulario.
Para campos de texto sin restricciones, puede permitir un campo de varias líneas con o sin desplazamiento de texto. El tipo “Contraseña” le permite reemplazar el valor real con asteriscos.
Puede establecer requisitos para validar el contenido de un campo ingresado por el usuario y también puede configurar reglas para calcular automáticamente valores en campos numéricos seleccionados.
Campo de firma digital
Acciones asociadas y reglas para agregar una firma.
Defina cadenas de texto para la lista y sus valores exportados, y asigne acciones a activadores o cambios de selección.
Caja combo
Lo mismo que para una lista, pero para los campos de texto puedes elegir un formato. Las entradas de la lista deben cumplir con las restricciones de formato.
Para cambiar el tamaño de uno o más campos de formulario, siga estos pasos:
Seleccione los campos del formulario cuyos tamaños desea cambiar de tamaño.
Para cambiar el tamaño de los campos arrastrándolos, seleccione la herramienta que se utilizó para crear el campo del formulario y arrastre cualquier borde del campo. Para mantener la relación de aspecto original del campo, mantenga presionada la tecla MAYÚS.
Para cambiar el tamaño de los márgenes en un píxel, use Ctrl + tecla de flecha; Para cambiar el tamaño de los márgenes en 10 píxeles, use la combinación Ctrl + Shift + tecla de flecha.
Para establecer el mismo ancho, alto o área para un grupo de campos de formulario, seleccione los campos que está cambiando, haga clic con el botón derecho en el campo al que desea cambiar el tamaño del resto de los campos y elija Alto, Ancho o Ambos en el submenú Tamaño del menú contextual.
Para eliminar un campo de formulario, siga estos pasos:
Haga clic derecho en el campo y seleccione Editar > Eliminar en el menú contextual o seleccione
Seleccione el campo y haga clic en el botón Eliminar.
Para borrar todos los campos del formulario, haga clic en el botón Restablecer campos.
Especifique el orden en el que se navegarán los campos del formulario usando la tecla Tab
Seleccione la herramienta Establecer secuencia de transición.
Haga doble clic en el campo que desea crear primero.
Haga clic en los campos restantes una vez en el orden requerido.
Haga clic en el botón Mano para dejar de cambiar la secuencia de transición. Si detiene el procedimiento sin hacer clic en todos los campos, el orden de los campos restantes permanecerá sin cambios.
Se puede establecer una secuencia de transición estandarizada. Abra páginas en el panel de navegación, haga clic derecho en la página y seleccione Propiedades de página > Secuencia de transición.
Nota
No modifique los controles de formulario ni ejecute FormTyper en un formulario con controles XFA activos.
Proyecto Piloto de creación de PDF cerrado. Para trabajar con formularios, utilice programas. Con su ayuda, puede crear y completar formularios impresos y electrónicos, preparar formularios para clientes y socios, y mucho más.
Programa Piloto de creación de PDF diseñado específicamente para crear documentos PDF y formularios PDF para completar. Puede completar formularios PDF utilizando el Adobe Reader gratuito.
PDF Maker Pilot le permite agregar los siguientes objetos gráficos al crear un documento PDF:
Cómo crear formularios PDF
| 1. Cree una nueva página en blanco o imprímala en una impresora de documentos virtual (PDF, HTML, DOC, XLS, TXT, etc.) para usarla como fondo para el nuevo formulario. | 2. Agregue tablas, imágenes, etiquetas, campos rellenables, casillas de verificación y dibuje objetos gráficos, coloque los objetos creados en las páginas de su formulario. | 3. Guarde el archivo mediante Archivo | Guardar como pdf. Ahora puede abrir el formulario PDF generado utilizando Adobe Reader o Adobe Acrobat, completar los campos de texto, las casillas de verificación e imprimirlo. | ||
 |
 |
 |
||
Preguntas y respuestas... -->a href="pdfmaker_repeat.html">Cómo completar repetidamente el mismo formulario con el software...-->
Crear formularios para clientes
Puede utilizar PDF Maker Pilot para crear formularios para clientes. Crea formularios PDF rellenables. Sus clientes pueden completarlos e imprimirlos utilizando lectores de PDF gratuitos como Adobe Reader. Al utilizar lectores de PDF que admiten guardar formularios completos, sus clientes pueden guardar formularios completos y enviárselos. Por ejemplo, Foxit Reader permite guardar documentos PDF modificados, a diferencia de Adobe Reader, que no lo permite.