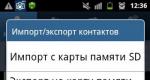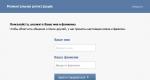Abschnitt 1 efi. Dienstprogramm-Festplattenpartitionen in Windows und deren Inhalte
Aktualisiert: Oktober 2013
Zweck: Windows 8, Windows 8.1, Windows Server 2008 R2, Windows Server 2012, Windows Server 2012 R2
In diesem Abschnitt wird beschrieben, wie Sie Festplattenpartitionen konfigurieren, einschließlich Festplatten(HDD), Solid-State-Laufwerke (SSD) und andere Laufwerke für BIOS-basierte Unified EFI Interface (UEFI)-Computer.
In diesem Abschnitt
Partitionskonfigurationen
In diesem Abschnitt werden die Standardpartitionskonfiguration und die empfohlene Partitionskonfiguration beschrieben.
Standardkonfiguration: Abschnitt „Umgebungstools“. Windows-Wiederherstellung, Systempartition, MSR-Partition und Windows-Partition
Die standardmäßige Windows-Installationskonfiguration umfasst die Windows Recovery Environment Tools-Partition, die Systempartition, die MSR-Partition und die Windows-Partition. Diese Konfiguration ist im folgenden Diagramm dargestellt. Mit dieser Konfiguration können Sie die BitLocker-Laufwerkverschlüsselung aktivieren und die Windows-Wiederherstellungsumgebung auf einer versteckten Systempartition speichern.
Mit dieser Konfiguration können Dienstprogramme wie Verschlüsselung zu einer benutzerdefinierten Windows-Installation hinzugefügt werden Windows-Festplatte BitLocker und Windows-Wiederherstellungsumgebung.
Empfohlene Konfiguration: Windows-Wiederherstellungsumgebungspartition, Systempartition, MSR-Partition, Windows-Partition und Wiederherstellungsimagepartition
Die empfohlene Konfiguration umfasst: Windows-Wiederherstellungsumgebungspartition, Systempartition, MSR-Partition, Windows-Partition und Wiederherstellungsimagepartition. Diese Konfiguration ist in der folgenden Abbildung dargestellt.
Die Windows-Recovery-Environment-Tools-Partition und die Systempartition werden hinzugefügt, bevor die Windows-Partition hinzugefügt wird. Die letzte hinzuzufügende Partition ist das Wiederherstellungsimage. Diese Partitionsreihenfolge trägt dazu bei, die Systempartition und die Windows-Wiedbei Aktionen wie dem Löschen der Wiederherstellungsimagepartition oder der Größenänderung der Windows-Partition sicher zu halten.
Bei der Installation/Neuinstallation eines Betriebssystems Windows-Systeme Vielen ist vielleicht eine oder mehrere kleine Partitionen (von 100 bis 500 MB) aufgefallen, die sich zwischen den bekannten und bekannten lokalen Laufwerken C, D usw. befinden. Typischerweise ist dies der Abschnitt „System reserviert“, „Wiederherstellung“ und „MSR reserviert“. Beim Zusammenbruch Festplatte Bei der Installation des Betriebssystems können Sie beachten, dass lokale Partitionen automatisch erstellt werden.
In diesem Artikel werfen wir einen genaueren Blick auf den Abschnitt MSR (reserviert). Sie erfahren, was es ist, wofür es ist, wann es entsteht und ob es entfernt werden kann.
Zweck des AbschnittsHeutzutage gibt es unter Windows-Betriebssystemen zwei Hauptstandards für die Dateiauszeichnung: Festplatte. Dies sind MBR und GPT. Wir haben in früheren Artikeln darüber gesprochen. Daher ist der Abschnitt MSR (reserviert) nur auf GPT zu finden.
Dies ist ein versteckter, vom System reservierter Bereich der Festplatte, der für verschiedene Anforderungen des Betriebssystems und seiner Dateispeicherung verwendet werden kann. Zum Beispiel, um ein einfaches Volume in ein dynamisches umzuwandeln.
Viele Leute glauben fälschlicherweise, dass die MSR-Partition den Bootloader/Bootloader enthält. Windows-Eintrag(Ähnlich dem versteckten Abschnitt „ “ im MBR-Markup). Aber das ist nicht so.
Wie erschien er?MSR (reserviert) wird automatisch erstellt, wenn Sie Ihre Festplatte im Standard-Windows-Installationsprogramm in lokale Partitionen partitionieren. Aber nur, wenn Sie im EFI/UEFI-Modus vom Medium gebootet haben.
Automatische Erstellung versteckte Abschnitte wenn eine Festplatte abstürzt Standardmittel Windows Installer
Ist ein Löschen möglich?Obwohl diese versteckte Systempartition den Betriebssystem-Loader nicht enthält und Windows nach dem Entfernen weiterhin normal startet, raten wir dringend davon ab, dies zu tun. Dies liegt daran, dass dies in Zukunft möglich ist, wenn Sie etwas mit Ihrem tun müssen lokale Festplatten Beispielsweise oder umgekehrt ist es aufgrund des fehlenden MSR (reserviert) möglicherweise nicht möglich, einige davon zu komprimieren.
Und welchen Sinn hat es, es zu löschen, wenn es im Fenster „Computer“ nicht unter den lokalen Laufwerken angezeigt wird (d. h. es stört in keiner Weise) und seine Größe nicht mehr als 500 Megabyte beträgt, indem Sie es freigeben, was Sie wollen praktisch nichts gewinnen.
Der beste Weg, dem Autor des Artikels zu danken, besteht darin, ihn erneut auf Ihrer Seite zu veröffentlichen
So stellen Sie den Bootloader wieder her EFI-Windows 7 und Windows 10?
In diesem Artikel werden wir versuchen, den EFI-Bootloader für Windows 7/8/10 zu reparieren. Wir haben es uns schon etwas früher angeschaut. Lassen Sie mich nun sofort darauf hinweisen, dass Bootloader-Schäden in unserem Fall am häufigsten (unter anderem) verursacht werden durch:
- Installation eines zweiten Betriebssystems
- falsche Systemwiederherstellungsvorgänge (oder erfolgloser Systemabschluss)
- Löschen einiger Daten aus versteckten Abschnitten
- schlechte Sektoren
- die Wirkung von Malware.
Mit den vorgestellten Tools können Sie versuchen, den EFI-Bootloader wiederherzustellen, der aufgrund einer fehlenden oder defekten Konfigurationsdatei das Booten des Systems verweigert:
Verstecktes Laufwerk:\EFI\Microsoft\Boot\BCD
Hier übrigens der ungefähre Inhalt aus:

Die Partitionsstruktur in einer GPT-Tabelle unter Windows, die im UEFI-Modus gestartet wird, sieht am häufigsten so aus:

- EFI – ESP-Partition (Extensible Firmware Interface) – Partition wo Software mit Treibern zum Booten von Windows;
- MSR – auch bekannt als Microsoft Reserved – Partition, die während der Windows-Installation reserviert wird; Möglicherweise befindet es sich nicht auf Ihrem Computer
- Die primäre Partition ist das Volume, auf dem Systemdateien gespeichert sind: die Registrierung, Dienste, Systemdienstprogramme, Einstellungsdateien usw.
Windows 10 fügt hier auch eine Wiederherstellungsdiskette hinzu. Standardmäßig (d. h. wann Windows-Installation auf eine UNFORMATTIERTE Festplatte) haben die ersten beiden Partitionen ein freies Volume. Daher ist es bei Bedarf einfach, sie zu isolieren und sich nur auf die Größe beider zu konzentrieren. Bei Windows 7 sind dies beispielsweise 100 MB bzw. 128 MB. Und abgesehen davon: typische Konfiguration. Einige Computerhersteller erstellen Partitionen nach eigenem Ermessen, indem sie beispielsweise die Windows PE-Wiederherstellungsumgebung in einer Datei ablegen winre.wim. Wenn Sie eine solche Datei finden, beachten Sie, dass sie ein Systemwiederherstellungsimage des Herstellers enthält. Auf GPT-Festplatten mit UEFI-Unterstützung ist eine EFI-Partition erforderlich. Beim Einschalten des Computers lädt die UEFI-Umgebung den Bootloader ( EFI\Microsoft\Boot\bootmgfw.efi) von der EFI-Partition (ESP) und gibt ihm die Kontrolle über das Laden von Windows selbst. Kein Abschnitt – kein Download.

Die MSR-Partition auf der Festplatte wird erstellt, um die Übersicht über die Partitionen zu erleichtern, und wird für Systemvorgänge verwendet (z. B. die Konvertierung einer Festplatte von einfach in dynamisch). Dies ist eine Ersatzpartition, der Windows niemals Identifikationsmarkierungen zuweist. Und es enthält keine Benutzerdaten. In Windows 10 beträgt die MSR-Partitionsgröße 16 MB (in Windows 8 – 128 MB), der Dateisystemtyp ist NTFS.

Möglicherweise werden Sie benachrichtigt, dass die Datei unter der oben genannten EFI\Microsoft\Boot\BCD-Adresse beschädigt ist. Möglicherweise erhalten Sie einen Bluescreen des BSOD mit dem folgenden Fehler:
Die Boot-Konfigurationsdaten für Ihren PC fehlen oder enthalten Fehler. Datei:\EFI\Microsoft\Boot\BCD Fehlercode: 0xc0000***
Das bedeutet, dass die Daten in der Boot-Konfigurationsdatendatei Ihre Windows-Bootloader-Konfiguration nicht erkennen. Benutzer sind jedoch mit dem Bootloader-Wiederherstellungsdienstprogramm in MFT vertraut bcdedit.exe, dieses Mal wird sie nicht helfen. Beim Versuch, es zu starten, sieht der Benutzer etwas Ungewöhnliches:
Der Startkonfigurationsdatenspeicher konnte nicht gefunden werden. Das angeforderte Systemgerät kann nicht gefunden werden
Weder die Daten noch das Gerät selbst existieren. Dafür gibt es nur einen Grund: Da die Konfiguration des BCD-Bootloaders im UEFI-Bootmodus in einem speziellen EFI-Bereich liegt:

EFI-Partition in Windows 7

EFI-Partition in Windows 10
... dann sieht unser Dienstprogramm es einfach nicht. Diese. Der Bootloader selbst sieht nicht oder sogar die gesamte Partition. Im Allgemeinen helfen herkömmliche Wiederherstellungstools, die für einen solchen Fall entwickelt wurden, nicht:


Ist deine auch falsch geschrieben?
So stellen Sie den EFI-Bootloader von Windows 10 wieder her: direkt zur Sache.- Wählen Sie das Startgerät aus, indem Sie mit den Tasten in Zone F oder das Schnellstartmenü aufrufen

- laden von ;
- Verlassen Sie die Befehlszeile, indem Sie Umschalt + F10 gedrückt halten, nachdem das Fenster angezeigt wird Windows-Installation
- Wie im vorherigen Modus müssen wir uns für die Liste der Computerpartitionen entscheiden. Als nächstes gehe ich davon aus Festplatte in einer einzigen Kopie installiert:
- Wir finden die EFI-Partition. Auch hier ist die Größe gering (100 MB in W7 und W10) und es verfügt über ein FAT32-Dateisystem:

Ich habe EFI – das ist der unbenannte Band 3
- Standardmäßig ist es ausgeblendet, was bedeutet, dass es keinen Buchstaben enthält. Für die weitere Arbeit werden wir es brauchen. Also ordnen wir gleich einen Buchstaben zu:

Gehen Sie nach dem Schließen des Programms zu diesem Abschnitt:
cd /d Y:\EFI\Microsoft\Boot\Hier gibt es einen kleinen Exkurs. Dieser Pfad ist standardmäßig vorhanden und es gibt keinen Grund für die Konsole, Ihnen den Zugriff auf den angegebenen Ordner zu verweigern. Wenn ein Fehler auftritt, lesen Sie den Absatz Mögliche Fehler oder fahren Sie direkt mit dem nächsten Teil fort. So stellen Sie den EFI-Bootloader von Windows 7/10 wieder her: Wiederherstellen des EFI.

Ich bekam sofort die Fehlermeldung „Zugriff verweigert“.
- Wir erstellen den Bootsektor der gleichnamigen Partition neu:
- Verwenden des Dienstprogramms bcdedit.exe Lassen Sie uns den Speicher erneut erstellen und die Startdateien aus dem Systemordner kopieren:
/f ALL – kopiert Startdateien (sowohl im UEFI- als auch im BIOS-Modus), um möglicherweise das Booten im EFI- und BIOS-Modus zu unterstützen;
/l ru– ru – gibt das Sprachgebietsschema des Systems an, das verwendet werden soll, d. h. ins Russische. Wenn alles fehlerfrei verläuft, überspringen Sie den Absatz.
- Führen Sie die folgenden Befehle nacheinander aus:
Wir starten Windows 10 auf der Festplatte neu und überprüfen.
Mögliche FehlerDer Administrator kann hier auf einige Fehler stoßen. Unter ihnen sind die am häufigsten vorkommenden:
- BFSVC-Fehler: Der BCD-Vorlagenspeicher kann nicht geöffnet werden. Status – –
Sie müssen die eingegebenen Befehle und den Speicherpfad überprüfen Systemdateien Windows; Manchmal tritt der Fehler auf, weil das Sprachgebietsschema falsch angegeben wurde. - BFSVC-Fehler: Fehler beim Kopieren der Startdateien von Last Error = 0x570 – der Fehler ist eine Folge des Phänomens, dass Windows nicht startet. Es ist wahrscheinlich, dass fehlerhafte Sektoren nicht nur in der EFI-Bootpartition, sondern auch auf der Systemfestplatte aufgetreten sind. Führen Sie die Festplatte mit dem Dienstprogramm aus chkdsk.exe sofort von der Konsole aus mit dem Befehl
Dabei ist c die Festplatte mit dem System
- Der Zugriff wird verweigert – dafür gibt es viele Gründe: vom Vorhandensein fehlerhafter Sektoren bis hin zu einem falsch eingestellten Boot-Modus (Legacy wird anstelle von UEFI verwendet; nur UEFI wird benötigt) von einem Flash-Laufwerk. Jedoch. UEFI wäre nicht UEFI, wenn alles so reibungslos verlaufen würde: Die Tatsache, dass die EFI-Partition keinen Zugriff auf ihre Dateien zulässt, ist eher ein Muster als eine Ausnahme. Wenn Ihnen also der Zugriff verweigert wird, empfehle ich Ihnen, zunächst einfach die EFI-Partition selbst zu löschen (wir benötigen sie nicht mehr), sie mit dem einzigen Verzeichnis neu zu erstellen, das für die Funktion erforderlich ist, und sich dann darauf zu verlassen, dass der Reparatur-Bootrec dies zulässt es, um die Arbeit abzuschließen. Wenn es also nötig ist, arbeiten wir auch dann weiter, wenn das Team scheitert
Das Wichtigste dabei ist, die Partition(en) nicht zu verpassen und die Partition(en), in der sie gespeichert sind, nicht zu löschen. Windows-Daten und Ihre Informationen. Also einmal bootrec.exe Ich konnte nicht in den Abschnitt gelangen, den wir brauchten, daher entfernen wir den Abschnitt. Dazu müssen wir zu diskpart.exe zurückkehren, uns erneut für die Partitionen entscheiden und die mit 100 MB auswählen. Zurück zur Reparaturkonsole:
CD/DX:

Und wir fangen wieder von vorne an:
Diskpart wählen Sie Festplatte 0 aus, listen Sie die Partition auf und wählen Sie Partition 2 aus
entfernen Sie es:
Partitionsüberschreibung löschen

Sie können das Ergebnis überprüfen:
Partition auflisten

Wir haben noch etwas nicht zugewiesenen Speicherplatz übrig, in dem wir die gerade gelöschte Partition neu erstellen:
Partition erstellen efi size=100 Partition auflisten Partition 1 auswählen Schnell formatieren fs=fat32 label="System" 
Als ich jedoch versuchte, den zuvor verwendeten Buchstaben Y zuzuweisen, weigerte sich die Konsole (sie musste neu gestartet werden). Ich gebe der Partition den Buchstaben Z:
Weisen Sie den Buchstaben = Z Ausgang zu
Bereiten wir den Weg für Bootrec.
- Erstellen Sie einen Download-Ordner:

- Kopieren Sie die Dateien aus der EFI-Umgebung dort aus dem Ordner Windows installiert(C ist der Laufwerksbuchstabe mit Windows-Systemdateien):
- Lassen Sie bootrec von Ihrem Flash-Laufwerk die Datenträger auf Systemdatenträger überprüfen Windows-Dateien:
Sie verschwinden nirgendwo, es sei denn, Sie löschen sie versehentlich oder sie fallen in die Zone fehlerhafter Sektoren. Bleibt...
- ... zwingen Sie, die „richtige“ BCD-Datei und andere „Konfigurationen“ zu schreiben:

Schalten Sie den Computer aus, entfernen Sie das Flash-Laufwerk und schalten Sie das Gerät ein. Wir warten darauf, dass Windows erscheint. Lassen Sie es vom Desktop booten und prüfen Sie, ob alles vorhanden ist.
Der Fehler tritt erneut auf...Keine Sorge. Wenn Sie sich in den Prozess vertieft und alle Befehle bewusst und richtig eingegeben haben, ist die Situation höchstwahrscheinlich bereits behoben. Sie müssen lediglich die Besonderheiten der einzigartigen Sicherheitsfilter berücksichtigen, die für den UEFI-Modus verwendet werden, und dürfen die Laufwerksbuchstaben nicht verwechseln. Sie können mit den folgenden Schritten abgeschlossen werden:
- BIOS aufwecken:
– Entfernen Sie die Seitenabdeckung des Computers oder die Unterseite des Laptops
– Trennen Sie die Festplatte (indem Sie beide Kabel am „stationären“ abziehen oder sie von den Anschlüssen am Laptop entfernen)
– Schalten Sie die Maschine ein und warten Sie auf den Startfehler.
– Schließen Sie nach dem Ausschalten des Computers die Festplatte wieder an und überprüfen Sie sie erneut, indem Sie den Computer einschalten. - Überprüfen Sie im UEFI-Menü der Computerplatine die richtige Reihenfolge der Startpartitionen. der erste sollte, wie Sie verstehen, EFI sein;
- Stellen Sie sicher, dass sich das Boot-Label nur neben der EFI-Partition befindet und nichts anderes. Leider ist es nicht möglich, die Situation von Windows PE aus zu überprüfen und zu beheben. Und dafür müssen Sie verwenden zusätzliche Werkzeuge in Form eines bootfähigen Flash-Laufwerks. Verwenden Sie dazu eine beliebige praktische Option aus dem Artikel Bootfähiges Laufwerksetikett: Wie füge ich es hinzu oder entferne es?
Das ist alles, was ich sagen wollte. Viel Glück.
Gelesen: 1.641
Du hast also darauf hingewiesen BIOS-Einstellungen Beim Booten von einer CD/DVD oder von USB und beim Booten von Ubuntu LiveCD bekamen wir statt eines violetten Bildschirms mit Symbolen einer Tastatur und eines Mannes diesen Bildschirm:
Es ist okay, es passiert. In diesem Fall müssen Sie eine Reihe von Punkten berücksichtigen, die in diesem Abschnitt besprochen werden. Übrigens bedeutet das Vorhandensein eines violetten Bildschirms beim Booten nicht, dass Sie nicht über UEFI verfügen; bei einem schwarzen Bildschirm sind lediglich alle Funktionen von UEFI am deutlichsten sichtbar. Daher wird die Lektüre dieses Abschnitts auf jeden Fall sehr nützlich sein. Wählen Sie in der Zwischenzeit gerne die oberste Zeile „Ubuntu ohne Installation testen“ aus und drücken Sie die Eingabetaste. Nach einer kurzen Wartezeit werden Sie zum Ubuntu-Desktop weitergeleitet. Während Sie darauf warten, dass Ubuntu geladen wird, sprechen wir über UEFI.
Einführung in UEFI und GPTSie erinnern sich wahrscheinlich daran, dass eines der Ziele dieses Handbuchs darin besteht, dem Leser beizubringen, alle Hauptwerkzeuge des Systems effektiv und einfach zu nutzen. Dazu müssen Sie jedoch tiefer graben und über die Hardware Ihres Computers sprechen und darüber, wie diese Hardware mit dem System zusammenarbeitet. Daher gibt es wieder eine Theorie, auf die man nicht verzichten kann.
Was passiert, wenn Sie Ihren Computer einschalten? Zunächst muss sich der Rechner selbst, also die eigene Hardware, korrekt initialisieren und die Kontrolle an den Betriebssystem-Loader übergeben. Dieser Prozess wird vom Extensible Firmware Interface (EFI) abgewickelt – einer Schnittstelle zwischen dem Betriebssystem und der Firmware, die Hardwarefunktionen auf niedriger Ebene steuert. Früher war dafür das BIOS verantwortlich, nun EFI, das nach einer weiteren Änderung des Standards als „Unified Extensible Firmware Interface“ (UEFI) bekannt wurde – dieser Name wird künftig verwendet. Anzumerken ist, dass UEFI als modernere Schnittstelle alle BIOS-Funktionen vollständig unterstützt; das Gegenteil ist leider nicht der Fall. In den Einstellungen wird der BIOS-Unterstützungsmodus am häufigsten als „Legacy“ („Legacy“ oder „traditionell“ auf Englisch) oder einfach „UEFI Disabled“ („UEFI deaktiviert“, wie Sie vielleicht erraten haben) bezeichnet. Vorerst interessiert uns jedoch der aktivierte UEFI-Modus.
Wenn Sie also den Computer einschalten, beginnt UEFI mit der Initialisierung der Hardware und findet eine Art Blockgerät, beispielsweise eine Festplatte. Sie wissen wahrscheinlich, dass fast nie die gesamte Festplatte verwendet wird – die Festplatte ist notwendigerweise in Abschnitte unterteilt, auch aus Gründen der Benutzerfreundlichkeit. Heutzutage können Sie es jedoch auf zwei Standardmethoden in Partitionen aufteilen: mithilfe von MBR oder GPT. Was ist ihr Unterschied?
MBR (Master Boot Record) verwendet 32-Bit-Kennungen für Partitionen, die sich in einem sehr kleinen Bereich (64 Byte) ganz am Anfang der Festplatte (am Ende des ersten Sektors der Festplatte) befinden. Aufgrund des geringen Volumens werden nur vier primäre Partitionen unterstützt (mehr dazu erfahren Sie in diesem Artikel). Da eine 32-Bit-Adressierung verwendet wird, darf jede Partition nicht mehr als 2,2 TB groß sein. Darüber hinaus verfügt der Boot-Record über keinen freien MBR. Wenn also eine Anwendung den Master-Boot-Record überschreibt, gehen alle Partitionsinformationen verloren.
GPT („GUID-Partitionstabelle“) verwendet bereits 64-Bit-Kennungen für Partitionen, sodass der Speicherplatz, in dem Informationen über Partitionen gespeichert werden, bereits mehr als 512 Byte beträgt, außerdem gibt es keine Begrenzung für die Anzahl der Partitionen. Beachten Sie, dass die Grenze der Partitionsgröße in diesem Fall fast 9,4 ZB beträgt (ja, Sie haben alles richtig gelesen – ein Zettabyte, eine Eins gefolgt von einundzwanzig Nullen!). Und am Ende der Festplatte befindet sich eine Kopie von GPT, mit der eine beschädigte Master-Partitionstabelle am Anfang der Festplatte wiederhergestellt werden kann.
Wenn also die Kommunikation zwischen dem Gerät und dem Betriebssystem über den aktivierten UEFI-Modus (und nicht über das Legacy-BIOS) erfolgt, ist die Verwendung von GPT für die Partitionierung fast zwingend erforderlich, da es sonst wahrscheinlich zu Kompatibilitätsproblemen mit dem MBR kommt.
Nun, es scheint, dass die Blockgeräte aussortiert wurden, UEFI alles korrekt initialisiert hat und nun den Bootloader des Betriebssystems finden und die Kontrolle darauf übertragen sollte. In erster Näherung sieht das so aus: Da UEFI der Nachfolger des BIOS ist, sucht es streng nach den festgelegten Regeln nach dem Bootloader. Wenn ein Betriebssystem-Bootloader gefunden wird, der UEFI nicht unterstützt, wird der BIOS-Emulationsmodus aktiviert (dies gilt auch dann, wenn Legacy BIOS nicht explizit angegeben ist). Und alles beginnt von vorne, mit dem einzigen Unterschied, dass jetzt emuliert Das BIOS prüft den Hardwarestatus und lädt Firmware – einfache Treiber für einzelne Hardwarekomponenten. Danach emuliert Das BIOS sucht erneut nach dem Bootloader des Betriebssystems und aktiviert ihn. Dadurch wird wiederum das Betriebssystem geladen oder eine Liste der verfügbaren Betriebssysteme angezeigt.
Doch im Fall von UEFI läuft alles etwas anders ab. Tatsache ist, dass UEFI über einen eigenen Bootloader verfügt Betriebssysteme mit integrierten Launchmanagern für installierte Betriebssysteme. Zu diesem Zweck muss dafür – für den UEFI-Bootloader – eine kleine Partition (100–250 MB) auf der Festplatte erstellt werden, die „Extensible Firmware Interface System Partition“ (Extensible Firmware Interface System Partition, ESP) genannt wird. Zusätzlich zur angegebenen Größe muss die Partition im FAT32-Dateisystem formatiert und bootfähig sein. Es enthält Treiber für Hardwarekomponenten, auf die das laufende Betriebssystem zugreifen kann. Und in diesem Fall erfolgt der Download direkt aus diesem Abschnitt, was viel schneller ist.
Fassen wir also zusammen: Um die UEFI-Funktionalität vollständig nutzen zu können, muss die Festplatte GPT sein und über eine spezielle ESP-Partition verfügen. Achten Sie auf den Satz „um die Funktionalität voll auszunutzen“ – es gibt viele Möglichkeiten, Ubuntu auf einem System mit „abgespecktem“ UEFI bis zu einem gewissen Grad zu installieren, und alle hängen von der Anwesenheit oder Abwesenheit von Vor- installierte Betriebssysteme auf Ihrem Computer. Beispielsweise möchten Sie Windows vorinstalliert lassen. Welches Windows – „Seven“ oder das neumodische 8.1? Oder vielleicht, Gott bewahre, Sie haben „Peratian Windows“ installiert, mit MBR aktiviert und möchten nicht mit GPT laufen und möchten es trotzdem weiter studieren? Darüber hinaus hängt viel von der Bittiefe der Betriebssysteme ab – ohne Tamburintanz ist es unmöglich, ein 32-Bit-System mit UEFI zum Laufen zu bringen. Und solche Beispiele gibt es ziemlich viele. Daher werden wir in diesem Abschnitt nur über die Installation von Ubuntu im „maximal vollständigen“ Modus zur Nutzung der UEFI-Funktionen sprechen, obwohl Sie sich auch nach der Lektüre dieser Einführung bereits das Gerät Ihres Computers vorstellen und auf Wunsch implementieren können eigenes Installationsskript.
Na, sollen wir anfangen?
FestplattenpartitionierungSie haben Ubuntu also von einer LiveCD im UEFI-Modus gebootet. Öffnen Sie den „GParted Partition Editor“, aber lassen Sie uns zunächst über sehr viel reden wichtige Funktionen, worauf Sie achten müssen.
Das Wichtigste ist, dass Sie einen Plan für Ihre Aktionen haben müssen, glauben Sie mir – die Liste der Schritte und die Reihenfolge ihrer Umsetzung ist ziemlich umfangreich, daher ist es ratsam, die Hauptpunkte des Plans irgendwo auf einem Blatt Papier aufzuschreiben Papier und überprüfen Sie es regelmäßig. Was wissen Sie also? Für eine normale Installation von Ubuntu im UEFI-Modus muss die Festplatte Ihres Computers ordnungsgemäß vorbereitet sein, und zwar:
Der Datenträger muss GPT sein;
Die Festplatte muss über eine spezielle ESP-Partition verfügen;
Die Festplatte muss über Standardpartitionen verfügen: System, Swap und eine Partition für das Home-Verzeichnis.
Darüber hinaus müssen Sie sich für die Betriebssysteme auf Ihrem Computer entscheiden – ob Ubuntu das einzige System sein wird oder ob es in der Nähe andere Systeme gibt, die den UEFI-Modus unterstützen, bestimmt das Layout und den Installationsplan.
Beginnen wir mit der Beantwortung der zweiten Frage: zur Verfügbarkeit anderer Betriebssysteme. Wenn Ihr Computer bereits über Betriebssysteme verfügt, die das Booten im UEFI-Modus unterstützen (z. B. Windows 8), und Sie noch nicht darauf verzichten möchten, sind die ersten beiden Punkte des Plans bereits abgeschlossen: die ESP-Partition wahrscheinlich existiert bereits, und die Platte natürlich mit GPT. Überprüfen wir, ob dies tatsächlich der Fall ist.
Nehmen wir an, dass nach dem Start des GParted-Partitionseditors das folgende Fenster geöffnet wird:

Welche Informationen können durch sorgfältiges Studium dieses Fensters erhalten werden? Schauen Sie sich zunächst die Spalte „Dateisystem“ an: Alle Partitionen sind in NTFS formatiert, mit Ausnahme einer Partition mit einem Fat32-Dateisystem – dies scheint die ESP-Partition zu sein. Windows 8 ist bereits auf der Festplatte installiert (Partition /dev/sda4 – in Windows ist dies Laufwerk C:) – dies zeigt an Etikett Festplatte (Spalte „Label“). Zweitens gibt es auf der Festplatte eine Reihe von Windows-Dienstpartitionen – das erkennen Sie nicht nur an den Bezeichnungen (WINRE_DRV und LRS_ESP), sondern auch an Flaggen(Spalte „Flags“) – alle diese Abschnitte sind ausgeblendet, da für sie die Ausgeblendet-Flagge gesetzt ist, was auf die besondere Art der darin enthaltenen Informationen hinweist. Schauen Sie sich zum Schluss die Partition /dev/sda5 genauer an – haben Sie versehentlich das Laufwerk D: in Windows verloren? Hier ist er, gesund und munter.
Damit sind die ersten beiden Punkte des Plans bereits abgeschlossen und die Umsetzung des dritten Punktes: Erstellen von Partitionen für Ubuntu wird am Beispiel der Neupartitionierung einer Festplatte mit GParted ausreichend detailliert beschrieben. Wir möchten Sie kurz daran erinnern, dass Sie ausreichend Speicherplatz von der Datenfestplatte „abschneiden“ müssen (im Beispiel ist dies /dev/sda5 oder Laufwerk D: in Windows) und stattdessen drei Partitionen erstellen müssen: Swap, System und a Partition für das Home-Verzeichnis. Bitte beachten Sie auch, dass es sich bei Ihrer Festplatte um ein GPT-Laufwerk handelt, es also keine erweiterte Partition mit logischen Festplatten gibt. Wählen Sie daher beim Erstellen von Partitionen die Option „Primäre Partition“ aus.
Führen Sie keine Vorgänge mit Windows-Dienstpartitionen aus – diese sind für den normalen Betrieb dieses Betriebssystems bestimmt. Eine versehentliche oder absichtliche Änderung dieser Partitionen führt garantiert zu Problemen in Windows, einschließlich der vollständigen Funktionsunfähigkeit.
Das Endergebnis sollte in etwa wie dieses Bild aussehen:

Die zusätzlich erstellten Abschnitte werden hier angezeigt:
Bitte notieren Sie den Zweck der Abschnitte. Im gezeigten Beispiel:
/dev/sda2 – EFI-Partition (ESP)
/dev/sda6 – Systempartition (Partition für das „Root“ des Systems)
/dev/sda7 – Partition austauschen
/dev/sda8 – Abschnitt für Benutzerdaten.
Diese Informationen werden in Zukunft sehr nützlich sein Ubuntu installieren, denn aufgrund der großen Anzahl an Partitionen kann man sehr leicht verwirrt werden und den benötigten Mount-Punkt der falschen „Nummer“ zuweisen.
Dennoch arbeiten wir weiterhin mit dem GParted-Editor. Ihre Aufgabe besteht darin, alle Partitionen zu löschen und den freien Speicherplatz zu nutzen, um die für Ubuntu erforderliche Festplattenkonfiguration zu erstellen. Dazu können Sie mit der rechten Maustaste auf jeden Abschnitt klicken und im Dropdown-Menü „Löschen“ auswählen. Aber es ist besser, es anders zu machen: Suchen Sie den Punkt „Gerät“ in der Menüleiste des GParted-Editors und wählen Sie „Partitionstabelle erstellen…“ aus dem Menü. Es erscheint eine Warnung:
WARNUNG: Dadurch werden ALLE DATEN auf der GESAMTEN FESTPLATTE /dev/sda GELÖSCHT
(ACHTUNG: Dadurch werden ALLE DATEN AUF DER GESAMTEN /dev/sda-DISK GELÖSCHT)
Keine Sorge, Sie haben sich um die Backups gekümmert, oder? Schauen Sie direkt unten nach – auf die Aufschrift „Advanced“ (Details). Klicken Sie auf das Dreieck links und wählen Sie gpt aus dem Menü:

Der gesamte Speicherplatz wird grau. Klicken Sie mit der rechten Maustaste darauf und beginnen Sie mit der Erstellung der erforderlichen Partitionen, indem Sie im Dropdown-Menü „Neu“ auswählen. Die erste der neuen Partitionen ist eine spezielle ESP-Partition, die, wie Sie sich erinnern, für die Funktion von UEFI erforderlich ist. Da es in einem Nicht-Linux-Dateisystem formatiert ist und außerdem bootfähig sein muss, muss es sich am Anfang des Speicherplatzes befinden. Definieren Sie seine Größe im Feld „Neue Größe (MiB)“ (Neue Größe in MiB) 100 MB und das Dateisystem – fat32:

Erstellen Sie auf die gleiche Weise Partitionen für die Zukunft: System (15 GB mit dem ext4-Dateisystem), Swap-Partition (4 GB mit Linux-Swap) und für das Home-Verzeichnis (der gesamte verbleibende Speicherplatz in ext4). Wie Sie sich erinnern, übernimmt GParted Änderungen nicht sofort, sondern stellt sie einfach zur Ausführung in die Warteschlange. Klicken Sie also auf das grüne Häkchen „Alle Vorgänge anwenden“:

Ja, es ist zu diesem Zeitpunkt überhaupt nicht notwendig, die Boot-Flags zu verwalten – das Ubuntu-Installationsprogramm wird alles so machen, wie es sollte. Lesen Sie nun sorgfältig, wie Sie Ubuntu installieren, und wenn Sie bereit sind, werden wir fortfahren.
Ubuntu installierenNach dieser Vorarbeit wird die Installation von Ubuntu nicht mehr schwierig sein, insbesondere wenn Sie die Installationsregeln sorgfältig gelesen haben. Nehmen Sie einfach ein Blatt Papier mit einer Liste der Partitionen heraus und beachten Sie, dass Sie für die spezielle EFI-Partition (/dev/sda2 aus dem Beispiel zur gemeinsamen Installation von Ubuntu und Windows) die Eigenschaft genau der EFI-Boot-Partition zuweisen müssen und nicht der BIOS-Backup-Boot-Bereich:

Wenn Sie dies nicht tun, zeigt Ihnen das Installationsprogramm diese Benachrichtigung an:

Beheben Sie den Fehler. Wenn es nicht funktioniert, beenden Sie das Installationsprogramm, starten Sie den GParted-Editor und überprüfen Sie, ob alle oben beschriebenen Schritte abgeschlossen wurden.
Die Zuweisungen für alle weiteren bei der Ubuntu-Installation benötigten Partitionen werden in diesem Abschnitt ausführlich beschrieben, sodass es wenig Sinn macht, hier näher darauf einzugehen.
Mögliche ProblemeManchmal kommt es vor, dass nach der Installation eines der auf dem Computer vorinstallierten Betriebssysteme nicht startet. Nun, ohne auf die recht komplizierten Möglichkeiten einzugehen, alles wieder in den Normalzustand zu bringen, stellen wir fest, dass es eine umfassende Lösung gibt mögliche Probleme mit Beladung. Der Name dieser Lösung ist Boot-Repair.
Dieses kleine Programm ist ein sehr leistungsfähiges Tool, mit dem Sie fast alle Fehler beheben können, die beim Laden von Ubuntu und anderen Betriebssystemen nach der Installation auftreten können.
Befolgen Sie die goldene Regel: „Reparieren Sie niemals etwas, das nicht kaputt ist“!
Booten Sie Ubuntu. Es spielt keine Rolle, wie Sie es machen – Boot-Repair funktioniert sowohl auf LiveCD als auch auf installiertes System. Wenn Sie Schwierigkeiten beim Booten Ihres neu installierten Ubuntu haben, ist natürlich die erste Methode die einzige. Zunächst muss Boot-Repair auf Ihrem Computer installiert werden; dies erfolgt über das Terminal. Drücken Sie Strg + Alt + T und geben Sie im angezeigten Fenster Folgendes ein:
: Ändern Sie den Befehl näher an der Veröffentlichung.
Sudo add-apt-repository „deb http://ppa.launchpad.net/yannubuntu/boot-repair/ubuntu saucy main“
Jetzt werden Sie natürlich sagen: „Was machen Sie da überhaupt?“ Es sind so viele Buchstaben – ich verstehe nichts und werde bestimmt einen Fehler machen!“ Natürlich gibt niemand den angezeigten Befehl Buchstabe für Buchstabe in das Terminal ein – wählen Sie ihn einfach vollständig aus und klicken Sie mit der mittleren Maustaste im Terminalfenster oder ziehen Sie den ausgewählten Text dorthin. Drücken Sie Enter. Wenn Sie ein bereits installiertes Ubuntu verwenden, werden Sie aufgefordert, Ihr Passwort einzugeben. Bitte beachten Sie, dass bei der Passworteingabe keine Symbole angezeigt werden: keine Punkte, keine Sternchen – überhaupt nichts – es bedarf wahrscheinlich keiner Erklärung, warum dies geschieht. Nachdem Sie das Passwort eingegeben haben, drücken Sie erneut die Eingabetaste.
Laden Sie den öffentlichen Schlüssel des Repositorys mit dem Programm aus dem vertrauenswürdigen Schlüsselspeicher herunter:
Sudo apt-key adv --keyserver keyserver.ubuntu.com --recv-keys 60D8DA0B
Aktualisieren Sie die Anwendungsliste mit dem Befehl:
Sudo apt-get update
Installieren Sie Boot-Repair und führen Sie es aus:
Sudo apt-get install -y boot-repair && (boot-repair &)
Nach einem kurzen Scan erscheint das Hauptfenster zur Boot-Reparatur:

: Im Prozess des Schreibens.
In diesem Artikel zeigen wir Ihnen, wie Sie eine versehentlich gelöschte Windows-Bootpartition auf einem UEFI-System manuell wiederherstellen. Ursprünglich beschrieb der Artikel meine Erfahrungen bei der Wiederherstellung einer bootfähigen EFI-Partition unter Windows 7, aber der Artikel ist auch für moderne Microsoft-Betriebssysteme (von Windows 7 bis Windows 10) relevant. Es hat mir mehr als einmal geholfen, nachdem ich versehentlich eine EFI-Partition in Windows 10 formatiert oder gelöscht hatte. In diesem Artikel zeigen wir Ihnen eine einfache Möglichkeit, bootfähige EFI- und MSR-Partitionen in Windows manuell neu zu erstellen.
Nehmen wir also an, dass die EFI-Boot-Partition auf einem UEFI-System (nicht im BIOS) irgendwie versehentlich (oder nicht so versehentlich, zum Beispiel beim Versuch) gelöscht oder formatiert wurde, wodurch Windows 10 / 8.1 / 7 nicht mehr bootet. zyklische Aufforderung zur Auswahl des Startgeräts (Neustart und Auswahl des richtigen Startgeräts oder Einlegen des Startmediums in das ausgewählte Gerät). Lassen Sie uns herausfinden, ob es möglich ist, die Windows-Funktionalität wiederherzustellen, indem Sie die Partition mit dem Boot-Manager löschen, ohne das System neu zu installieren.
Warnung . Die Anleitung setzt das Arbeiten mit Festplattenpartitionen voraus und ist nicht für Anfänger gedacht. Wenn Sie Befehle falsch interpretieren, können Sie versehentlich alle Daten auf Ihrer Festplatte löschen. Es wird auch dringend empfohlen, etwas zu erstellen Sicherheitskopie wichtige Daten auf einem separaten Medium.
Partitionsstruktur auf einem GPT-DatenträgerSchauen wir uns an, wie die Partitionstabelle einer bootfähigen Festplatte mit GPT-Markup aussehen sollte. Es sollten mindestens die folgenden Abschnitte vorhanden sein:
- EFI-Systempartition (EFI-Systempartition oder ESP – Extensible Firmware Interface) – 100 MB (Partitionstyp – EFI).
- Microsoft-Sicherungspartition – 128 MB (Partitionstyp – MSR).
- Die Hauptpartition von Windows ist die Windows-Partition.
Dies ist genau die Mindestkonfiguration. Diese Partitionen werden von Windows Installer erstellt, wenn das System auf einer nicht partitionierten Festplatte installiert wird. PC-Hersteller oder Benutzer selbst können zusätzlich eigene Partitionen erstellen, die beispielsweise die Windows-Wiederherstellungsumgebung in der winre.wim()-Datei enthalten, eine Partition mit einem Backup-System-Image des Herstellers (ermöglicht ein Rollback auf). Originalzustand Computer), Benutzerpartitionen usw.
Auf GPT-Festplatten auf UEFI-Systemen ist eine EFI-Partition mit dem Fat32-Dateisystem erforderlich. Diese Partition, ähnlich der systemreservierten Partition auf Festplatten mit MSR-Partitionierung, speichert den Startkonfigurationsspeicher (BCD) und eine Reihe von Dateien, die zum Starten von Windows erforderlich sind. Beim Booten des Computers lädt die UEFI-Umgebung den Bootloader (EFI\Microsoft\Boot\bootmgfw .efi) von der EFI-Partition (ESP) und überträgt die Kontrolle an ihn. Wenn diese Partition gelöscht wird, kann das Betriebssystem nicht gebootet werden.
Eine MSR-Partition auf einem GPT-Datenträger dient zur Vereinfachung der Partitionsverwaltung und wird für Hilfsvorgänge verwendet (z. B. beim Konvertieren eines Datenträgers von einem einfachen in einen dynamischen Datenträger). Dies ist eine Backup-Partition, der kein Partitionscode zugewiesen ist. Auf dieser Partition können keine Benutzerdaten gespeichert werden. In Windows 10 beträgt die MSR-Partitionsgröße nur 16 MB (in Windows 8.1 beträgt die MSR-Partitionsgröße 128 MB). Dateisystem– NTFS.
Manuelles Erstellen von EFI- und MSR-Partitionen auf einem GPT-DatenträgerWeil Wenn das System nicht richtig startet, benötigen wir eine Installationsdiskette mit Windows 10 (Win 8 oder 7) oder einem anderen Boot-Diskette. Also, lasst uns von booten Installationsdiskette und drücken Sie auf dem Startbildschirm der Installation die Tastenkombination Umschalt + F 10. Es sollte sich ein Fenster öffnen Befehlszeile:
 Starten wir das Dienstprogramm zur Festplatten- und Partitionsverwaltung:
Starten wir das Dienstprogramm zur Festplatten- und Partitionsverwaltung:
Lassen Sie uns eine Liste der Festplatten im System anzeigen (in diesem Beispiel gibt es nur eine, Festplatte 0. Ein Sternchen (*) in der Gpt-Spalte bedeutet, dass die Festplatte eine GPT-Partitionstabelle verwendet).
Wählen wir diese Festplatte aus:
Lassen Sie uns eine Liste der Partitionen auf der Festplatte anzeigen:
In unserem Beispiel sind nur noch 2 Partitionen im System vorhanden:
- MSR-Partition – 128 MB
- Windows-Systempartition – 9 GB
Wie wir sehen können, fehlt die EFI-Partition (gelöscht).

Unsere Aufgabe besteht darin, die verbleibende MSR-Partition zu löschen, sodass mindestens 228 MB freier Speicherplatz auf der Festplatte frei bleiben (z MSR-Partitionen und EFI). Sie können die verbleibende Partition mit grafischem GParted oder direkt über die Befehlszeile löschen (genau das werden wir tun).
Wählen Sie die zu löschende Partition aus:
Wählen Sie Partition 1 aus
Und löschen Sie es:
Partitionsüberschreibung löschen
Stellen wir sicher, dass nur die Windows-Partition übrig bleibt:
 Jetzt können wir die EFI- und MSR-Partitionen manuell neu erstellen. Führen Sie dazu im Kontext des Dienstprogramms diskpart die folgenden Befehle aus:
Jetzt können wir die EFI- und MSR-Partitionen manuell neu erstellen. Führen Sie dazu im Kontext des Dienstprogramms diskpart die folgenden Befehle aus:
Wählen Sie eine Festplatte aus:
Erstellen Sie eine Partition mit EFI-Größe = 100
Stellen Sie sicher, dass die 100-MB-Partition ausgewählt ist (das Sternchen gegenüber der Zeile „Partition 1“):
Partition auflisten
Wählen Sie Partition 1 aus
formatieren Sie schnell fs=fat32 label="System"
Weisen Sie den Buchstaben = G zu
Erstellen Sie eine Partition mit MSR-Größe = 128
Partition auflisten
Liste Bd
In unserem Fall der Abschnitt mit Windows bereits Laufwerksbuchstabe C: zugewiesen ist, wenn nicht, weisen Sie ihm wie folgt einen Buchstaben zu:
Wählen Sie Band 1
Weisen Sie den Buchstaben = C zu
Ausfahrt

Sobald Sie eine minimale Festplattenpartitionsstruktur für das UEFI-System erstellt haben, können Sie mit dem Kopieren der EFI-Startdateien auf die Festplatte und der Erstellung einer Bootloader-Konfigurationsdatei (BCD) fortfahren.
Kopieren wir die EFI-Umgebungsdateien aus dem Verzeichnis Ihrer Festplatte, auf der Ihr Windows installiert ist:
mkdir G:\EFI\Microsoft\Boot
xcopy /s C:\Windows\Boot\EFI\*.* G:\EFI\Microsoft\Boot
 Lassen Sie uns die Konfiguration neu erstellen Windows-Bootloader 10 / 7:
Lassen Sie uns die Konfiguration neu erstellen Windows-Bootloader 10 / 7:
G:
cd EFI\Microsoft\Boot
bcdedit /createstore BCD
bcdedit /store BCD /create (bootmgr) /d „Windows Boot Manager“
bcdedit /store BCD /create /d „Windows 7“ /application osloader
Sie können die Aufschrift „Mein Windows 10“ durch eine beliebige andere ersetzen.
Beratung . Für den Fall, dass nur die EFI-Umgebungsdateien auf der EFI-Partition beschädigt wurden und die Partition selbst an Ort und Stelle blieb, können Sie den Vorgang der Neuerstellung der Partitionen mit überspringen mit diskpart. Obwohl es laut Artikel in den meisten Fällen ausreicht, den Bootloader wiederherzustellen. Sie können das BCD auf regulären MBR+BIOS-Systemen manuell neu erstellen.
Der Befehl gibt die GUID des erstellten Eintrags zurück; im nächsten Befehl muss diese GUID anstelle von (your_guid) ersetzt werden.

bcdedit /store BCD /set (bootmgr) default (your_guid)
bcdedit /store BCD /set (bootmgr) Pfad \EFI\Microsoft\Boot\bootmgfw.efi
bcdedit /store BCD /set (bootmgr) displayorder (Standard)
 Weitere Befehle werden im Kontext ausgeführt (Standard):
Weitere Befehle werden im Kontext ausgeführt (Standard):
bcdedit /store BCD /set (Standard) Gerätepartition=c:
bcdedit /store BCD /set (Standard) osdevice partition=c:
bcdedit /store BCD /set (Standard) Pfad \Windows\System32\winload.efi
bcdedit /store BCD /set (Standard) systemroot \Windows
Ausfahrt

Wir starten den Computer neu... In unserem Fall startete er nicht beim ersten Mal, wir mussten zusätzlich mit einem Tamburin tanzen:
Dann mussten wir in unserem Fall (die Tests wurden durchgeführt) einen neuen Startmenüpunkt hinzufügen, indem wir die Datei EFI\Microsoft\Boot\bootmgrfw.efi auf der EFI-Partition auswählen.

In einigen UEFI-Menüs müssen Sie analog die Priorität von Boot-Partitionen ändern.
Nach all den oben genannten Manipulationen sollte Windows korrekt booten.