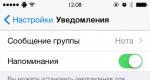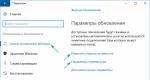Fehler „Das angegebene Konto existiert bereits“ bei der Installation des Windows Device Recovery Tools. Fehler „Das angegebene Konto existiert bereits“: Schritt-für-Schritt-Lösung Das angegebene Konto existiert bereits bei der Installation
. Gestern habe ich mit Hilfe des Installationsprogramms endlich meine Acht auf allen Maschinen auf die neumodischen Zehn aktualisiert. Allerdings bin ich auf ein erhebliches Problem gestoßen.
Der Punkt ist, dass das Programm Klassische Muschel, das eine komfortablere Ansicht des Startmenüs zurückgibt, funktionierte plötzlich nicht mehr; als ich versuchte, es neu zu installieren, wurde der Fehler „angegeben“ angezeigt Konto ist bereits vorhanden" . Die gleiche Meldung erschien, als ich versuchte, es zu löschen.
Nach einem langen Tanz mit einem Tamburin, etwa dem gleichen wie im Fehlerfall, fand ich plötzlich eine einfache Lösung.
Lösung
Wenn Sie also auf Ihrem Kanal Videos ansehen können, können Sie meinen Schritten folgen, um das Problem „Das angegebene Konto existiert bereits“ zu beheben.
Wenn Ihr Internet eher schwach ist, müssen Sie Folgendes tun:
- Wir löschen den Ordner mit dem installierten Programm, gehen Sie dazu zu C:\Programme, wenn unser unglückliches Programm nicht dort ist, dann gehen Sie zu C:\Programme (X86).
- Öffnen Sie es, gehen Sie zum Abschnitt „Wichtige Registrierungsabschnitte“, geben Sie den Namen des Programms in das Suchfeld oben ein, gehen Sie dann alle Registerkarten durch und löschen Sie gegebenenfalls Einträge.
Aufmerksamkeit!!! Löschen Sie nichts Unnötiges, sondern nur das, was für das Programm relevant ist.
- Wir gehen zum Abschnitt „Registry bereinigen“ und suchen nach Problemen, die wir dann automatisch beheben.
Wir freuen uns über den funktionierenden Installer bzw. das Remote-Programm. Der Fehler „Das angegebene Konto existiert bereits“ wird Sie nicht mehr stören.
Abonniere meinen Kanal auf YouTube! Es warten noch viele weitere nützliche Videos auf Sie!
Um das 1C Enterprise-Programm jeglicher Version vollständig von Ihrem Computer zu entfernen, empfehle ich Ihnen, zunächst die Informationsdatenbank zu löschen. Wenn Sie jedoch genau wissen, wo sich die Datenbank befindet, spielt die Reihenfolge keine Rolle.
Löschen der 1C Enterprise-Informationsdatenbank
Lassen Sie mich gleich einen Vorbehalt anbringen, dass es in diesem Artikel nur um die Entfernung geht Dateiversion Datenbank. Wenn die Datenbank serverbasiert ist, müssen Sie sich an den Serveradministrator wenden.
Um festzustellen, wo sich die Datenbank befindet, müssen Sie das 1C-Programm ausführen. Nach dem Start erscheint das folgende Fenster mit einer Liste Ihrer Infobases:
Unten ist der Pfad zum Datenbankverzeichnis (ich habe die Zeile mit einem roten Rechteck hervorgehoben). Dies ist das Verzeichnis, aus dem entfernt werden muss Festplatte(nur das letzte Verzeichnis in diesem Pfad, in meinem Beispiel ist es „Temp“, das sich im Verzeichnis „1C Base“ befindet).
Holen Sie sich 267 Video-Lektionen zu 1C kostenlos:
Öffnen Sie den Explorer und suchen Sie nach dem Verzeichnis, das wir benötigen:
Klicken Sie mit der rechten Maustaste darauf und wählen Sie „Löschen“.
Dasselbe machen wir auch mit anderen Informationsdatenbanken.
Wenn sich die Datenbank auf einem anderen Computer befindet (der Pfad sieht etwa so aus: „File=\\ALEXPC\1C Databases\Temp“), ist es besser, zu diesem Computer zu gehen und sie dort zu löschen. Wenn Ihr Wissen es zulässt, können Sie versuchen, es auch von diesem Computer zu entfernen.
Entfernen der 1C Enterprise-Plattform
Plattform 1C: „Enterprise“ wird auf die gleiche Weise wie ein normales Programm über die „Systemsteuerung“ entfernt.
Gehen Sie zur „Systemsteuerung“. Abhängig von Windows-Versionen Das Panel kann durch Klicken mit der rechten oder linken Maustaste auf die Schaltfläche „Start“ aufgerufen werden. Unter Windows 10 müssen Sie mit der rechten Maustaste klicken:
. Gestern habe ich mit Hilfe des Installationsprogramms endlich meine Acht auf allen Maschinen auf die neumodischen Zehn aktualisiert. Allerdings bin ich auf ein erhebliches Problem gestoßen.
Tatsache ist, dass das Classic Shell-Programm, das eine bequemere Ansicht des Startmenüs zurückgibt, plötzlich nicht mehr funktionierte. Als ich versuchte, es neu zu installieren, erschien die Fehlermeldung „Das angegebene Konto existiert bereits“. Die gleiche Meldung erschien, als ich versuchte, es zu löschen.
Nach einem langen Tanz mit einem Tamburin, etwa dem gleichen wie im Fehlerfall, fand ich plötzlich eine einfache Lösung.
Lösung
Wenn Sie also auf Ihrem Kanal Videos ansehen können, können Sie meinen Schritten folgen, um das Problem „Das angegebene Konto existiert bereits“ zu beheben.
Wenn Ihr Internet eher schwach ist, müssen Sie Folgendes tun:
- Wir löschen den Ordner mit dem installierten Programm, gehen Sie dazu zu C:\Programme, wenn unser unglückliches Programm nicht dort ist, dann gehen Sie zu C:\Programme (X86).
- Öffnen Sie es, gehen Sie zum Abschnitt „Wichtige Registrierungsabschnitte“, geben Sie den Namen des Programms in das Suchfeld oben ein, gehen Sie dann alle Registerkarten durch und löschen Sie gegebenenfalls Einträge.
Aufmerksamkeit!!! Löschen Sie nichts Unnötiges, sondern nur das, was für das Programm relevant ist.
- Wir gehen zum Abschnitt „Registry bereinigen“ und suchen nach Problemen, die wir dann automatisch beheben.
Wir freuen uns über den funktionierenden Installer bzw. das Remote-Programm. Der Fehler „Das angegebene Konto existiert bereits“ wird Sie nicht mehr stören.
Abonniere meinen Kanal auf YouTube! Es warten noch viele weitere nützliche Videos auf Sie!
Das Ausführen des Wix-Pakets aus dem Paket löst während der Aktualisierung „Fehler 1316: Das angegebene Konto existiert bereits“ aus. Wie zeigt Windows Setup diesen Fehlercode an? Ich fürchte, es gibt keine Dokumentation darüber.
Wir haben zuvor ein Produkt veröffentlicht, das aus einem einzelnen MSI-Paket bestand, und bereiten jetzt ein Update vor, das aus einem Wix-Paket besteht neue Version dieses MSI-Paket. Der Produktcode und der Dateiname haben sich zwischen dem ursprünglichen MSI-Paket und dem Update nicht geändert.
Ändern: Das MSI-Paket unterstützt noch keine Aktualisierung. Wenn der Benutzer ein Update durchführen muss (wenn es sich um ein großes Update, ein kleineres Update oder ein kleines Update handelt), muss er zuerst das vorherige Paket manuell deinstallieren ...
Bearbeiten 2: Ich habe gerade die Verweise auf die Verwendung der Erweiterung zum Kompilieren entfernt und das Installationsprogramm scheint einwandfrei zu funktionieren ... Ich muss es noch vollständig testen.
Das Aktualisieren einer MSI erfordert, dass die MSI über einen neuen ProductCode, ein ProductVersion-Inkrement (in den ersten drei Feldern) und denselben UpgradeCode verfügt. Daher ist es für mich nicht klar, dass man tatsächlich ein Upgrade erhält, basierend auf dem, was man zu trinken glaubt. Es kann nicht aktualisiert werden, da Sie denselben ProductCode haben. (Das MajorUpgrade-Element im MSI ist erforderlich, um das entsprechende Upgrade durchzuführen.) Es bestehen also gewisse Zweifel, ob Sie tatsächlich ein vollständiges Update erhalten. Wenn Sie beabsichtigen, das installierte MSI zu ersetzen Komplettes Update und eine höhere Version des Produkts verwenden Sie die MajorUpgrade-Funktion.
Daher kann sich Burn für ein direktes Upgrade durch Neuinstallation entscheiden MSI-Datei(und das ist eher ein Patch als ein Update) und das ist relevant, weil Sie nicht sagen, ob Sie über benutzerdefinierte Aktionen oder WiX-Nutzungsfunktionen verfügen (es sind immer noch benutzerdefinierte Aktionen), die ein Benutzerkonto erstellen. Wenn Sie dies tun, liegt der wahrscheinlichste Grund für Ihren Fehler darin, dass Burn ein neues MSI als Update neu installiert und die MSI-Datei neu installiert hat und einige Benutzeraktionen gerade neu gestartet wurden, und ja, dieser Benutzer existiert immer noch, weil keine tatsächliche Löschung stattgefunden hat wodurch es entfernt wird. Oder die ProductVersion Ihres MSI ist dieselbe und Sie führen eine Reparatur im Wartungsmodus durch, sodass die benutzerdefinierte Aktion erneut gestartet wird.
Ich würde ein detailliertes Update-Protokoll erhalten, um genau zu sehen, was los ist.
Da gibt es viele Vermutungen, weil Sie sagen, dass Sie ein Update wünschen, Ihr MSI aber nicht für tatsächliche Updates ausgelegt ist, und Sie sagen nicht, ob Sie über WiX verfügen, das einen Benutzer zum Erstellen eines Benutzerkontos verwendet. Sie sagen auch nicht, ob Sie die ProductVersion Ihres neuen MSI erhöht haben, was wiederum zu mehr Vermutungen darüber führt, was Burn tun könnte. Das detaillierte Protokoll zeigt an, ob es sich um ein Problem mit benutzerdefinierten Aktionen handelt oder um etwas anderes, und um welches Update (falls vorhanden) Sie sich kümmern.
Ich hatte das gleiche Problem und da Win10 es Ihnen nicht erlaubt, das Fixit-Tool aus dem Internet auszuführen, habe ich den folgenden Hack durchgeführt, um Asus Smart Gesture auf meinem zu entfernen Windows-Laptop 10.
1. Sie müssen die MS-Site fälschen und denken, dass Ihr Computer nicht Win10 ist. Ich habe ein Chrome-Add-on installiert, mit dem ich den Benutzeragenten des Chrome-Browsers so ändern konnte, dass ich dachte, ich sei IE9 und vorherige Version Windows: Mozilla/5.0 (kompatibel; MSIE 9.0; Windows NT 6.1; Trident/5.0)
2. Dadurch können Sie die Fixit-Schaltfläche sehen und die tragbare Version des Tools herunterladen (falls Sie es für Nicht-Netzwerk-Clients verwenden müssen).
3. Laden Sie es herunter und extrahieren Sie es in meine Download-Bibliothek in einem Ordner namens „fixitp“.
4.Wenn ich die Exe-Datei direkt ausführe, erhalte ich einen unangenehmen Skriptfehler. Um dies zu umgehen, habe ich zum Ordner „Ressourcen“ und dann zum Ordner „Fehlerbehebung“ gewechselt.
5. Ich habe Program_Install_and_Uninstall.diagcab ausgeführt, das gestartet wurde und es mir ermöglichte, das Asus SmartGesture-Programm erfolgreich zu deinstallieren.
6. Dann habe ich die neue Version von ASUS Smart Gesture von deren Website installiert.
Ich vermute, dass irgendjemand installierte Anwendung, die Sie nicht löschen können, kann durch denselben Prozess behoben werden – wird jedoch nicht in einem anderen enthaltenen Prozess ausgeführt.
PowerShell muss installiert sein, damit das Skript funktioniert. Dieses Programm kommt im Lieferumfang aller modernen Windows-Systeme, aber in Windows XP müssen Sie PowerShell separat installieren.
Alle Parameter des Skripts können durch Bearbeiten der Datei festgelegt oder als Werte der entsprechenden Schlüssel übergeben werden. Schauen wir uns an, welche Schlüssel verfügbar sind und welche Werte an sie übergeben werden müssen.
Der „dd“-Schlüssel (aus dem Distributionsverzeichnis) akzeptiert jeden Windows-Formatpfad, d. h. Pfade wie „C:\Windows“ oder „\\Server\1CDistr“. Distributionen der 1C-Plattform sollten sich im angegebenen Pfad befinden und jede der Distributionen sollte sich in einem eigenen Ordner mit einer Versionsnummer oder mit der Versionsnummer und Bitzahl der 1C Enterprise-Plattform befinden, zum Beispiel „8.3.5.1111“ oder „ 8.3.9.1818-32“ oder „8.3.9.1818 -64“. Bitness-Suffixe müssen verwendet werden, wenn sich im selben Netzwerk Computer mit Betriebssystemen unterschiedlicher Bitness befinden und Sie eine 64-Bit-Plattform auf einem 64-Bit-System installieren möchten. Der angegebene Ordner und alle Unterordner mit Plattformverteilungen müssen für den Benutzer lesbar sein, in dessen Namen das Skript ausgeführt wird.
Der „dl“-Schlüssel (von Directory Logs) akzeptiert, ähnlich dem „dd“-Schlüssel, jedes Windows-Pfadformat. IN diesen Ordner Skriptausführungsprotokolle werden aufgezeichnet. Die Namen der Protokolldateien entsprechen dem Computernamen und werden bei jedem Start des Skripts hinzugefügt. Der angegebene Ordner muss für den Benutzer beschreibbar sein, in dessen Namen das Skript ausgeführt wird. Wenn angegebenen Pfad nicht verfügbar ist oder keine Aufzeichnungsfunktion besteht, werden alle Skriptaktionen in die Datei „1C8InstallAndUninstall.log“ geschrieben, die sich im lokalen Ordner des Benutzers befindet (ungefährer Pfad „C:\Benutzer\Vasa\AppData\Local\“).
Der Schlüssel „ip“ (von Install Parameters) ist für die Installationsparameter beim Ausführen des Skripts verantwortlich. Der Schlüssel kann einen der folgenden Werte annehmen:
- „Nein“ – nicht installieren
- „last“ – installiert die neueste Plattform, die im Distributionsordner gefunden wird
- „8.3.5.1111“ – Versionsnummer der spezifischen Plattform, die installiert werden muss
Der Schlüssel „dp“ (von Delet Parameters) ist für die Löschparameter beim Ausführen des Skripts verantwortlich. Der Schlüssel kann einen der folgenden Werte annehmen:
- „nein“ – nicht löschen
- „ael“ (von allen außer der letzten) – entfernt alle auf dem Computer gefundenen Plattformen, die mit allen im Distributionsordner gefundenen Plattformen übereinstimmen, mit Ausnahme der letzten Plattform. Wichtig! Dieser Schlüssel löscht nur die Plattformen, deren Versionen im Ordner mit den Plattform-Distributionskits verfügbar sind; wenn eine Version auf dem Computer installiert ist, sich aber nicht im Ordner mit den Distributionskits befindet, wird sie nicht gelöscht.
- „8.3.5.1111“ – Versionsnummer der spezifischen Plattform, die entfernt werden muss
- „alle“ – alle Versionen der 1C-Plattform auf dem Computer löschen. Diese Bedeutung ist überwältigend und umfassend. Überwältigend, weil das Skript überhaupt funktioniert gegebener Wert Sie müssen den Pfad zum Aufzeichnen von Protokollen übergeben, oder Sie müssen ihn nicht einmal übergeben, alle Werte der anderen Schlüssel werden ignoriert. Umfangreich, da alle Produkte auf dem Computer gelöscht werden, die auch nur entfernt der 1C-Plattform ähneln.
Der Schlüssel „iod“ (von Installation Options Distribution) ist für die 1C-Plattformkomponenten verantwortlich, die installiert werden. Dem Schlüssel muss ein Wert der Form „DESIGNERALLCLIENTS=1 THINCLIENT=1 THINCLIENTFILE=1“ übergeben werden, in dem Sie 1 in 0 oder zurück ändern können, je nachdem, welche Teile der Plattform Sie installieren möchten. Wenn Sie diesem Schlüssel einen anderen Wert übergeben, der nicht mit der obigen Zeile übereinstimmt, werden alle Komponenten installiert, die das System für den Betrieb im Client-Modus benötigt.
- „DESIGNERALLCLIENTS“ – Hauptkunde und Konfigurator
- "DÜNNER KUNDE" - Dünner Kunde für den Client-Server-Betrieb
- „THINCLIENTFILE“ – Thin Client mit der Möglichkeit, mit Datei-Infobases zu arbeiten
Wie installiere, aktualisiere oder entferne ich die 1C-Plattform, wenn Sie über viele Computer verfügen, zu faul sind, jeden einzelnen davon auszuführen, und keine Domäne haben?
Die schlechte Nachricht: Sie müssen herumlaufen und jeden Computer so konfigurieren, dass er den Taskplaner ausführt
Die gute Nachricht ist, dass Sie dies nur einmal tun müssen.
Bereiten wir zunächst Folgendes vor:
- Wir erstellen zwei öffentliche Ordner, einen mit Leseberechtigungen für alle und einen mit Schreibberechtigungen für alle. Stellen Sie sicher, dass Sie zwei unabhängige Ordner erstellen, da sonst alles sehr schlimm enden kann.
- In einem Ordner mit „schreibgeschützten“ Rechten für alle legen wir Ordner mit Distributionen ab. Jeder Ordner sollte nach der Versionsnummer der darin befindlichen Distribution benannt sein. Hier legen wir auch das Skript und die Bat-Datei ab, die das Skript ausführt.
Ein kleiner Exkurs! Warum benötigen wir eine Bat-Datei, um ein PowerShell-Skript auszuführen? Denn mit der Fledermausfeile schlagen wir zwei Fliegen mit einer Klappe:
- Standardmäßig verbietet das Windows-System aus Sicherheitsgründen den Start eines PowerShell-Skripts. Daher lässt die Bat-Datei zunächst die Ausführung des Skripts zu und verbietet es dann wieder, nachdem es ausgeführt wurde.
- In der Bat-Datei können Sie die Startparameter des Skripts ändern, ohne die Skriptdatei selbst zu bearbeiten, indem Sie die darin festgelegten Standardwerte ändern.
Beginnen wir nun mit der Einrichtung lokale Computer Benutzer. Wenn keine Domäne vorhanden ist, wird davon ausgegangen, dass alle Benutzer unter lokalen Konten mit „Benutzer“-Rechten arbeiten und für administrative Aktionen ein Konto mit „Administratoren“-Rechten vorhanden ist.
Wie installiere, aktualisiere oder entferne ich die 1C-Plattform, wenn Sie eine Domain haben?
Alles könnte nicht einfacher sein
Notiz
- Die Funktionalität des Skripts wurde auf folgenden Systemen getestet: Windows 7 (x86, x64), Windows 8.1 (x86, x64), Windows 10 (x86, x64) mit allen obligatorischen und optionalen Updates für den 10.11.2016.
- Wenn Sie mit der Verzögerung bei der Ausführung des Skripts in der Domäne nicht zufrieden sind, müssen Sie den Parameter „Anmeldeskriptverzögerung konfigurieren“ auf „0“ setzen. Die Einstellung finden Sie unter: Computerkonfiguration > Administrative Vorlagen > System > Gruppenrichtlinie > Anmeldeskriptverzögerung konfigurieren (Computerkonfiguration > Richtlinien > Administrative Vorlagen > System > Gruppenrichtlinie> Eingabeskriptverzögerung konfigurieren). Vielen Dank für diese Information.
aktualisiert: 07.12.2015
- Die Art und Weise, Verzeichnisse mit der Plattform zu durchqueren, wurde komplett neu geschrieben. An diesem Teil des Codes gab es die meisten Beschwerden; dieser Teil funktionierte nicht bei allen, und bei einigen funktionierte er nicht richtig. Jetzt funktioniert alles richtig, denn... nur das Meiste einfache Designs um das Verteilungsverzeichnis zu durchqueren.
- Ein Teil der Suche nach der neuesten (ältesten) Distribution in Ordnern mit Distributionen wurde komplett neu geschrieben. Nun, das ist normaler, verständlicher Code und nicht der Horror, der vorher war.
- Teile des Codes haben sich geändert, jetzt versucht das Skript, zuerst die Plattform zu installieren und dann alles andere.
- Es wurden viele verschiedene Prüfungen hinzugefügt, um seltsames Verhalten oder unnötige Installationsversuche der Plattform zu vermeiden. Die Protokolldatei enthält jetzt weitere Informationen zum Skriptvorgang.
Aktualisiert: 21.11.2016
- Die Logik des Skripts wurde geändert. Nun wird die Installation der Plattform überprüft und wenn auf dem Client-Computer keine installierte Plattform vorhanden ist, funktioniert das Skript nicht mehr.
- Hinzugefügte Funktionalität, die es Ihnen ermöglicht, eine 64-Bit-Plattform auf 64-Bit-Systemen in einem Netzwerk mit Computern mit unterschiedlichen Bitraten zu installieren. Damit diese Funktionalität funktioniert, müssen Ordner mit Plattformen die Form „Х.Х.Х.Х-32“ und „Х.Х.Х.Х-64“ haben.
Bei der Installation neuer und der Entfernung alter 1C-Plattformen kann eine Situation auftreten, die die Ausführung dieser Vorgänge verhindert. Nachdem Sie den Artikel gelesen haben, erfahren Sie, wie Sie den Fehler „Das angegebene Konto existiert bereits“ beheben, der beim Löschen der 1C-Plattform auftritt.
So entfernen Sie Platform 1C richtig
Die von den Entwicklern empfohlene korrekte Entfernung der alten 1C-Plattform erfolgt durch Anwendungen
Betriebssystemeinstellungen: Schaltfläche START – Steuerungseinstellungen („Getriebe“) – Anwendungen
.
Es ist falsch, einfach den Ordner mit den auf Ihrem Computer installierten 1C-Plattformen zu löschen. IN Windows-Registrierung Es bleiben Links zu gelöschten Programmen bestehen, die zu Fehlern bei der Arbeit mit Programmen führen, einschließlich des Programms, das wir in diesem Artikel betrachten.

Selbst wenn die 1C-Plattform ordnungsgemäß entfernt wird, können jedoch, wenn auch selten, Fehler auftreten. Überlegen wir, wie wir in solchen Fällen vorgehen sollen.
Beim Löschen von Plattform 1C durch den Abschnitt Anwendungen
Es erscheint die Meldung:
.

Dieser Fehler steht nicht in direktem Zusammenhang mit 1C und tritt bei der Deinstallation völlig anderer Programme auf, nicht nur bei der Deinstallation von 1C-Plattformen.
Der größte Anstieg dieses Fehlers wurde verzeichnet, als Benutzer auf Windows 10 umstiegen. Nach dem Upgrade auf Windows 10 wurden bei der Installation und Deinstallation einiger Programme Meldungen angezeigt Das angegebene Konto existiert bereits
. Und wenn während der Installation neues Programm Es war möglich, das alte zu löschen und es trotzdem erfolgreich zu installieren, aber beim Löschen des Programms schloss sich der Kreis: Das Programm konnte aufgrund des gleichen Fehlers nicht gelöscht werden.
Gründe für den Fehler
Es gibt eine riesige Menge Software zur Verwendung auf einem Computer. Installierte Programme können auf älteren Windows-Versionen einwandfrei funktionieren, nach dem Wechsel zu neuen Windows-Versionen müssen sie jedoch manchmal geändert werden, um neue Regeln zu berücksichtigen. Darüber hinaus kommt es nicht selten vor, dass Programme miteinander in Konflikt geraten, wenn sie auf demselben System installiert werden.
Daher kommt es für Benutzer häufig vor, alte Programme beim Wechsel auf neue Versionen zu löschen. Sie müssen in der Lage sein, mit den auftretenden Problemen umzugehen.
BukhExpert8
empfiehlt die Verwendung des Troubleshooters direkt vom Windows-Entwickler Microsoft, um Fehler bei der Installation oder Deinstallation von Programmen zu beheben.
Ziehen Sie die folgenden Tools zur Fehlerbehebung in Betracht:
- integrierte Betriebssystemkomponente Fehlerbehebung bei Windows;
- Microsoft-Assistent zur Fehlerbehebung.
Integrierte Betriebssystemkomponente
Schritt-für-Schritt-Anleitung zur Verwendung der integrierten Betriebssystemkomponente Fehlerbehebung bei Windows
.
Schritt 1. Im Menü Start
wählen Optionen
(Zahnrad-Symbol).

Schritt 2: Gehen Sie zur Registerkarte Update und Sicherheit
.

Schritt 3. Auf der Registerkarte Fehlerbehebung
Sehen Sie sich die Liste der Fehler an, die der Art des Problems entsprechen.

Sie können direkt auf der Seite mit der Suche nach Lösungen für ein Problem beginnen.
Microsoft-Assistent zur Fehlerbehebung
Wenn Sie das Problem mit der integrierten Betriebssystemkomponente nicht lösen können, installieren Sie sie auf Ihrem Computer Fehlerbehebungsassistent
von Microsoft.
Schritt-für-Schritt-Anleitung zum Starten Assistenten zur Fehlerbehebung
und das Problem beheben.
Schritt 1: Gehen Sie über den Link „Probleme beheben, die Sie daran hindern, Programme zu installieren oder zu deinstallieren“ zur Microsoft-Seite „Support und Fehlerbehebung“ für Windows.

Auf dieser Seite finden Sie ein Programm zur automatischen Korrektur von Fehlern, einschließlich beschädigter Abschnitte der Windows-Registrierung, die die Installation oder Entfernung von Programmen auf Ihrem Computer verhindern.
Fehlerbehebungsassistent
passend für Betriebssysteme Windows 7, Windows 8.1, Windows 10.
Schritt 2. Laden Sie das Programm herunter, um Probleme zu beheben, die Sie daran hindern, Programme über die Schaltfläche zu installieren oder zu deinstallieren Herunterladen
.

Schritt 3: Starten Fehlerbehebungsassistent
und folgen Sie den Verifizierungsschritten.

Schritt 4. Beantworten Sie die Frage Assistenten zur Fehlerbehebung
Wählen Sie zum Ort des Problems das Element aus:
- Entfernung
.

Schritt 5. Wählen Sie in der Liste der Programme das Programm aus, das bei der Deinstallation einen Fehler verursacht.

Schritt 6. Starten automatische Entfernung Programm und Reinigungslinks dazu in der Windows-Registrierung.

Warten Sie, bis der Auftrag abgeschlossen ist Assistenten zur Fehlerbehebung
.

In den meisten Fällen Fehlerbehebungsassistent
kommt gut mit diesem Fehler zurecht.
Wenn die vorgeschlagenen Tools nicht helfen, ist es besser, die Situation zur Korrektur an Spezialisten zu übergeben; diese finden in der Windows-Registrierung Hinweise auf Erwähnungen des zu entfernenden Programms und bereinigen diese manuell. Es wird nicht empfohlen, diese Arbeiten selbst durchzuführen, da die Gefahr einer Störung des Betriebs des Betriebssystems besteht, wenn die Daten nicht professionell korrigiert werden.
Siehe auch:
- Die Installation ist aufgrund der Systemrichtlinie 1C 8.3 verboten
- Es wurde eine illegale Verwendung dieses Softwareprodukts in 1C festgestellt: So entfernen Sie es
- Fehler bei der Eingabe des PIN-Codes. PIN-Code ist in 1C 8.3 nicht enthalten
- Das Druckformular ist in 1C 8.3 beim Aufruf eines externen Druckformulars nicht verfügbar
- Die Einträge im Informationsregister wurden bei der Aktualisierung von 1C nicht mehr eindeutig
Wenn Sie noch kein Abonnent des BukhExpert8-Systems sind:
Nach dem Abonnement haben Sie Zugriff auf alle Materialien zu 1C Accounting und Aufzeichnungen unterstützender Sendungen und können Fragen dazu stellen
1C.
Hat der Artikel geholfen? Erhalten Sie einen weiteren geheimen Bonus und vollen Zugriff auf das BukhExpert8-Hilfesystem für 14 Tage kostenlos
sql-server – So beheben Sie „das angegebene Konto existiert bereits“ bei der Installation von SQL Server 2008 R2
Ich hatte kürzlich ein Problem mit Visual installieren Studio 2012 und SQL Server 2008 R2 auf einer neuen Entwicklungsmaschine. Meine Installationsreihenfolge war Visual Studio 2012, dann Installation von SQL Server 2008 R2.
Während der Installation von SQL Server ist ein Fehler aufgetreten:
Das angegebene Konto existiert bereits.
Ich habe meinen Tag damit verbracht, dieses Problem zu beheben.
Original
3
Antwort
Durchsuchen Sie zunächst das Installationsprotokoll. In meinem Fall war es der folgende Weg:
C:ProgrammeMicrosoft SQL Server100Setup BootstrapLog*.*
In diesem Protokoll habe ich folgende Einträge gefunden:
2015-08-07 11:16:50 Slp: Sco: Versuch, den Registrierungsunterschlüssel zu öffnen 2015-08-07 11:16:50 Slp: Sco: Versuch, den Registrierungsunterschlüssel zu öffnen SOFTWAREMicrosoftVisualStudio9.0 2015-08-07 11:16: 50 Slp: Sco: Versuch, den Registrierungswert InstallDir abzurufen. 2015-08-07 11:16:50 Slp: Zielpaket: „D:shared~~~~~sqlncli.msi“ 2015-08-07 11:16:51 Slp : MSI-Fehler: 1316 Das angegebene Konto existiert bereits.
Dann habe ich die Datei sqlncli.msi gefunden
und geöffnet Befehlszeile um diesen Befehl auszuführen:
Msiexec /i "d:
Anschließend habe ich SQL Server Native Client deinstalliert und die Installation für SQL Server erneut durchgeführt.
In Bezug auf die Stelle, an der angegeben wird, dass die Ursache der SQL Native Client ist, tritt der Fehler tatsächlich auf, wenn versucht wird, einen neueren SQL Client zu installieren. Die Lösung ist ähnlich: Gehen Sie zu „Programme hinzufügen oder entfernen“ und deinstallieren Sie sie alter Kunde SQL und versuchen Sie es erneut. Es besteht keine Notwendigkeit, die Installation zu unterbrechen.
Nachdem der alte Native Client entfernt wurde, schien die Installation problemlos zu verlaufen.
Der Vollständigkeit halber: Dies passiert auch, wenn das ursprüngliche MSI-Paket einen anderen Namen hat.
Wenn Sie myproductV1.msi installiert und dann versucht haben, es mit zu aktualisieren
Msiexec /fvomus myproductV1.msi
Funktioniert wie erwartet. Aber bei der Verwendung
Msiexec /fvomus myproductV3.msi
er kommt damit nicht zurecht der angegebene Fehler. Vorausgesetzt, dass sich nur der Dateiname ändert. Der Inhalt (insbesondere alle GUIDS) bleibt gleich
Die von den Entwicklern empfohlene korrekte Entfernung der alten 1C-Plattform erfolgt durch Anwendungen Betriebssystemeinstellungen: Schaltfläche START – Steuerungseinstellungen („Getriebe“) – Anwendungen.
Es ist falsch, einfach den Ordner mit den auf Ihrem Computer installierten 1C-Plattformen zu löschen. Links zu deinstallierten Programmen verbleiben in der Windows-Registrierung, was zu Fehlern bei der Arbeit mit Programmen führt, darunter auch dem, den wir in diesem Artikel besprechen.

Selbst wenn die 1C-Plattform ordnungsgemäß entfernt wird, können jedoch, wenn auch selten, Fehler auftreten. Überlegen wir, wie wir in solchen Fällen vorgehen sollen.
Beim Löschen von Plattform 1C durch den Abschnitt Anwendungen Es erscheint die Meldung:

Dieser Fehler steht nicht in direktem Zusammenhang mit 1C und tritt bei der Deinstallation völlig anderer Programme auf, nicht nur bei der Deinstallation von 1C-Plattformen.
Der größte Anstieg dieses Fehlers wurde verzeichnet, als Benutzer auf Windows 10 umstiegen. Nach dem Upgrade auf Windows 10 wurden bei der Installation und Deinstallation einiger Programme Meldungen angezeigt Das angegebene Konto existiert bereits. Und wenn es bei der Installation eines neuen Programms möglich war, das alte zu löschen und es trotzdem erfolgreich zu installieren, dann schloss sich beim Löschen des Programms der Kreis: Das Programm konnte aufgrund des gleichen Fehlers nicht gelöscht werden.
Gründe für den Fehler
Es gibt eine große Menge an Software, die Sie auf Ihrem Computer verwenden können. Installierte Programme können auf älteren Windows-Versionen einwandfrei funktionieren, nach dem Wechsel zu neuen Windows-Versionen müssen sie jedoch manchmal geändert werden, um den neuen Regeln zu entsprechen. Darüber hinaus kommt es nicht selten vor, dass Programme miteinander in Konflikt geraten, wenn sie auf demselben System installiert werden.
Daher kommt es für Benutzer häufig vor, alte Programme beim Wechsel auf neue Versionen zu löschen. Sie müssen in der Lage sein, mit den auftretenden Problemen umzugehen.
BukhExpert8 empfiehlt die Verwendung des Troubleshooters direkt vom Windows-Entwickler Microsoft, um Fehler bei der Installation oder Deinstallation von Programmen zu beheben.
Ziehen Sie die folgenden Tools zur Fehlerbehebung in Betracht:
Integrierte Betriebssystemkomponente
Schritt-für-Schritt-Anleitung zur Verwendung der integrierten Betriebssystemkomponente Fehlerbehebung bei Windows .
Schritt 1. Im Menü Start wählen Optionen(Zahnrad-Symbol).

Schritt 2: Gehen Sie zur Registerkarte Update und Sicherheit .

Schritt 3. Auf der Registerkarte Fehlerbehebung Sehen Sie sich die Liste der Fehler an, die der Art des Problems entsprechen.

Sie können direkt auf der Seite mit der Suche nach Lösungen für ein Problem beginnen.
Microsoft-Assistent zur Fehlerbehebung
Wenn Sie das Problem mit der integrierten Betriebssystemkomponente nicht lösen können, installieren Sie sie auf Ihrem Computer Fehlerbehebungsassistent von Microsoft.
Schritt-für-Schritt-Anleitung zum Starten Assistenten zur Fehlerbehebung und das Problem beheben.
Schritt 1: Gehen Sie über den Link „Probleme beheben, die Sie daran hindern, Programme zu installieren oder zu deinstallieren“ zur Microsoft-Seite „Support und Fehlerbehebung“ für Windows.

Auf dieser Seite finden Sie ein Programm zur automatischen Korrektur von Fehlern, einschließlich beschädigter Abschnitte der Windows-Registrierung, die die Installation oder Entfernung von Programmen auf Ihrem Computer verhindern.
Fehlerbehebungsassistent geeignet für Operationssäle Windows-Systeme 7, Windows 8.1, Windows 10.
Schritt 2. Laden Sie das Programm herunter, um Probleme zu beheben, die Sie daran hindern, Programme über die Schaltfläche zu installieren oder zu deinstallieren Herunterladen .

Schritt 3: Starten Fehlerbehebungsassistent und folgen Sie den Verifizierungsschritten.

Schritt 4. Beantworten Sie die Frage Assistenten zur Fehlerbehebung Wählen Sie zum Ort des Problems das Element aus:
- Entfernung.

Schritt 5. Wählen Sie in der Liste der Programme das Programm aus, das bei der Deinstallation einen Fehler verursacht.

Schritt 6. Führen Sie die automatische Entfernung des Programms durch und bereinigen Sie die Links dazu in der Windows-Registrierung.

Warten Sie, bis der Auftrag abgeschlossen ist Assistenten zur Fehlerbehebung .

In den meisten Fällen Fehlerbehebungsassistent kommt gut mit diesem Fehler zurecht.
Wenn die vorgeschlagenen Tools nicht helfen, ist es besser, die Situation zur Korrektur an Spezialisten zu übergeben; diese finden in der Windows-Registrierung Hinweise auf Erwähnungen des zu entfernenden Programms und bereinigen diese manuell. Es wird nicht empfohlen, diese Arbeiten selbst durchzuführen, da die Gefahr einer Störung des Betriebs des Betriebssystems besteht, wenn die Daten nicht professionell korrigiert werden.
Hat der Artikel geholfen?
Erhalten Sie einen weiteren geheimen Bonus und vollen Zugriff auf das BukhExpert8-Hilfesystem für 14 Tage kostenlos