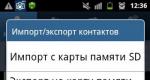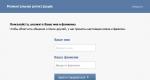Der Hard-Reset am Telefon lässt sich nicht einschalten. Der Hard-Reset hat nicht funktioniert, was soll ich tun?
Es ist nichts Schlimmes daran, Android vollständig zurückzusetzen, insbesondere wenn die Synchronisierung Ihrer persönlichen Daten auf Ihrem Telefon oder Tablet aktiviert ist. Durch das Zurücksetzen werden Ihre Kontakte und höchstwahrscheinlich alle Ihre Daten auf Ihrem Telefon oder Tablet gelöscht. Mit anderen Worten: Sie setzen Ihr Telefon auf die Werkseinstellungen zurück und im Inneren sieht es so aus, als hätten Sie es gerade erst gekauft.
Wie bereits erwähnt: Wenn Sie die Synchronisierung durch Google oder den Entwickler Ihres Geräts aktiviert haben, können Sie alle Daten problemlos auf das Gerät zurückgeben und alle Spiele erneut installieren. Wenn sich die Synchronisierung nicht lohnt und Sie die Informationen vor dem Zurücksetzen speichern möchten, erstellen Sie mit der Entwicklersoftware (Sumsung Kies, Sony PC Suite, HTC Sync usw.) Sicherungskopien der Daten Ihres Mobilgeräts. Sie finden es auf der offiziellen Website des Entwicklers Ihres Geräts.
Android hart zurücksetzen
Der gesamte vollständige Reset-Vorgang kann in zwei Teile unterteilt werden: Aufrufen des Menüs und Auswahl des gewünschten Elements. Nehmen wir gleich an, dass manchmal das falsche Menü aufgerufen wird. Sie werden dies daran erkennen, dass einige Punkte fehlen. Zuerst müssen Sie das Softwaremenü Ihres Telefons oder Tablets aufrufen.
Entfernen Sie zunächst die Speicherkarte und die SIM-Karte. Schalten Sie dann Ihr Telefon aus.
Schalten Sie Ihr Telefon unbedingt aus, bevor Sie eine Tastenkombination ausführen. Verschiedene Geräte verfügen über unterschiedliche Kombinationen zum Aufrufen des Systemmenüs. Wir werden daher versuchen, unterschiedliche Kombinationen auszuführen, bis das Menü erfolgreich angezeigt wird. In Klammern haben wir Beispiele von Herstellern von Telefonen und Tablets aufgeführt, bei denen die Kombination funktionierte. Das bedeutet jedoch nicht, dass Sie es nicht auch mit anderen versuchen sollten, wenn Sie scheitern.
Nachfolgend finden Sie die Kombinationen. ACHTUNG erforderlich ohne loszulassen Bestimmte Tasten halten die Ein-/Aus-Taste gedrückt. Sie müssen also 2-3 Tasten 5 Sekunden lang gedrückt halten, bis das Android-Logo erscheint oder eine Aktion auf dem Telefonbildschirm erscheint.
1. Halten Sie die Lautstärke gedrückt und drücken Sie die Ein-/Aus-Taste ( Samsung, HTC, Asus, Archos)
2. Halten Sie die Lauter-Taste gedrückt und drücken Sie die Ein-/Aus-Taste ( Huawei, ZTE, Prestigio, Archos)
3. Halten Sie beide Seiten der Lautstärketaste gedrückt und drücken Sie die Ein-/Aus-Taste
4. Halten Sie die Zentraltaste gedrückt. + Drücken Sie die Einschalttaste ( Samsung, Sony)
6. Halten Sie die Zentraltaste gedrückt. und Lauter + Drücken Sie die Ein-/Aus-Taste ( Samsung, LG)
7. Drücken Sie die beiden Tasten an den Seiten unter dem Bildschirm + Drücken Sie die Einschalttaste ( Sony Ericsoon)
8. Halten Sie die zentrale Tastatur gedrückt. und beide Lautstärketasten + Drücken Sie die Ein-/Aus-Taste ( Samsung)
Nachdem entweder das Android-Symbol erscheint oder andere Aktionen auf dem Bildschirm ausgeführt werden, können die gedrückten Tasten losgelassen werden.
Als Ergebnis sollte ein Menü mit mehreren Elementen in englischer Sprache erscheinen. So soll es sein. Kommen wir zum zweiten Teil des Resets.
Suchen Sie nun im angezeigten Menü eines der Elemente:
Werkseinstellung zurücksetzen
Daten löschen/Werksreset durchführen
Werkseinstellungen zurückgesetzt
DATEN LÖSCHEN
Lager räumen
Wählen Sie den gefundenen Artikel aus. Das Navigieren durch Elemente erfolgt mit der Lauter-/Leiser-Taste und die Auswahl erfolgt mit der Ein-/Aus-Taste.
Nachdem Sie Ihre Auswahl getroffen haben, erscheint ein kleines Untermenü, in dem Sie auf „Alle Benutzerdaten löschen“ oder „System jetzt neu starten“ klicken können. Wählen Sie diese Elemente mit der Lautstärketaste aus und führen Sie sie durch Drücken der Ein-/Aus-Taste aus.
Nach der Auswahl sollte das Telefon neu starten. Ich sage gleich, dass der Neustart lange dauern kann; das Telefon kann 1 bis 5 Minuten offline sein. Das ist auch normal, denn... Dies kann als der erste Start des Telefons angesehen werden.
In dieser Anleitung erklären wir Ihnen, wie Sie ein Android-basiertes Smartphone auf die Werkseinstellungen zurücksetzen und gehen auch auf die Frage ein, wie Sie das Gadget richtig vorbereiten und alle notwendigen Informationen speichern, bevor Sie es versehentlich löschen.
Was ist ein Android-Reset und warum wird er durchgeführt?
Viele von uns kennen das Problem ständiger Geräteabstürze, Firmware-Störungen, Kommunikationsverlust usw. Um solche Schwierigkeiten zu beseitigen, hilft das Zurücksetzen des Gadgets auf die Werkseinstellungen unter Android. Was bedeutet das? Durch das Zurücksetzen der Geräteeinstellungen können Sie die werkseitigen Firmware-Eigenschaften wiederherstellen, was sich anschließend positiv auf die Leistung des Geräts auswirkt und das Fehlen zusätzlicher „Störungen“ verhindert.
Welche Dateien und Daten sollten zuerst gespeichert werden, bevor die Einstellungen zurückgesetzt werden?
Es gibt eine Vielzahl von Möglichkeiten, Android auf die Werkseinstellungen zurückzusetzen. Die einzige Gemeinsamkeit ist jedoch die vollständige Löschung aller Dateien und Daten aus dem Speicher des Geräts. Daher sollten Sie sich vorab um wichtige Mediendateien und Kontaktinformationen, Notizen und andere Dokumente kümmern, die Sie speichern möchten. Wie Sie das richtig machen, lesen Sie weiter.
Korrekte Sicherung von Kontakten und Notizbuch für Android
Beginnen wir mit dem Vorspeichern und Übertragen von Kontakten, „wohin weiter weg“ von unserem Gadget. Am einfachsten ist es, Ihre Kontakte auf eine SIM-Karte zu kopieren. Das geht ganz einfach, indem Sie unserer Anleitung folgen. Gehen Sie zum Kontaktmenü und wählen Sie „Importieren/Exportieren“. Exportieren Sie im angezeigten Fenster Kontakte auf ein beliebiges für Sie geeignetes Medium: SIM-Karte oder SD-Speichergerät.

Am zuverlässigsten ist es, Ihre Kontakte in ein Notizbuch zu kopieren, aber in unserem „draußen“-Zeitalter voller Technologie und Gadgets ist diese Option nicht für jeden geeignet. Wir empfehlen die Verwendung einer effektiven und effizienten Methode zum Sichern von Kontakten auf Android – die Synchronisierung der Daten mit Ihrem Google-Konto oder dessen Cloud-Speicher. Zusätzlich zu den Kontakten bietet Ihnen der Cloud-Speicherdienst die Möglichkeit, SMS-Nachrichten, Notizen und Kalendereinträge von jedem Android-Gerät aus zu synchronisieren.
Um loszulegen, sollten Sie sich beim Google-Dienst registrieren, einfach ein neues Konto erstellen oder sich beim alten anmelden. Wir werden nicht näher darauf eingehen, da solche einfachen Aktionen keiner Kommentare bedürfen. Wir informieren Sie über die korrekte Synchronisierung der erforderlichen Informationen mit den Google-Servern.
Gehen Sie zu Ihren Telefoneinstellungen, Abschnitt „Konten“. Wählen Sie Google-Konten aus. Im sich öffnenden Fenster werden mehrere Elemente angezeigt
Sicherheit und Zutritt;
Vertraulichkeit;
Kontoeinrichtung;
Ihr Konto (Google-Konto) wird in der oberen Ecke des Gerätebildschirms angezeigt. Tippen Sie darauf.
Nach diesen Schritten erscheint ein Fenster mit Synchronisierungsoptionen. Wir aktivieren die Kästchen neben den Artikeln, die wir benötigen. Wenn Sie Daten manuell auf dem Google-Server sichern möchten, klicken Sie auf die kreisförmigen schwarzen Pfeile, wie im Screenshot gezeigt.

Glückwunsch! Die notwendigen Informationen und Daten wurden auf den Google-Server hochgeladen und mit Ihrem Konto synchronisiert. Nach dem Zurücksetzen Ihres Geräts wird es für Sie kein Problem sein, das Notizbuch oder die Notizen Ihres Smartphones wiederherzustellen.




Wir erstellen schnelle Backups von Fotos, Videos, Musik und Dokumenten auf Android.
Eine einfache Möglichkeit besteht darin, das Gerät über ein USB-Kabel an Ihren Computer anzuschließen und die erforderlichen Informationen auf diesen zu übertragen. Es gibt eine kleine Nuance: Nicht alle Telefone werden im „Flash-Laufwerk“-Modus mit einem PC synchronisiert. Wählen Sie beim Anschließen des Gadgets an den Computer den Modus „Als USB-Laufwerk verwenden“.


Die zweite Möglichkeit, die erforderlichen Dateien zu sichern, besteht darin, sie vom Gerätespeicher auf eine Flash-Karte zu übertragen. Öffnen Sie den Dateimanager.

Wählen Sie im Managerfenster Fotos aus, die sich im Telefonspeicher befinden. Die SD-Karte wird an einem anderen Ort angezeigt (sdcard1).


Markieren Sie die Fotos, die auf das Flash-Laufwerk übertragen werden sollen (drücken Sie Ihren Finger auf die gewünschte Datei, bis ein Häkchen erscheint).

In der oberen rechten Ecke befindet sich die Schaltfläche „Menü“. Wenn Sie mehrere Dateien auswählen müssen, klicken Sie auf „Alle auswählen“, damit Sie keine Zeit mit der Auswahl jedes einzelnen Fotos verschwenden müssen. Tippen Sie im nächsten Schritt auf den Punkt „Verschieben“ und geben Sie die SD-Karte als Endpunkt für den Speicherort Ihrer Dateien an. Um Verwirrung zu vermeiden, können Sie durch Klicken auf (+) einen zusätzlichen Ordner erstellen und die Daten darin speichern.



Machen Sie dasselbe mit Videos, Musik und Dokumenten, wenn diese Dateien für Sie wichtig sind.
Die dritte Möglichkeit, Daten auf Andorid zu speichern, bevor die Einstellungen zurückgesetzt werden, ist die Verwendung von Cloud-Speicher. Der Aktionsalgorithmus unterscheidet sich nicht vom vorherigen Punkt. Sie müssen lediglich zusätzliche Anwendungen vom Play Market herunterladen: Google Drive, Yandex Drive usw. Wir empfehlen Ihnen, Google Drive zu verwenden, weil... Es wird automatisch mit Ihren Kontodaten synchronisiert, nachdem Sie die Einstellungen auf dem Gadget zurückgesetzt haben.


Gehen Sie zu Google Drive, klicken Sie auf „+“ und wählen Sie „Herunterladen“.


Markieren Sie die Bilder und den Ordner zum Hochladen in den Cloud-Speicher. Führen Sie die beschriebenen Aktionen mit den restlichen Mediendaten durch.


Detaillierte Anleitung zum Zurücksetzen der Android-Einstellungen auf Werkseinstellungen
Der erste und einfachste Weg, die Einstellungen zurückzusetzen, ist die Verwendung des Standard-Telefonmenüs, denn... Das Gerät selbst sagt Ihnen, was zu tun ist. Zuerst sollten Sie zum Smartphone-Menü gehen und den Abschnitt „Einstellungen“ finden. In der Regel ist dies „Gear“.
Beratung! Erfahrene Benutzer können sagen, dass sich das schrittweise Zurücksetzen der Einstellungen auf jedem Android-Gerät im Algorithmus und in der Reihenfolge der Aktionen unterscheidet. Eigentlich stimmt das nicht. „Stock“ oder „Standard Android“ unterscheiden sich nicht in der Strategie zum Zurücksetzen von Einstellungen und Daten.
Wir finden in „Einstellungen“ den Punkt „Sichern und Zurücksetzen“. Wählen Sie „Telefoneinstellungen zurücksetzen“ – „Alles löschen“.

Wenn Sie beispielsweise ein Samsung-Smartphone besitzen, gibt es anstelle des Menüpunkts „Wiederherstellung“ „Sichern und Zurücksetzen“.


In einem anderen Fall, bei Xiaomi-, Meizu- und Huawei-Smartphones, ist der Algorithmus nicht anders, aber die Bezeichnung der Tasten hat sich geändert. Gehen Sie zu „Einstellungen“ – „Erweitert“ – „Einstellungen zurücksetzen“


Nachdem der Reset erfolgreich abgeschlossen wurde, ist die Leistung des Gadgets optimal und Sie werden Störungen und Prozessorverlangsamungen für immer vergessen.
Die zweite Möglichkeit, Einstellungen zurückzusetzen, besteht in der Verwendung von Geheimcodes, die hauptsächlich von Smartphone-Reparaturtechnikern verwendet werden. Aber auch der einfachste Benutzer kann sie problemlos nutzen. Dazu müssen wir die Schaltfläche „Beenden“ drücken und wenn die Nummern auf dem Bildschirm erscheinen, sollten wir „Geheimcode“ wählen.

*2767*3855# – dieser Code installiert die Firmware vollständig neu und macht Ihr Telefon neu. Nach der Manipulation (1-3 %) können Benutzer sagen, dass sich das Android-Smartphone nicht einschaltet. Ja, es besteht die Gefahr eines solchen unausweichlichen Ereignisses, aber Sie sollten nicht aufgeben. In diesem Fall sollten Sie die Geräte-Firmware aktualisieren.
*#*#7780#*#* – mit diesem Code werden die Einstellungen zurückgesetzt. Die Bewerbungen werden gelöscht, die restlichen Daten bleiben jedoch bestehen.

Hard Reset oder Hard Reset der Android-Einstellungen.
Die dritte Methode ist die interessanteste. Es wurde für Benutzer erstellt, deren Haupthobby das Aktualisieren der Firmware auf einem Android-Gerät ist. Dies ist ein Zurücksetzen auf die Werkseinstellungen über die Wiederherstellung. Die sogenannte „Hard Method“ oder „Factory Reset“. Es gibt Nuancen und Feinheiten, die wir Ihnen näher erläutern und versuchen, alle Fragen in den Kommentaren zum Artikel zu beantworten.
Diese „Reset“-Methode erfolgt normalerweise, wenn der Gerätebildschirm mit einer bestimmten Tastenkombination ausgeschaltet wird.
Als Referenz! Stellen Sie sicher, dass Ihr Gerät zu mindestens 80 % aufgeladen ist.
Lass uns anfangen. Schalten Sie das Gerät aus.

Jeder Android-Smartphone-Hersteller verfügt über eine andere Tastenkombination, um das Gerät in den „Recovery“-Modus zu versetzen. Wir empfehlen Ihnen, sich vorab mit den möglichen Optionen vertraut zu machen, über die wir Sie nun informieren. Typischerweise gibt es eine Grundkombination: Taste zum Verringern der Lautstärke (-) und Taste zum Ein-/Ausschalten des Geräts. Drücken Sie darauf, bis die Wiederherstellung angezeigt wird (wie im Bild auf dem Foto unten).

Wenn Sie ein Samsung-Smartphone ohne HOME-Taste (Home-Taste) haben, drücken Sie die Lautstärketaste (+) und schalten Sie das Gerät ein/aus.

Andernfalls, wenn „Home“ vorhanden ist, lautet die Tastenkombination wie folgt: „+“, „Home“ und „Ein/Aus“ gleichzeitig gedrückt halten. Sobald Samsung erscheint, lassen Sie die gedrückten Tasten los.


Bei einigen LG-Modellen sollten Sie (-) und die „ON/OFF“-Taste drücken, aber nachdem das Logo erscheint, sollte die Power-Taste losgelassen und erneut gedrückt werden.
Drücken Sie bei bestimmten SONY-Telefontypen gleichzeitig (-), (+) und die „ON/OFF“-Taste.

Nach unseren Aktionen sieht das Menü „Wiederherstellung“ in etwa so aus wie auf dem Foto unten.

Als nächstes sollten Sie mit den Lautstärketasten durch das Wiederherstellungsmenü navigieren und „Daten löschen/Werksreset“ oder „eMMC löschen“, „Flash löschen“ auswählen. Die Auswahl erfolgt mit EIN/AUS. Wählen Sie den gewünschten Punkt aus und drücken Sie „Ja“. ” oder „ Ja – alle Benutzerdaten löschen.“ Nachdem das Telefon einen Hard-Reset durchgeführt hat, wählen Sie den Punkt „System jetzt neu starten“. An diesem Punkt kann der „Hard-Reset“-Vorgang als abgeschlossen betrachtet werden.

Die Situation, in der sich Besitzer von Samsung-Geräten befinden können, haben wir als gesonderten Punkt hervorgehoben. Es kommt vor, dass das Gadget nicht in den „Wiederherstellungsmodus“ wechselt. In diesem Fall hilft Ihnen der Ging-Adapter weiter. Es wird in die Ladebuchse gesteckt und innerhalb von 3 Sekunden versetzt das Smartphone das Smartphone in den Wiederherstellungsmodus.

Es wurde auch ein Programm zum Zurücksetzen der Einstellungen auf Android über einen Computer entwickelt – Android Debug Bridge (ADB). Es sollte auf Ihrem Computer installiert sein und der ADB-Modus sollte auf dem Telefon aktiviert sein. Verbinden Sie das Telefon mit dem Computer (vorzugsweise über das Originalkabel).
Um die Anrdoida-Einstellungen von Ihrem PC aus zurückzusetzen, klicken Sie auf „Start“ – „Ausführen“ und geben Sie „cmd“ ein. Nachdem Sie die Eingabeaufforderung ausgeführt haben, öffnen Sie das Programm, indem Sie „adb reboot Recovery“ in die Befehlszeile eingeben. Nachdem Sie das Smartphone in den Wiederherstellungsmodus versetzt haben, befolgen Sie die oben beschriebenen Anweisungen.


Wir stellen Kontakte und notwendige Dateien nach einem vollständigen Reset wieder her.
Das Wiederherstellen einer Kopie Ihres Geräts ist nicht schwierig. Gehen Sie dazu auf den Menüpunkt „Wiederherstellung und Zurücksetzen“ – „Daten kopieren“ und „Automatische Wiederherstellung“. Wünschenswert ist eine stabile und schnelle Internetverbindung.

Schlussfolgerungen
In diesem Leitfaden haben wir uns die beliebtesten Möglichkeiten zum Zurücksetzen der Einstellungen auf Android-Smartphones angesehen. Bevor Sie Informationen löschen oder einen Hard-Reset durchführen, versuchen Sie, eine Sicherungskopie Ihrer Daten zu erstellen oder Ihr Gerät mit Ihrem Google-Konto zu synchronisieren.
Wenn Sie Fragen haben, stellen Sie diese in den Kommentaren zu diesem Artikel.
Erinnern Sie sich, wie Ihr Smartphone gleich nach dem Kauf „geflogen“ ist? Wenn Sie ihm neues Leben einhauchen, Einfrierungen und andere Fehler beseitigen möchten, hilft ein Hard Reset – ein Zurücksetzen auf die Werkseinstellungen, auch Hardware-Reset genannt. Dazu müssen Sie sich nicht an den Service wenden, sondern können es ganz einfach selbst erledigen.
Ein Hard-Reset Ihres Smartphones rettet es vor einigen Problemen, im Falle eines schwerwiegenden Ausfalls jedoch leider nicht. Nutzen Sie diese einfache Therapiemethode, um den internen Speicher freizugeben, Müll zu entfernen, sich ein vergessenes Muster zu merken, das Gerät ein wenig zu beschleunigen oder es wieder einzuschalten. Hard Reset hilft Ihnen auch dabei, Ihr Smartphone für den Verkauf oder Umtausch in einem Elektronikfachgeschäft im Rahmen des Inzahlungnahmeprogramms vorzubereiten.
So bereiten Sie sich vorHart Zurücksetzen auf einem Smartphone
Nach einem Zurücksetzen auf die Werkseinstellungen verschwinden die gespeicherten Daten und das Smartphone sieht aus, als hätten Sie es nach dem Kauf gerade ausgepackt. Sichern Sie daher wichtige Informationen aus dem internen Speicher:
- Kontaktliste;
- Multimedia (Fotos, Videos, Musikdateien, Bücher in elektronischer Form);
- Daten aus Drittanwendungen (Messenger, Buchhaltungsprogramme usw.);
- gespeicherte Logins und Passwörter.
Wenn Sie Google-Dienste aktiv nutzen, ist Ihre Kontaktliste wahrscheinlich bereits auf dem Server dieses Internetgiganten gespeichert. Stellen Sie sicher, dass Ihre Daten mit Ihrem Cloud-Speicher synchronisiert sind. Gehen Sie dazu über Ihren Desktop-Browser zu Gmail und wählen Sie in der Dropdown-Liste oben links „Kontakte“ anstelle des standardmäßig angezeigten Gmail aus. Außerdem ist der Eintrag „Google-Kontakte“ in der Liste der wichtigsten Google-Dienste verfügbar. Wenn Sie sich noch weiter schützen möchten, nutzen Sie die Funktion „Exportieren“ und speichern Sie Ihre Kontakte in einem der vorgeschlagenen Formate.
Multimediadateien können zunächst auf ein Flash-Laufwerk oder auf einen Computer übertragen werden, indem im Datenübertragungsmodus eine Verbindung zu diesem hergestellt wird. Eine fortgeschrittenere Möglichkeit, ein Backup zu erstellen, besteht darin, wieder Cloud-Speicher zu verwenden. Standardmäßig ist das Kopieren von Daten auf Google Disk auf allen Android-Smartphones, auf iCloud auf iOS-Geräten und auf One Drive auf Microsoft-Gadgets verfügbar. Sie können Dateien auch an folgende Dienste übertragen:
- Dropbox;
- Mega;
- Cloud Mail.Ru;
- Yandex.Disk
- ich fahre;
- pCloud.
Nach dem Zurücksetzen können Sie Fotos, Videos und Musik wieder auf das Gerät übertragen oder in der Cloud weiter nutzen – viele Dienste bieten diese Möglichkeit an. Zumindest die aufgeführten Produkte verfügen über eine gut durchdachte Fotobetrachtung.
Einige Smartphone-Hersteller bieten einen eigenen Cloud-Speicher an. Für Xiaomi wird es beispielsweise Mi Cloud sein. Nach der Registrierung und Erhalt einer ID werden dort Kontakte, Nachrichten, Fotos aus der „Galerie“, Notizen und Aufnahmen automatisch synchronisiert (sofern eine Internetverbindung besteht).
Speichern Sie Daten aus anderen Anwendungen mit den von den Entwicklern angebotenen Tools. Gehen Sie in Viber zu „Einstellungen“ – „Konto“ – „Sicherung“. Gehen Sie in WhatsApp zu „Einstellungen“ – „Chats“ – „Chat-Backup“. Aber die Daten der einfachsten Spiele, für die keine Registrierung erforderlich ist, gehen unwiederbringlich verloren, seien Sie darauf vorbereitet.
Wenn sich das Gerät nicht einschaltet oder einfriert, können Sie wichtige Daten nicht sichern. Aber auch in diesem Fall besteht die Möglichkeit, sie nach einem Reset wiederherzustellen. Die 7-Data Recovery-Anwendung ist für Android- und Windows-Smartphones verfügbar. In der kostenlosen Version können Sie bis zu 1 GB verlorener Daten wiederherstellen. Wenn Sie eine Lizenz erwerben, können Sie damit alle Informationen wiederherstellen, unabhängig von der Menge.
Wenn Sie den Verkauf oder die Entsorgung eines Samsung-Smartphones mit Android-Version 5.1 oder höher vorbereiten, löschen Sie unbedingt Ihr Google-Konto. Andernfalls werden Sie beim Einschalten des Geräts nach dem Zurücksetzen nach demselben Login und Passwort gefragt, die Sie verwendet haben vor dem Hard Reset. Bei falscher Eingabe von Login und Passwort wird das Smartphone gesperrt. Nur Mitarbeiter des Samsung-Servicecenters können es nach Vorlage der beim Kauf des Geräts ausgestellten Quittung einschalten.
Stellen Sie sicher, dass Sie sich die Logins und Passwörter merken, die für den Betrieb von Diensten und Anwendungen auf Ihrem Smartphone erforderlich sind. Merken Sie sich Ihre Google- und iOS-Anmeldedaten – ohne diese können Sie nach einem Neustart nicht weiterarbeiten.
Hard Reset bei einem Android-Smartphone
Es gibt zwei Möglichkeiten, ein Android-Smartphone auf die Werkseinstellungen zurückzusetzen: über das Hauptmenü, über Hardwaretasten oder Zahlenkombinationen. Schauen wir sie uns genauer an.

Hard Reset über das Hauptmenü
Wenn Ihr Smartphone ordnungsgemäß funktioniert und Sie Zugriff auf seine Einstellungen haben, können Sie auf einfache und schnelle Weise einen Hard Reset durchführen. Das Verfahren variiert je nach Smartphone-Modell und Android-Version geringfügig. Meistens müssen Sie jedoch zu „Einstellungen“ gehen und einen Eintrag namens „Sichern und Zurücksetzen“, „Master-Reset“, „Alle Daten löschen“ oder etwas Ähnliches finden. Android 8.0 führt eine neue Methode zum Zurücksetzen auf die Werkseinstellungen ein: „System“ – „Zurücksetzen“. Bei einigen Smartphones kann es im Menüpunkt „Erweiterte Einstellungen“ versteckt sein.
Stellen Sie noch einmal sicher, dass Sie wichtige Dateien gespeichert haben, und klicken Sie erst dann auf die entsprechende Schaltfläche. Das Betriebssystem warnt Sie, dass Daten verloren gehen und beginnt mit dem Zurücksetzen auf die Werkseinstellungen.
Wenn auf Ihrem Gerät ein Musterschlüssel installiert ist, können Sie einen Hard Reset erst nach Eingabe dieses Schlüssels durchführen. Dadurch weiß das System, dass der Besitzer des Smartphones den Reset durchführen möchte.
Hard Reset mit Hardwareschlüsseln
Wenn Ihr Smartphone beim Ein- oder Ausschalten einfriert, längere Zeit nicht auf Benutzerdrücke und -aktionen reagiert oder Berührungen auf dem Touchscreen nicht korrekt verarbeitet, ist es besser, die Einstellungen per Tastenkombination auf die Werkseinstellungen zurückzusetzen. Halten Sie dazu die Ein-/Aus-Taste gedrückt, bis das Gerät ausgeschaltet wird. Um in den Wiederherstellungsmodus zu wechseln, drücken Sie die Tastenkombination, die der Marke Ihres Smartphones entspricht. Bei verschiedenen Herstellern können dies zwei oder drei Schlüssel sein. Hier sind vier typische Optionen:
- Power + Lautstärke erhöhen;
- Power + Lautstärke leiser;
- Ein/Aus + Lautstärke lauter/leiser + „Home“;
- Power + Lautstärke erhöhen + Lautstärke verringern.
Ausführlichere Informationen finden Sie in der im Lieferumfang enthaltenen Bedienungsanleitung. Sie können sie auch in Fachforen oder bei Experimenten erhalten – das schadet dem Smartphone nicht.
Nach dem Aufrufen des Wiederherstellungsmodus erscheint das Systemmenü auf dem Bildschirm. Um durch die Elemente zu navigieren, verwenden Sie die Leiser- und Leiser-Tasten und um Ihre Auswahl zu bestätigen, verwenden Sie die Ein-/Aus-Taste. Einige neue Smartphone-Modelle unterstützen die Touch-Eingabe in diesem Menü, allerdings ist dies vorerst eher die Ausnahme von der Regel.
Im Wiederherstellungsmodus müssen Sie das Element „Daten löschen/Werkseinstellungen zurücksetzen“ finden. Wählen Sie es aus und bestätigen Sie – Ja (alle Benutzerdaten löschen). Dadurch können Sie den Systemspeicher vollständig löschen. Klicken Sie dann auf System jetzt neu starten, um Ihr Smartphone neu zu starten. In 1-2 Minuten erhalten Sie ein sauberes Gerät mit Werkseinstellungen – genauso wie beim ersten Einschalten.
Auch die Oberfläche des Wiederherstellungsmenüs unterscheidet sich inhaltlich je nach Hersteller. Auf beliebten chinesischen Smartphones Meizu ist beispielsweise das Element „Daten löschen“ für das Löschen von Daten verantwortlich, „Start“ für das Starten des Hard-Reset-Vorgangs und „Neustart“ für den Neustart des Geräts.
Neben dem Hard Reset gibt es auch den Soft Reset – einen „sanften“ Reset der Einstellungen. Dabei handelt es sich um einen Not-Neustart des Smartphones ohne schwerwiegende Folgen (also ohne Datenverlust). Diese Reset-Methode ähnelt dem Neustart des Computers über die Reset-Taste am Gehäuse. Um einen Soft-Reset durchzuführen, halten Sie einfach den Netzschalter Ihres Smartphones einige Sekunden lang gedrückt.
Hard Reset mit digitalen Kombinationen
Diese Methode funktioniert, wenn der aufrufende Dienst für Sie verfügbar ist. Öffnen Sie die entsprechende Anwendung und geben Sie diese Zahlenfolgen ein:
*#*#7378423#*#*
*#*#7780#*#*
*2767*3855#
Jede dieser Kombinationen kann funktionieren. Drücken Sie am Ende Ihrer Eingabe die Sprachanruftaste. Wenn die Kombination korrekt ist, wird das Smartphone nach dem Einschalten neu gestartet und automatisch zurückgesetzt.
Es gibt eine andere Möglichkeit zum Hard Reset – mit dem Fastboot-Dienstprogramm. Der Umgang damit erfordert jedoch tiefergehende Kenntnisse und Vorsicht, weshalb wir in diesem Artikel nicht darauf eingehen.
Wie macht manHart Zurücksetzenauf einem verlorenen oder gestohlenen Smartphone
Google hat das Dienstprogramm „Mein Gerät suchen“ entwickelt, das Ihnen nicht so sehr dabei hilft, ein gestohlenes Gerät zu finden, als vielmehr den Speicher von Ihren Daten zu löschen. Grundvoraussetzungen: Das Smartphone muss aktiv sein, Geolokalisierung und Datenübertragung müssen aktiviert sein. Um einen Hard Reset aus der Ferne durchzuführen, verwenden Sie das Google-Konto, das Sie auf Ihrem Smartphone verwendet haben. Melden Sie sich über Ihren Desktop-Browser an Verknüpfung. Der genaue Standort des Geräts wird auf der Karte angezeigt und links sehen Sie die Option „Gerät sperren und Daten löschen“. Verwenden Sie es, um alle Informationen aus dem Speicher zu löschen. Zwar werden die Daten auf der microSD-Karte und die Kontakte auf der SIM-Karte gespeichert – ein Fernzugriff darauf wird von Softwareentwicklern nicht bereitgestellt.
Hard Reset in einem iOS-Smartphone
Sie sollten auf dem iPhone nur dann auf Hard Reset umschalten, wenn das Smartphone nicht auf Benutzerbefehle reagiert und sich nicht auf herkömmliche Weise ausschaltet. Zum Zurücksetzen werden Tastenkombinationen verwendet, die sich vom Mobilgerätemodell unterscheiden:
- iPhone X, 8 und 8 Plus: Drücken Sie kurz die Lauter-Taste, dann die Leiser-Taste und halten Sie dann die Seitentaste gedrückt. Die Pausen zwischen den Betätigungen sollten kurz sein;
- iPhone 7 und 7 Plus: Halten Sie die Tasten „Lautstärke verringern“ und „Ein/Aus“ gleichzeitig gedrückt.
- iPhone 6, 6 Plus und früher: Halten Sie die Home- und Power-Taste gleichzeitig gedrückt.
Warten Sie in jedem Fall, bis das Apple-Logo auf dem Bildschirm erscheint.
Eine ähnliche Methode funktioniert auch auf iPad-Tablets und iPod Touch-Musikplayern.
Alle Informationen von Ihrem Smartphone werden im Cloud-Dienst iCloud gespeichert, sodass Sie sich keine Sorgen über den Verlust von Kontakten, Fotos und Musik machen müssen. Allerdings muss hierfür die Synchronisierung aktiviert sein und ausreichend freier Speicherplatz in der Cloud vorhanden sein.
Früher oder später geraten viele Benutzer von Android-Tablets in die Situation, dass das Tablet gereinigt und in den Werkszustand zurückversetzt werden muss. Dafür kann es viele Gründe geben, im Grunde handelt es sich jedoch entweder um einen instabilen Betrieb des Geräts oder um eine „Bereinigung“ der Daten vor dem Verkauf. Es gibt auch Situationen, in denen sich das Tablet überhaupt nicht mehr einschaltet oder beim Laden einfriert; in solchen Fällen ist ein vollständiger Reset nicht erforderlich.
Zunächst lohnt es sich, zwei Konzepte zu trennen: Hard Reset und Soft Reset.
- Hard-Reset(Hard-Reset) – Setzen Sie das Gerät vollständig zurück und stellen Sie es auf den Werkszustand zurück. Dieses Verfahren ähnelt der Neuinstallation des Betriebssystems. Nach einem Hard-Reset gehen alle Ihre Daten verloren, einschließlich installierter Programme, Kontakte und Mediendateien. Verwechseln Sie Hard Reset jedoch nicht mit Flashen; wenn Sie eine „benutzerdefinierte“ Firmware installiert oder „gerootet“ haben, bleibt all dies auch nach einem vollständigen Reset erhalten.
Bevor Sie einen Hard-Reset durchführen, empfiehlt es sich, alle notwendigen Daten zu sichern. Einfache Mediendateien können mit einem Dateimanager einfach auf eine Speicherkarte oder einen Computer kopiert werden. Um Sicherungskopien von Spielen und anderen Anwendungen zu speichern, empfiehlt es sich, spezielle Backup-Dienstprogramme zu verwenden, von denen es heute für Android eine große Anzahl gibt. Beachten Sie jedoch, dass bei einem vollständigen Notfall-Reset keine der oben genannten Daten gespeichert werden. - Soft-Reset(Soft-Reset) – derzeit bezeichnet ein Soft-Reset einen banalen Neustart des Geräts, der entweder durch Drücken einer speziellen Tastenkombination auf dem Tablet oder über das Menü erfolgen kann. Einige Tablets verfügen außerdem über spezielle Reset-Tasten am Gehäuse. Bevor Sie einen vollständigen Reset durchführen, empfiehlt es sich auf jeden Fall, einen Soft-Reset auszuprobieren – möglicherweise behebt ein Neustart kleinere Probleme. Bei den meisten modernen Tablets erfolgt der Neustart durch langes Drücken der Ein-/Aus-Taste.
So führen Sie einen Hard Reset durch
Wichtig! Obwohl der Hard Reset keine Daten von MicroSD-Karten löscht, wird dennoch empfohlen, die Speicherkarte aus dem Gerät zu entfernen, bevor Sie diesen Vorgang durchführen.
- Methode Nummer 1. Wenn das Tablet funktioniert, gehen Sie zu den Einstellungen, wählen Sie „Sichern und Zurücksetzen“ und klicken Sie auf „Telefoneinstellungen zurücksetzen“. Bitte beachten Sie, dass je nach Firmware-Version Name und Speicherort der Menüpunkte variieren können.
- Methode Nummer 2. Wenn das Tablet nicht in einen funktionsfähigen Zustand geladen werden kann, müssen Sie in den Wiederherstellungsmodus wechseln und von dort aus einen vollständigen Reset durchführen. Um in den Rovery-Modus zu starten, schalten Sie das Tablet aus, halten Sie dann die Lauter-Taste (oder leiser, je nach Modell) gedrückt und drücken Sie gleichzeitig die Ein-/Aus-Taste oder die „Home“-Taste (je nach Tablet-Modell). Halten Sie beide Tasten gedrückt, bis das Android-Logo erscheint. Wählen Sie nach dem Laden des Wiederherstellungsmodus im angezeigten Menü den Abschnitt „Daten löschen/Werksreset“. Zu Ihrer Information: Im Wiederherstellungsmodus funktioniert der Touchscreen nicht und die gesamte Menünavigation erfolgt mit der Lautstärkewippe und die Auswahltaste ist die Ein-/Aus-Taste oder die „Home“-Taste (wiederum abhängig vom Tablet-Modell). Ausführlichere Anweisungen finden Sie im Artikel „“.
Der vollständige Reset eines Telefons oder Tablets auf dem Android-Betriebssystem, auch „Hard Reset“ oder manchmal auch „Wipe“ genannt, ist ein Vorgang, auf den Benutzer mobiler Geräte normalerweise selten zurückgreifen. In manchen Situationen kann dieser Vorgang jedoch sehr nützlich sein. Sie haben beispielsweise einen der folgenden Fälle:
-Sie haben sich entschieden, Ihr Telefon oder Tablet zu verkaufen und möchten es zuvor in seinen ursprünglichen Zustand zurückversetzen, damit der neue Besitzer nicht versehentlich an Ihre persönlichen Daten gelangt;
-Sie müssen Ihr Gerät im Rahmen der Garantie zurücksenden, haben aber einige Aktionen mit dem Betriebssystem durchgeführt, die das offizielle Servicecenter möglicherweise als unbefugten Eingriff in die Software betrachtet;
-Ihr Telefon oder Tablet begann ständig einzufrieren, Störungen zu verursachen und sich unangemessen zu verhalten. und Sie vermuten, dass dies an einer von Ihnen installierten Software liegt, können aber die Gründe nicht herausfinden;
-oder Sie haben einfach das Passwort für Ihr Gerät oder den Bildschirmsperrcode vergessen.
In all diesen Fällen hilft Ihnen ein Hard-Reset bzw. das Zurücksetzen der Android-Einstellungen auf die Werkseinstellungen. Die Entwickler haben dem Benutzer dieses Betriebssystems mehrere Möglichkeiten zum Zurücksetzen der Einstellungen bereitgestellt. In diesem kurzen Artikel erklären wir Ihnen, wie Sie mit verschiedenen Methoden, von den einfachsten bis zu den komplexeren, zu den ursprünglichen Einstellungen des Android-Betriebssystems zurückkehren können.
Liebe Leser, bitte beachten Sie: Durch das Zurücksetzen von Android (Hard-Reset) werden alle Ihre Daten zerstört, einschließlich Kontakte, Nachrichten, Google-Konten und installierter Software auf Ihrem Telefon oder Tablet.
Ihr Smartphone oder Tablet wird wieder in den Zustand versetzt, in dem es das Werk verlassen hat. Lediglich die auf der SD-Flash-Karte gespeicherten Informationen bleiben davon unberührt. Vergessen Sie daher nicht, Sicherungskopien von allem zu erstellen, was Ihnen in Zukunft nützlich sein könnte, bevor Sie den Speicher Ihres mobilen Haustiers vollständig löschen. Lesen Sie auf unserem Portal, wie Sie ein Backup erstellen.
So setzen Sie die Android-Einstellungen über das Geräteeinstellungsmenü zurück
Der einfachste Weg, einen Hard-Reset auf Ihrem Mobiltelefon durchzuführen, besteht darin, den entsprechenden Befehl im Haupteinstellungsmenü auszuführen. Diese Methode eignet sich für Benutzer, deren Geräte im Normalbetrieb bleiben (zumindest können Sie das Betriebssystem laden und einige Aktionen damit ausführen).
Um die Android-Einstellungen auf diese Weise zurückzusetzen, führen Sie die folgende Abfolge von Aktionen aus (in einigen Versionen der Android-Firmware können die Namen der Menüelemente geringfügig abweichen):
1. Gehen Sie zu „Einstellungen“ Ihres Telefons oder Tablets;
2. Wählen Sie dort den Menüpunkt „Sichern und Zurücksetzen“;
3. Klicken Sie auf den Punkt „Einstellungen zurücksetzen“ und bestätigen Sie Ihre Auswahl, indem Sie als Antwort auf die Systemfrage einem vollständigen Reset zustimmen.

Ihr Android-Gerät wird auf die Werkseinstellungen zurückgesetzt und nach dem Neustart sehen Sie das Betriebssystem wie beim ersten Start.
So setzen Sie Android mithilfe des Servicecodes zurück
Sie haben vielleicht schon gehört, dass es im Android-Betriebssystem verschiedene Servicecodes gibt, die über die Telefontastatur eingegeben werden müssen. Mithilfe dieser Codes können Sie verschiedene Informationen über Ihr Gerät erhalten. Wenn Sie den richtigen Code kennen, können Sie außerdem alle Android-Betriebssystemeinstellungen zurücksetzen, also einen Hard-Reset durchführen.
Um diesen Vorgang auszuführen, gehen Sie zum Telefonwahlprogramm und geben Sie dort *2767*3855# ein. Ihr Telefon oder Tablet wird auf die Werkseinstellungen zurückgesetzt. Seien Sie vorsichtig, dies erfolgt sofort, ohne dass eine zusätzliche Bestätigung Ihrerseits erforderlich ist!
Diese Codes können bei Geräten verschiedener Hersteller unterschiedlich sein. Wenn die erste Option nicht funktioniert hat, versuchen Sie, die Codes einzugeben:
Einer davon sollte Ihnen helfen.
So setzen Sie Android über das Wiederherstellungsmenü zurück
Stellen wir uns vor, dass das Schlimmste passiert ist und Ihr Telefon oder Tablet mit dem Android-Betriebssystem nicht mehr geladen wird oder nicht mehr auf Benutzeraktionen reagiert. Oder vielleicht haben Sie den Grafikschlüssel für die Anmeldung am System vergessen und konnten ihn mit keiner der dafür vorgesehenen Methoden wiederherstellen. In diesem Fall besteht Ihre einzige Hoffnung, Ihren mobilen Freund wieder zum Leben zu erwecken, darin, denselben Hard-Reset durchzuführen, jedoch mit komplexeren Methoden.
Setzen Sie die Android-Einstellungen zurück
Das Android-Betriebssystem verfügt über einen Bootloader-Modus, den sogenannten Recovery Mode. Hierbei handelt es sich um einen Systemmodus, der es dem Nutzer unter anderem ermöglicht, Android auf die Werkseinstellungen zurückzusetzen, wenn das Gerät den Start verweigert. Um zum Wiederherstellungsmenü zu gelangen, müssen Sie Ihr Telefon oder Tablet ausschalten und dann bei ausgeschaltetem Gerät eine der darauf befindlichen Hardwaretastenkombinationen drücken: Lautstärkeregelung, Einschalten des Geräts usw. Je nach Je nach Hersteller Ihres mobilen Gadgets kann diese Kombination abweichen. Um in den Wiederherstellungsmodus zu gelangen, müssen Sie normalerweise einige Sekunden lang gleichzeitig die Tasten „Power“, „Home“ und „Lautstärke verringern“ drücken.
Außerdem können je nach Modell die folgenden Tastenkombinationen verwendet werden, um in den Wiederherstellungsmodus zu gelangen:
- „Einschalten“ und „Lautstärke verringern“;
- „Einschalten“ und „Lautstärke erhöhen“;
- „Einschalten“, „Lautstärke erhöhen“ und „Lautstärke verringern“.
Um nicht alle Kombinationen hintereinander durchzugehen, ist es am logischsten, vor Beginn des Vorgangs Google zu fragen, wie Sie speziell für Ihr Telefon- oder Tablet-Modell in den Wiederherstellungsmodus gelangen können, um einen Hard-Reset für Android durchzuführen.
Nachdem Ihr Mobilgerät in diesem Modus hochgefahren ist, wird ein Menüpunkt mit einer Liste von Aktionen angezeigt, die der Benutzer ausführen kann. Es kann auch von Gerät zu Gerät leicht variieren und unterschiedliche Vorgänge ermöglichen, aber im Kontext dieses Artikels interessieren wir uns für ein Element – „Daten löschen/Werkseinstellungen zurücksetzen“ (manchmal ist dies möglicherweise nur das Element „Löschen“). Nach dem Booten im Wiederherstellungsmodus müssen Sie Folgendes tun:
Mit den Hardware-Lautstärketasten zum Erhöhen oder Verringern der Lautstärke gelangen wir zu dem Menüpunkt, den wir benötigen: „Daten löschen/Werksreset“ und bestätigen unseren Wunsch, einen Hard-Reset durchzuführen, mit dem Hardware-Einschaltknopf (oder bei einigen Geräten mit „Home“);

Bestätigen Sie Ihre Auswahl erneut, indem Sie auf den Menüpunkt „Ja – Alle Benutzerdaten löschen“ klicken;
Gehen Sie zurück zum vorherigen Menü und wählen Sie „System jetzt neu starten“. Das System wird neu gestartet und Sie sehen neues Android, das der Benutzer sieht, wenn das Betriebssystem zum ersten Mal startet.
Nach dem Zurücksetzen des Betriebssystems können Sie Ihre Kontakte, Daten, Programme usw. wiederherstellen. Seien Sie vorsichtig bei der Batch-Wiederherstellung benutzerdefinierter Anwendungen (die Sie selbst installiert haben). Denn wenn einer von ihnen Ihr System „zerstört“ hat und Sie zu einem Hard-Reset gezwungen hat, werden Sie nach einer solchen Wiederherstellung wieder die gleichen Probleme wie zuvor haben. Wir halten es für klüger, aus Backups nur das Wesentliche wie Kontakte und Nachrichten wiederherzustellen, und kleinere Anwendungen können einzeln manuell installiert werden. Darüber hinaus hat das Zurücksetzen auf die Werkseinstellungen keinen Einfluss auf die Daten auf der SD-Speicherkarte, sodass Sie dort alles, was Sie nach dem Zurücksetzen der Einstellungen benötigen, vorab speichern können, einschließlich *.apk-Anwendungsdateien, sodass Sie es nach dem Booten des Geräts sofort tun können auf sie zugreifen.
Wie Sie sehen, liebe Leser, ist das Zurücksetzen aller Einstellungen auf einem Telefon oder Tablet (Android-Hard-Reset) mit dem Android-Betriebssystem kein kompliziertes Unterfangen. Dies kann der Nutzer jederzeit tun, auch wenn sein Mobilgerät nicht im Normalmodus booten möchte. Vergessen Sie nicht, regelmäßig wichtige Daten zu sichern, kümmern Sie sich um Ihren mobilen Freund und alles wird gut. Viel Glück!