Zašto i kako napraviti snimak ekrana na računaru koji koristi Windows. Kako napraviti snimak ekrana na Windows laptopu? Napravite snimke ekrana na Windows XP-u
Snimak ekrana (engleski screen – ekran, snimak – snimak) je snimak ekrana monitora. Korišćenje funkcija i programa operativnog sistema, takođe dodatni alati korisnik ima mogućnost da napravi snimak cijelog ekrana monitora ili njegovog posebnog dijela. Snimci ekrana su smešteni kao ilustracije u uputstvima za instalaciju softvera i priloženi priručniku, smešteni u udžbenicima i priručnicima.
Korisnici računara koriste snimke ekrana:
Mogućnost brzog prenosa slike sa računara na mreži pomaže u oba slučaja poslovnu korespondenciju, i u prijateljskoj komunikaciji. Korisno je za početnike korisnika računara da nauče kako napraviti snimak ekrana i gdje se on čuva. Predstavljamo vašoj pažnji uputstva ilustrovana istim snimcima ekrana dobijenim sa monitora.
Snimak ekrana bez programa u Windows-u
Snimanje ekrana je karakteristika operativnog sistema vašeg računara. Nema dodatni programi nije potrebno. Samo pritisnite tipku PrintScreen. IN različiti modeli Na tastaturi, tipka se može zvati PrtSc, PrtScr, PrnScr ili PrtSc/SysRq. Kada ga pritisnete, pojavljuje se trenutna kopija onoga što je prikazano na monitoru.


Fotografija: klasična lokacija dugmeta PrintScreen 
Fotografija: opcije dugmeta PrtSc
Kao i sav kopirani materijal, slika se pohranjuje u međuspremnik. Da biste je sačuvali na računaru kao datoteku, možete koristiti bilo koju grafički editor.
Najlakši način da sačuvate fotografije je putem Paint-a, jednog od standardnih Office uslužnih programa. Da biste to uradili potrebno je da uradite sledeće:
- pritisnite tipku PrintScreen;
- otvorite Paint (put: Start – Svi programi – Pribor – Paint);

- kliknite na dugme „Insert“ u gornjem levom uglu: slika će se pojaviti u polju;

- da biste sačuvali datoteku, potrebno je da kliknete na dugme u gornjem levom uglu;

- U meniju morate kliknuti na "Sačuvaj kao". U polju koje se pojavljuje sa desne strane možete izabrati format sa liste: PNG, JPEG, BMP, GIF;
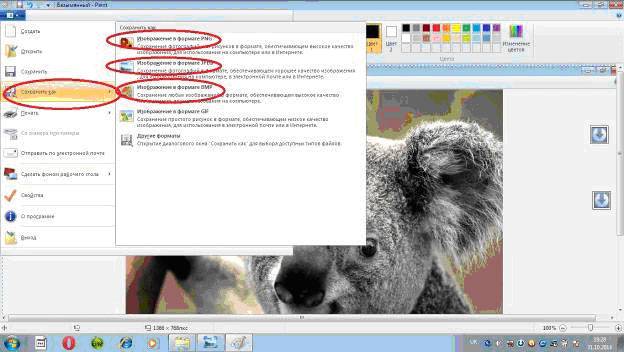
- kada je format odabran, pojavljuje se prozor Sačuvaj kao; u drugom redu možete odabrati lokaciju na kojoj će se datoteka pohraniti;
- Nakon što odaberete disk ili mapu na disku, kliknite na "Sačuvaj" na dnu prozora s desne strane.

Podrazumevano, datoteka se čuva na disku C, u fascikli „Slike“ na Windows 7 ili fascikli „Moje slike“ na Windows XP.
Također možete odmah poslati snimak ekrana putem email, print. Možete ga i zalijepiti u Word.
Da biste to uradili potrebno je da uradite:

U ovom slučaju, snimak ekrana se pohranjuje zajedno sa Word fajl. Rezultirajuća slika može odmah ilustrirati tekst. Možete raditi s njim kao sa bilo kojom slikom umetnutom u Word: promijenite kvalitetu, veličinu, poziciju, komprimirajte, izrežite, kopirajte...
Snimak ekrana cijelog ekrana
Komunalne usluge softver omogućavaju snimanje cijelog ekrana. Koristeći “Makaze” možete odabrati cijelo polje i sačuvati snimak ili odabrati fragment koji vas zanima. Da biste dobili sliku sa svog laptopa, samo kliknite prečica na tastaturi Fn + PrtScn. Slika se odmah otvara u Paint-u - sve što treba da uradite je da je sačuvate ili izaberete neki drugi zadatak: odštampajte, pošaljite e-poštom. Većina gore navedenih uređivača slika omogućava vam da odmah napravite snimak cijelog ekrana nakon što ih pokrenete i pritisnete tipku PrintScreen.
Video: Snimak ekrana u Windows 7
Slika sa posebnog dela monitora
Program makaze i prečica na tastaturi Fn + Alt + PrtScn na bilo kojem od laptopa da sačuvate sliku aktivni prozor- ovo je najviše brz način dobiti snimak željenog fragmenta. Snimak ekrana aktivnog programa se također izvodi pomoću kombinacije tipki Alt + Print Screen.
"Scissors" je vrlo jednostavan grafički uređivač.
Da biste ga otvorili, morate slijediti ove korake:
- kliknite na dugme Start;
- odaberite "Svi programi";
- pronađite i otvorite “Standard”;
- otvorite "Makaze".
Slika koja vas zanima mora biti na monitoru prije otvaranja “Makaza”: kada su u funkciji, nećete moći izvoditi radnje izvan programa. Bolje je sačuvati datoteku u JPEG formatu - uređivanjem slika u ovom formatu dobijate više opcija.
Pogledajmo kako radi uređivač slika. Program PicPick nije najkompleksniji, ali ima dovoljno funkcija za rad sa slikama, uključujući i funkciju kreiranja snimaka ekrana. Ako otvorite PicPick i kliknete na PrintScreen, u radnom polju se odmah pojavljuje slika onoga što je trenutno na monitoru.

Podrazumevano, na isti način kao u Paint-u - slika se čuva u folderu Dokumenti. Ako ste ranije radili u Paintu, shvatite kako da napravite snimak ekrana zasebnog dijela ekrana PicPick, nije teško.
Potrebno je da uradite sledeće:

Radeći u PicPicku, dobijate priliku ne samo da sačuvate rezultujući snimak ekrana u odabranom formatu, već ga i odmah zalijepite u željeni program: Excel, Word, Power Point.
Custom area
Možete odabrati prilagođeno područje ekrana odabirom "Prilagođeno područje" sa liste zadataka. Kursor se kreće poput olovke, naglašavajući obris područja koje vam je potrebno. Oblik odabranog područja ovisi isključivo o vašoj viziji budućeg ekrana i vašem sigurnom korištenju miša.

Odabirom proizvoljnog područja ekrana računara, kopirajte željeni fragment. Ali kada koristite takav snimak ekrana kao sliku u Wordu ili Power Pointu, i dalje ćete ga dobiti u obliku pravokutnika. Bijela pozadina se pojavljuje oko slike koju odaberete kursorom.
Program koji pravi snimke ekrana
Primjer rada s Paintom može se smatrati klasičnim načinom snimanja ekrana. Međutim, u Windows 7 u odjeljku "Standard" još uvijek ima vrlo jednostavan program "makaze", pomoću koje možete odabrati i "izrezati" bilo koji dio onoga što vidite na monitoru koji radi. Na slici je prikazano kako je napravljen snimak ekrana procesa "Makaze" koristeći Paint.

Kompaktan prozor "Makaza" ne ometa pogled. Kursor zauzima ceo ekran ili bira željeni deo ekrana. Minimalni alati za uređivanje. Možete odabrati PNG, GIF, JPEG format za spremanje. Ako vam je u radu potreban samo fragment slike radnog monitora, možete pribjeći obradi slike dobivene u Paintu, odnosno izrezivanju. Nezgrapno je i arhaično. Zadatak je pojednostavljen gore navedenim "makazama".
Postoji mnogo dodatnih programa sa širim mogućnostima: grafički preglednici, pretvarači, uređivači slika.

Ovisno o vašim ciljevima, odaberite najprikladniji: jednostavan - za brzo dobivanje informacija ili obimni - za uređivanje i pretvaranje fotografija poput Photoshopa. Jednostavan uređivač ima potrebne funkcije za dobivanje snimka zaslona cijelog ekrana ili zasebnog dijela, za kreiranje oznaka, crtanje i dodavanje natpisa. Više složeni programi

imaju funkcije korekcije, deformacije, transformacije, pretvaranja slika, kreiranja videa, prezentacija: Može se koristiti online editor kao Pixtick.
Ima potreban skup funkcija za primanje snimaka ekrana i njihovu obradu. Neki programi za digitalne fotoaparate, foto i video konvertore takođe imaju funkciju snimanja. Osim ove, imaju i desetine drugih funkcija, što produžava rad ako korisnik još nije stekao potrebne vještine.
Radimo to bez printscreena
PrintScreen tipka možda neće raditi zbog neispravne ili začepljene tastature. Ako printscreen ne radi, to neće mnogo ograničiti vaše mogućnosti.
- Da biste dobili ekran bez tipke PrintScreen, možete koristiti jedan od sljedećih metoda: koristite "Makaze" - to je moguće ako imate Windows 7 ili najviše nova verzija
- koristite dodatni uređivač slika: PicPick, EasyCapture, DuckCapture, Clip2Net ili druge;
- napravite snimak ekrana pomoću dodatne opreme - digitalnog fotoaparata, što je najmanje zgodno i stoga je prihvatljivo samo u krajnjem slučaju.
Bolje je da instalirate jedan od gore navedenih uređivača slika na svom računaru, pošto standardni uslužni programi operativni sistemi mogu otkazati i nemaju uvijek dovoljan skup alata i funkcija.
>Kada su računari bili mladi i nije bilo ekrana, koncept snimka ekrana nije postojao. Reč “screenshot” potiče od engleskog “screen shot”, što doslovno znači snimak ekrana. Snimci ekrana se nazivaju i "ekrani" - kraća, sleng verzija istog koncepta.
Prvi računari su komunicirali sa korisnikom preko tzv. prednja ploča na kojoj su se nalazile indikatorske lampice i poluge prekidača. Ali čak i tada je postojala potreba da se sačuva trenutno stanje kompjuterskih registara. Sijalica je bilo malo i njihovo stanje se moglo zapisati olovkom u svesku. Nemoguće je učiniti isto sa stanjem 1024x968 piksela u boji. Dakle, sam Windows radi sav posao umjesto nas. Kao i sa Windows 7, saznaćete kako budemo napredovali.

Snimak ekrana je sačuvan Windows memorija ili na kompjuterskom disku, sliku svega što je bilo na ekranu u trenutku kada je slika snimljena.
Potreba za snimanjem ekrana na laptopu javlja se vrlo često. Recimo da želite da snimite svoje radnje ili njihove rezultate za naknadni prenos drugom korisniku ili publikaciju na Internetu. Za ovu svrhu ne možete smisliti ništa bolje od trenutnog. Rezonirajući na ovaj način, MS programeri su došli do ideje da snimanje ekrana u sistemu treba da bude što jednostavnije. U tu svrhu je prilagođen taster „PrtScr“, koji je dostupan na tastaturi svakog računara, bilo da se radi o desktop računaru ili laptopu.
Vrijeme zaustavljanja
Za zaustavljanje vremena i slikanje sa posla Windows radna površina, postupimo na sljedeći način:
- Odaberite odgovarajući trenutak i pritisnite tipku “PrtSc”.
- Otvorite bilo koju grafiku Windows editor, like "boja" a (ovo se može učiniti unaprijed).
- Pritisnite kombinaciju tipki “Ctrl” + “V” ili idite na izbornik “Uredi” uređivača i odaberite naredbu “Zalijepi”.
- Slika na ekranu se pomera na otvoreni dokument urednik. Tada možete raditi s njim na isti način kao i sa bilo kojim drugim crtežom.
 Opisani redosled radnji i pritisnuti tasteri bi trebalo da sugerišu da se klipbord koristi u procesu pravljenja snimka Windows radne površine. Ovo je zapravo istina. Klikom na tipku “PrtSc” premeštamo informacije o svim pikselima ekrana laptopa u međuspremnik. Ovo radimo u formatu grafičke slike Windows. Stoga, svaki grafički uređivač može pokupiti ove podatke iz bafera i koristiti ih kao crtež.
Opisani redosled radnji i pritisnuti tasteri bi trebalo da sugerišu da se klipbord koristi u procesu pravljenja snimka Windows radne površine. Ovo je zapravo istina. Klikom na tipku “PrtSc” premeštamo informacije o svim pikselima ekrana laptopa u međuspremnik. Ovo radimo u formatu grafičke slike Windows. Stoga, svaki grafički uređivač može pokupiti ove podatke iz bafera i koristiti ih kao crtež.
Program koji prima sliku može biti ne samo Paint, već općenito bilo koji program koji može raditi sa slikama. Na primjer, MS Office programi. Postoje i distribuiraju se odvojene aplikacije za snimanje ekrana i druge slične operacije koje mogu biti korisne ako dugme „PrtSc“ iz nekog razloga ne radi na laptopu. U starijim verzijama OS-a, ova slika je duplicirana u posebnoj mapi sa slikama. Pretpostavimo da sada razumijete ovo pitanje.
Možete napraviti snimak ekrana standardnim sredstvima Windows i programi trećih strana, u ovom članku ću opisati korak po korak najpopularnije načine snimanja ekrana.
1 Napravite snimak ekrana pomoću tastera PrintScreen;
2 Napravite snimak ekrana koristeći ugrađeni alat za isecanje;
3 Napravite snimak ekrana koristeći Clip2Net.
Napravite snimak ekrana pomoću tastera PrintScreen.
Najčešći način snimanja ekrana je korištenje tipke " PrntScr" na tastaturi.
Pritiskom na ovu tipku, slika cijelog ekrana monitora se postavlja u međuspremnik. Da biste vidjeli sliku, potrebno je da koristite uređivač slika, na primjer Paint. Da pokrenete Paint, pritisnite dugme " Počni" i u traci za pretraživanje programa upišemo riječ boja i pritisnite "Enter"(Ili kliknite "Start" - "Svi programi" - "Dodatna oprema" - "Boja"".) .

Umetnite snimak ekrana iz memorijskog međuspremnika u Paint pritiskom na prečice na tastaturi " Ctr"+ "V"ili dugme" Insert" (u Windows7) " Uredi - Zalijepi" (u Windows XP).
Ako treba da napravite snimak ekrana ne celog ekrana, već samo jednog prozora, da biste to uradili, morate da učinite prozor aktivnim (samo kliknite na njega) i pritisnite kombinaciju tastera " Alt" + "PrntScr"

Nakon toga, zalijepite iz međuspremnika u uređivač, na primjer Paint (kao što je gore opisano).
Napravite snimak ekrana koristeći ugrađeni alat za izrezivanje.
Koristeći makaze, možete snimiti sliku na ekranu ili njen fragment, zatim joj dodati bilješku, sačuvati je ili podijeliti s drugim korisnicima. Imajte na umu da je alatka za izrezivanje dostupna u operativnom sistemu Windows 7 Home Premium ili novijim (tj. ako imate Windows Home Basic ili Starter, ovaj alat vam neće biti dostupan).
Da biste pokrenuli Scissors potrebno je da pritisnete " Počni" ili pritisnite prečicu na tastaturi

Drugi način za pokretanje aplikacije je pritiskom "Start" - "Svi programi"- "Standard" - "Makaze".
Nakon pokretanja uslužnog programa, radna površina će postati kao u omotaču i pojavit će se sučelje uslužnog programa.

Odabiremo traženo područje, nakon čega će se odabrano područje otvoriti pomoću istog uslužnog programa Scissors. Pored jednostavnog čuvanja slike, uslužni program vam omogućava da koristite marker. Za spremanje kliknite na dugme Sačuvaj ili " Fajl" - "Sačuvaj kao".

Napravite snimak ekrana koristeći Clip2Net.
Na Internetu postoji mnogo programa koji mogu napraviti snimak ekrana, u ovom članku ću pogledati jedan od takvih programa - Clip2Net. Možete ga preuzeti sa službene web stranice http://clip2net.com/ru/

Jedan od najvecih jednostavne načine Da biste napravili snimak ekrana, koristite dugme PrtSc (Print Screen) koje se nalazi u gornjem redu tastature sa desne strane. Snimak ekrana informacija prikazanih na ekranu monitora mora se napraviti na sljedeći način:
1. Pritisnite taster PrtSc jednom, pri čemu se ne primećuju neobični zvukovi ili klikovi, ali se fotografija ekrana snima u memoriju računara.
2. Otvorite jedan od programa koji radi sa slikama (Paint, Photoshop ili Microsoft Word).
3. Program Paint je jedan od standardnih Windows proizvoda i dostupan je na svakom računaru. Da biste ga otvorili, trebate odabrati karticu "Svi programi" u izborniku "Start" i otići na odjeljak "Dodatna oprema". Nakon otvaranja programa, na gornjoj ploči odaberite naredbu „Ubaci“ u odjeljku „Uredi“. Slikana slika će biti prikazana na ekranu.
4. Da biste umetnuli snimak ekrana Microsoft Word potrebno je da uđete u program, otvorite dokument, postavite kursor na mesto gde planirate da prikažete sliku i koristite funkciju „Insert“.
5. Da bi se snimak ekrana više puta koristio, morate ga sačuvati. Da biste to učinili, u odjeljku "Datoteka" bilo kojeg programa trebate odabrati naredbu "Spremi kao", dati datoteci ime, odabrati mapu i potvrditi spremanje dokumenta.
Ako želite da napravite snimak ekrana jednog otvorenog prozora, potrebno je da pritisnete kombinaciju Alt+PrtSc, zatim unesete jedan od predloženih programa, ubacite snimak i sačuvate ga.
Korišćenje tastera Print Screen za snimanje slika na ekranu je univerzalno za sve računare koji koriste Windows.
Screenshot softver "Scissors" za računare sa Windows 7, 8 i Vista
Ako je na računaru ili instaliran operativni sistem Windows 7, 8 ili Vista, tada možete napraviti snimak ekrana ili odabrani fragment na prikladniji način. To se može učiniti pomoću standardnog alata za sjeckanje ili programa "Scissors" na sljedeći način:
1. U meniju “Start” idite na odjeljak “Svi programi” - “Dodatna oprema” i kliknite na “Alat za izrezivanje”.
2. Na ekranu će se pojaviti prozor u kojem na kartici „Kreiraj“ treba da izaberete tip slike: slobodna, pravougaonik, prozor ili ceo ekran.
3. Kursorom označite područje slike, nakon čega će odabrani fragment biti prikazan u prozoru programa.
U programu možete urediti sliku u skladu s tim i spremiti je pomoću naredbe Datoteka - „Sačuvaj kao“.
Ostali programi za snimanje ekrana
Za stalni rad sa snimkama ekrana i mogućnost kvalitetnog uređivanja snimljenih slika koriste se funkcionalni programi od kojih su najpopularniji:
1. Screenshot Maker – brz i pogodan program za kreiranje snimaka ekrana, omogućavajući vam da slikate cijeli ekran, pojedinačne fragmente, a također koristite mnoge alate za uređivanje slika. Program se može preuzeti sa Interneta i instalirati samostalno.
2. Hot Key Screenshot je idealan za kreiranje snimaka ekrana fragmenata kompjuterskih igrica. Pritiskom na navedeno u programu hotkey Možete brzo snimiti potrebne trenutke, koji se čuvaju u posebnoj mapi. Program ne zahtijeva instalaciju, a za rad potrebno ga je samo preuzeti.
Postoji mnogo drugih načina da napravite snimak ekrana na računaru, ali gore opisani su najjednostavniji i najpristupačniji za svakog korisnika računara.
Često se korisnici računara i interneta suočavaju sa potrebom da slikaju ono što se dešava na ekranu računara, drugim rečima, da fotografišu ekran ili njegov deo. Takva slika se naučno naziva screenshot (od engleske riječi screenshot).
Snimak ekrana je snimak ekrana, odnosno slika (fotografija) onoga što osoba vidi na monitoru računara.
Evo nekoliko primjera kada i zašto može biti potrebno:
- Suočeni ste sa nekom vrstom problema sa računarom ili pitanjem i odlučujete da zamolite prijatelja za pomoć putem e-pošte. Objašnjavanje riječima svega što se događa na vašem računaru je predugo i nije uvijek prikladno. Ali fotografisanje i demonstriranje “problematičnog” trenutka je sasvim u redu. I brzo je i zgodno!
- Pišete uputstva za rad sa određenim kompjuterski program. Bit će jednostavno divno ako mu dodate ilustracije (kao u ovom članku, na primjer).
- Student ste i želite da vaš rad u računarskoj disciplini (esej, nastavni rad, diploma) bude visoko cijenjen. U ovom slučaju, ilustracije će biti veliki plus.
- Volite da igrate kompjuterske igrice i želite da „uhvatite“ zanimljive trenutke.
Kako napraviti snimak ekrana u Windows-u. Dugme Print Screen
Ako trebate s vremena na vrijeme snimiti snimke ekrana, odnosno ne mnogo i ne često, onda je najlakši način da koristite tipku Print Screen (može se nazvati i „Prt Scr“) na tastaturi računara.
U pravilu, nakon pritiska, ništa se ne događa - nema klikova, nema treptaja. Ali snimljeni ekran će već biti "fiksiran" u memoriji računara.
Onda bi trebao otvoriti neke program za obradu slika(Paint, Photoshop ili drugo slično) ili Microsoft program Word i unutra umetnite slikani ekran.

Pokazaću vam kako to da uradite u Paintu, pošto jeste standardni program, i nalazi se na skoro svakom računaru.
I konačno otvoren Paint program(Paint.net).
Kliknite na dugme "Insert" ili na stavku "Edit" i izaberite "Paste".

To je to - snimak ekrana je umetnut! Sada ostaje samo da ga sačuvate na računaru (File - Save As...).

Ako želite da umetnete ovu sliku u Microsoft Word, postavite trepćući kursor na željeno mesto na listu, kliknite desnim tasterom miša i izaberite „Insert“.

Hajde da sumiramo. Ako želite da uradite full screenshot, potrebno je:
- pritisnite dugme Print Screen na tastaturi
- otvorite Paint, Photoshop ili Microsoft Word
- ubacite fotografiju u njega
- sačuvati na računaru
U slučaju da treba snimak samo jednog prozora, koji je otvoren u trenutno, pritisnite kombinaciju tastera Alt i Print Screen, nalepite je u željeni program i sačuvajte.

Ova metoda je univerzalna, odnosno pogodna je za bilo koju verziju Windowsa.
Snimak ekrana putem alata za izrezivanje
Ako na svom računaru imate instaliran Windows Vista, Windows 7 ili 8, postoji pogodniji način za „fotografisanje“ ekrana. Ovo je mali program pod nazivom “Scissors” (Alat za sečenje). Razgovarajmo o tome detaljnije.
Kliknite na dugme Start u donjem levom uglu ekrana.
Otvoriće se lista. Odaberite "Svi programi" ("Programi") iz njega.
Pojavit će se prilično velika lista. Odaberite "Standardi".
Konačno, otvorite alat za izrezivanje.
Ako nemate takav program, to znači da on jednostavno nije „ugrađen“ u vaš sistem. U tom slučaju, slikajte prethodnom metodom.
![]()
Najvjerovatnije će se pojaviti mali prozor, a ostatak ekrana će izgledati kao da se "zamagli".

Kursor će biti u obliku znaka plus. Sa ovim znakom plus potrebno je odabrati željeni dio ekrana ili cijeli ekran, odnosno pritisnuti lijevo dugme miša i, ne puštajući ga, pređite preko ovog dijela. Čim pustite lijevu tipku miša, dio koji ste odabrali bit će „izrezan“ i „dodan“ u poseban mali program.

U njemu možete izvršiti neke izmene i sačuvati dobijeni snimak ekrana na svom računaru (Datoteka - Sačuvaj kao...).
Programi za pravljenje snimaka ekrana
Ako trebate često da pravite snimke ekrana, bolje je koristiti specijalni programi za kreiranje i uređivanje snimaka ekrana. Postoji mnogo ovakvih programa. Postoje odlične plaćene opcije, kao što su SnagIt ili FastStone Capture. Ali ne postoje ništa manje divne besplatne verzije.
Probala sam mnoge od njih. Reći ću vam o onima koji su mi se posebno svidjeli i koje sam koristim.
Screenshot Maker - vrlo zgodan, brzi program sa mnogo funkcija. Možete “fotografirati” cijeli ekran ili njegov dio, promijeniti rezultirajuću sliku, pohraniti je u različitim formatima i s različitim postavkama kvaliteta.

Ovaj program (besplatnu verziju) možete preuzeti sa službene web stranice ili klikom na link.
Hot Key Screenshot je savršen za one koji vole kompjuterske igrice. Brzo će napraviti snimak ekrana koristeći dodeljeni taster i sačuvati ga na računaru u posebnoj fascikli sa slikama (koja se nalazi u fascikli programa). Nije potrebna instalacija.










