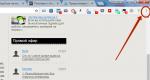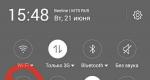Kako instalirati Android na lokalni disk. Vrste platformi i gdje ih preuzeti? Testovi i mogućnosti sistema
F.A.Q U ovom članku ćemo pokušati opisati upute korak po korak sa snimcima ekrana za instalaciju operativni sistem Android uključen PC, laptop ili netbook. Bitni kapacitet predloženog operativnog sistema Android sistemi 4.4.2 - x86. Osim toga, moći ćete odgovoriti na sljedeća pitanja:
- Kako kreirati ili snimiti Live CD i instalirati instalacioni fleš disk sa Androidom 4.4?
- Kako pokrenuti Android na računaru sa fleš diska (bez instaliranja OS)?
Jezik interfejsa ovog sklopa (Android 4.4.2 x86 4.4.2 RC1 + RC2) je ruski.
Nisu potrebne nikakve "pilule", samo instalirajte i uživajte. Možete preuzeti torrent fajl ANDROID - x86 4.4.2 RC1 + RC2 + R1 + R2(NOVO) (Uživo i instaliraj) odavde.
Pokretanjem vašeg torrent klijenta, preuzet ćete dvije slike:
Prvi je android-x86-4.4-RC1 - ovaj sklop je baziran na Androidu 4.4. Drugi je android-x86-4.4-RC2 - ovaj sklop je više novi Android 4.4.2
Utvrđeno je da su obje verzije stabilne i da rade. Izbor je na vama.
Za kreiranje fleš diska za više pokretanja (Multiboot usb) sa ugrađenim Android OS-om Još nam je potreban jednostavan program - Ultra ISO ili njegovi analogi. U ovom uputstvu ćemo raditi s njim. Navedeni program možete besplatno preuzeti na ovom linku.
Datoteke slika su preuzete, kao i program Ultra ISO. Sada krenimo direktno USB fleš disk za pokretanje sa Androidom x86 4.4.2 za dalju instalaciju Androida na PC. Da biste to učinili, trebate pokrenuti datoteku “UltraISOPortable”, koja je predložena na gornjoj vezi. Stavljamo fleš disk u naš računar, dovoljna količina memorije je 1 GB.
Nakon pokretanja programa, odaberite naredbu "Datoteka" - "Otvori" i u prozoru koji se pojavi odaberite datoteku slike koja nam je potrebna: android-x86-4.4-RC1 ili android-x86-4.4-RC2. Na primjer, biram drugu. Dvaput kliknite i vidite sljedeće:


Zatim, u polju "Disk Drive", morate pronaći svoj fleš disk i označiti polje "Potvrdi". Zatim odaberite "Snimi" i u prozoru koji se pojavi kliknite na "Da". Započet će proces narezivanja instalacionog fleš diska sa Androidom 4.4.2.
Svi podaci sa memorijske kartice će biti izbrisani!!!

Kada zelena traka dođe do kraja reda i vidite „Snimanje je završeno“ u polju „Poruka“, tada možete s olakšanjem zatvoriti program. Flash disk je spreman!
Sada dolazi logično pitanje: Kako instalirati ili pokrenuti Android OS na PC, netbook ili laptop?
Veoma jednostavno. Bez uklanjanja istog fleš diska iz računara, ponovo pokrećemo operativni sistem Windows sistemi i pokrenuti sa naše memorijske kartice. On različitim uređajima ovo se radi malo drugačije, ali u tome nema ništa komplikovano.
Dakle, fleš disk se učitao i pokazao nam ovaj prozor:

Kao što se vidi sa slike, prve tri opcije sa liste uključuju pokretanje Android operativnog sistema na personalnom računaru bez instaliranja samog OS. U tim slučajevima možete uživati u Android funkcionalnosti na svom računaru, instalirati igre i aplikacije.
Ali, sve promjene će izgubiti svoj učinak nakon ponovnog pokretanja računara.
Ako odaberete četvrtu opciju - "Instalacija - Instalirajte Android-x86 na tvrdi disk", tada ćete početi automatska instalacija Android operativni sistem na personalni računar, tačnije na njegovu internu memoriju - hard disk.
To je cijela jednostavna procedura. Kada ponovo pokrenete računar, BIOS će vam ponuditi izbor između dva instalirana operativna sistema: Windows ili Android.
Ovako izgleda desktop kućnog računara sa Androidom:





Po analogiji, možete instalirati Android na eksterni disk(Winchester).
Ovaj članak će vam reći, uključujući sve primjere i detalje, kako instalirati Android na svoj tablet, pametni telefon ili druge uređaje.
Takođe će biti veliki broj savjet po ovom pitanju.
Korak 1. Instaliranje i dobijanje ROOT prava
- Kliknite na ovo dugme i program će se preuzeti;
- Kliknite na preuzetu datoteku i otvorite Kingo program Android ROOT. (Kliknite na "DA" ako sistem traži dozvolu za pokretanje.);

- Unutar programa možemo vidjeti da uređaj još nije povezan. Povezujemo telefon preko USB-a;

- Takođe ćemo morati da omogućimo režim za otklanjanje grešaka (u samom programu će biti slike sa uputstvima kako to učiniti). Ako vam upute nisu dovoljne, onda morate pronaći “Meni programera” i omogućiti opciju “USB Debugging”;

1.6. Nakon što naš program vidi uređaj, pojaviće se dugme “ROOT”;
1.7. Kliknite na njega. Spremni! Dobili ste ROOT prava na svoj uređaj.

Korak #2. Ažuriranje oporavka na vašem uređaju
Sljedeći korak će biti ažuriranje Recovery-a.
Recovery ili poseban način pokretanja je poseban način rada na uređaju, zahvaljujući kojem možete vratiti sistem ili preuzeti ažuriranja za njega.
Instaliranje oporavka
Za Instalacije za oporavak koristićemo aplikaciju - ROM Manager, ovaj program posebno napravljen za lak pristup sistemu za oporavak.
- Prvo, moramo prijeći od našeg gadgeta do web stranice ROM Managera;
- Kliknite na dugme za preuzimanje i preuzmite ovu aplikaciju;

- Zatim idite na preuzimanja i kliknite na “Instaliraj aplikaciju”;
- Idite na ROM Manager. I odmah vidimo dugme "CloclworkMod" u glavnom meniju.

Kliknite na nju i aplikacija se ažurira na najnoviju verziju;
- Gornji red će sadržavati naziv modela vašeg gadžeta. Kliknite na njega;

- Zatim će se Recovery instalirati i preuzeti na vaš uređaj (za ovu radnju potrebna je internetska veza);

- Oporavak je ažuriran i možete mirno prijeći na sljedeći korak.
Savjet! Pažljivo koristite ROM Manager i slijedite upute, ne pritiskajte nepotrebne tipke, inače možete pretvoriti svoj telefon u ciglu.
Korak #3. Sigurnosna kopija podataka
Sigurnosna kopija je čuvanje vaših podataka na uređaju, može biti djelomična ili potpuna. U našem slučaju kompletno.
Pokretanje sigurnosne kopije
Za ovo ćemo također koristiti isti ROM Manager.
- Idite na ROM Manager;

- Zatim odaberite red za spremanje trenutnog ROM-a. Datoteku spremamo tako da je možemo pronaći u bilo kojem trenutku (zapisujemo sva imena, čuvamo datoteku pod imenom koje nam odgovara, a također stavljamo trenutni datum konzervacija);

- Nakon toga, telefon/tablet će izvršiti standardno ponovno pokretanje. Sve radnje će se odvijati kao i obično;
- Takođe, rezervna kopija će biti sačuvana na vašem uređaju u određenoj fascikli koju navedete;
- Sigurnosna kopija je završena.
Savjet! Ni u kom slučaju nemojte brisati sigurnosnu kopiju koju ste sačuvali. Ako ste preuzeli Android i nešto je pošlo po zlu, nećete moći ništa vratiti!
Korak #4. Preuzmite i instalirajte Android
Tako smo prešli na samo preuzimanje Androida, sve radnje koje smo ranije izveli bile su samo pripreme za instalaciju.
- Na računaru nalazimo sam program - Android. I preuzimamo ovu arhivu za sebe;
- Povezujemo naš uređaj na koji želimo da instaliramo Android na računar (preko USB drajva);
- Zatim kopiramo arhivu na naš uređaj, u internu memoriju telefona (Važno! Arhivu nije potrebno raspakirati);
- Zatim idite na ROM Manager i idite na karticu s nazivom našeg uređaja. Kliknite na njega, vidimo dugme "ponovno pokretanje", kliknite na njega. Nakon toga, oporavak se ponovo pokreće;

- U aplikaciji nalazimo povratak na tvorničke postavke. Izvodimo ovu akciju. Potvrdite izvršenje;
- Isto radimo kada konfigurišemo WipeDalvikCache;

- Na ekranu vašeg uređaja pojavit će se stavka Choose ZIP fromSdcard, kliknite na nju;

- Ukucamo bilo koje ime za našu datoteku, firmver, a zatim kliknemo na sačuvaj;
- Kliknite na dugme "Da - Instaliraj" i izvršite operaciju;

- Čekamo da se započeti proces završi, to može potrajati nekoliko minuta;
- Odaberite dugme "reebot", nakon čega će se uređaj ponovo pokrenuti. Ponovno pokretanje također može potrajati nekoliko minuta vašeg vremena;

- Spremni! Sada imate instaliran Android na svom telefonu! Čestitam.
- Ako ste prethodno flešovali firmver na svom telefonu, onda ne biste trebali ažurirati oporavak;
- U slučaju greške, jednostavno vratite telefon nazad;
- Obavite sve radnje sa potpuno napunjenim telefonom! Šta ćete učiniti ako vam se telefon isprazni tokom ovog procesa?;
- Također odaberite najnoviji firmver za svoj uređaj.
Po kvaliteti hardvera i montaže, kineski proizvođači već idu u korak sa svjetskim divovima. Da, plastika je ponekad jeftinija, dizajn je neimpresivan, ali nema više trošnih panela, kao što nema milimetarskih razmaka između dijelova karoserije i strašnih zazora. Ali softver i dalje ne zadovoljava uvijek svojom razradom. Čak čisti android, koji postavljaju proizvođači, ponekad je malo kriv. U takvoj situaciji, pitanje kako instalirati Android firmver na pametni telefon bez pretvaranja uređaja u ciglu postaje vrlo relevantno.
Zašto ćete možda morati da instalirate Android na svoj pametni telefon od nule
Prije nego što počnete da instalirate Android na svoj pametni telefon od nule, morate sami odlučiti zašto vam je potreban. Ako nijedan od razloga sa liste ne važi, bolje je da ne. Praksa pokazuje da lavovski dio problema u temama na specijalizovanim forumima dolazi od onih koji su, samo iz interesa ili dosade, odlučili da se "petljaju" sa firmverom. Ako želite eksperimentirati, morate biti svjesni da posljedice mogu biti vrlo različite. Dakle, u kojim slučajevima ćete možda morati ponovo instalirati Android:
Šta vam je potrebno da instalirate Android
Prije nego što počnete instalirati Android na svoj pametni telefon, morate imati teoretski minimum znanja i osnovnu opremu za to. U suprotnom, možete "zaciglati" uređaj do te mjere da SC ne može biti oživljen (na primjer, slučajno uništavanje pokretačkog programa niskog nivoa). Ako ste odlučni, pogledajte stavke na listi ispod.
- Da biste instalirali firmver, potreban vam je stabilan računar ili laptop sa Windows operativnim sistemom (po mogućnosti x64).
- Za povezivanje sa računarom potrebno je dobar usb kabl čiji se kontakti najverovatnije neće otkačiti tokom procesa.
- Za ispravno povezivanje pametnog telefona radi instalacije Android firmware, potrebno je da preuzmete i instalirate drajver za njega na svom računaru. Saznajte koji čipset ima vaš pametni telefon i preuzmite drajver za njega.
- Ne postoje univerzalne upute za instaliranje Androida na sve pametne telefone. U zavisnosti od proizvođača uređaja, kao i modela čipseta, koriste se različiti programi za firmver. Za MediaTek čipove ovo je SP Flash Tool, za Sony – samo Flashtool, za Samsung – Odin, Xiaomi – XiaoMi Flash. Provjerite koji je program potreban za vaš model na specijaliziranom resursu (kao što je XDA ili 4PDA).
- Ako trebate instalirati alternativnu verziju firmvera na svoj pametni telefon, provjerite na specijaliziranim forumima da takva stvar uopće postoji. Nemaju svi uređaji visokokvalitetne alternative Android verzije.
- Ako je moguće, napravite potpunu sigurnosnu kopiju (rezervnu kopiju) cjelokupnog sadržaja sistemske memorije pametnog telefona (u potpunosti kopirajte trenutnu verziju Androida). Kako to učiniti preko računara zavisi od konkretnog modela. Ni tu nema univerzalnog savjeta.
- Razmislite ponovo: da li ste spremni da rizikujete? Uostalom, probleme koji se iznenada pojave morat ćete sami rješavati, a nemoguće je predvidjeti sve nesretne preokrete događaja.
Univerzalna metoda: instaliranje Androida na pametni telefon pomoću TWRP-a
TWRP Recovery je poseban dodatak za OS bootloader koji zamjenjuje standardni. servisni meni oporavak. Nakon instalacije, funkcije kao što su backup firmver (kopija trenutna verzija Android), vraćanje sistema na fabričko stanje, brisanje predmemorije aplikacije, instaliranje zakrpa i završetak Android verzije. Postoje dva načina za instaliranje TWRP-a:
1. Kroz izvorni oporavak
Da biste to učinili, morate preuzeti TWRP build za svoj model pametnog telefona, spremiti ga u memoriju uređaja ili na MicroSD fleš disk. Nakon toga, potrebno je da isključite uređaj i uključite ga tako što ćete istovremeno držati pritisnute tipke "napajanje" i "glasnoća +" za pozivanje meni za oporavak(u zavisnosti od modela pametnog telefona, ponekad je potrebno i da držite pritisnutu tipku za “glasnoću -” ili “home” ispod ekrana). Na ekranu bi se trebao pojaviti meni sa nekoliko stavki. Koristeći tipke "volumen +" i "volume -", trebate odabrati stavku "install" i odabrati spremljenu arhivsku datoteku s TWRP u memoriji. Izbor se vrši pritiskom na dugme za napajanje.

U ovom izborniku morate odabrati stavku "install zip from sdcard", nakon što ste prethodno spustili arhivu instalacione datoteke u korijenski folder memorijske kartice
Kada se instalacija zakrpe završi, kada je uključite dok držite pritisnutu “volume +”, TWRP meni će se otvoriti sa praktičnim kontrolama na dodir.
Nemaju svi pametni telefoni meni za oporavak koji izgleda ovako. Postoje takve opcije:

U ovom slučaju, umjesto "instaliraj" riječ "ažuriraj"
Pa, sličan slučaj:

2. Preko programa TWRP Manager
Da biste instalirali oporavak pomoću programa, telefon mora ispuniti dva uslova: normalno se uključiti i imati Root pristup. Root prava za svaki model pametnog telefona otvaraju se pojedinačno. Nakon preuzimanja TWRP Managera s PlayMarketa, potrebno je pokrenuti program, dati mu root prava i odabrati naziv pametnog telefona (naziv uređaja). Na ponuđenoj listi trebali biste pronaći svoj model i preuzeti TVRP za njega. Zatim morate kliknuti na Instaliraj oporavak. Možete dalje raditi sa zakrpama i firmverom, kao i praviti rezervne kopije, direktno iz programskog interfejsa.
Nažalost, obje opcije nisu zaista univerzalne. Pametni telefoni sa zaključanim bootloaderom (na primjer, svi Xiaomi objavljeni 2016.) nemaju izvorni oporavak radi zaštite. Mogu se samo instalirati zvanični firmver i zakrpe. Da biste otključali bootloader, morate podnijeti aplikaciju na web stranici proizvođača i pričekati dok vam to ne bude dozvoljeno. U nekim slučajevima (na primjer, na Samsung Galaxy S7) – samo trebate omogućiti OEM otključavanje u meniju „programer“.
Upotreba TWRP-a je također ograničena na pametnim telefonima koji koriste Android 6 ili noviji. Mnogi proizvođači koriste memorijsko šifriranje za zaštitu podataka. U takvim slučajevima, TVRP neće moći pročitati podatke kako bi uklonio sigurnosnu kopiju, što povećava rizik od kvara u slučaju neuspjeha firmvera (ili neće biti na šta da se vrati, ili će biti vrlo teško). Sve što je moguće u ovakvim uslovima je da instalirate Android u potpunosti, na sopstveni rizik i rizik.
Da biste instalirali Android na pametni telefon u TWRP-u, morate preuzeti kompatibilni firmver na fleš disk, isključiti ga i uključiti držeći pritisnute "napajanje" i "glasnoću +" u isto vrijeme. U odabranom izborniku trebate pronaći stavku "instaliraj" ili "instaliraj", odabrati je, potvrditi ozbiljnost svojih namjera i pričekati da se proces završi. Ponekad prije instaliranja Androida, trebate odabrati opciju "obrišite predmemoriju i podatke". Nakon instalacije, pametni telefon se može ponovo pokrenuti i on će početi sa novim firmverom. 
Da li je moguće instalirati Android na netbook? Da, moguće je. Štaviše, ovaj mobilni operativni sistem radi neverovatno dobro na bilo kom Windows uređaju, uključujući desktop računare. Besplatan je, za razliku od Windowsa ili Maca, i elegantniji je i lakši za korištenje od Linuxa.
Android je OS namijenjen pametnim telefonima i tabletima te je mobilni operativni sistem par excellence. Stoga može izgledati čudno imati ga na laptopu ili netbooku, ali to ne znači da je to nemoguće. Glavni razlog zašto Android često ne radi na takvim uređajima je vezan za hardver. Većina netbook-ova i mini-laptop-ova pokreću Intel ili AMD procesori, koji su dizajnirani posebno za rad na x86 skupu instrukcija. Android je, s druge strane, dizajniran za korištenje procesora mobilnih uređaja
Međutim, u U poslednje vreme Pojavljuju se uređaji sa portovima koji rade na x86, a neki korisnici mogu koristiti Android OS kao sekundarni operativni sistem na laptopima. Ovo se uglavnom radi kako bi imali pristup hiljadama Android aplikacija dostupnih samo na Android Marketu.
Android OS na netbook-u ili smartbook-u
Postoji klasa uređaja (koji se danas vrlo rijetko koriste) koji se nazivaju smartbooks. Namijenjeni su za pokretanje Androida i drugih softver With open source i predstavljena funkcionalnost povezana s mobilnim uređajima: odlična povezanost, prenosivost, dugotrajnost trajanje baterije. Sve je to bilo smješteno u jednom uređaju, koji je koštao mnogo manje od netbooka ili laptopa.

Pametne računare su izbacili sa tržišta netbook računari i tableti, ali neki modeli su i dalje u upotrebi. U stvari, oni jesu i uglavnom sadrže aplikacije posebno dizajnirane za pametne telefone i tablete. Ali, pošto su danas prilično retki, trebalo bi da smislite kako da instalirate Android na netbook ili laptop.
Pogodnost u funkcionalnosti
Vrijedi napomenuti da je Android dizajniran da koristi manje energije od Windowsa. Iz tog razloga, nudi prilično osrednje performanse. Snaga ove školjke nije dizajnirana za reprodukciju HD videa ili igrica, ali je sasvim prikladna za pregledavanje weba i rad sa zabavnim aplikacijama. Prema recenzijama korisnika, ovaj operativni sistem je vrlo zgodan za rješavanje jednostavnih zadataka.
Spreman netbook na Android sistemu
Kao što je već pomenuto, era pametnih knjiga se bliži kraju. Najpoznatiji gadget sa mobilnim operativnim sistemom može se nazvati Toshiba AC100 - 10-inčni netbook koji radi na Androidu 2.2 i procesoru Tegra klase. Trenutno je u prodaji i ima 32 GB interna memorija i 512 MB ram memorija. U principu, sa takvim indikatorima može se koristiti za jednostavan rad i zabavu. Njegova značajna prednost je što može raditi na jednom punjenju oko 8 sati, a dolazi i sa HDMI port. Ne biste ga trebali pokušavati koristiti za produktivan rad, ali za jednostavno surfanje internetom i lagane igre sasvim je prikladan.

I drugi proizvođači su u isto vrijeme objavili niz pametnih knjiga. Istovremeno, programeri su otišli malo u stranu i počeli da prave uređaje nove generacije. Da, danas možete pronaći Samsung netbook na Androidu, ali ovo je već transformator. U svojoj osnovi, to je tablet koji dolazi sa priključnom stanicom i tastaturom. Ovaj uređaj izgleda i radi baš kao netbook, koji je dobio pohvalne kritike korisnika.
Moderni modeli čak vam omogućavaju da povežete miš sa tabletom, stvarajući na taj način gotovo identično korisničko iskustvo.
Međutim, da biste pronašli takav Samsung ili Asus netbook na Androidu, morat ćete tražiti jako dugo. Kao što recenzije sugerišu, većina ljudi radije kupuje ili tablet (koji će imati lagani dodir na dodir) ili netbook (koji dolazi sa tastaturom u punoj veličini i koji će pokretati punopravni „desktop“ OS). Međutim, s obzirom da je Android OS danas prilagođen za rad Intel procesori ili AMD, može ponuditi dostojnu alternativu Windows-u.

Mogu li ga sam instalirati?
Trenutno možete instalirati Android na netbook tako što ćete ga preuzeti i instalirati kao drugi dodatni OS na svom računaru. To se može učiniti pomoću alata kao što je unetbootin, koji vam to omogućavaju
Da biste to učinili, uzmite 10-inčni netbook (Asus Eee PC je najpopularniji među njima) i sami preuzmite bilo koju verziju Androida na njega.
Kao što je gore navedeno, Android market je vrlo velika ovih dana i većina aplikacija na kojima radije koristite mobilnih uređaja, radiće potpuno isto na vašem netbook-u. Naravno, izgubićete mogućnosti ekrana osetljivog na dodir, ali dobijate tastaturu, touchpad, dosta USB portova i slot za micro-SD karticu. Ovo zvuči vrlo atraktivno, pa ako imate netbook, svakako vrijedi pokušati instalirati Android na njega. Kako to učiniti?

Preuzmite "Android" na svoj glavni računar
Prva stvar koju treba da uradite je da posetite stranicu Android preuzimanja x86 i odaberite ispravnu ISO datoteku za preuzimanje. Nove verzije su na dnu liste. Ovaj članak daje primjer s verzijom 4.0. Može se naći u odjeljku pod nazivom “Android platforme x86-4.0-RC1.” Biće vam ponuđeno nekoliko različitih opcija, pa pokušajte odabrati onu koja vam najviše odgovara. Na primjer, postoji opcija „netbook ASUS Eee PC familija“, koji će se preporučiti za netbookove ovog brenda. Proces instalacije je jednostavan i nije dugotrajan, stoga se nemojte bojati kasnije pokušati instalirati drugi ISO ako prvi ne radi. Samo preuzmite datoteku na bilo koji računar koji koristite - uređaj ne mora biti isti na koji želite da instalirate Android.
Kopirajte ISO datoteku na USB disk
Nakon što preuzmete ISO sliku, morat ćete je prenijeti na svoj netbook. Budući da većina gadžeta ne podržava CD-ove, većina Najbolji način- preuzmite alat pod nazivom Unetbootin Help. Nakon preuzimanja, jednostavno pokrenite datoteku i vidjet ćete ekran sa interfejsom programa.

Kliknite na dugme sa tri tačke na desnoj strani prozora i izaberite ISO fajl, koji ste preuzeli. Zatim odaberite pogon na koji želite kopirati ISO. Pričekajte da se sve informacije preuzmu na USB disk koji ste odabrali. Obavezno kopirajte sve što želite zadržati!
Kada se preuzimanje završi, kliknite na OK. Pojavit će se nakratko iskačući prozor koji prikazuje horizontalnu traku datoteke koja se preuzima, a onda kada se operacija završi bit ćete obaviješteni i upitani da li želite da ponovo pokrenete računar. Kliknite na "ne" i uklonite USB disk.
Pripremite netbook za instalaciju
Sada kada ste snimili ISO datoteku na USB, skoro ste spremni za proces instaliranja Androida na vaš netbook. Ako na tvrdom disku imate fajlove koje biste mrzeli da izgubite (kao što su fotografije, dokumenti ili video zapisi), obavezno ih sačuvajte na fleš disku. Iako podaci nisu diskovi za pokretanje mora se čuvati, uvijek postoji rizik da nešto krene po zlu, pa je bolje poduzeti sve sigurnosne mjere.
Povežite USB disk na vaš netbook. Morat ćete pritisnuti jednu tipku (najvjerovatnije Delete ili jedan od F tipki, tj. F1) da odaberete uređaj s kojeg ćete se pokrenuti. Ovdje trebate odabrati USB disk sa liste. Ako ne možete doći do menija za pokretanje, morat ćete ući u BIOS i promijeniti redoslijed pokretanja - postavite ga na onaj u kojem će se USB disk prikazivati prije bilo kojeg drugog uređaja. Nakon toga, možete direktno nastaviti s koracima kako instalirati Android.

Postavite proces pokretanja
Nakon što postavite redoslijed pokretanja i umetnete USB, možete pokrenuti instalater s kojeg grafički interfejs za Android za x86. Ovaj meni će vam dati mogućnost da direktno preuzmete Android 4.0 bez instalacije, a možete odmah pokušati koristiti ovaj OS. Međutim, ako želite trajno instalirati mobilni operativni sistem, ovaj korak nije obavezan.
U ovoj fazi, morat ćete odabrati disk na kojem će se Android instalirati na netbook - možete odabrati bilo koju particiju u ext3/ext2 (Linux) ili NTFS/FAT32 (za Windows). Ne biste trebali formatirati (ili čak brisati) disk na koji ste instalirali shell, ali ga ipak vrijedi sačuvati rezervne kopije datoteke.
Nakon što odaberete disk, od vas će se tražiti da odaberete veličinu particije koju želite instalirati. Krećite se naprijed kroz meni i odaberite maksimalnu veličinu (koja je obično 2048 MB). Ovo će potrajati neko vrijeme, ovisno o vašoj brzini tvrdi disk. Takođe ćete moći da kreirate virtuelnu SD karticu u ovom trenutku, a nakon toga će od vas biti zatraženo da ponovo pokrenete računar. Uradite ovo i ne zaboravite da ga izvadite USB disk kada se netbook isključi.
Direktan proces instalacije
Sada biste trebali preuzeti instalirani Android OS na svoj netbook. Izaberite prvu opciju u meniju za pokretanje i vaš netbook će početi da pokreće Android. U početku ćete vidjeti bijeli tekst na crnoj pozadini praćen blistavim Android logotipom, a zatim će se na kraju sam OS učitati i prikazati ekran na kojem piše "Dobro došli". Od vas će biti zatraženo da se povežete na bežičnu mrežu, unesite svoj račun Google, i neka druga osnovna pitanja (o trenutnom vremenu, itd.) također će postati dostupni. Nakon unosa ovih parametara, preuzimanje je završeno i konačno možete na posao Android desktop. Model vašeg gadžeta uopšte nije bitan - Android je instaliran na Asus netbook na isti način kao na Samsung, Acer i tako dalje.
Postavke i opcije "Android"
Nakon što se shell preuzme i počne raditi na vašem uređaju, trebali biste ga razumjeti i instalirati nekoliko jedinstvenih korisnih aplikacija. Takve usluge se stalno ažuriraju i dopunjuju, stoga pratite novosti.
Naravno, netbook nema ekran osetljiv na dodir, ali Android i dalje podržava dodirne table, tastature i USB veze. Nakon što instalirate Android na svoj netbook, možete koristiti priključne stanice i dodatke po vlastitom nahođenju - ograničenja mogu biti nametnuta isključivo karakteristikama vašeg uređaja. Koje druge pogodnosti možete pronaći?
Finansijske pogodnosti i bez licenci
Svi znaju da Microsoft zahtijeva velike naknade za licenciranje za korištenje svog Windows operativnog sistema, dok Google ne očekuje nikakve naknade za Android. Rad na Androidu pomoći će vam da uštedite i na vlastitom održavanju i na preuzimanju raznih programa.
Izgled ekrana i interfejs
Privikavanje na interfejs može potrajati neko vreme za one koji su navikli da stalno rade na Windows-u. Možemo reći da je to jedan od glavnih razloga zašto mnogi ne žure mijenjati OS na svom uređaju. Trenutno se Android aktivno razvija, i to svaki nova verzija izgleda lepše i prijatnije, što ne može proći nezapaženo. Google Company pokušava izdržati konkurenciju i stoga stalno traži nove prednosti u odnosu na Microsoft. Naravno, danas je prerano govoriti o potpunoj pobjedi u ovoj borbi, ali neki preduslovi za uspjeh su evidentni.
Jednostavan za korištenje
Netbook računari su dizajnirani prvenstveno za male i kratkoročne poslove, tako da je jednostavan OS mnogo bolji i harmoničniji. Windows može biti težak za korištenje, zahtijeva stalna ažuriranja, a neke funkcije su potpuno beskorisne za korisnike koji samo žele surfati internetom i pisati poruke. e-mail. U pravilu, za rad velikih stacionarnih uređaja potrebna je visoka funkcionalnost i velike mogućnosti.
Zauzvrat, Android OS na netbooku, čije recenzije govore o njegovoj praktičnosti, može pojednostaviti proces računanja zahvaljujući jednostavnom korisničkom sučelju i online aplikacijama (na primjer, Google dokumenti). Google servisi su praktično kreirani kako bi bili jednostavni alati za rad i stekli popularnost među običnim korisnicima. Dodatni bonus je veliki broj igara koje su dostupne potpuno besplatno.
Početkom 2016. godine izašao je novi operativni sistem, skrojen za računare i laptope - ime mu je Remix OS 2.0. U suštini, ovo je isti Android koji svaki korisnik može instalirati na svoj PC bez ikakvih problema. Može se koristiti pod bilo kojom verzijom operativnog sistema Windows, Linux, pa čak i OS X. Pa hajde da shvatimo kako instalirati Android na računar. Više ili manje naprednom korisniku ovo uputstvo nije potrebno, ali će korisnicima koji nisu sigurni u svoje znanje jasno biti od koristi.
Glavna karakteristika Remix OS-a je da je savršeno prilagođen za računare - postoji poznati multitasking, prozorski način rada, pogodan interfejs, prečice, analogni meni Start i, naravno, podrška za tastaturu i miš. A sada ono najzanimljivije - instaliranjem na svoj računar možete pokrenuti sve aplikacije prilagođene pametnim telefonima i tabletima na Androidu i preuzeti ih sa Google Play.
Šta vam je potrebno da instalirate Android na računar?
Kao što je gore spomenuto, u procesu instalacije nema ništa komplicirano. Međutim, sa sobom morate imati fleš disk USB standard 3.0, sa kapacitetom od najmanje osam gigabajta. Što je veći volumen, više igrica i aplikacija možete instalirati.Takvi zahtjevi garantuju ispravan "let" sistema. S druge strane, postoje slučajevi kada su korisnici instalirali Remix OS 2.0 na USB 2.0 fleš diskove i bili zadovoljni performansama.
Proces instaliranja Androida na računar
Prije svega, morate preuzeti samu sliku sa službene web stranice - www.jide.com/en/remixos-for-pc.
Ako imate 64-bitni procesor, preuzmite 64-bitni sistem; ako je 32-bitni, preuzmite odgovarajuću verziju OS-a.

Kao što vidite, čak i najneiskusniji korisnik može lako da se nosi sa instaliranjem Remix OS 2.0 na računar. U budućnosti, da biste pokrenuli Android operativni sistem na svom računaru, moraćete samo da ubacite fleš disk, ponovo pokrenete računar i ponovite korake počevši od koraka sedam.
Za vašu informaciju, sistem je još uvijek u fazi testiranja, tako da ga s vremena na vrijeme treba ažurirati – odnosno ponovo instalirati. Međutim, ako ste zadovoljni njegovim performansama i performansama, ne morate brinuti o tome.
Od minusa treba napomenuti da se sve utakmice ne mogu igrati normalno. Na nekim mestima nećete moći da se snađete sa tastaturom i mišem – zapravo će vam trebati ekran osetljiv na dodir. S druge strane, mnogi se ljudi naviknu na ove neugodnosti i dosta se dobro nose. Kako kažu, ukus i boja.
Na kraju, želio bih napomenuti da ovaj operativni sistem ima analoge - Phoenix OS ili instaliranje Androida na računar pomoću Bluestacks emulatora, ali svi rade mnogo lošije. Zato smo pričali samo o Remix OS 2.0 i njegovoj instalaciji na računar.