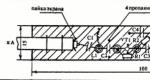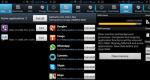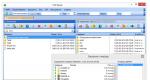Kako saznati koja je verzija Windows-a instalirana na vašem računaru? Kako saznati verziju Windows-a na računaru? Jednostavna uputstva Kako saznati verziju Windows 8 na laptopu.
Vrijeme čitanja: 36 min
Određivanje verzije operativni sistem Windows porodica se izvodi na više načina, bez obzira na izdanje. U ovom članku ćemo se osvrnuti na najviše jednostavne metode kako saznati Windows verzija i dobijete potpune informacije o izradi operativnog sistema instaliranog na vašem računaru, njegovoj bitnoj dubini na primjeru različitih izdanja. Također ćemo pogledati nekoliko univerzalnih metoda da saznamo informacije o vašem operativnom sistemu, čak i ako ne znate koje izdanje Windowsa koristite (7, 8 ili 10).
Kako odrediti verziju Windows 10
Preko "Informacije o sistemu"
Da biste dobili podatke, idite na meni „Podešavanja“ Windows 10, gde su prikazani svi potrebni podaci.
Da biste otvorili prozor sa opcijama, koristite kombinaciju tipki "Win + I" ili dugme "Windows", gdje na padajućoj listi odaberite "Opcije"
U prozoru koji se pojavi pod nazivom „Sistem“, pređite na stavku „O sistemu“, koja se nalazi posljednja na maloj listi. Ovdje nalazimo informacije o operacijskoj sali Windows sistem 10: njegova verzija, kernel, izdanje, dubina bita.

Kako saznati verziju Windows 8 i 8.1?
Kroz svojstva sistema
Da biste dobili informacije o verziji operativnog sistema Windows 8, trebate pozvati kontekstni izbornik ikone Windowsa koji se nalazi na traci zadataka i odabrati "Sistem" iz padajućeg izbornika.
 Nakon što završite ovu radnju, otvoriće se prozor sa informacijama o vašem operativnom sistemu.
Nakon što završite ovu radnju, otvoriće se prozor sa informacijama o vašem operativnom sistemu. 
Preko "Informacije o sistemu"
Kliknite na dugme “Windows” da otvorite padajući bočni meni, gde biramo “Opcije”.
 Zatim kliknite na natpis koji se nalazi na samom dnu: "Promjena parametara...", kao što je prikazano na snimku ekrana.
Zatim kliknite na natpis koji se nalazi na samom dnu: "Promjena parametara...", kao što je prikazano na snimku ekrana.
 U prozoru "Postavke računara" idite na odjeljak "Računar i uređaji".
U prozoru "Postavke računara" idite na odjeljak "Računar i uređaji".
 U meniju koji se otvori kliknite na odjeljak "Informacije o računaru" koji se nalazi na samom dnu liste.
U meniju koji se otvori kliknite na odjeljak "Informacije o računaru" koji se nalazi na samom dnu liste.
 Prozor računara prikazuje informacije o izdanju i bitnosti operativnog sistema.
Prozor računara prikazuje informacije o izdanju i bitnosti operativnog sistema.

Kako saznati koja je verzija Windows 7 instalirana?
Kroz svojstva "Moj računar"
- Idemo na “Start”.
- Pozovite kontekstni meni „Moj računar“ i izaberite „Svojstva“.
 3) Prozor “Sistem” sadrži sve informacije koje su nam potrebne o izdanju Windows 7.
3) Prozor “Sistem” sadrži sve informacije koje su nam potrebne o izdanju Windows 7.
 Ista stvar se radi na sljedeći način: idite na “Start”, upišite frazu “Informacije o” u traku za pretraživanje i odaberite “Informacije o sistemu” među rezultatima pretraživanja. Zatim kliknite na natpis: "O sistemu" i dobijte sve informacije o verziji Windows-a.
Ista stvar se radi na sljedeći način: idite na “Start”, upišite frazu “Informacije o” u traku za pretraživanje i odaberite “Informacije o sistemu” među rezultatima pretraživanja. Zatim kliknite na natpis: "O sistemu" i dobijte sve informacije o verziji Windows-a.
Preko "Control Panel"
- Idemo na "Kontrolna tabla", na primjer, kroz "Start".
- Kliknite na prvu stavku “Sistem i sigurnost” ako je njen prikaz prebačen na “Kategorija”.

- Odaberite “Sistem” i otvorit će se poznati prozor s informacijama o verziji vašeg OS-a.
Ako su elementi kontrolne table prikazani kao ikone, potražite ikonu pod nazivom „Sistem“.
Preko Start menija
Pozovite “Start” i idite na sljedeću adresu:
Kako saznati verziju Windows? Univerzalna metoda
- "Winver" komanda.
Pokrenite prozor za izvršavanje sistemskih naredbi držeći pritisnutu kombinaciju tipki "Win + R". U red za unos teksta unesite winver i pritisnite “Enter”. Pojavit će se prozor s informacijama o izdanju Windowsa koje se koristi.
- "msinfo32" naredba
Otvaramo isti prozor za unos sistemskih komandi i ulazimo u njega msinfo32, potvrđujući izvršenje naredbe dugmetom “OK”. Prozor koji se pojavi sa informacijama o operativnom sistemu prikazuje sve informacije o njegovom nazivu, verziji, bitnosti, verziji itd.

- systeminfo naredba
Možete dobiti potpune informacije o operativnom sistemu koristeći još jedan jednostavan metod.
Pokrećemo Windows interpreter komandi unosom naredbe “cmd” u prozor “Run”. U crnom prozoru koji se pojavi unesite tekst systeminfo kliknite na “Enter”. Nakon nekoliko sekundi, konzola će prikazati kompletne informacije o vašem sistemu. Krećući se gore, vidjet ćete informacije o verziji, verziji, bitnosti, itd. vašeg operativnog sistema.

- Preko Windows Registry
Pokrenite uređivač sistemskog registra. Da biste to učinili, otvorite prozor "Run" koristeći kombinaciju "Win + R". U njega ulazimo regedit i pritisnite “Enter”. U prozoru koji se otvori, pratite putanju:

 2) HW Info
2) HW Info
Pokrećemo aplikaciju i u glavnom prozoru vidimo osnovne podatke o verziji vašeg OS-a.

Ako imate bilo kakvih pitanja o temi "Kako saznati verziju Windowsa?", onda ih možete pitati u komentarima
Razvija se prilično brzo. Sa svakim ažuriranjem, Windows 8 dodaje nove funkcije i zanimljive funkcije. U ovom članku ćemo govoriti o tome kako saznati verziju Windows 8.
Kako saznati svoju verziju Windows 8 i broj verzije
Da biste saznali verziju Windowsa 8 potrebno je da pokrenete naredbu “WINVER”. Ova komanda može se pokrenuti preko menija Run. Da biste to učinili, koristite kombinaciju Windows tipke+R i u prozoru koji se pojavi unesite komandu “WINVER”.
Nakon unosa ove naredbe, vidjet ćete mali prozor u kojem će biti naznačena verzija Windows 8, kao i broj verzije.

Kako prikazati broj verzije Windows 8 na radnoj površini
Ako je potrebno, broj verzije i naziv operativnog sistema mogu se prikazati na radnoj površini. Da biste to učinili, morate izvršiti promjene u Windows registru.
I idite na odjeljak “HKEY_CURRENT_USER\Control Panel\Desktop”. U ovom odeljku registratora, potrebno je da pronađete parametar PaintDesktopVersion i promenite ga sa 0 na 1. Nakon što izvršite promene u registratoru, morate ponovo pokrenuti Explorer ili ponovo pokrenuti računar.

Kao rezultat toga, nakon što izvršite ove promjene u registru, vidjet ćemo nešto poput ovoga u donjem desnom kutu radne površine.

Kako saznati informacije o sistemu u Windows 8
Ako želite da saznate ne samo verziju Windows 8, već i sve druge informacije o sistemu, onda morate otvoriti prozor "Sistem". Pogledajte osnovne informacije o vašem računaru." Da biste to učinili, desnom tipkom miša kliknite ikonu Windows na traci zadataka i odaberite "Sistem".

Nakon toga, pred vama će se otvoriti prozor “Sistem”. Pogledajte osnovne informacije o vašem računaru."

Ovdje možete saznati naziv operativnog sistema (u našem slučaju to je Windows 8.1 Professional), informacije o procesoru i ram memorija, dubinu bitova operativnog sistema i druge informacije.
Kako dobiti informacije o sistemu u Windows 8 preko novog sučelja sa pločicama
Za pregled verzije Windows 8 preko novi interfejs morate kliknuti na Windows dugme i u novom interfejsu pozovite desni bočni meni. U bočnom meniju koji se pojavi kliknite na dugme „Opcije“.


Prvo, hajde da shvatimo šta ćemo tačno naučiti. S verzijom, sve je neozbiljno: označeno je brojem u nazivu sistema (relevantno za Windows 10, kao i 8/8.1 i 7) ili slovna oznaka(XP ili, na primjer, Vista).
Ovo takođe funkcioniše za serverske sisteme iz Microsofta - na primer, Windows Server 2012, i, naravno, za druge "stare škole" operativne sisteme u liniji: Windows 95/98/ME (Millennium) i tako dalje. Verzija također znači digitalni kod instaliranog sklopa.
Tip operativnog sistema, koji se naziva i izdanje, određuje izdanje Windows-a. Da, da, ovo su isti postskripti navedeni iza broja sistema: Home (Kućni), Pro (Profesionalni) i tako dalje. Na primjer, u Windowsu 7, Starter izdanje je bilo „smanjena“ inferiorna distribucija s puno ograničenja i bila je namijenjena uglavnom za kućnu upotrebu ne najviše moćni računari i laptopove. Dok je Ultimate (Maximum) računaru dao povećanu sigurnost i pružio više funkcija - na primjer, mogućnost pridruživanja korporativnoj mreži ili čak postavljanja servera. Ali svi smo uglavnom igrali pasijans i igrali Counter-Strike!..
U nekom razumijevanju, broj gradnje (engleski build) ili, kako se to zvalo u ruskoj lokalizaciji - konstrukcija sistema, određuje numeričku identifikaciju programskog koda koji se koristi u trenutnoj verziji operativnog sistema. Po pravilu, nije potrebno da ga prosječan korisnik zna. “Build” može biti od interesa za nekog programera koji testira svoju, recimo, igru na sistemu određene build-e.
Arhitektura (bit, bit verzija Windowsa) je skup komandi za interakciju sa operativnim sistemom centralni procesor informacioni uređaj (laptop, tablet ili računar, na primjer).
Microsoft operativni sistemi podržavaju sljedeće arhitekture procesora:
- ARM - trenutno se koristi u CPU-u mobilnih uređaja;
- x86 (takođe poznat kao x32) - koristi se u ranim procesorima industrijskog giganta Intel;
- x86-64 (drugo ime je AMD64) - razvijen od strane AMD-a, proširenje je za x86 i koristi se u gotovo svim modernim procesorima;
- IA-64 je zajednički razvoj HP-a i Intela, koji je zamišljen kao 64-bitni analog x86 za kućne računare i laptope, ali nakon izdavanja x86-64 nije naišao na upotrebu (sada se koristi uglavnom u serverima ).
Kao što je gore pomenuto, većina modernih CPU-a je zasnovana na x86-64 arhitekturi, koja omogućava korisniku da instalira i 32-bitnu (x86) i 64-bitnu verziju sistema na računar. Istovremeno, takozvani Windows 64 će imati važnu prednost u odnosu na Windows 32 – podršku za veću količinu RAM-a i fizičke memorije i, kao rezultat, veće performanse i mogućnost rukovanja velikim količinama podataka. Drugim riječima, 16 GB RAM-a instalirane u računaru će biti definisano kao 4 u 32-bitnom sistemu, ali nećete dobiti više od 3,5. Tako to ide.
Kako saznati verziju Windowsa? Pogledajte šta piše instalacioni disk vaš OS.
Ako to nije moguće, pročitajte članak dalje.
Saznajte instaliranu verziju i bitnost Windowsa kroz “Svojstva računara”
Najlakši način da saznate koja je verzija Windows-a instalirana na vašem računaru je da otvorite njegova svojstva i pogledate. Da biste to uradili, otvorite „Explorer“, pronađite „Ovaj računar“ (ili „Moj računar“ ako koristite sistem mlađi od Windows 10), kliknite desnim tasterom miša na ikonu i izaberite „Svojstva“ na samom dnu pada -donja lista. U prozoru koji se pojavi možete vidjeti verziju, izdanje (tip) i bitnost sistema.


Većina korisnika preferira ovu metodu. Jedina mana je što nema informacija o sklopu sistema.
Kako odrediti verziju i druge parametre OS-a pomoću uslužnog programa winver
Uslužni program winver se koristi za prikupljanje i pružanje informacija korisniku o pokrenuti sistem. Za inicijalizaciju koristite komandni prozor (idite na “Start” - “Run” ili pritisnite kombinaciju tipki Win i R), u koji unesite naredbu winver kao što je prikazano na slici i kliknite na “OK”.
Win taster se obično nalazi u donjem levom uglu tastature!

Interfejs koji se otvori će sadržavati detaljne informacije o sistemu. Osim dubine bita!

msinfo - sve informacije o sistemu
Drugi način je korištenje dobrog starog uslužnog programa msinfo32. U prozoru “Run” unesite msinfo32 , izvršite i divite se sveobuhvatnom rezultatu.

Kako odrediti verziju po ključu
Vrlo je lako saznati verziju Windowsa prema ključu za aktivaciju proizvoda korištenjem službenog alata za upravljanje Volume Activation Management Tool 2.0 iz Microsofta. Jednostavno unesite ključ proizvoda u odgovarajuće polje i kliknite na dugme „Verifikuj“.

Možete koristiti istu metodu da saznate iz koje je verzije. Windows ključ, koji leži u ladici vašeg stola.
Ali šta ako se računar ne pokrene?
Ova metoda je relevantna za operativne sisteme objavljene prije XP-a (uključujući najnoviji) i omogućava vam da odredite verziju Windowsa prema datotekama, tačnije, po datoteci prodspec.ini, koja se nalazi na C:\Windows\System32.
Metoda će pomoći ljudima čiji se stari računar ne pokreće, ali je potrebno saznati koji je sistem instaliran (na primjer, da vratite sam sistem ili datoteke). Da biste to učinili, morate preuzeti neki RescueDisk ili BootCD, zatim otvoriti gornju datoteku i pronaći red s tekstom - podaci koji se nalaze pored ukazuju na instaliranu Windows distribuciju.
druge metode
Ali ako vam iznenada, iz nekog razloga, gore navedene metode za određivanje verzije Windowsa na laptopu ili računaru nisu odgovarale...
Saznajte verziju OS-a putem Windows CMD-a
Komandna linija je najbolji prijatelj i početnika amatera i bradatog sistem administrator. Pronalaženje verzije Windowsa iz komandne linije je jednostavno: i unesite naredbu systeminfo, koja će vam gotovo trenutno prikupiti i pružiti detaljne informacije o sistemu.

Takođe možete koristiti naredbu systeminfo u PowerShell-u.
Odredite verziju Windowsa pomoću registra
Windows registar takođe sadrži informacije o instaliranom OS-u. Da biste mu pristupili, unesite regedit komandu u isti “Run”. Zatim idite na HKEY_LOCAL_MACHINE\SOFTWARE\Microsoft\Windows NT\CurrentVersion i pronađite potrebne informacije.

Kako programski otkriti verziju Windowsa
Postoji veliki broj programa nezavisnih programera, čija funkcionalnost vam omogućava da odredite instaliran sistem i prikupljaju informacije o tome - na primjer, AIDA64. Međutim, svi takvi programi koriste samo ugrađene mogućnosti OS-a, o čemu smo pisali gore, pa je preporučljivost njihovog korištenja u ove svrhe i dalje upitna.
Kako saznati verziju Windowsa snimljenu na disk ili fleš disk
Da biste saznali verziju Windows-a na instalacionom disku ili fleš disk za pokretanje, otvorite medij kroz Explorer, pronađite datoteku setup.exe, kliknite desnim tasterom miša na nju i uđite kontekstni meni izaberite Svojstva. U prozoru sa svojstvima datoteke koji se pojavi, idite na karticu "Detalji" i obratite pažnju na kolonu "Verzija proizvoda".
Kako saznati verziju Windows Phone-a
Iako mobilna verzija operativnog sistema iz Microsofta nije našla tako raširenu upotrebu kao njegov desktop pandan, ipak je pokrenula niz pitanja.
Dakle, ako želite saznati koja verzija Windows Phone instaliran na vašem gadgetu, slijedite ove korake:
- Otvorite meni Start i prevucite prstom ulijevo da odaberete Aplikacije.
- Sljedeće “Postavke”, “O uređaju”, “Više detalja”.
Ovdje (u koloni “Softver”) ćete vidjeti naziv instaliranog operativnog sistema (na primjer, Windows Phone 8). Osim toga, možete saznati verziju verzije u koloni “Verzija OS-a”.
Verzija Windows CE (koji je, zapravo, potpuno drugačiji OS i koristi se uglavnom u kineskim navigatorima) određena je na sličan način.
P.S
Hvala vam što ste pročitali naš članak do kraja i tako stekli najpotpunije razumijevanje o tome kako saznati verziju i druge parametre vašeg sistema. Nadamo se da to niste uradili uzalud!
Molimo podijelite naš članak sa svojim prijateljima na na društvenim mrežama. Hvala ti!
Šest načina da saznate verziju, izgradnju i Windows bit dubina , koji je instaliran na vašem računaru. Ovo pitanje često postavljaju mnogi korisnici. e-mail i u komentarima, pa smo danas odlučili da objavimo vodič o tome kako saznati informacije o instaliranu verziju operativni sistem "Windows" na bilo kom računaru.
sadržaj:
Nedavno je vrlo često moguće kupiti personalni računar ili laptop sa unapred instaliranim operativnim sistemom "Windows". Ovo je zgodno, jer je sistem potpuno konfigurisan i provjeren za greške. Ali možete kupiti računar bez instaliranog operativnog sistema. Tada korisnik mora dodatno kontaktirati poseban servis za instaliranje operativnog sistema ili koristiti usluge svojih prijatelja i poznanika. Međutim, većina korisnika koristi operativni sistem "Windows", uopće ne razmišljajte o njegovim parametrima i karakteristikama. Ali kada bude potrebno instalirati dodatne softver ili aplikacije, onda se postavlja pitanje kompatibilnosti takvih programa i operativnog sistema "Windows" instaliran na korisnika. Tada korisnik ima razna pitanja o karakteristikama operativnog sistema instaliranog na njegovom računaru ili laptopu.
U ovom vodiču pokušali smo odgovoriti na sljedeća pitanja o operativnom sistemu:
- Koja verzija "Windows" instaliran na vašem računaru ( "Windows XP", "vista", "Windows 7" itd.)?
- Koja verzija opcije "Windows" instaliran na vašem računaru (kućnom, profesionalnom, itd.)?
- Koji tip operativnog sistema "Windows" Da li je na vašem računaru instaliran 32-bitni (x86) ili 64-bitni (x64)?
- Koji paket ažuriranja servisa je instaliran na vašem sistemu? "Windows"(SP1, SP2, SP3, itd.)?
- Koja verzija verzije "Windows 10" instaliran na vašem računaru?
- Koja verzija ažuriranja "Windows 10" instaliran na vašem računaru (ažurirati verzije 1511, 1607, 1703, itd.)?
Postoji mnogo načina da dobijete odgovore na ova pitanja o operativnom sistemu "Windows" instaliran na vašem računaru. pokazaćemo različite metode, pogodan za različite operativne sisteme "Windows", možete ih sve isprobati i odabrati one koje vam najviše odgovaraju.
Metoda 1: Korišćenje komande "pobjednik"
Ova metoda je vrlo jednostavna i omogućava vam da brzo saznate informacije o instaliranoj verziji operativnog sistema "Windows" jednostavnom komandom "pobjednik". Ovo je univerzalna metoda i radi za bilo koju verziju "Windows".
Pritisnite prečicu na tastaturi zajedno "Windows + R" da otvorite dijaloški okvir "trčati". U polju komandne linije unesite "pobjednik" i pritisnite dugme "UREDU" ili ključ "Enter" na tastaturi da izvršite komandu.

Komanda će pokrenuti dijaloški okvir.

Prozor prikazuje osnovne informacije o instaliranom operativnom sistemu "Windows", prikazuje njegovu verziju, broj verzije sistema, servisni paket itd. Također možete saznati pod kojim korisničkim imenom ili organizacijom je registriran.
Metod 2: Korišćenje prozora "Svojstva"
U svim verzijama "Windows" Standardno je omogućen standardni skup aplikacija koje moraju uključivati aplikaciju "Sistem". Sadrži veliki niz korisnih i detaljnih informacija o verziji instaliranog operativnog sistema "Windows", i uvijek se može lako pogledati.
Možete otvoriti prozor "Sistem" Različiti putevi, ali ćemo prikazati samo dva od njih.
Metoda 1: U donjem lijevom uglu ekrana uključeno "trake zadataka" kliknite na dugme "počni" i otvorite glavni meni. Spustite klizač instalirane programe i aplikacije do sekcije "Usluga - Windows" i odaberite odjeljak "Kontrolna tabla".

U prozoru "Sve stavke kontrolne table" Odaberite odjeljak "Sistem".

Metoda 2: Pronađite ikonu na radnoj površini vašeg računara ili laptopa "ovaj kompjuter"(ikona "kompjuter" ili "Moj kompjuter" za više ranije verzije "Windows"), kliknite desnim tasterom miša na nju i izaberite odeljak iz iskačućeg menija "Svojstva".

U prozoru "Sistem" sve osnovne informacije se odražavaju. Moći ćete vidjeti koja verzija "Windows" ("XP", "vista", "7", "8/8.1" ili "10") instaliran na vašem računaru, a takođe odredite izdanje operativnog sistema "Windows" ("Dom", "profesionalac", "Home Basic", "Home Premium" itd.), provjerite da li je servisni paket instaliran ili ne.
In point "Tip sistema" možete odrediti bitnost operativnog sistema "Windows"(32-bitna (x86) ili 64-bitna (x64)) instalirana na vašem računaru.

Takođe u listi osnovnih parametara računara naznačenih u prozoru "Sistem", uključuje informacije o procesoru, instaliranu memoriju(RAM), naziv računara, ID proizvoda, itd. Ovdje možete lako pronaći sve potrebne informacije o vašem operativnom sistemu "Windows".
Metoda 3: Upotreba aplikacije "Opcije" V "Windows 10"
Ako koristite operativni sistem "Windows 10", možete pronaći informacije o instaliranoj verziji "Windows", njegovo objavljivanje, ažuriranje, itd. koristeći aplikaciju "Opcije".

Metoda 4: Upotreba aplikacije "Uređivač registra"
Ako ste siguran korisnik, onda možete koristiti aplikaciju "Uređivač registra" da saznate informacije o instaliranoj verziji "Windows". Međutim, važno je zapamtiti da se sve radnje s registrom moraju izvoditi pažljivo i s krajnjim oprezom. Svaka pogrešna promjena u registru može uzrokovati greške ili padove sistema, što će rezultirati nemogućnošću pokretanja pojedinačnih aplikacija ili padom operativnog sistema u cjelini. Prije nego počnete raditi sa registrom, obavezno kreirajte njegovu radnu kopiju. U prozoru traka glavnog menija "Uređivač registra" kliknite karticu "File" i odaberite odjeljak "izvoz". Odaberite lokaciju za pohranjivanje kopije registra, imenujte datoteku i kliknite na dugme "Sačuvaj" završiti.
Za pregled informacija o operativnom sistemu "Windows" slijedite ove korake:

Metod 5: Korišćenje komande "systeminfo"
Takođe možete dobiti detaljne informacije o instaliranom operativnom sistemu "Windows" i parametre vašeg personalnog računara pomoću naredbe – "systeminfo".

Metoda 6: Korišćenje WMIC komande
Također možete koristiti naredbu WMIC (Windows Management Instrumentation Command-line) u prozoru komandne linije da biste dobili kratke informacije o vašem sistemu i instaliranoj verziji "Windows".


Kako saznati verziju Windows-01
Pozdrav svima, danas želim da napišem ovu napomenu o tome kako saznati verziju Windows 8.1, jer vrlo često korisnici moraju da objašnjavaju gde da je traže. Razmotrit ćemo korištenje Windows 8.1 kao primjer, ali ova uputstva su pogodna i za Windows 10 i 7. Ove informacijeće biti korisno za dijagnosticiranje problema povezanih s određenom verzijom, tako da možete brzo dijagnosticirati svoj računar i razumjeti algoritam za rješavanje problema.
Kako saznati verziju operativnog sistema
Kao što razumijete, postoji mnogo metoda, pokazaću vam najjednostavnije i istovremeno efikasne, koje svaki korisnik računara može ponoviti. Prvi način je da pritisnete kombinaciju tastera win + pausebrake ili svojstva mog računara (desni klik na njega). Otvoriće se Control Panel > All Control Panel Items > System i na vrhu ćete videti verziju OS-a. U mom primjeru, ovo je Windows 8.1 Enterprise, ali to nije dovoljno specifično.

Kako saznati verziju Windows-02
Drugi način je da otvorite prozor, pritisnete Win+R i unesete msinfo32

Kako saznati verziju Windows-03
U prozoru koji se otvori, potražite s desne strane naziv OS-a i primijetite da postoji polje za verziju, u mom primjeru to je 6.3.9600 Build 9600

Drugi način je da otvorite prozor pritiskom na Win+R i unesete msconfig

Verziju OS-a možete pronaći u preuzimanju

Pa, naredba winver, koju trebate upisati u komandnu liniju. Kao rezultat izvršenja naredbe, otvorit će se dodatni prozor sa trenutna verzija Windows 8.1

Postoji metoda za naprednije korisnike koji koriste Registry Editor. Start - Pokreni ili prečice na tastaturi win + r. U prozoru koji se pojavi unesite naredbu regedit i kliknite na OK
i u parametru Ime proizvoda saznajte verziju Windows OS-a. Imajte na umu da postoji BuildLab parametar i on najviše pokazuje puna verzija.
Druga opcija da saznate verziju Windows 8.1 je da unesete dxdiag u prozor

Dijagnostički alat DirectX će se otvoriti.

Ovako možete lako saznati verziju Windowsa 8.1, sami se možete sjetiti metode koja vam odgovara i koristiti je u praksi.