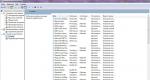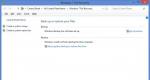Какво да направите, ако сте забравили паролата на компютъра си в Windows 7. Как да отключите лаптоп с Windows, ако сте забравили паролата си
Много потребители задават въпроса: как можете да премахнете паролата на Windows 7, 8, 10? Някои хора смятат, че не им трябва. За някои хора това е напълно досадно или тривиално, те са забравили паролата за своя акаунт и сега не могат да влязат в системата. Оказва се, че има много причини, поради които хората искат да нулират паролата си за Windows или да я премахнат напълно. Затова решихме в тази статия да ви покажем различни опции за това как да нулирате или заобиколите паролата си за влизане в различни операционни системи Windows.
Начин за премахване на паролата на Windows 10, 8, 8.1 по време на стартиране или заключване на компютъра
Тази опция е проста и бърза и не изисква много компютърни познания. Тук просто трябва да премахнете отметката от едно квадратче и това е. Така че нека започнем прегледа.
- Първо, нека отворим прозореца " Изпълни" Натиснете клавишни комбинации " ПечеляИ Р».
- Пишем в квадратчето „ netplwiz", щракнете върху " Добре».
- Ще бъдете отведени до раздела " потребителски акаунти", премахнете отметката от квадратчето тук " Изискване за въвеждане на име..." Щракнете върху " Добре».
- Системата ще поиска парола, за да потвърди вашите действия, въведете я два пъти.
- Не забравяйте да рестартирате компютъра. Готово, нека проверим дали сме успели, ако не, преминете към друг метод, който е описан по-долу.
Моля, обърнете внимание: не можете да премахнете паролата по този начин в Windows 7, но можете да я заобиколите в Windows 10, 8.
Как да премахнете или промените локалната си парола
Обикновено при влизане в системата първоначално се използва локален акаунт, за който ще трябва да въведете ключ. Можете лесно да го промените или изтриете, ние ще ви покажем как да го направите сега:
- Влизаме в панела, където можете да управлявате всички акаунти. Натиснете клавишите " Печеля – Р", копирайте и поставете командата " netplwiz».
- След това ще видите, че в панела, който се показва, е написано как да промените паролата: натиснете и задръжте „ CTRL с ALT и DEL" Ще се появи син екран, където ще трябва да изберете реда „ Промяна на паролата».
- Вкарваме ключа, който е актуален в момента. Flood регистрираме нов ключ, с който искаме да го заменим. Ако искате системата да стартира, когато влезете, без да искате ключ, тогава въведете един валиден ключ и оставете другите полета празни. Щракнете върху " Въведете».
Не е необходимо да рестартирате компютъра. Това е всичко, сега компютърът ви ще стартира с нова парола или изобщо без нея. Всичко зависи от това какво сте написали в редовете.
Възстановяване на парола, която сте забравили
Често много потребители, преследвайки сигурността на своя компютър, измислят сложни ключове. Би било добре да го запишат някъде, но ако не? Тогава има само един начин, или да го изхвърлите, или да го възстановите. Сега ще ви покажем методи как да нулирате паролата си в Windows 10, 8, 8.1.
Нулиране на кода от акаунт в Microsoft
За да нулирате ключа, ще бъде най-удобно да се свържете с онлайн услугата на Microsoft. Компанията се погрижи за потребителите и създаде услуга, където можете да нулирате кода, в случай че го забравите. Затова нека да разгледаме метода:
Нулиране на паролата за локален акаунт в Windows 7
В Windows 7, за разлика от други операционни системи, има един локален акаунт, който по никакъв начин не е свързан с World Wide Web. Следователно, ако внезапно забравите, няма да можете да го нулирате чрез интернет. Нека разгледаме друг вариант, при който трябва да имате достъп до системата.
- Кликнете върху " Търсене в Windows", въведете командата " cmd" Щракнете с десния бутон върху черния прозорец и изберете Изпълни като администратор.
- За да въведете нов ключ, въведете командата “”, например net user xxx 336699.
- За да нулирате, въведете друга команда „ Нетен потребител (име на акаунт)''''».
Сега се опитваме да влезем, като въведем нов ключ. Или без ключ, ако решите да го нулирате в Windows 7. За съжаление, методът няма да помогне на всички, но си струва да опитате.
Възстановяване на паролата в Windows 7
Поради факта, че изобщо нямате достъп до вашата система, ще ви трябва инсталационен диск, флашка с всяка операционна система Windows (7,8,10). Ако такава медия е налична, сега преминаваме към действия стъпка по стъпка:
- Нека стартираме от нашия инсталационен носител. Кликнете върху реда „ Възстановяване на системата».
- От списъка щракнете върху „ Командна линия" Ще се появи черен прозорец, наречен команден ред.
- Въведете командата " копиране c:\windows\system32\sethc.exe c:\", кликнете върху " Въведете" Благодарение на тази команда ще бъде създадено резервно копие, което отговаря за залепващите бутони в Windows в корена на устройство C.
- Замени " seth.exe"в папката System32 към файла " cmd.exe», « копиране c:\windows\system32\cmd.exe c:\windows\system32\sethc.exe».
- Рестартираме компютъра, натискаме бутона „“ много пъти Shift", командният ред ще изскочи. Промяна на кода " Мрежов потребител (име на акаунт) (нова парола)» .
По-подробно как да направите това в Windows 7, благодарение на командния ред, е описано по-горе в статията.
Заобикаляйте администраторската парола, като използвате системния регистър на Windows 10
Нека опитаме метода за заобикаляне на паролата през системния регистър. Той е прост и не изисква допълнително изтегляне и инсталиране на софтуер.
- Натиснете бутоните " ПечеляИ Р", в прозореца въвеждаме командата" regedit».
- Да се появи " Редактор на регистъра"къде ще е необходимо да се отвори" HKEY_LOCAL_MACHINE", По-нататък " Софтуер", тогава търсим " Microsoft», « Windows NT», « Сегашна версия" и щракнете върху " Winlogon».
- Сега в центъра намираме файла „ AutoAdminLogon“, преместете курсора върху него и щракнете двукратно с мишката. В редица " Значение» въведете номера 1 , « Добре».
- Промяна на файла " Име на домейн по подразбиране", ние също го отваряме и го променяме в параграфа " Значение" към името на локалния компютър. Можете да видите това име, като щракнете с десния бутон върху прекия път " Моя компютър», « Имот».
- Ако е необходимо, можете да го промените в " Име на домейн по подразбиране» към всеки друг вход.
- Рестартираме. След като изпълните стъпките, остава само да проверите дали работи или не.
Възстановяване на вашата парола с помощта на програмата Dism++ в Windows 10
Това е многофункционална, безплатна програма. Благодарение на Dism++ е възможно да премахнете локалната парола на Windows 10, както и да почистите цялата система от ненужни боклуци. Сега ще ви покажем как да приложите това:
- Направете диск за зареждане на всеки друг компютър или USB флаш устройство и разопаковайте архива с приложението Dism++ там.
- Стартирайте от този стартиращ носител на компютъра, на който искате да нулирате паролата. Натиснете клавишната комбинация " ShiftИ F10“ в инсталационното приложение. Посочете пътя до нашата програма Dism++ в командния ред ( например: F:\dism\dism++x64.exe). За да определите точно коя буква има флаш устройството, използвайте следните команди една по една: diskpart, обем на списъка, изход(команда номер две ще покаже кои дялове са свързани, както и текущите им букви).
- Прозореца " Лицензионно споразумение за Dism++", щракнете върху " Приеми».
- Ще се отвори приложението, където трябва да изберете „ Windows 10...", По-нататък " Отворена сесия».
- Да тръгваме " Инструменти», « Допълнително», « Сметки" В прозореца, който се показва, щракнете върху потребителя, който трябва да нулира паролата. Щракнете върху " Нулиране на парола».
Всичко е готово, можете да затворите всичко и да стартирате компютъра, както правите винаги. Това е всичко, разбрахме как да премахнем паролата в Windows 10. Прочетете също статията за това как това може да ви бъде полезно.
Заобикаляме администраторския ключ в Windows 10.
Този метод е за по-опитни потребители, изисква диск за зареждане, възможен е вариант с флаш устройство.
- Стартираме от диск или флаш устройство, щракнете върху „ Възстановяване».
- Следващата стъпка е да изберете " Диагностика», « Допълнително», « Командна линия».
- Въведете командата "". диск " д", който е посочен в командата, това може да бъде всеки диск, различен от системния.
- Ще видите сигнали " Файлът е копиран: 1" Ще рестартираме.
- Когато се появи прозорецът, в който трябва да въведете парола, щракнете върху бутона “” 6 пъти подред. Shift" Ще се появи конзола, в която трябва да въведете командата: “ net user admin2 /add“, след въвеждане на който ще се появи втори администратор. Създайте нов запис, вашият нов администратор " net localgroup Администратори admin2 /add" Благодарение на новия запис вече можете да изтриете стойността на предишния.
- Влизаме и едновременно натискаме „ ПечеляИ х», « Компютърно управление».
Ще се появи прозорец, щракнете върху „ Помощни програми», « Местни потребители», « Потребители" Кликнете върху акаунта, за който нямате парола и щракнете върху „ Задайте парола" Рестартирайте компютъра.
Заключение
Методите за нулиране на Windows 10, 8, 7, които описахме в статията, са доказани и повече от веднъж. Има и други методи, за които не сме говорили днес. Така че, ако тези опции не помогнат, напишете в коментарите и не забравяйте да посочите каква операционна система имате. Ще се опитаме да помогнем.
Дискусия: 4 коментара
Бил е прав! някаква глупост. Без вас е ясно, че това може да се нулира!
Отговор
Вие истински ли сте репички?? Губещите пишат как да премахнат паролата, защото....!! Не могат да влязат в ОС!!!
И репички пишеш на командния ред и други пътеки, когато вече си влязъл в ОС!!!
ВИЕ наистина ли сте умни?????
Отговор
през live, sit and boot и пишем командата no.. преди това създаваме клон в системния регистър
Етап #1 - Конфигуриране на командния ред за стартиране преди екрана за влизане в Windows
1. Стартирайте от инсталационния диск на Windows 7 или диска за възстановяване.
Забележка. Ако нямате инсталационен или диск за възстановяване,
но има LiveCD
с Windows PE или на друг дял на твърдия диск, друг Windows е инсталиран,
Можете да ги използвате - отидете на точка No3.
2. В прозореца за избор на езикови опции щракнете върху Напред ->
[само при зареждане от инсталационен диск]
Щракнете върху Възстановяване на системата -> Напред -> Команден ред.
3. В командния ред въведете regedit и натиснете Enter.
Редакторът на системния регистър ще се отвори.
4. Изберете секцията HKEY_LOCAL_MACHINE, след това от менюто Файл
изберете Зареждане на кошер.
5. Отидете до устройството, където е инсталиран Windows 7
(буквата може да се различава от обичайната C) и отворете файла:
:\Windows\System32\config\SYSTEM
Забележка. В някои случаи дискът на ОС може да не се вижда от средата за възстановяване, в който случай ще трябва да изтеглите драйвера в стъпка 2.
Ще ви трябва същият драйвер, който е бил използван при инсталирането на операционната система.
6. Въведете персонализирано име за дяла, който ще се зареди. В примера - 888.
7. Отидете в секцията
HKEY_LOCAL_MACHINE\888\Setup
След това щракнете двукратно върху параметъра:
o CmdLine, въведете cmd.exe и щракнете върху OK.
o SetupType, заменете 0 с 2 и щракнете върху OK.
8. Изберете дял 888 в HKEY_LOCAL_MACHINE, след което от менюто File изберете
Разтоварете храста.
9. Премахнете инсталационния диск, затворете редактора на системния регистър и командния ред,
Щракнете върху Рестартиране в прозореца с опции за възстановяване.
Етап № 2 - Нулирайте паролата си или създайте нов потребител и влезте
След рестартиране продължете да влизате нормално в Windows 7. Преди да влезете, ще видите прозорец на командния ред.
Нулиране на парола
За да нулирате паролата си, въведете следната команда и потвърдете изпълнението й с клавиша Enter:
net потребител потребителско име нова парола
важно! Ако вашето потребителско име или парола съдържат интервали, въведете ги в кавички.
Ако сте забравили името на акаунта си, въведете командата net user без параметри,
за показване на всички налични акаунти.
Създаване на нов акаунт
Ако нямате администраторски акаунти, можете лесно да създадете такъв.
За да направите това, въведете следните команди последователно, като натискате клавиша Enter след всяка.
За руски (локализиран) Windows:
net localgroup администратори потребителско име /add
net localgroup Users потребителско име /изтриване
За английски Windows:
net потребител потребителско име парола /доп
net localgroup администратори потребителско име /add
net localgroup Users потребителско име /изтриване
Командите последователно изпълняват следните действия:
1. Създайте нов потребител.
2. Добавяне на потребител към групата администратори.
3. Премахване на потребител от групата Users.
Ако искате да настроите паролите никога да не изтичат за всички акаунти,
въведете командата в края:
нетни сметки /maxpwage:неограничен
Ако услугата за потребителски профил ви пречи да влезете.
Не може да се зареди потребителски профил
Че
нетно потребителско име /активен:да
Когато приключите с въвеждането, затворете прозореца на командния ред.
Влизам
Вече имате акаунт с администраторски права и нова парола.
Просто изберете потребител и влезте в Windows:
Как работи?
За да промените потребителските настройки, трябва да имате достъп до контролния панел на Windows
или команден ред, стартиран с администраторски права от Windows. Още от входа
системата е блокирана, трябва да се направят промени преди влизане.
За да направите това, на първия етап влизаме в редактора на системния регистър на средата за възстановяване и зареждаме
в него е част от системния регистър (hive) на инсталиран Windows 7. С помощта на параметъра SetupType посочваме
че преди следващото влизане в Windows трябва да изпълните командата от параметъра CmdLine,
а в CmdLine посочваме командния ред (cmd.exe). Тези параметри са първоначално предвидени
за извършване на административни задачи по време на инсталиране на Windows без надзор,
но ги използваме за собствени цели. След това кошерът на системния регистър се разтоварва и компютърът
отива на рестартиране. Тогава всичко е просто - в прозореца на командния ред, който се появява
Извършваме необходимите операции с потребителите и влизаме в Windows.
Отговор
Страхотна статия, проработи!
Отговор
Операционната система Windows 7 може да бъде защитена с парола, която трябва да се въведе на компютъра преди зареждане. Ако потребителят е забравил ценната комбинация, той няма да може да влезе в операционната система. Ще разберем как да нулирате парола в Windows 7 (Home, Professional, Ultimate), ако е забравена или изгубена и дадената подсказка не помага. Нека разгледаме два варианта: когато имате достъп до операционната система и просто искате да премахнете защитата за авторизация и когато е невъзможно да влезете в акаунта си.
Не бързайте да преинсталирате системата или да изпращате компютъра си за ремонт! Можете сами да отстраните този проблем! Всяка инструкция отговаря на изискванията за сигурност: вашите данни, имена и пароли няма да бъдат споделяни с трети страни.
Ако имате достъп до системата
И така, първият сценарий: помните отлично: паролата за вашия акаунт и можете да получите достъп до Windows. В този случай можете да използвате стандартни средства за премахване на защитата при влизане и да използвате отворена система. Ако използвате администраторски акаунт, можете да промените паролите и данните за всички акаунти в този Windows.
Чрез командния ред
За да премахнете или промените паролата си чрез командния ред, използвайте следното ръководство:
- В менюто "Старт" въведете заявката "cmd" в лентата за търсене, след това щракнете с десния бутон върху приложението и го стартирайте като администратор.
- Пред вас ще се появи черен екран с линия за въвеждане. Ако не си спомняте името на акаунта, въведете командата.
- Ще се появи списък с всички профили, създадени в тази система. Запомнете името и въведете командата net user homepc ‘’’’, където homepc е името на акаунта, както е показано на екранната снимка.
- Сега можете да затворите командния ред и да проверите дали сте успели да отключите паролата за акаунта си.
За да зададете парола и да защитите системата, използвайте командата администраторска парола на нетния потребител.
Чрез "Потребителски акаунти"
Вторият универсален метод работи чрез интерфейса на Windows. Промяната на комбинациите за сигурност се извършва през прозореца „Потребителски акаунти“. Можете да го направите така:
- Първо трябва да отворите менюто "Старт" и да кликнете върху иконата на профила в горната част.
- Ще се отвори съветник за настройки, където можете да създадете, деактивирате профил или отмените защита. Кликнете върху маркирания бутон.
- Сега трябва да въведете текущата комбинация в съответното поле с кръгове или звезди. Кликнете върху „Премахване на паролата“.
- Готов! Паролата е премахната, което може да се провери, като изключите акаунта и влезете отново.
Съветник за нулиране на парола
Отделно си струва да се отбележи възможността за създаване на спомагателна флопи диск или флаш устройство. Той съхранява всички данни за оторизация. Ако загубите паролата си, можете автоматично да я анулирате, като използвате този носител:
- Трябва да отворите отново прозореца с настройки на акаунта.
- Тук изберете „Създаване на диск за нулиране на парола“ в лявата колона.
- На първия екран щракнете върху Напред.
- След това трябва да изберете място за съхранение на пароли.
- Сега въведете текущата си парола и щракнете върху Напред.
- Процедурата по създаване ще отнеме 1-2 минути.
- Кликнете върху „Готово“, за да завършите.
- Сега трябва да излезете. Когато видите началния екран за активиране на парола, щракнете върху маркирания бутон. Флашката или дискетата трябва да са свързани към компютъра!
- Ще се появи познат майстор. Кликнете върху "Напред".
- Сега трябва да намерите кое външно устройство е флаш устройство за възстановяване.
- На следващата стъпка можете да въведете нови пароли или да оставите полетата по подразбиране празни, ако не искате отново да създадете профил, защитен с парола.
- На последния етап програмата приема промяната на данните след натискане на бутона „Край“.
Ако сте използвали помощната програма за премахване на защитата, тогава в бъдеще ще бъдете упълномощени в Windows, като просто натиснете бутона за влизане.
Програма на трета страна
Има софтуер, наречен Ophcrack, който ви позволява да хакнете акаунт или да промените администраторската парола от работеща операционна система, но с достъп до мрежата. Можете също така да възстановите споделения достъп до вашия компютър, без да стартирате операционната система. За да направите това, трябва да създадете стартиращо USB флаш устройство с помощната програма Ophcrack.
Можете да изтеглите и инсталирате програмата безплатно, като използвате официалната връзка. Отключването става по следния алгоритъм:
- Стартирайте приложението като администратор.
- В менюто „Зареждане“ щракнете върху маркирания елемент.
- Всички намерени акаунти ще се покажат в таблицата - администратор, гост, профили от домашната група и т.н. Колоната „NT Pwd“ показва пароли.
- За да започнете процедурата за хакване, изберете акаунт и щракнете върху „Крак“.
- Паролата за желания профил ще се появи в колоната “NT Pwd”. Процедурата по хакване може да отнеме от 1 минута до няколко часа, в зависимост от сложността на комбинацията.
Същата процедура може да се извърши чрез LiveCD на Ophcrack, ако нямате достъп до самата Windows 7.
Ако нямате достъп до системата
Вторият вариант е по-тъжен: потребителят не може да премахне паролата, защото не я помни. В резултат на това е невъзможно да влезем в „Седемте“, което веднага ограничава нашите възможности.
Зареждащ диск
Нека се опитаме да премахнем защитата с помощта на флаш устройство или инсталационен диск с операционната система. Заедно с инсталатора, образът на Windows съдържа специална помощна програма за възстановяване. Това включва командния ред, връщането на точката на прекъсване и други. Вместо инсталатора можете да използвате флаш устройство или диск с помощната програма LiveCD.
Първо трябва да свържете устройствата си към USB порта и да рестартирате компютъра. На първия екран, когато го включите, трябва да натиснете клавиша F2 или този, който е предназначен за вашата дънна платка. След това ще се появи менюто на BIOS. Външният вид на BIOS може леко да се различава от показания на екранните снимки. Менюто "Boot" обаче е навсякъде.
С помощта на стрелките на клавиатурата преминете към раздела „Зареждане“:
Тук отиваме в секцията „Твърд диск“ и с помощта на ключа настройваме порта със свързаното флаш устройство на първо място. За да запазите промените и да излезете, натиснете F10.
В резултат на това след зареждане ще се появи менюто на LiveCD или инсталационния диск. В случай на втория, трябва да кликнете върху „Възстановяване на системата“. Следващото меню съдържа инструменти за възстановяване на достъпа до операционната система и производителността на компютъра като цяло. Интересуваме се от последния елемент - това е „Команден ред“.
Същността на метода е да отворите акаунта с помощта на командния ред на първоначалния скрийнсейвър (когато Windows е заключен при стартиране).
- Въведете командата за стартиране на системния регистър.
- Сега трябва да изберете клона „HKEY_LOCAL_MACHINE“ и да изберете „Зареждане на кошера“ от менюто „Файл“.

Ако внезапно сте забравили паролата за акаунта си в Windows, тогава нямате друг избор, освен да потърсите начин да я нулирате или да инсталирате нова операционна система, което според мен е пълна лудница в случая :) В днешно време можете да намерите много различни методи за нулиране на интернет пароли за операционни системи Windows с помощта на вградените инструменти за зареждане на самия Windows, както и с помощта на специални програми на трети страни. Някои методи са подходящи за някои версии на Windows, някои за други, а някои методи са твърде сложни за начинаещи. Преди това в една от статиите показах един начин за нулиране на парола с помощта на стартираща конзолна програма, изградена на Linux, но всички действия там трябва да се извършват под формата на команди на черен екран и за начинаещи това може да е трудно.
В тази статия ще ви покажа най-простата опция за нулиране на парола за акаунт във всяка версия на Windows (дори го изпробвах на Windows 10) с помощта на програмата за зареждане Reset Windows Password. Процесът на нулиране отнема само 4 стъпки!
Бих искал веднага да ви предупредя, че ако сте използвали акаунт на Microsoft, за да влезете в компютъра си, а не стандартен локален, тогава никоя от програмите няма да може да нулира паролата си, тъй като паролата за акаунт на Microsoft може да бъде само промени в сайта на компанията. Следователно този метод, както всички подобни, работи само ако сте забравили паролата за стандартен локален Windows акаунт!
Програмата е стартираща, тоест не може просто да се инсталира на компютър, както обикновено се прави. Програмата ще се стартира от диск или флаш устройство, когато компютърът се стартира. Тези. Програмата ще трябва първо да се запише на диск или флашка!
Създаване на стартиращ диск/флашка с програмата Reset Windows Password и стартирането й
След като програмата бъде изтеглена, трябва да я запишете на диск или флаш устройство. Инструкции за запис на програмата като ISO файл на CD/DVD диск се намират, а за запис на програмата като ISO файл на флашка -.
Тъй като съвременните лаптопи често могат да бъдат намерени без дисково устройство за четене на дискове, мисля, че методът за писане на програма на флаш устройство ще подхожда най-много, особено след като може би всеки собственик на компютър има такъв.
След като запишете програмата на диск или флашка, трябва да я стартирате. За да направите това, трябва да рестартирате компютъра си и да конфигурирате BIOS, така че компютърът да не се зарежда от твърдия диск, както обикновено, а от записано флаш устройство или CD/DVD диск.
В отделна статия дадох инструкции за настройка на BIOS за зареждане на компютъра ви от диск или флаш устройство, прочетете го, ако имате затруднения при зареждането на програмата:
Всеки компютър може да има свой собствен начин за конфигуриране на зареждане от конкретно устройство, така че е невъзможно да се дадат ясни препоръки... Но статията в връзката по-горе трябва да помогне най-много.
Когато програмата започне да се стартира, ще видите прозорец, подобен на зареждането на обикновен Windows 7:
Работа с програмата
Когато програмата за зареждане на Reset Windows Password стартира, първият прозорец ще ви помоли да конфигурирате програмата.
Първо изберете руския език (1), след това в секцията „Режим на работа“ изберете елемента „SAM - работа с редовни акаунти“ (2) и накрая под надписа „Какво искате да направите?“ изберете „Нулиране или промяна на потребителската парола“ (3). Когато всичко е конфигурирано, щракнете върху „Напред“ (4) в долната част на прозореца.
Програмата ще извърши нулиране на парола (т.е. изтриване, нулиране), а не замяна на старата парола с нова!
В следващия прозорец можем да изберем пътя до папките „SAM“ и „SYSTEM“, за да възстановим паролата.
Ако използвате стандартен Windows, където нищо не е променено глобално, тогава пътищата не трябва да се променят и те вече ще бъдат зададени правилно:
C:\Windows\System32\Config\SAM
C:\Windows\System32\Config\SYSTEM
На стъпка № 3 избираме в прозореца Windows акаунта, за който искаме да възстановим паролата (1) и натискаме “Напред” (2).
На последния 4-ти етап щракнете върху бутона „Нулиране / Промяна“:
Ще бъдете подканени да създадете файл за връщане назад. Използвайки този файл, можете да възстановите способността на системата да работи, ако тя се „счупи“ след стартиране на програмата.
Като цяло програмата не отива там, където не е необходима и не прави сериозни промени в Windows, така че е по-лесно да не създавате файл за връщане, като щракнете върху „Не“ в този прозорец.
Ще се появи известие, което показва, че акаунтът е променен (паролата е нулирана) и можете да затворите програмата и да проверите промените. Просто щракнете върху „OK“ (1) в прозореца за известия и след това върху „Изход“ (2) в самата програма.
Сега извадете диска/флашката с програмата от компютъра и го рестартирайте. Windows трябва да стартира веднага, без да иска парола!
Както можете да видите, този метод за нулиране на пароли за акаунти в Windows е много прост и може да възникнат трудности само на етапа на зареждане на програмата от флаш устройство или диск. Но сред всички методи за нулиране на парола не намерих нито един, който ви позволява да нулирате паролата, без да зареждате от специален диск за зареждане. Следователно все още не можете без него и е по-лесно да разберете как да нулирате паролата си, отколкото да преинсталирате Windows :))
Приятен ден и добро настроение! Ще се видим в следващите статии;)
Паролата за компютърен акаунт е набор от цифри и символи, които могат да се използват за предотвратяване на достъп на неоторизирани лица до лична информация. Операционната система изисква код при всяко включване на компютъра, както и след рестартиране - той трябва да бъде въведен в специален прозорец. Ако въведеният код е грешен, няма да можете да влезете като конкретен потребител, нито ще можете да получите вашата информация.
Но понякога се случва авторът на кода да не може да влезе - просто забравяне или друга причина. Как да влезете в компютъра си, ако сте забравили паролата си за Windows 7? Не се паникьосвайте, ако кодът е изгубен и не можете да влезете като ваш потребител - това ръководство ще ви помогне да влезете със собствения си „акаунт“, дори ако инсталираният е бил успешно забравен.
Нулиране на загубена комбинация
Най-лесният начин да възвърнете контрола върху акаунта си е да нулирате изгубената комбинация и след това да зададете нова. Често това се превръща в единствената възможност за решаване на проблема. Ако имате теоретичните знания, които можете да получите допълнително, тази задача няма да отнеме толкова време, колкото може да изглежда. Можете да се отървете от стария шифър за няколко минути.
- Първо, рестартирайте компютъра и веднага започнете да натискате клавиша F8 - с негова помощ извикваме менюто за зареждане.
- Използвайте стрелките на клавиатурата, за да изберете „Безопасен режим“ и натиснете „Enter“
- Операционната система се зарежда и след това изберете потребителя „Администратор“
- Затворете изскачащия прозорец и отидете на „Контролен панел“. Можете да влезете през „Старт“
- Намерете „Потребителски акаунт“, отидете в личния си акаунт и щракнете върху „промяна на паролата“
- Въведете новата си парола и я запомнете или я запишете. Ако не желаете да задавате парола, оставете полето празно.
- И последната стъпка. Рестартирайте компютъра си и влезте.
Има едно Но! Ако нямате нищо в системата си освен акаунта „Администратор“, тогава тази опция няма да работи за вас.
Споделете този метод за извличане на стара забравена парола и възстановяване на достъпа до лични файлове с приятелите си чрез социалните мрежи. Абонирайте се за актуализации на сайта, за да бъдете в крак с нови статии и уроци, които ще ви помогнат да се запознаете и по-ефективно с вашия компютър.
Би било добре всеки потребител на персонален компютър да знае как да отключи компютър, ако е забравил паролата си за достъп.
Не са необходими специални познания. След като следвате прост алгоритъм от действия, след няколко минути ще можете да работите на вашия компютър.
Как да възстановя достъпа в Windows 7 и Windows 8?
Необходима е парола за защита на личната информация от неоторизирани лица. Не ви позволява да влезете, като просто го включите. Ако обаче кодът се изгуби или системата е актуализирана, достъпът до данните става невъзможен. Всяка версия на Windows OS работи по различен начин.
Операционната система Windows 7 е най-популярната сред останалите. Много е удобен за използване. И процесът за получаване на достъп до акаунта също е доста прост.
Но ако потребителят не може да влезе в акаунта си, той трябва да следва поредица от стъпки, изброени по-долу:
- Трябва да рестартирате компютъра, след това задръжте клавиша F8 и изведете менюто.
- Използвайте клавишите за навигация, за да отидете до реда „Безопасен режим“ и натиснете Enter.
- Изчакайте, докато операционната система се зареди. След това изберете акаунт, за да влезете под името „Администратор“ (стандартен профил, без парола).
- Следващата стъпка е да затворите помощния прозорец за безопасен режим и да отидете в контролния панел чрез менюто "Старт" или друг метод.
- Отворете „Потребителски акаунти“, влезте в личния си профил и кликнете върху „Промяна на паролата“.
- Въведете нова комбинация от числа и числа в полето и след това запазете, като натиснете желаните клавиши.
- След това трябва да рестартирате отново компютъра и да въведете новия код в съответното поле.
"Осем" само набира популярност. Като начало е важно да се уверите, че компютърът е свързан към мрежата и по време на целия процес не се препоръчва да изваждате щепсела от контакта.
За да продължите работата по него, ако сте загубили паролата си, трябва да направите следното.
- когато влизате, трябва да кликнете върху иконата за захранване, която се намира вдясно;
- задръжте натиснат бутона Shift;
- след това - „Избор на действие“ в менюто, което се показва;
- отидете на „Диагностика“, като щракнете върху него;
- след това щракнете върху „Връщане към първоначалното състояние“ и щракнете върху бутона „Напред“;
- изчакайте, докато рестартирането приключи, необходимо е наличието на диск, без него действието няма да бъде завършено;
- накрая трябва да изберете „Просто изтрий моите файлове“.
Възстановяване с помощта на флаш карта
Флаш устройство ще ви помогне бързо да получите достъп до вашия компютър. Основното е първо да запишете файла на картата с памет и да изпълните няколко задачи:

- изключете компютъра и поставете USB флаш устройство, включете компютъра;
- кликнете върху акаунта;
- въведете произволна комбинация от цифри и букви и натиснете Enter; когато се появи прозорецът „Невалидно потребителско име или парола“, ще бъдете помолени да го възстановите;
- Щраквайки върху надписа, ще отворите „Съветник за възстановяване на парола“;
- след това щракнете върху бутона „Напред“, посочете необходимото флаш устройство;
- щракнете отново върху „Напред“, въведете нова парола и изберете „Готово“.
След това можете да влезете с новата парола.
За да имате под ръка такова USB флаш устройство, трябва:
- Кликнете върху "Старт", отидете на "Контролен панел".
- Изберете раздела „Потребителски акаунти“.
- Кликнете върху „Създаване на диск за нулиране на парола“.
- Натиснете едновременно клавишите Ctrl, Alt, Del.
- Изберете секцията „Промяна на паролата“.
- Кликнете върху необходимия акаунт и изберете „Създаване на дискета за възстановяване на парола“.
- Поставете USB флаш устройството и щракнете върху „Напред“ в „Съветника“.
- В прозореца, който се показва, изберете устройството с USB флаш устройство, след което щракнете върху „Напред“.
- След записа файлът userkey.psw ще се появи на USB устройството. В края на операцията щракнете върху „Напред“ и „Край“.
- Възобновете системата.
Флаш картата не е единственият начин за отстраняване на проблеми. Файлът може да бъде копиран на вашия твърд диск.
Важно е да бъдете особено внимателни, когато извършвате тези стъпки.
Като следвате тези инструкции е лесно да постигнете желания резултат.
LediZnaet.ru
Как да отключите компютъра си, ако сте забравили паролата си
Админ 26.08.2014 - 16:09 Работилница
Понякога възниква ситуация, когато компютърът е заключен и потребителят не може да отгатне паролата за акаунта. Това състояние на нещата е рядко, но паметта е непредсказуема и операционната система не може директно да ни каже (с изключение на потребителска подсказка, ако е създадена предварително).

Естествено, за да влезете в системата, ще трябва да нулирате или промените паролата на акаунта си, тъй като е невъзможно да запомните! За да опишем това, нека вземем среден случай, при който действията не са възпрепятствани от други причини и стандартната инсталация на Windows благоприятства успешния резултат.
Отключете компютъра
Паролата за акаунт или просто „акаунт“ е доста полезно нещо, но след като сте забравили или загубили ценната комбинация, е невъзможно да влезете в системата, както за непознати, така и за вас лично. Е, ако не са направени промени в акаунтите, тогава възстановяването на влизането ще отнеме няколко минути.
- Рестартираме компютъра и след снимката на BIOS натиснете клавиша „F8“, за да извикате менюто за зареждане.
- Използвайте клавишите за навигация, за да преминете към реда „Безопасен режим“ и натиснете „Enter“.
- Изчакваме операционната система да се зареди. За да влезете, изберете „акаунт“ под името „Администратор“ (стандартен профил без парола).
- Затворете помощния прозорец за безопасен режим и отидете в „Контролен панел“ през „Старт меню“ или по удобен за вас начин.
- Отворете секцията „Потребителски акаунти“. Отидете в личния си профил и кликнете върху „промяна на паролата“.
- В полето въведете нова комбинация от знаци и запазете, като натиснете съответния бутон (ако полето за въвеждане е оставено празно, паролата ще бъде нулирана).
- След като манипулираме паролата, рестартираме. Сега остава само да въведете нова парола (ако е зададена) и да влезете в Windows.
Забележка! Ако вашият профил е единственият акаунт, тогава горните действия ще бъдат безсилни. Но винаги има друго решение, например опитайте да възстановите достъпа чрез командния ред, този метод беше обсъден по-рано и ще изисква диск за стартиране на Windows.
P.S.
Както разбирате, един тривиален случай ще изисква минимална инвестиция във времето, но има и изход за решаване на нестандартни ситуации. Така че не изпадайте в крайности и се опитайте да избегнете промени в секцията „акаунти“.
wd-x.ru
Какво да направите, ако сте забравили паролата си за Windows 7?
Има ситуации, когато, мислейки за защита на своя компютър, а заедно с него и информацията, намираща се на твърдия диск, човек измисля сложна и в същото време надеждна парола за влизане в Windows. Всичко това е добре, разбира се, но можете да забравите сложна парола напълно случайно.
Какво да направите, ако сте забравили паролата си за Windows 7?

Особено често такава негативна ситуация може да възникне в момент, когато достъпът до компютър е много необходим и веднага възниква въпросът: какво да направите, ако сте забравили паролата си за Windows 7? Въпреки че това не е приятна ситуация, има решение и ние ще го разгледаме, използвайки Windows 7 като пример.
За да разрешите проблема, трябва да сте малък хакер, въпреки че не е нужно да правите нищо специално, а за да възстановите паролата, се нуждаем от стартиращ или по друг начин инсталационен диск с Windows 7, стартиращо USB флаш устройство също ще свърши работа.
Използване на диск за стартиране на Windows 7
Ще ви е необходим носител, от който можете да инсталирате Windows, за да опитате да възстановите паролата си за вход. След това ще трябва да стартирате компютъра от диска за зареждане през менюто за зареждане - обикновено, когато стартирате компютъра, се използват ключовете: или, или, или различните производители на компютърни компоненти използват различни версии за зареждащия механизъм и в нашият пример това е ключът. Можете също така да стартирате от диск, разбира се по малко по-сложен начин, като направите настройки в BIOS.
моят отговор Проучвания за пери- и постнатално развитие, при които женски плъхове получават подкожни инжекции цидофовир веднъж дневно в дози.

Избираме следващия прозорец, който е точно това, от което се нуждаем, за да възстановим забравена парола в Windows 7 и тук започва забавлението.

Следващият прозорец ще се появи Опции за възстановяване на системата, където разглеждаме буквата на системното устройство, което ще бъде много полезно по-късно.


Натискаме и на дисплея на монитора или лаптопа, което изобщо няма значение, ще се появи прозорецът с опции за възстановяване на системата и вече ще има доста опции, но от цялото разнообразие трябва да изберете точно.

Използване на командния ред за възстановяване на забравена парола за Windows
Командният ред на Windows ще е необходим, за да направите някои корекции на операционната система. Веднага може да възникне проблем, въпреки че по подразбиране на повечето компютри Windows е инсталиран на диска, тук вашият системен диск ще има напълно различна буква на дял, тук ще трябва да поработите малко, ако не сте запомнили буквата на дяла, посочена по-рано в Опции за възстановяване на системата и намерете правилния диск с букви.
За да намерим буквата на устройството, от която се нуждаем, за да възстановим паролата, въведете командата в командния ред:
Bcdedit | намери "osdevice"

На което веднага ще получите отговор:
Преграда = D
В примера това беше системното устройство, но може да имате различна буква, обикновено тази. В следващите стъпки ще трябва да използвате получената буква за дял. За да започнете следващата стъпка за възстановяване на забравена парола, трябва да въведете следното в командния ред:
Копирайте d:\windows\system32\sethc.exe d:\

Къде е буквата на вашето устройство и след натискане на клавиша ще получите потвърждение за копиране на файла, след което трябва да въведете в реда:
Копирайте d:\windows\system32\cmd.exe d:\windows\system32\sethc.exe

Щракнете отново и ще бъдете подканени да въведете YES (да) или NO (не), въведете и ще се появи ново потвърждение за копиране на файла. За информация: беше направено резервно копие на помощната програма Sticky Keys и след това беше заменено с командния ред.
Токсичности, които се появяват с по-голяма тежест или честота при предишна поръчка на скополамин (Transderm Scop) без преглед Един пациент почина един месец след лечението и двама пациенти се възстановиха без допълнителни последствия.
Възстановяването на забравена парола се превръща в нейната подмяна
Сега премахваме стартиращото DVD, евентуално USB, в зависимост от това какво е използвано, и рестартираме компютъра. След като се появи екранът за въвеждане на парола, трябва да натиснете клавиша 5 пъти последователно - това ще изведе командния ред. В полето за подкана трябва да въведете Net User, след това потребителското име, което сте използвали преди това, и желаната парола. Можете да си напомните потребителското име на екрана за влизане в Windows.

Например вашето име за вход е Cyber, а желаната парола на двигателя трябва да въведете:
Net User Cyber Engine

След като щракнете, името на вашия акаунт ще остане същото, а паролата ще се промени на наскоро въведената и сега можете безопасно да влезете в Windows 7.
По-рано операцията, която се извършваше от командния ред, беше необходима за получаване на резервно копие на помощната програма за лепкав ключ sethc.exe и замяната му с cmd.exe, а сега след влизане в Windows и рестартиране, отново чрез командния ред трябва да върнете файла обратно. За да направите това, стартирайте отново от диска за зареждане и повторете нашите стъпки до командния ред, в който трябва да въведете:
Копирайте c:\sethc.exe c:\windows\system32\sethc.exe
Можете да проверите ефективността на операцията на екрана за въвеждане на регистрационни файлове и пароли, като натиснете 5 пъти, вместо командния ред получаваме лепкави клавиши.
Всъщност тази стъпка не е задължителна и можете да я пропуснете.
Тази команда беше последната и сега можете да помогнете не само на себе си, но и на приятел, който случайно е забравил паролата си за Windows 7 и не знае какво да прави сега.
ProComputer.su
Какво да направите, ако сте забравили потребителската си парола за влизане
Хората често се свързват с мен със следните въпроси: „какво да направите, ако сте забравили паролата си за Windows“, „как да отключите паролата си“, „как да нулирате паролата си за Windows“ и т.н. Днес ще ви кажа как да излезете от ситуация, ако някой от потребителите на компютъра е забравил паролата за влизане в системата. А също и какво да направите, ако администраторът на компютъра забрави паролата.
Ако някой от потребителите на компютъра е забравил паролата, администраторът може да я нулира и да я създаде отново без никакви проблеми. Но какво да направите, ако самият администратор е забравил паролата? Нека разгледаме всички случаи по ред.
Първа ситуация: На един от компютрите в мрежата има поне два акаунта: това е потребителски акаунт и вашия администраторски акаунт.
Ако потребителят е забравил паролата, тогава влизате в системата с вашия акаунт. След това на работния плот щракнете с десния бутон върху иконата „Моят компютър“ и изберете „Управление“:  След това разгънете секцията „Помощни програми“ и изберете „Местни потребители и групи“. Щракнете тук върху папката Users и всички съществуващи акаунти на компютъра ще се покажат в десния прозорец. Щракнете с десния бутон върху вашето забравено потребителско име и изберете „Задаване на парола“:
След това разгънете секцията „Помощни програми“ и изберете „Местни потребители и групи“. Щракнете тук върху папката Users и всички съществуващи акаунти на компютъра ще се покажат в десния прозорец. Щракнете с десния бутон върху вашето забравено потребителско име и изберете „Задаване на парола“:  Ще се появи предупредителен прозорец - щракнете върху „Продължи“:
Ще се появи предупредителен прозорец - щракнете върху „Продължи“:  След това можете да зададете нова парола за потребителя. Ако оставите полетата тук празни и щракнете върху „OK“, паролата ще бъде празна:
След това можете да зададете нова парола за потребителя. Ако оставите полетата тук празни и щракнете върху „OK“, паролата ще бъде празна:  След това можете да рестартирате компютъра и потребителят ще влезе с новата парола.
След това можете да рестартирате компютъра и потребителят ще влезе с новата парола.
___________________________________________________________________________________
Втора ситуация: Не помните администраторската си парола или сте единственият потребител на компютъра (но отново не помните паролата).
В този случай трябва да влезем с администраторския акаунт, вграден в Windows. Повечето обикновени потребители дори не знаят за съществуването му. Този акаунт не е защитен с парола по подразбиране.
Можете да влезете като администратор или през класическия прозорец за влизане, или в безопасен режим.
Класическият прозорец се извиква по следния начин: след като включите компютъра, докато сте на началната страница, натиснете двукратно клавишната комбинация Ctrl+Alt+Del. В класическия прозорец за влизане въведете ръчно името Администратор (в някои случаи Администратор) - щракнете върху „OK“.
За да влезете в безопасен режим: След като включите компютъра, натиснете и задръжте клавиша F8 на клавиатурата. След това изберете „Безопасен режим“ и натиснете Enter. В следващия прозорец, освен вашия акаунт (или записи), ще се покаже и акаунтът на администратор - влезте в системата под него.
Лично аз предпочитам да влизам през класическия прозорец за влизане: по-удобно е и по-бързо. Освен това на някои компютри клавиатурата и мишката отказват да работят в безопасен режим, така че дори да влезете в този режим, не можете да направите нищо там.
Независимо от начина, по който сте влезли във вашия администраторски акаунт, ние правим същото, както вече описах по-горе. А именно: намерете иконата "Моят компютър" на работния плот и щракнете с десния бутон върху нея и изберете "Управление".
След това разгънете секцията „Помощни програми“ и изберете „Местни потребители и групи“. Щракнете тук върху папката Users и всички съществуващи акаунти на компютъра ще бъдат показани в десния прозорец.
Щракнете с десния бутон върху името на вашия акаунт и изберете „Задаване на парола“. Ще се появи предупредителен прозорец - щракнете върху „Продължи“. След това можете да зададете нова парола за потребителя. Ако оставите полетата тук празни и щракнете върху „OK“, паролата ще бъде празна. След това можете да рестартирате компютъра си и да влезете с нова парола.
____________________________________________________________________________________
Трета ситуация: Но какво да правим, ако вграденият администраторски акаунт е с парола и тя не ни е известна? Трябва ли да преинсталирам windows? Разбира се, че не! Можем да разрешим този проблем, ако използваме стартиращия диск за аварийно възстановяване на ERD Commander.
Тук можете да изтеглите архива с изображението на този диск, предназначен за възстановяване на Windows XP. След това запишете изображението на CD или DVD (например чрез Alcohol 120%). След това поставете записания диск в устройството на компютъра и конфигурирайте BIOS да стартира от него.
По време на зареждане ще видите следното на екрана: След това, когато се стартира, ERD Commander ще се опита да открие и конфигурира мрежови карти - пропуснете тази операция, като щракнете върху бутона „Пропускане на мрежовата конфигурация“: След това трябва да се свържете с вашата операционна система . За да направите това, изберете системната папка на Windows и щракнете върху „OK“:  Изчакваме изтеглянето да приключи (от CD, естествено, е по-бавно, отколкото от твърд диск). След известно време на екрана ще видим работен плот, който почти не се различава от обичайния работен плот на Windows XP:
Изчакваме изтеглянето да приключи (от CD, естествено, е по-бавно, отколкото от твърд диск). След известно време на екрана ще видим работен плот, който почти не се различава от обичайния работен плот на Windows XP:  Отидете на "Старт" - изберете секцията "Системни инструменти" - "Ключар":
Отидете на "Старт" - изберете секцията "Системни инструменти" - "Ключар":  Помощната програма Locksmith (Password Change Wizard) ви позволява да променяте паролите за администраторски и потребителски акаунти.
Помощната програма Locksmith (Password Change Wizard) ви позволява да променяте паролите за администраторски и потребителски акаунти.
В прозореца за добре дошли, който се появява, щракнете върху „Напред“.
В следващия прозорец в полето „Акаунт“ изберете акаунта, за който сте забравили паролата. В полетата „Нова парола“ и „Потвърждаване на парола“ въведете новата парола.  Кликнете върху бутона "Напред". В последния прозорец щракнете върху бутона „Край“ и рестартирайте компютъра. Не забравяйте да настроите BIOS да стартира от твърдия диск. Това е всичко! Сега можете да влезете в акаунта си с нова парола.
Кликнете върху бутона "Напред". В последния прозорец щракнете върху бутона „Край“ и рестартирайте компютъра. Не забравяйте да настроите BIOS да стартира от твърдия диск. Това е всичко! Сега можете да влезете в акаунта си с нова парола.
ВНИМАНИЕ: Ако нито един от предложените методи не ви помогна, прочетете новата ми статия „Как лесно да възстановите забравена парола във всяка версия на Windows“. Там описах подробно как можете да премахнете потребителска парола в Windows 10, 8.1, 8, 7 и XP.
blogsisadmina.ru
Какво можете да направите, ако сте забравили паролата си на компютъра си?
Всеки може да забрави паролата за Windows 7 или Windows 8. За щастие възстановяването му не изисква никакви специфични умения или способности. С необходимото внимание след няколко минути ще можете да отключите компютъра си.
Всички съвременни операционни системи имат защита с парола и няма значение какъв компютър имате. Това е необходимо, за да се предотврати използването на вашето лично устройство от неоторизирани хора. Паролата не ви позволява да отворите системата, като просто включите компютъра. Но може би сте забравили тази парола и не знаете какво да правите. Това може да се случи несъзнателно или може би наскоро сте инсталирали нова операционна система и все още не сте имали време автоматично да запомните паролата. Как мога да премахна заключването, което ми пречи да вляза?
Ако имате компютър с Windows 7 или Windows 8, процесът на възстановяване на паролата няма да ви отнеме много време. Понякога, за да отключите компютъра си, може да ви е необходим инсталационният диск, от който сте инсталирали операционната система. Често е невъзможно да се възстанови парола без такъв диск. И така, какво да направите, ако сте забравили паролата на компютъра си?
Възстановяване на парола в Windows 8
За да влезете в компютър с Windows 8, не е необходимо да преинсталирате операционната система. Следвай тези стъпки:
- Уверете се, че компютърът е свързан към мрежата; не може да бъде прекъснат, докато нулирате паролата;
- Когато влезете в Windows 8, щракнете върху иконата за захранване (разположена в долния десен ъгъл);
- Натиснете клавиша "Shift" и не го пускайте;
- От менюто, което се отваря, изберете „Рестартиране“, ще се отвори прозорецът „Избор на действие“.
- Трябва да влезете в „Диагностика“, като щракнете върху него с мишката;
- Кликнете върху реда „Връщане към първоначалното състояние“;
- Щракнете върху Напред;
- Изчакайте, докато системата Windows 8 се възстанови. Ако устройството няма инсталационен диск, системата ще ви помоли да го поставите, в противен случай възстановяването няма да завърши;
- След това ще се появи „Просто изтрий моите файлове“. Трябва да изберете този елемент.
Ако всичко е направено правилно, компютърът с Windows 8 ще се върне в първоначалното си състояние и можете да създадете нов потребител. Струва си обаче да се има предвид, че всички данни от вашия компютър ще бъдат изтрити без възможност за възстановяване. Следователно първо трябва да архивирате вашите файлове на външно устройство за съхранение.
Възстановяване на парола на windows 7
Потребителят, ако е забравил паролата на компютъра си, може да влезе в компютъра на Windows 7 по два начина: да отключи системата с помощта на инсталационния диск на Windows 7 и да запише паролата на флаш устройство (или друго външно устройство за съхранение) .
Използване на инсталационния диск на Windows 7
Следвай тези стъпки:
- Трябва да включите компютъра;
- След това поставете диска;
- Когато се зареди, щракнете върху „Възстановяване на системата“, ще се отвори нов прозорец;
- Изберете ОС, за която сте забравили паролата (ако има инсталирана повече от една ОС);
- Щракнете върху „Напред“, ще се отвори следният прозорец;
- Изберете „Команден ред“;
- Въведете „regedit“ и щракнете върху Enter, за да отидете в системния регистър;
- В редактора маркирайте „HKEY_LOCAL_MACHINE“;
- Отворете менюто "Файл";
- Щракнете върху „Зареждане на кошер...“, ще се появи нов прозорец;
- Отидете на C: windowssystem32config и щракнете с левия бутон върху „система“ два пъти;
- Измислете име за новия клон;
- Отидете на HKEY_LOCAL_MACHINE, отворете тази тема;
- Маркирайте „настройка“;
- Щракнете с десния бутон върху “SetupType”, след това върху “Change...”, ще се появи следният прозорец;
- В реда „Стойност“ натиснете 2, след това „OK“;
- В системния регистър щракнете с десния бутон върху „CmdLine“, след това върху „Промяна...“;
- В реда „Стойност“ въведете „cmd.exe“, след това „OK“;
- Излезте от редактора на системния регистър, стартирайте го отново;
- Отидете на HKEY_LOCAL_MACHINE;
- Изберете създадения клон, след това „Файл“ – „Разтоварване на храст...“;
- След като затворите всички прозорци, рестартирайте системата. При рестартиране премахнете инсталационния диск;
- Когато компютърът се включи, ще се появи командният ред. Напишете в него „нетно потребителско име на създадената парола за клон“ (например „мрежов потребител Василий Администратор 2222“);
- След това щракнете върху Enter;
- Затворете прозореца, когато Windows 7 стартира, въведете паролата. Вече трябва да можете да влезете.
Флашка за парола
Ако потребителите на операционната система Windows 7 са забравили паролата си, е възможно да влезете в системата и да отключите паролата с помощта на специална функция за създаване на флаш устройство. За създаване на такава флашка.