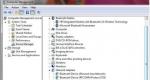Ноутбук переходит в спящий режим windows 10. Где находится функция? Отключить через схему электропитания
Windows 10, как и предыдущие версии системы, обладает несколькими встроенными режимами энергосбережения. Режим ожидания появился ещё в Windows XP, но в последующих версиях Windows разработчики Microsoft пересмотрели принцип его работы. С тех пор в ОС от Microsoft доступно 3 режима ожидания:
- Спящий режим .
- Гибернация и связанная с ней функция - быстрый запуск .
- Гибридный спящий режим .
В этой статье мы разберёмся, чем отличаются указанные режимы, как их можно включить или выключить.
Поддерживает ли компьютер сон, гибернацию и гибридный спящий режим
Сначала отметим, что эти режимы работают не на всех устройствах. Компоненты компьютера должны соответствовать определённым требованиям, а его производитель должен обеспечить поддержку режимов энергосбережения в BIOS. Проверить, какой из режимов поддерживает ваш компьютер, можно следующим способом:
Вы получите список функций, которые поддерживает ваше устройство. Здесь ждущий режим (S3) - это сон .
Спящий режим в Windows 10
Что такое спящий режим (сон)
При переходе в сон система отключает экран, жесткий диск и процессор. Остаются работать лишь оперативная память и небольшое количество связанных с ней компонентов. Благодаря этому выход из спящего режима занимает буквально пару секунд и возвращает Windows с приложениями в то же состояние, в котором пользователь перевел ПК в сон. Минусом этого режима является довольно большое потребление энергии по сравнению с выключением компьютера. Отметим, что при отключении от сети (к примеру, если аккумулятор разрядится) все данные о состоянии системы и приложений будут потеряны.
Как настроить или отключить автоматический переход в спящий режим в Параметрах

Как настроить или отключить спящий режим в Панели управления

Как отключить переход в спящий режим по закрытию крышки ноутбука
Настройки, которые мы разобрали выше, влияют лишь на автоматический переход в спящий режим. Вы наверняка замечали, что ноутбуки также засыпают при закрытии крышки, а планшеты - по нажатию кнопки питания.

Как добавить или убрать пункт Сон в меню Пуск
По умолчанию кнопка Завершение работы в меню Пуск отображает лишь выключение и перезагрузку. При желании, туда можно добавить и переход в спящий режим.

Гибернация в Windows 10
Что такое гибернация
При активации данного режима система перезаписывает все данные из оперативной памяти на жесткий диск, после чего устройство выключается. При включении компьютера загрузка занимает до пары десятков секунд, зависимо от скорости накопителя. В это время данные с диска переписываются обратно в оперативную память, что позволяет полностью восстановить состояние системы и приложений. Несомненный плюс этого режима - нулевое энергопотребление и возможность восстановления данных даже при отключении сети. Из минусов можно отметить долгую загрузку и постоянные операции записи на диск, что не рекомендуется на SSD-накопителях.
Самую важную роль в обеспечении работы гибернации играет файл hyberfil.sys , расположенный в корне системного раздела. Именно в него Windows записывает состояние системы и программ. Его размер обычно - около 70% объёма оперативной памяти.
Что такое быстрый запуск и как его отключить
В последних версиях Windows по умолчанию включена тесно связанная с гибернацией функция быстрого запуска. Система сохраняет некоторые важные файлы в hyberfil.sys , что позволяет заметно ускорить загрузку Windows. Минусом этого режима являются проблемы со или BIOS, а также возникновение подтормаживаний и , если долго не перезагружать ПК.
Вы можете отключить быстрый запуск следующим образом:

Как включить гибернацию в Windows 10
Система создаст файл hyberfil.sys и добавит опции, связанные с гибернацией, в настройки электропитания. Учтите, что пункт Гибернация в меню Завершение работы автоматически добавлен не будет.
Настройки автоматического перехода в гибернацию, её активации при закрытии крышки и добавления пункта в меню завершения работы абсолютно аналогичны спящему режиму. Единственное отличие заключается в том, что они будут отображаться только в Панели управления, не в Параметрах.
Как отключить гибернацию в Windows 10
Файл hyberfil.sys будет удалён. Функция быстрого запуска системы также станет недоступна. Если вы хотите оставить возможность быстрого запуска, но отключить гибернацию, вы можете уменьшить размер файла hyberfil.sys .
Как уменьшить размер файла hyberfil.sys
Функция гибернации будет отключена, но возможность быстрого запуска останется. Если вы захотите вернуть всё обратно, воспользуйтесь следующей командой: powercfg /h /type full
.
Гибридный спящий режим в Windows 10
Этот режим - смесь сна и гибернации. Система ведёт себя так же, как и при переходе в спящий режим, но при этом создаёт резервную копию данных из оперативной памяти на жёстком диске. После отключения питания Windows попытается восстановить состояние приложений и системы.
Гибридный спящий режим включён по умолчанию на поддерживаемых устройствах. В принципе, никаких его настроек не предусмотрено и он просто заменяет спящий режим. Все рассмотренные ранее параметры сна работают и с ним. Тем не менее, из-за некоторых минусов вы можете захотеть отключить гибридный сон:
- Интенсивная нагрузка на жёсткий диск. Это противопоказано на SSD-накопителях.
- Отсутствие возможности использования гибернации при включённом гибридном спящем режиме. Чтобы активировать функцию гибернации, придётся отключить гибридный сон и наоборот.
Как отключить гибридный спящий режим в Windows 10

Проблемы спящего режима и гибернации
Иногда при использовании режимов ожидания у вас могут возникать какие-либо проблемы. Разберём самые частые из них.
Экран выключается, когда спящий режим, гибернация и отключение дисплея не активированы
Вероятно, проблема возникает из-за включённой заставки.

Компьютер сам включается или выходит из спящего режима
Компьютер не выходит из спящего режима
Такая проблема может возникать из-за неполадок в драйверах чипсета. Зайдите на сайт производителя устройства, загрузите и установите последние доступные версии драйверов.
Разработчики операционной системы Windows позаботились о владельцах ПК, ноутбуков и прочих портативных устройств и добавили спящий режим. Суть его заключается в том, что после определенного промежутка бездействия компьютер выключает экран и понижает энергопотребление всех компонентов. Однако пользователю не всегда эта опция нужна, тем более владельцам персональных компьютеров. В этой статье будет рассказано, как в "Виндовс 10" убрать спящий режим.
Что такое гибернация и спящий режим
Перед предоставлением непосредственно самой инструкции стоит поговорить об отличиях между гибернацией и спящим режимом, ведь многие путают эти понятия.
Итак, гибернацией называют состояние компьютера, когда все данные из оперативной памяти переносятся в специально созданный в корне системы файл. К слову, называется он hiberfil.sys , а его размер равен объему ОЗУ.
Если при выключении вы выбрали эту опцию, то в загрузчик Windows помещаются указания, что при запуске система в первую очередь обратилась к этому файлу, восстановив работу компьютера. К слову, включение в таком состоянии происходит мгновенно, а на экране вы увидите все те окна и программы, которые были при выключении.
Спящий режим же подразумевает лишь снижение энергопотребления. Компьютер также остается в прежнем состоянии, однако данные с оперативной памяти не выгружаются.
Как на "Виндовс 10" отключить спящий режим
Теперь можно перейти непосредственно к руководству. Стоит сразу сказать, что есть два способа, позволяющих убрать спящий режим в Windows 10. Первый подразумевает изменения в параметрах системы, второй же задействует инструменты "Панели управления". Оба метода одинаково эффективны, поэтому ознакомьтесь с двумя, чтобы определить для более удобный.
Способ 1: в параметрах системы
Многим пользователям интересно, где в "Виндовс 10" отключить спящий режим. Ответ достаточно простой - в параметрах системы, проблема лишь заключается в том, что не все знают где именно искать нужный раздел. Сейчас об этом будет подробно рассказано:
- На рабочем столе, нажмите по кнопке "Пуск".
- В появившемся меню нажмите по кнопке "Параметры", которая изображена в виде шестеренки.
- В появившемся окне перейдите в раздел "Система".
- Теперь на боковой панели откройте категорию "Питание и спящий режим".
- Теперь в главной области окна вы можете видеть подзаголовок "Сон", именно там можно отключить спящий режим на компьютере. Для этого в двух выпадающих списках установите значение "Никогда".
Как можно заметить, отключение данного режима выполняется довольно просто. К слову, чуть ниже вы можете перейти по ссылке "Дополнительные параметры питания", где можно выполнить более гибкие настройки. Например, вы можете задать действие, которое будет выполняться при нажатии клавиши питания.
Способ 2: в "Панели управления"
Данный способ хорош тем, что он универсальный. То есть им можно пользоваться не только в "Виндовс 10", но и во всех остальных версиях операционной системы. В первую очередь необходимо открыть "Панель управления". В "десятке" это довольно проблематично для неопытного пользователя, так как данный элемент был убран из меню "Пуск", но есть универсальный метод:
- Нажмите на клавиатуре комбинацию Win+R.
- В поле для ввода пропишите команду "control".
- Нажмите кнопку "ОК" для ее выполнения.

Сразу после этого на экране появится соответствующее окно со всеми сопутствующими инструментами. Нам необходимо найти и выбрать "Электропитание". Сделав это, вы попадете в одноименное окно, где и выполняется настройка спящего режима:
- Нажмите по ссылке "Настройка схемы электропитания", которая находится справа от пункта "Сбалансированная".
- В новом окне в разделе "От сети" установите в двух выпадающих списках значение "Никогда".
- Если вы хотите отключить спящий режим даже в момент работы ноутбука от батареи, значит, установите те же значения в соответствующем столбце.
- Остается нажать лишь кнопку "Сохранить изменения".

Теперь вы знаете и второй способ, позволяющий убрать переход в спящий режим в Windows 10. Как можно заметить, он ненамного сложнее, чем первый, поэтому решайте для себя, каким будете пользоваться.
Гибкая настройка электропитания
Находясь в окне "Электропитание", вы можете перейти в другой раздел, где осуществляется более гибкая настройка всей схемы. Для этого достаточно нажать по ссылке "Изменить дополнительные параметры питания". После этого появится окно, в котором доступны следующие опции:
- Указание времени, после которого компьютер будет погружаться в сон.
- Включение и отключение режима сна.
- Активация таймеров пробуждения.

Если вы хотите осуществить гибкую настройку данного режима, то выполнять это следует именно здесь.
Возможные проблемы
Теперь вы знаете, как убрать пункт спящий режим в "Виндовс 10", но вполне возможно, что после выполнения всех инструкций он все равно продолжает работать. Или, наоборот, работает, но некорректно. Далее по тексту мы поговорим о наиболее распространенных проблемах и их решениях.
Проблема № 1: отображение "Хранителя экрана"
Если вы отключили режим сна, но все равно наблюдаете, как спустя какое-то время экран компьютера гаснет, тогда рекомендуется проверить параметры "Хранителя экрана". Для начала запустим его:
- Нажмите по кнопке "Поиск".
- Введите в поисковую строку слово "заставки".
- В результатах найдите и нажмите по строке "Включение и отключение экранной заставки".

Откроется одноименное окно, в котором необходимо отключить отображение хранителя экрана. Зачастую после этого проблемы со спящим режимом пропадают.
Проблема № 2: устаревший видеодрайвер
Как на "Виндовс 10" отключить спящий режим, мы уже знаем, однако бывают проблемы, когда он остается и выйти из него никак нельзя. То есть вы нажимаете клавиши, двигаете мышкой, но экран продолжает быть черным. Зачастую это вызвано некорректной работой видеокарты. Однако проблему стоит искать не в ней, а в драйвере. Вполне возможно, что у вас установлен стандартный видеодрайвер Windows 10, а нужен актуальный от производителя. Зайдите на сайт NVIDIA или AMD и загрузите видеодрайвер для своего компьютера, проблема должна исчезнуть.
Проблема № 3: экран тухнет после включения ПК
Если у вас ноутбук от Lenovo, то вполне возможно, что после включения компьютера сразу же активируется спящий режим. Проблема довольно распространенная, к счастью, решается она довольно просто.
- Перейдите в расширенные настройки электропитанием.
- Отключите опцию таймеров пробуждения.
- Нажмите правой кнопкой мыши по меню "Пуск".
- Выберите строку "Диспетчер устройств".
- Найдите среди оборудования "Сетевой адаптер".
- Перейдите в его свойства.
- Отключите опцию пробуждения ото сна.

Как можно заметить, даже зная, как на "Виндовс 10" отключить спящий режим, все равно можно столкнуться с проблемами, к счастью, они решаются довольно просто.
Проблема № 4: некорректная работа драйвера Intel
Если вы обладатель устройств от Intel, тогда вы можете столкнуться с проблемами в настройке спящего режима - отключить на "Виндовс 10", как и на других версиях ОС, его попросту невозможно. И проблема заключается в драйверах. Здесь все диаметрально противоположно с видеодрайвером. Вам необходимо удалить актуальную версию и установить старый релиз.
Спящий режим, доступный в Windows 10, позволяет сэкономить заряд батареи ноутбука, поэтому он полезен для владельцев портативных устройств. В случае со стационарными компьютерами он может сыграть злую шутку, когда пользователь, не зная, что эта функция активирована, отлучится на пару минут, не сохранив важные данные, а по возвращении увидит, что компьютер выключен, и ничего не сохранилось. Поэтому нужно знать, как отключить спящий режим в Windows 10, чтобы обезопасить себя.
Где находится функция?
В отличие от гибернации (узнайте, как отключить эту функцию в статье ), устройство, которое находится в режиме сна, можно быстро вернуть в работоспособное состояние, пошевелив мышью или нажав любую клавишу, потому что оно не выключается. Поэтому система не создает и не использует файл наподобие hiberfil.sys для хранения данных о состоянии ОС перед ее выключением. При этом тратится небольшое количество электроэнергии.
Перевести компьютер в режим сна можно в: меню Пуск → Выключение → Спящий режим .
Отключение спящего режима
Выполнить отключение «сна» в Windows 10 можно двумя способами: в и в приложении Параметры.
В Параметрах
- Меню Пуск → Приложение Параметры → Система → Питание и спящий режим.
- В блоке «Сон» выберите в отбывающемся списке для параметров при питании от батареи и от сети значение «Никогда» и сохраните изменения.
Процесс отключения можно посмотреть на видео.
В Панели управления
Важно! Отключение функции режима сна выполняется только для того плана электропитания, который вы используете. Для других планов выполните аналогичные действия.
Включается эта функция в том же окне, где вы ее отключили.
Настройка
Вместо отключения «сна» можно установить период, по истечении которого компьютер включит эту функцию. Вы сможете это сделать, указав вместо «Никогда» временной промежуток, через который устройство будет «засыпать».
Если вы отключили функцию сна, но не хотите, чтобы экран монитора постоянно работал, настройте его отключение.
Сделать это можно в том же окне, где настраивается режим сна. Установите время, через которое монитор отключится, и сохраните изменения.
Возможные проблемы
Некоторые компьютеры после ухода в «сон» могут не включаться. Эта проблема возникает из-за неправильной настройки клавиатуры и мыши.

Если эти действия не помогли, обновите драйвера на устройстве (если вы до сих пор используете старые версии ОС, прочитайте статью
Вывод
Режим сна помогает сэкономить заряд батареи, но его можно отключить, особенно если вы используете стационарный компьютер. Сделать это можно в Панели управления и приложении Параметры. Также эту функцию можно настроить, чтобы эффективно использовать компьютер и его энергоресурсы.
Прежде чем узнаете, как отключить спящий режим в Windows 10, следует понять, действительно ли он не нужен пользователю и какие есть альтернативы. В окончании статьи приведены распространенные проблемы, возникающие с режимом сна в «десятке».
Что такое гибернация и спящий режим?
У новичков спящий режим часто ассоциируется с гибернацией, что в корне неверно. Гибернацией называется состояние компьютера/ноутбука, когда все хранимые в его оперативной памяти данные записываются в специальный файл не жестком диске. Хранится он в корне системного тома, называется hiberfil.sys и занимает объем, равный объему установленной или используемой в системе оперативной памяти.
Под используемой ОЗУ подразумевается, что на ПК может быть 4 Гб ОЗУ, а при установленной 32-х битной Windows 10 система использует только ~3,25 Гб.
Во время выключения все данные с энергозависимой памяти записываются в этот файл, а загрузчик оповещается о том, что запускать ОС следует путем записи содержимого hiberfil.sys в оперативную память. Включение ПК при этом осуществляется за несколько секунд, а все открытые программы сохраняют свое состояние на момент его выключения.
Спящий режим Windows 10 отличается пониженным уровнем энергопотребления. При его активации часть оборудования и периферийные устройства отключаются, а основные компоненты компьютера/ноутбука начинают работать в минимальном энергопотреблении, что нужно для поддержания «десятки» в рабочем состоянии.
Отключаем режим сна посредством параметров
С разницей между режимами выключения ПК разобрались, теперь узнаем, как отключить спящий режим в Windows 10.
1. Простейший способ сделать это - воспользоваться функционалом меню «Параметры», вызываемым, например, при помощи комбинации Win+I.
2. В меню переходим в раздел «Система», где нажимаем по надписи: «Питание, спящий режим».
Во втором подразделе «Сон» и осуществляется настройка сна.

3. Внизу жмём «Дополнительные параметры питания» для открытия окна, позволяющего деактивировать режим сна и выбрать реакцию клавиши «Power» на нажатие во время работы ПК или в случае закрытия крышки ноутбука.
Конфигурируем спящий режим через Панель управления
В разделе рассказано, как отключить спящий режим в Windows 10.
Открыть Панель управления в десятке можно множеством путей, потому на них останавливаться не будем.
1. Заходим в апплет панели «Электропитание», где и осуществляется более тонкая настройка перехода в режим сна, чем позволяет предыдущий метод.

2. Нажимаем «Настройка схемы электропитания» возле выбранной схемы (обозначена активным переключателем).
При работе на ноутбуке для отключения функции перевода устройства в режим сна необходимо выбрать «Никогда» возле «Работа от батареи» и «От сети».

Нажимая «Изменить дополнительные параметры», получите возможность осуществления тонкой настройки активной схемы электропитания. Здесь доступны следующие опции:
- указание времени неактивности ПК до перехода в сон;
- включение/деактивация режима сна;
- включение таймеров пробуждения - параметр следует изменять при возникновении проблем с самопроизвольным запуском системы (таймеры в таком случае необходимо отключить).

Очередной раздел, имеющий непосредственной отношение к режиму сна, называется «Кнопки питания и крышка». Здесь можно выбрать реакцию компьютера нажатием, на кнопку выключение и закрытие крышки портативного устройства.

При надобности, здесь же задаются опции деактивации жесткого диска (или дисков) во время простоя ПК, а также параметры понижения яркости или отключения дисплея в соответствующих разделах.
Проблемы с функционированием режима сна
1. Режим сна не активирован, равно как и отключение дисплея, но экран самопроизвольно тухнет через несколько минут.
Решение проблемы: в поисковой строке пишем «Заставки».

Открываем ее параметры и деактивирует отображение хранителя экрана.

2. ПК не выводится с режима сна, отображает черный экран вместо экрана блокировки или же не реагирует на какие-либо кнопки.
Обычно, подобную проблему вызывает драйвер видеоадаптера, инсталлированный самой операционной системой.
Решение проблемы - удаление предложенного Windows 10 видеодрайвера, например, посредством специальной утилиты Display Driver Uninstaller, и установка программного обеспечения с официального сайта.
Для старых устройств, в особенности с графической системой Intel и Dell драйвер придется загружать со страницы поддержки ноутбука и инсталлировать его в режиме совместимости с одной из предыдущих версий Windows.
3. Устройство мгновенно включается, перейдя в состояние сна или после выключения.
Ситуация типична для ноутбуков Lenovo.
Как это было сказано ранее, заходим в расширенные настройки электропитания и деактивируем опцию таймеров пробуждения.
Далее направив курсор на кнопку меню пуск, делаем клик правой кнопкой мыши и переходим по ссылке «Система», в открывшимся окне выбираем «Диспетчер устройств» находим «Сетевые адаптеры» в открывшемся списке выбираем установленный у вас сетевой адаптер и запрещаем пробуждение от сетевого адаптера.

4. Много неполадок возникает с функционирование схем питания на портативных устройствах от Intel после установки на них десятой версии операционной системы. Связаны они с автоматическим обновлением драйверов Management Engine Interface.
Зайдите в Диспетчер устройств и откатите драйвер до предыдущей версии или удалите и замените его на предыдущую версию, загруженную с архива драйверов на сайте поддержки ноутбука.
5. Понижение яркости без согласия на это пользователя - менее распространенная, но замеченная на некоторых ноутбуках проблема.
Порой уровень яркости доводится до 0% в целях экономии заряда батареи.
Если ищете решение для выхода из подобной ситуации, зайдите в расширенные параметры электропитания вашего устройства. В Разделе с названием «Экран» укажите уровень яркости дисплея, которой она должна быть в случае автоматического понижения. Делается это в разделе «Уровень яркости экрана…».

На этом изучение режима сна для Windows 10 можно завершать. Все вопросы задавайте через форму ниже.
Спящий режим, доступный в Windows 10, позволяет сэкономить заряд батареи ноутбука, поэтому он полезен для владельцев портативных устройств. В случае со стационарными компьютерами он может сыграть злую шутку, когда пользователь, не зная, что эта функция активирована, отлучится на пару минут, не сохранив важные данные, а по возвращении увидит, что компьютер выключен, и ничего не сохранилось. Поэтому нужно знать, как отключить спящий режим в Windows 10, чтобы обезопасить себя.
Где находится функция?
В отличие от гибернации (узнайте, как отключить эту функцию в статье Как отключить гибернацию в Windows 10 несколькими способами?), устройство, которое находится в режиме сна, можно быстро вернуть в работоспособное состояние, пошевелив мышью или нажав любую клавишу, потому что оно не выключается. Поэтому система не создает и не использует файл наподобие hiberfil.sys для хранения данных о состоянии ОС перед ее выключением. При этом тратится небольшое количество электроэнергии.
Перевести компьютер в режим сна можно в: меню Пуск → Выключение → Спящий режим .
Отключение спящего режима
Выполнить отключение «сна» в Windows 10 можно двумя способами: в Панели управления и в приложении Параметры.
В Параметрах
- Меню Пуск → Приложение Параметры → Система → Питание и спящий режим.
- В блоке «Сон» выберите в отбывающемся списке для параметров при питании от батареи и от сети значение «Никогда» и сохраните изменения.
Процесс отключения можно посмотреть на видео.
В Панели управления
Важно! Отключение функции режима сна выполняется только для того плана электропитания, который вы используете. Для других планов выполните аналогичные действия.
Включается эта функция в том же окне, где вы ее отключили.
Настройка
Вместо отключения «сна» можно установить период, по истечении которого компьютер включит эту функцию. Вы сможете это сделать, указав вместо «Никогда» временной промежуток, через который устройство будет «засыпать».
Если вы отключили функцию сна, но не хотите, чтобы экран монитора постоянно работал, настройте его отключение.
Сделать это можно в том же окне, где настраивается режим сна. Установите время, через которое монитор отключится, и сохраните изменения.
Возможные проблемы
Некоторые компьютеры после ухода в «сон» могут не включаться. Эта проблема возникает из-за неправильной настройки клавиатуры и мыши.

Если эти действия не помогли, обновите драйвера на устройстве (если вы до сих пор используете старые версии ОС, прочитайте статью
Вывод
Режим сна помогает сэкономить заряд батареи, но его можно отключить, особенно если вы используете стационарный компьютер. Сделать это можно в Панели управления и приложении Параметры. Также эту функцию можно настроить, чтобы эффективно использовать компьютер и его энергоресурсы.