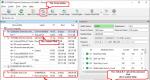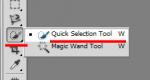Восстановление файловой системы USB-флэш накопителя - r_nedo — LiveJournal. Алгоритм восстановления файла на FAT диске Как восстановить файловую систему fat32 на флешке
Если таблица разделов жесткого диска была повреждена, как правило, данные еще можно спасти. Мы покажем, как это сделать.При повреждении таблицы разделов данные, как правило, можно спасти Ваш накопитель легко может остаться без работающей таблицы разделов - если слишком рано отключить внешний диск от питания, если вирус пытается угнездиться на защищенном участке жесткого диска или если секторы, в которых записана таблица, просто стали нечитаемыми. После этого вы обязательно получите сообщение от Windows: «Прежде чем использовать диск в дисководе Х:, его нужно отформатировать. Отформатировать?». Спасаем данные и чистим жесткий диск Разумеется, в абсолютном большинстве случаев вы совсем не хотите форматировать накопитель, ведь на нем находятся ваши данные. Но без таблицы разделов система не сможет получить доступ к жесткому диску. Вам необходимо найти способ как-то иначе извлечь информацию с испорченного носителя. Прежде всего, вам потребуется достаточное количество памяти на диске, чтобы разместить там спасенные данные. Для восстановления таблицы разделов диска вы можете воспользоваться бесплатной утилитой TestDisk. Ее можно скачать с сайта производителя cgsecurity.org или взять с CHIP DVD. Также понадобится инструмент DiskPart. Начиная с версии Vista эта программа идет в комплекте с Windows, однако пользователям XP ее придется загрузить с сайта microsoft.ru. Утилита TestDisk необходима для обнаружения данных без таблицы разделов и их копирования. После этого DiskPart очистит жесткий диск, благодаря чему в итоге можно будет создать работающие разделы с помощью собственного средства Windows «Управление дисками», которое доступно в разделе «Управление компьютером». Не стоит бояться командной строки Конечно, программы TestDisk и DiskPart - это мощные инструменты, при работе с которыми можно столкнуться с определенными трудностями. Но не стоит бояться: внимательно читайте каждое сообщение, просматривайте каждый экран и старайтесь максимально придерживаться нашей инструкции. Если на вашем компьютере используется несколько HDD и/или твердотельных накопителей, особенно важно следить за буквами дисков и обозначениями. Нет ничего обиднее, чем удалить разделы совершенно непричастного исправного носителя. Кстати, после процедуры вы сможете спокойно использовать жесткий диск с когда-то испорченной таблицей разделов. Даже если источником проблемы стали неисправные секторы на HDD, не стоит опасаться, что это снова произойдет. Собственное средство диска для управления секторами отмечает их как дефектные, чтобы впредь они не задействовались. Даже если на данный момент проблем с жестким диском нет, сохраните эту инструкцию, и, когда возникнет чрезвычайная ситуация, вы будете во всеоружии. ПРИМЕЧАНИЕ CHIP не несет ответственности за повреждение ваших аппаратных средств или потерю данных, которые могут возникнуть при выполнении приведенных в статье рекомендаций. Как это сделать? 1. РАСПОЗНАЕМ ПРОБЛЕМУ Если Windows предупреждает, что ваш жесткий диск не отформатирован, это необязательно соответствует истине. Проверить, так ли это, можно запустив встроенный инструмент Windows «Управление дисками». 2.ПРОВЕРЯЕМ ЖЕСТКИЙ ДИСК При отсутствии неполадок в средстве «Управление дисками» («Панель управления | Администрирование | Управление компьютером») диск будет обозначен как «RAW» или иметь статус «Исправен». 3.ПЕРВАЯ ПОПЫТКА ВОССТАНОВЛЕНИЯ Используйте собственную утилиту Windows chkdsk в редакторе командной строки cmd, который необходимо вызывать от имени администратора. Запустите команду «chkdsk x: /f», где вместо «x» подставьте букву вашего диска. 4. ЗАПУСКАЕМ ПРОГРАММУ ДЛЯ АНАЛИЗА Если предыдущая процедура не принесла успеха, запустите TestDisk. Клавишей «Enter» подтвердите настройку «Create». На следующем этапе выберите свой жесткий диск и запустите тестирование последовательностью «Proceed | Intel | Analyse | Quicksearch». 5. ПЕРЕЗАПИСЫВАЕМ ТАБЛИЦУ РАЗДЕЛОВ Выберите свой раздел, нажмите на «Continue» и создайте новую таблицу разделов с помощью функции «Write». Если раздел не отобразится, повторите процесс, используя «Deeper search». 6. СОХРАНЯЕМ ИСЧЕЗНУВШИЕ ФАЙЛЫ Если процесс прошел неудачно, повторите действия этапа 4, однако после «Continue» выберите «List files». Для копирования файлов следуйте указаниям внизу окна. 7. ВОЗВРАЩАЕМ ЖЕСТКИЙ ДИСК В РАБОЧЕЕ СОСТОЯНИЕ После успешного копирования запустите программу DiskPart от имени администратора. С помощью функции «List disk» отобразите все жесткие диски, выберите нужный командой «Select disk x» и очистите его («Clean»). 8. ФОРМАТИРУЕМ И РАЗБИВАЕМ НА РАЗДЕЛЫ В «Управлении дисками» инициализируйте и, если требуется, разбейте на разделы данный диск, а затем верните на него данные.
Все больше дисков используют файловую систему exFAT. Так как она лучше поддерживается на многих платформах, чем NTFS и является более гибкой, чем FAT32, exFAT стала де-факто файловой системой для карт SD емкостью более 32 ГБ, и становится популярным выбором для мобильных платформ и внешних жестких дисков. R-Studio, отвечая все более растущим требованиям к восстановлению данных с современных файловых систем, полностью готова к .
В этой статье мы проведем вас через типичный сценарий восстановления данных с диска exFAT. Так как диски exFAT часто используются в портативных или сменных устройств хранения данных, их часто переформатируют под другую файловую систему. В этом руководстве мы покажем вам как восстановить ваши файлы после того, как раздел exFAT был удален и затем создан снова на том же самом месте на диске.
Важные замечания прежде чем мы начнем
Эта статья применима только к устройствам, отформатированных под exFAT или FAT. Если вам надо восстановить данные с другого типа диска, то обратитесь к нашим другим статьям:
- С диска NTFS (Windows):
- С диска HFS (Mac OS X):
- С диска APFS (macOS):
- С диска Ext2/3/4FS (Linux):
Основные отличия между exFAT и FAT следующие:
- Файловая система exFAT обычно используется на больших (64+ ГБ) картах памяти и USB-дисках, и на внешних жестких дисках в многоплатформенной среде, так как все основные операционные системы предоставляют полный доступ к устройствам exFAT.
- Файловая система FAT обычно используется на меньших (до 32 ГБ) картах памяти и USB-дисках. Она также может быть использована на небольших жестких дисках (40-50 ГБ, или меньше).
Ваш диск в хорошем физическом состоянии
Предполагается, что ваш диск находится в хорошем физическом состоянии. А если нет, то лучше всего обратиться к специалисту по восстановлению данных. Любые ваши действия, за исключением проверки того, что кабели надежно подключены, могут только ухудшить ваши шансы на восстановление данных, если ваш диск испытывает серьезные физические проблемы. Признаки того, что диск имеет такие проблемы, включают в себя:
- Система совсем не распознает устройство, или распознает его под необычным или искаженным именем
- Утилиты по мониторингу параметров S.M.A.R.T. (Self-Monitoring, Analysis and Reporting Technology - Технология самоконтроля, анализа и отчётности) предупреждает что произошел серьезный отказ оборудования. R-Studio может проверять состояние параметров S.M.A.R.T. для вашего диска, и ниже мы расскажем как это сделать.
- Жесткий диск издает необычные звуки, щелчки, или раскрутка и запуск диска занимает много времени.
- На жестком диске постоянно появляются плохие блоки.
Лучше всего с такими случаями справляются квалифицированные специалисты по восстановлению данных. У них есть специальное оборудование, программы, и, что самое главное, необходимые навыки работы с такими дисками. Ни R-Studio, ни другие программы восстановления данных не смогут помочь вам в таких случаях. Более того, всякое дальнейшие попытки работы с таким диском наверняка причинят еще больше вреда вашим данным. Очень часто такие повреждения могут сделать восстановление полностью невозможным.
И последнее напоминание...
Ничего не пишите на диск, с которого вы собираетесь восстанавливать данные! Новые данные могут перезаписать ваши старые файлы, и вы можете потерять их навсегда.
Тестовый диск: Первоначальная структура файлов и папок на диске
Чтобы показать вам процесс восстановления мы подготовили тестовый диск с типичным набором пользовательских файлов, которые могут быть на внешнем диске exFAT, распределенными по некоторой структуре папок:
Документы:
- Архивы:файлы.zip, созданные в программе WinZip
- PDF: файлы.pdf, созданные в программе Adobe Acrobat
- Microsoft Office: файлы.doc и.docx, созданные в программе Word; файлы.xls и.xlsx, созданные в программе Excel
- OpenOffice: файлы.odt и.docx, созданные в программе Writer; файлы.ods и.xlsx, созданные в программе Calc
Мультимедия:
- Музыка: файлы.mp3
- Графика: файлы.jpg и.png
- Видео: файлы.avi, .flv, .m4v, .mov, .mp4, .mpeg, .mts, и.mkv.
Корневая папка на тестовом диске показана на Рис. 1.
Рис.1: Корневая папка на тестовом диске
После записи файлов мы сымитировали переформатирование диска. Для этого мы взяли этот диск и удалили на нем раздел exFAT. Затем мы создали его заново на том же самом месте на диске при помощи средств Disk Management в Windows. После этого диск оказался полностью пустым.
Процесс восстановления данных
Предварительная подготовка:
- До начала работы подготовьте место на дисках, достаточное для сохранения всех восстанавливаемых файлов. Это может быть любой диск, видимый операционной системой, или сетевой диск. Не пытайтесь сохранять файлы на том диске, с которого вы собираетесь их восстанавливать.
- Если вы еще этого не сделали, скачайте и установите R-Studio. Прямо сейчас нет необходимости ее покупать и регистрировать. В демо-режиме R-Studio позволяет вам выполнять все необходимые операции по восстановлению данных, за исключением сохранения восстановленных файлов. Это позволяет вам понять, сможет ли она успешно восстановить файлы, и, следовательно, имеет ли смысл ее покупать. Вам не потребуется переустанавливать или перезапускать программу для ее регистрации.
Замечание :В качестве образца мы будем использовать версию R-Studio для Windows для показа процесса восстановления данных, но все указания полностью подходят для версий R-Studio для Mac и Linux. Панели и диалоги будут выглядеть слегка по-другому, но вся функциональность будет полностью такой же. - Подсоедините диск к компьютеру с R-Studio. Используйте наиболее быстрый интерфейс из доступных: порты SATA самые быстрые, но скорость USB 3.0 будет тоже достаточной. USB 2.0 может быть слишком медленной для больших дисков. Обратите внимание, многие внешние USB-диски имеют дополнительно интерфейс eSATA.
1. Запустите R-Studio и определите переформатированный диск (тестовый диск) и диск, предназначенный для записи восстановленных дисков.
Рис.2: Главная панель R-Studio с переформатированным диском
Кликни по изображению для его увеличения
Проверьте параметры S.M.A.R.T. для переформатированного диска:
- Если состояние диска CAUTION, то могут быть небольшие проблемы с диском, но все равно можно безопасно использовать диск для восстановления данных. Скорее всего состояние будет ухудшаться, поэтому регулярно проверяйте параметры S.M.A.R.T. чтобы убедиться что состояние не перешло в BAD. Рекомендуется создать образ диска, но это потребует дополнительного места для его хранения.
- Если состояние диска BAD, то это очень критично, и высоки шансы на то, что диск может полностью выйти из строя. Наилучшая рекомендация - прекратить работу с таким диском и отдать его специалистам по восстановлению данных. На свой страх и риск вы можете продолжить работу с ним, но очень рекомендуется создать образ диска .
Если аттрибуты S.M.A.R.T. нормальные, то можно начинать восстановление данных.
2. Выберите отформатированный диск и кликните по кнопке Scan. Появится диалог Scan.
Рис.3: Диалог сканирования диска
Кликни по изображению для его увеличения
Так как мы знаем с какой файловой системы мы пытаемся восстановить данные, мы может улучшить результаты путем задания только нужной файловой системы. Кликните по кнопке Change... и оставьте выбранной только файловую систему FAT/exFAT. Также имеет смысл сохранить информацию о сканировании на случай если вам придется прервать восстановление данных и возобновить его позже. Когда вы откроете диск в R-Studio в следующий раз, вам не придется пересканировать диск, вы сможете загрузить информацию о сканировании от предыдущей сессии.
Убедитесь что выбрано Extra search for Known File Types и кликните по кнопке Known File Types... 
Рис.4: Диалог Known File Types
Кликни по изображению для его увеличения
Укажите только те типы файлов которые вы считаете, что они были на . Лучше всего сделать это следующим образом: кликните по кнопке Clear и затем выберите только необходимые типы в списке. Затем кликните по кнопке OK на диалоге Scan. Кликните по кнопке Scan.
R-Studio начнет сканирование диска, показывая его прогресс.
Рис.5: Прогресс сканирования диска
Кликни по изображению для его увеличения
4. Посмотрите на результаты сканирования и найдите обнаруженный раздел, соответствующий удаленному диску.
Рис.6: Результаты сканирования
Кликни по изображению для его увеличения
В нашем случае это раздел Recognized2.
Если когда-то на диске были другие разделы, R-Studio может найти их. Среди них нужно определить именно тот, который требуется. В большинстве случаев раздел, с которого вы пытаетесь восстановить данные, будет иметь тот же размер, что и существующий логический диск. См. он-лайн справку по R-Studio: .
5. Дважды кликните по разделу Recognized2. R-Studio пересчитает файлы на нем и покажет его дерево папок.
Рис.7: Файлы и папки на удаленном диске
Кликни по изображению для его увеличения
6. Просмотрите папки и файлы на этом разделе. Это остатки файловой системы, которая была на удаленном диске.
Рис.8: Файлы и папки из папки Documents
Кликни по изображению для его увеличения

Рис.9: Файлы и папки из папок Music и Video
Кликни по изображению для его увеличения

Рис.10: Файлы и папки из папки Photos
Кликни по изображению для его увеличения
Если вы ищите какой-нибудь особый файл или несколько файлов, вы можете использовать мощные возможности по поиску и выбора файлов в R-Studio. См. он-лайн справку по R-Studio: .
Как видно, мы не смогли найти файлы из корневого корня удаленного диска, что очень характерно для переформатированного диска exFAT или FAT. Это означает что информации об этих файлах (мета-информации) больше на диске нет, но само содержание этих файлов скорее всего можно восстановить. R-Studio делает это при помощи поиска по известным типам файлов (Search for Known File Types) - восстановление файлов по файловым сигнатурам. Программа помещает такие файлы в раздел Extra Found Files. Мы постараемся найти их там.
Рис.11: Файлы, найденные по их файловым сигнатурам
Кликни по изображению для его увеличения
Для файлов, найденных только таким методом, невозможно восстановить их имена и временные метки. Также невозможно восстановить для них файловую структуру. Но их содержание обычно полностью восстанавливается.
Если вы видите в этом разделе файлы с правильным именем и временной меткой, то это означает что они также найдены в остатках предыдущей файловой системы, и восстанавливать их из этого раздела не надо. Они будут восстановлены из остатков файловой системы с правильными именами, временными метками, и в правильной файловой структуре.
7. Используйте встроеный предпросмотрщик для определения шансов на успешное восстановление данных. Это особенно полезно для больших графических файлов. Дважды кликните по файлу для его предпросмотра.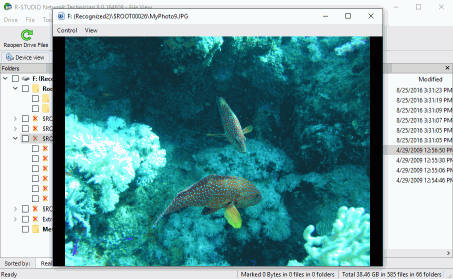
Рис.12: Предпросмотр файлов
Кликни по изображению для его увеличения
Если файлы будут отображаться правильно, то можно купить лицензию и зарегистрировать R-Studio. См. он-лайн справку по R-Studio: .
Теперь можно приступить к сохранению восстановленных файлов.
8. Выберите файлы и папки, которые вы хотите восстановить, и укажите место, куда будут записываться восстановленные файлы.
Рис.13: Файлы, помеченные для восстановления
Кликни по изображению для его увеличения
При необходимости, укажите другие параметры восстановления. Затем кликните по кнопке Recover Marked.
R-Studio начнет восстановление файлов, показывая его прогресс. 
Рис.14: Процесс восстановления файлов
Кликни по изображению для его увеличения
По окончании восстановления R-Studio покажет финальный отчет с результатами восстановления.
Рис.15: Результаты восстановления данных
Кликни по изображению для его увеличения
Чтобы посмотреть на восстановленные файлы, перейдите к папке, в которую вы их сохранили.
В нашем сценарии восстановления данных вы можете увидите что практически все файлы и папки были успешно восстановлены с правильными именами и всеми другими атрибутами. Единственное исключение - файлы из корневой папки, которые были правильно восстановлены, но без их имен и других атрибутов. Также папки первого уровня в корневой папке потеряли свои имена.

Рис.16: Результаты восстановления данных
Кликни по изображению для его увеличения
Заключение
Наше тестирование показало что R-Studio является эффективным средством восстановления данных с дисков FAT/exFAT после того, как они были переформатированы или пересозданы. В нашем случае у нас получился 100% успех восстановления данных с удаленного раздела. Частично он обуславливается тем что новые данные не записывались на диск после их удаления. Ваш успех будет зависеть от конкретного сценария восстановления, но в большинстве случаев комбинация анализа предыдущей файловой системы на диске и поиска известных типов файлов, проведенное R-Studio восстановит большинство файлов на диске. В последнем случае имена файлов и папок будут потеряны, то сами данные будут рабочими.
Если у вас есть диск FAT или exFAT, который был случайно удален или переформатирован, попробуйте выполнить вышеуказанные шаги в демо-режиме R-Studio. Если вы сможете успешно найти и просмотреть требуемые файлы, можно зарегистрировать программу для возвращения своих файлов . Если ваш диск исправен и вы не записывали новые данные на него, можно без риска провести попытку восстановить данные при помощи R-Studio, и сразу понять, возможно ли успешно восстановить ваши данные.
Файлы утеряны после системной ошибки? Карта памяти, жесткий или внешний диск, USB-флеш-диск недоступны для чтения и Windows предлагает отформатировать устройство? Данные утеряны после форматирования или удаления раздела FAT?
Загрузите бесплатно
Верните Ваши файлы
Hetman FAT Recovery 2.8
Программа эффективно восстанавливает случайно удаленные файлы, данные, утерянные после форматирования. Поддерживая все версии файловой системы FAT, восстанавливает информацию с USB-флеш-дисков, цифровых камер, различных типов карт памяти, жестких дисков .
Программа восстанавливает информацию с множества моделей цифровых камер, планшетов, мобильных телефонов и аудиоплееров, подключенных USB кабелем к компьютеру. Простота использования утилиты приятно удивит любого пользователя. Непосредственно после запуска программы Вас приветствует «Помощник восстановления файлов». Помощник проведет вас через весь процесс поиска, восстановления и сохранения удаленных файлов.
$140 Цена: 1 999 руб
Быстрый старт
Схожий с Windows «Проводником» интерфейс Hetman FAT Recovery и встроенный в программу «Помощник восстановления файлов» скрывают всю сложность процесса восстановления файлов. Восстановить удаленные файлы так же просто, как досчитать до трех.
Программа предназначена
Утилита позволяет восстановить не только случайно удаленные файлы, но и информацию, утерянную после операций форматирования, удаления, создания новых логических разделов, ошибок файловой системы, вирусной атаки или сбоя диска.
Извлекает информацию, удаленную с таких портативных устройств как цифровые камеры, аудиоплееры, планшеты, смартфоны и GPS навигаторы, подключенные USB кабелем к системе. Поддерживает различные типы носителей информации, восстанавливая данные непосредственно с внутренней памяти устройства (устройство должно опознаваться как логический раздел в Windows «Проводнике»).

Восстанавливает данные с отформатированных разделов, разбитых на тома жестких дисков, удаленных томов и дисков с поврежденной файловой системой. Автоматически обнаруживая удаленные разделы и утерянные файловые системы, программа предлагает наиболее полное восстановление. Низкоуровневый анализ по файловым «сигнатурам» надежно обнаруживает и извлекает файлы, даже если файловая система полностью отсутствует.

Восстановление после случайного удаления
Легко восстанавливает файлы. Возвращает файлы и папки, утерянные после очистки «Корзины» или удаленные с «Shift» + «Delete». Во время удаления содержимое файлов не затирается на жестком диске. Вместо этого ставится специальная отметка в файловой таблице. Утилита обнаруживает эти системные записи, считывает содержимое удаленного файла и успешно восстанавливает информацию.

Восстановление доступа к диску FAT
Вирусы, вредоносные программы и системные сбои могут уничтожить данные или блокировать доступ к некоторым файлам. Hetman FAT Recovery помогает восстановить такую информацию, даже если файловая система частично или полностью уничтожена. Утилита успешно восстанавливает файлы с дисков, ставших недоступными, утерявших часть системных структур или заблокированных вредоносным программным обеспечением.

Ошибки в прошивке и аппаратные сбои часто становятся причиной утери важных данных. Утилита восстанавливает файлы, утерянные после сбоя «железа» или «firmware», восстанавливает доступ к заблокированной информации, даже если Windows предлагает отформатировать диск. Программа успешно проведет восстановление файлов и в случаях, когда файловая система была уничтожена бесследно.

Восстанавливает данные с поврежденных и недоступных жестких дисков и флеш-устройств хранения данных, даже если ОС Windows не может прочитать диск. Hetman FAT Recovery применяет инновационную технику анализа и использует любую информацию, оставшуюся в поврежденной файловой системе. Низкоуровневые алгоритмы поиска удаленных файлов надежно восстанавливают информацию и в том случае, когда на диске смешалось несколько различных файловых систем.
Читайте о том, где и как искать файлы, которые удалены вирусом или заблокированы антивирусной программой. Проверка компьютера на вирусы поставила Вас в сложную ситуацию? Антивирусная программа удалила с компьютера или ноутбука зараженные файлы и Вам …
Читайте о причинах утери данных в отказоустойчивых системах. Рассмотрим ошибки, которые допускают пользователи. Информацию с жёсткого диска или карты памяти очень легко потерять, но тяжело восстановить. К нам часто обращаются пользователи с самыми ра…
В статье рассмотрим наиболее распространённые причины утери данных, которые связаны с невнимательностью или неосведомлённостью пользователя. Мы продолжаем цикл статей, посвященных наиболее распространённым ошибкам пользователей, приводящим к утере ин…
В статье рассмотрим наиболее распространённые причины утери фотографий с фотоаппаратов, карт памяти или смартфонов. Как их избежать? Отдых современной семьи трудно вообразить без цифрового фотоаппарата. Фотоаппараты берут в турпоездки, несут на пляж,…
Читайте об обязательных условиях, при которых восстановление утерянных данных будет возможным. Восстановление данных без их наличия может быть неэффективным. К утрате информации может привести множество разнообразных причин. Как правило, современные …
Возможности программы для восстановления FAT
Утилита от предназначена для восстановления данных с USB-флеш-дисков, карт памяти, жестких дисков (используемых в NAS серверах), под управлением файловой системы FAT.
Поддержка файлов
Hetman FAT Recovery поддерживает файлы независимо от типа сохраненной информации. Любой файл, удаленный в операционной системе Windows, будет успешно найден и возвращен пользователю. Цифровые изображения, текстовые документы, файлы настроек и листинги программ, сжатые архивы, всевозможные форматы видео и аудио файлов, электронные таблицы, презентации, базы данных, исполняемые файлы – это далеко не полный список форматов, поддерживаемых программой.

Восстановите разделы FAT с любых устройств
Hetman FAT Recovery поддерживает любые устройства под управлением файловой системы FAT. Большинство современных телефонов, цифровых фотокамер, музыкальных плееров, регистраторов используют карты памяти под управление FAT для хранения файлов; жесткие и внешние USB-диски также часто используют файловую систему FAT. Данные, утерянные с этих носителей информации, без усилий будут восстановлены нашей программой. Если подключенное к компьютеру или ноутбуку устройство распознается как логический раздел FAT, утилита найдет и проанализирует его.
Читайте, в чём отличие карт памяти формата SD, SDHC и SDXC. Особенности восстановления данных с SDHC и SDXC карт памяти. Устройства хранения информации с каждым годом дешевеют и уменьшаются, в то же время, приобретают возможность хранить больший объё…
Читайте о том, что такое фрагментация данных и как она влияет на качество их восстановления. Фрагментация дисков – факт, не стоящий отдельного упоминания. Широко известен тот факт, что фрагментация дискового пространства негативно влияет на производи…
Читайте, как восстановить информацию с сетевых дисков (NAS) и внешних USB, eSata дисков под управлением FAT или NTFS. Разнообразные виды внешних хранилищ данных получают все большее распространение не только в офисах, но и среди домашних пользователе…
Читайте, как восстановить информацию с неисправного сетевого диска. Что нужно делать, а чего нельзя. Помогут ли программы для восстановления данных. Если сетевой накопитель вышел из строя, восстановить информацию будет сложнее, чем в случае с накопит…
Читайте о причинах утери и способах восстановления данных с мобильных устройств. Как восстановить файлы, которые удалены с карты памяти. Планшеты, телефоны, плееры и другие устройства под управлением Android, Windows Phone и Windows RT обладают важно…
Восстановление дисков FAT для «чайников»
Программа напоминает стандартное окно «Проводника», который отображает удаленные файлы в той самой папке, в которой они находились. Большинство зарегистрированных пользователей программы – это обычные домашние пользователи со средним знанием компьютерной грамотности. Воспользоваться программой сможет даже «чайник». Русскоязычный интерфейс, файл помощи и пошаговый мастер делают утилиту чрезвычайно простой в использовании. Весь процесс занимает три простых шага.

HEX-редактор для диска FAT
Используя встроенный в программу HEX-редактор, вы получите список секторов, в которых хранится содержимое файла, и просмотрите содержимое в HEX формате. Для логических дисков HEX-редактор отображает адреса основного и дополнительного загрузочных секторов, а также адреса и содержимое всех MFT записей.
Просмотр восстановленных с FAT файлов
Функция предварительного просмотра, реализованная в программе, поддерживает сотни различных форматов файлов. Программа отображает цифровые изображения, содержимое текстовых документов и электронных таблиц, сжатых архивов, мультимедиа файлов. Обычно утилиты сохраняют пользователю сотни тысяч восстановленных файлов (зачастую такая информация, как имя файла, место его расположения, файловые атрибуты, безвозвратно теряется). Найти необходимые файлы и сохранить структуру каталогов после этого практически невозможно. Hetman FAT Recovery позволяет выбрать и сохранить только необходимые файлы. Утилита сохраняет не только содержимое, но и имена, даты редактирования и создания, а также атрибуты файлов. Файлы, которые вы видите в предварительном просмотре, гарантированно будут восстановлены после регистрации программы.

Восстановление разделов FAT
Hetman FAT Recovery разделяет алгоритм восстановления данных с инструментом Hetman Partition Recovery. Объединяя данные анализа файловых таблиц с информацией, полученной сигнатурным анализом, программа восстанавливает всю информацию, которую только возможно. Множество лабораторий и частных лиц, оказывающих услуги по восстановлению данных, отдают предпочтение использованию программ компании Hetman Software. Благодаря запатентованным технологиям поиска удаленных файлов, утилиты возвращают файлы после любого происшествия, приведшего к их удалению.
Читайте, как предотвратить фрагментацию файлов. Суть алгоритма сигнатурного поиска при восстановлении фрагментированного диска. Откровенно говоря, во многих ситуациях восстановление фрагментированных файлов не представляет никакой особой сложности – …
Читайте, как работает поиск по сигнатурам в современных программах для восстановления данных. Он позволяет вытащить файлы с отформатированных, поврежденных и недоступных дисков. Поиск по сигнатурам – один из важнейших алгоритмов, делающих современные…
Читайте, каким образом файлы хранятся на диске и каким именно образом Windows обрабатывает процедуру удаления файлов. Множество разнообразных программ восстановления данных предлагают восстановить удалённые файлы буквально в несколько кликов. Как они…
Читайте об особенностях восстановления данных с носителя отформатированного в FAT. Существует множество файловых систем: FAT, NTFS, HFS и множество других. Но FAT, одна из самых старых и самых простых файловых систем, по-прежнему широко используется….
В предыдущей статье мы описали алгоритм работы программ по восстановлению данных, работающих на дисках, использующих файловую систему FAT. Сегодня мы расскажем о том, как работает восстановление удалённых файлов с дисками, отформатированными в файлов…
Файловая система используется для индексирования и организации файлов на диске. Записи в файловой системе располагаются в четко определенных областях диска, содержащего информацию, которая относится к определенному файлу. В различных файловых системах организация данных происходит по-разному. Мы поговорим о системах FAT (File Allocation Table), включая FAT, FAT16 и FAT32.
Анализ файловой системы
Современные программы для восстановления данных используют различные методы определения точного местоположения удаленных файлов. Для начала они пытаются проанализировать файловую систему (если таковая имеется), ведь запись в таблице размещения файлов содержит наиболее полную информацию о расположении файла, его имени и атрибутах. Если какая-либо часть файловой системы по-прежнему доступна, программа сможет проанализировать все записи, существующие в файловой системе, определить записи, принадлежащие определенному файлу, и узнать, какие секторы на диске занимал файл и в каком порядке. Для правильного восстановления файла это просто необходимо, поскольку файл может храниться на диске в виде нескольких сегментов (фрагментов), а не одной непрерывной записи, из-за фрагментации диска.
Фрагментированные файлы крайне трудно (даже не всегда возможно) восстановить без действующей ссылки файловой системы.
Поиск файлов в FAT
В FAT каждому файлу присваивается индивидуальная запись в системе. Эти записи содержат информацию о файле, включая все кластеры данных занимаемые файлом. FAT структуры используются для идентификации последующих кластеров в файлы, а также для определения текущего состояния кластеров (например, они могут быть еще доступны, если файл удален, все еще принадлежать файлу, либо уже быть занятыми другим файлом).
Фрагментированные файлы всегда занимают более одного кластера, и, следовательно, имеют взаимосвязанные цепочки FAT структур, записанных в файловой системе. Доступ к самой первой записи и последующим имеет важное значение при поиске всех записей.
Анализ файловой системы это все, что может сделать программа восстановления, работая в режиме быстрого сканирования. Но что, если файловая система пуста (например, после форматирования диска), повреждена или полностью отсутствует? В этом случае придется выполнить комплексный анализ всей поверхности диска с использованием метода поиска по сигнатурам – наиболее действенного метода обнаружения определенных типов файлов.
Расширенный анализ и поиск по сигнатурам
Поиск по сигнатурам позволяет программам для восстановления данных успешно выявлять, анализировать и восстанавливать файлы, которые не индексируются в файловой системе. Поиск по сигнатурам может обнаружить файлы, имеющие стандартные сигнатуры (например, «JFIF» для файлов JPEG) или содержащие ограниченные подмножества (например, текстовые файлы).
Иногда файлы с циклической или «повторяющейся» структурой могут быть найдены и восстановлены. После обнаружения существующих файлов и анализа его заголовка алгоритм поиска по сигнатурам сможет вычислить кластеры, занимаемые этим файлом на диске, и успешно восстановить файл. Читайте подробнее о поиске по сигнатурам в других статьях на нашем сайте!
Это подробное пошаговое руководство восстановлению удаленных данных в файловых системах FAT (FAT12/16/32 ) и VFAT.
- ФС FAT чаще всего используется на картах памяти, цифровых фотокамерах и USB флешках.
- VFAT, как правило, используется на внешних жестких дисках, отформатированных при помощи WIndows.
Сразу нужно вас обрадовать: восстановление удаленной информации не вызывает особых трудностей. К тому же, учтите тот факт, что при удалении некоего файла или папки элемент только помечается в таблице файлов как «доступный для перезаписи». Сложность заключается в том, что при использовании того же пространства другими файлами они будут перезаписаны и восстановить их будет либо невозможно, либо можно, но только частично. Программа TestDisk может обнаружить на жестком диске или другом носителе удаленный элемент при сканировании – при нахождении начала файла. Соответственно, если файл еще не успели перезаписать – его можно с легкостью восстановить.
Что ж, друзья, приступаем к восстановлению файлов на диске с файловой системой FAT.
Запуск приложения TestDisk
Если вы еще не успели установить приложение TestDisk на диск, самое время это сделать. Загрузите дистрибутив TestDisk, нажав на кнопку Скачать .
Распакуйте архив, включая вложенные директории, на диск.
Для полного восстановления удаленного радела или восстановления файловой системы жесткого диска, флешки, sd карты и проч., вам необходимы привилегии администратора для получения доступа к физическому устройству.
- Если вы используете DOS, запустите файл TestDisk.exe
- Для Windows, запустите TestDisk (например, testdisk-6.9/win/testdisk_win.exe) со своего аккаунта в администраторской группе. Если вы используете WIndows 7 и выше, используйте опцию Запуск от имени администратора.
- Для Linux, вам нужен root-доступ для запуска приложения TestDisk (sudo testdisk-6.9/linux/testdisk_static)
- Если вы пользуетесь Mac OS X, не под root, можно запустить программу TestDisk следующим образом: testdisk-6.9/darwin/TestDisk . При этом вы перезапустите TestDisk с командой sudo.
Если вы ходите восстановить раздел из образа системы, запустите
testdisk image.dd для извлечения «сырого» образа диска (в файловой системе raw)
- testdisk image.E01 для восстановления файлов с образа Encase EWF image
- testdisk "image.* – если образ состоит из нескольких файлов.
Ддя восстановления файловой системы, не обнаруженной TestDisk, запустите testdisk device, то есть:
Testdisk /dev/mapper/truecrypt0 или testdisk /dev/loop0 для восстановления файлов загрузочного сектора NTFS или FAT32 с раздела TrueCrypt. Аналогичный метод работает с файловой системой, зашифрованной с помощью cryptsetup/dm-crypt/LUKS
Testdisk /dev/md0 – для восстановления файловой системы, расположенной вверху устройства хранения Linux RAID.
Создание журнала
Выберите команду Create пока есть смысл добавить данные в лог или запустить TestDisk, используя устройство только для чтения.
Создание файла журнала в TestDisk
Выбор диска для восстановления
Все жесткие диски должны быть определены программой TestDisk и иметь корректный размер.
Выбор в приложении TestDisk диска для восстановления
Используйте клавиши вверх и вниз для выбора жесткого диска с потерянным разделом или несколькими
Нажмите Enter для продолжения.
Если соответствующая опция доступна, используйте raw device /dev/rdisk* вместо /dev/disk* для более оперативного переноса данных
Выбор типа таблицы раздела
В приложении TestDisk вы увидите типы таблиц разделов.
Выбор типа файловой системы раздела
Выберите тип таблицы раздела – обычно значение по умолчанию подходит, поскольку TestDisk автоматически определяет тип таблицы
Нажмите Enter для продолжения.
Начало процесса восстановления
Выберите опцию Advanced.
 Выбираем опцию Advanced для раздела FAT
Выбираем опцию Advanced для раздела FAT Выберите FAT раздел с уничтоженными данными и далее выберите команду Undelete.
 Указываем тип файловой системы как FAT16
Указываем тип файловой системы как FAT16 Восстановление файлов в системе FAT
Удаленные файлы и директории помечены красным цветом.
Для реконструкции файла, выберите элемент и нажмите c для копирования файла.
Для восстановления удаленной директории, найдите ее в списке и по аналогии с предыдущим шагом, нажмите клавишу c для последующего восстановления содержимого.
 Восстановление содержимого удаленной директории
Восстановление содержимого удаленной директории Сохранение файлов на диске
Укажите расположение преемника на диске, куда требуется записать восстановленные файлы с FAT раздела.

Восстановление FAT файлов завершено
 Завершение восстановления в приложении Test Disk
Завершение восстановления в приложении Test Disk Для обеспечения безопасности, приложение TestDisk избегает копирования файлов после реконструкции непосредственно на тот диск, где находятся указанные файлы. Вам нужно иметь в виду, что нужно избегать записи на текущий диск, поскольку велика вероятность, что файлы не будут восстановлены и старые удаленные данные будут перезаписаны.
Если у вас не получилось обнаружить стертую информацию, вы всегда можете попробовать альтернативу. Для восстановления фото и прочих файлов мы рекомендуем скачать бесплатное приложение PhotoRec от разработчика TestDisk.