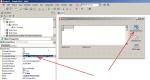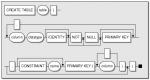Windows Kayıt Defteri Düzenleyicisini açmanın üç yolu. Windows kayıt defteri nasıl açılır: Windows 8 Kayıt Defteri düzenleyicisinin tüm yolları nasıl açılır
Windows 8, PC kullanıcıları arasında yüksek talep görüyor. Ancak herkes kayıt defteri düzenleyicisini nasıl açacağını bilmiyor. Birkaç basit ve etkili yollar düzenlemeye başlamak için
detaylı talimatlar
seçenek 1
Win + R tuş kombinasyonundan hızlı bir komut, Çalıştır penceresini açacaktır.
Orada regedit komutunu yazıp OK ile işlemi onaylıyoruz.

seçenek 2
Görev Yöneticisi'ni iyi bilinen Ctrl + Alt + Del kombinasyonuyla çağırıyoruz.


Prosedürün sonunda, zaten tanıdık olan regedit isteğini giriyoruz ve eylemi onaylıyoruz.

Seçenek 3
Fare imlecini ekranın sağ tarafında tutarsanız, ihtiyacımız olan Deklanşör düşecektir. Üzerinde Arama satırını arıyoruz.

Uygulamalar öğesinin altında, regedit kelimesini yazdığımız Arama satırı bulunur.

Sadece uygulamayı etkinleştirmek için kalır.

Seçenek 4
Bilgisayarım penceresinin sağ üst köşesinde ihtiyacımız olan Arama satırı var. Orada regedit komutunu yazmanız gerekiyor.

Birkaç kısayol arasından C:\Windows dizinine kaydedileni seçmeniz gerekir.

Seçenek 5
Bilgisayarım'a geri dönün ve C sürücüsünü açın.


Kısayolların bolluğu arasında, Uygulama türü ile regedit bulmanız gerekir. Çift tıklayarak açın.

Bu yöntemler, kayıt defterinin nasıl başlatılacağını görsel olarak görmek için kullanılabilir. bu talimat Windows 8.1 için uygundur. Her seçenek yalnızca birkaç dakika sürer.
Makalelerimde, ipuçlarımda ve notlarımda, okuyucuyu sık sık Windows Kayıt Defteri Düzenleyicisi'ne yönlendiririm. Çoğu, kayıt defteri anahtarları ve değerleri ile yoğun bir çalışma gerektirir. Aniden tüm okuyucularımın bu programla çalışmaya başlamadığını ve bazılarının Kayıt Defteri Düzenleyicisini hiç başlatmadığını fark ettim. Bu nedenle, bu program için küçük bir rehber yazmaya karar verdim.
İçindekiler:
Kayıt Defteri Düzenleyicisi nedir
Kayıt Defteri Düzenleyicisi, geçmişte kullanıcı arabiriminde görünmeyen Windows ayarlarını değiştirmesi gereken kullanıcılar için bir araç olarak oluşturulmuştur. Bu programın ana işlevi, sistem kayıt defterindeki, yani hem Windows yapılandırması hem de bilgisayarınızda yüklü olan hemen hemen tüm programlar hakkında bilgi içeren bir dizi özel ikili dosyadaki ayarları görüntülemek ve değiştirmektir. Windows işletim sistemi ve birçok program ("taşınabilir", taşınabilir, başka bir deyişle - kurulum gerektirmeyenler hariç) ayarlarını kayıt defterinde saklar.
Kayıt Defteri Düzenleyicisi nasıl başlatılır
Yöntem 1
Bilgisayarınızda yüklü olan Windows sürümünden bağımsız olarak, bu yöntem çalışacaktır:
Yöntem 2
Kayıt Defteri Düzenleyicisi yürütülebilir dosyası C:\Windows konumunda bulunur, bu da bu klasörü Explorer'da açıp regedit.exe dosyasını bir fare tıklamasıyla çalıştırabileceğiniz anlamına gelir.
Alternatif olarak, Regedit.exe için bir kısayol oluşturabilir ve bunu başlat menüsüne/listesine yerleştirebilirsiniz. Windows uygulamaları 8.x, bir klasöre
%ProgramData%\Microsoft\Windows\Başlat Menüsü\Programlar
Bu, Kayıt Defteri Düzenleyicisini Windows arama sonuçlarında görünür hale getirecek ve ayrıca uygulamayı tek bir tıklama ile başlatmanıza izin verecektir.
Kayıt Defteri Düzenleyicisinin genel görünümü
Kayıt defteri düzenleyicisi şöyle görünür:

Yukarıdaki resimde de görebileceğiniz gibi iki panelden oluşmaktadır:
- soldaki veri yapısının hiyerarşik bir temsilini gösterir, buna denir bölümler (veya tuşlar);
- sağ panel görüntülenir seçenekler. İsim = veri çiftleridir ve anahtarların içinde saklanırlar.
Kayıt Defteri Düzenleyicisi ne gösterir?
Yukarıda belirttiğim gibi editör bize bölümleri ve seçenekleri gösteriyor.
Bölümler oluşturan birkaç dosyadan alınan verilerin sanal bir temsilidir. kayıt veritabanı. Bu bölüme giderseniz, bilgisayarınızdaki kayıt defterini tam olarak hangi dosyaların temsil ettiğini görebilirsiniz:
HKEY_LOCAL_MACHINE\SYSTEM\CurrentControlSet\Control\hivelist

Burada, sabit sürücünüzde bulunan ve kayıt defteri verilerini depolayan dosyaların bir listesini bulabilirsiniz. İçlerindeki veriler yukarıda bahsedildiği gibi hiyerarşik bir yapıya sahiptir ve kayıt defteri düzenleyicisi bunları bir "ağaç" şeklinde gösterir. Genel durumda ağacın kökleri (ana anahtarlar), verilerine erişimin verildiği belirli bir dosyayı temsil eder.
Bununla birlikte, kayıt defteri düzenleyicisinde sıradan dosyalar olarak görünen, ancak gerçekte birkaç dosyanın veya hatta ayrı kayıt dallarının temsili olan sanal anahtarlar da vardır. Onlar genellikle için var geriye dönük uyumluluk. Örneğin, HKEY_CURRENT_CONFIG sanal bir görünümdür, HKEY_CLASSES_ROOT da geçerli kullanıcının kayıt defteri anahtarlarını ve sistem anahtarlarını birleştiren bir sanal görünümdür.
Lütfen bazı kayıt defteri dosyalarının Kayıt Defteri Düzenleyicisi penceresinde görünmediğini unutmayın. Örneğin, bir SAM (Güvenlik Hesapları Yöneticisi) dosyasında nelerin saklandığını asla göremezsiniz. Kayıt defteri düzenleyicisinde, HKEY_LOCAL_MACHINE\SAM\SAM şubesi tarafından temsil edilir ve sözde orada boştur. Bu güvenlik nedeniyle yapılır.
kayıt ayarlarıçeşitli yapılandırma ayarlarını ve bazı kullanıcı verilerini depolamak için Windows ve birçok üçüncü kişi uygulaması tarafından kullanılır. Parametre değerleri çeşitli tipler, ancak genel olarak bunlar metin değerleri/dizeleridir, Sayısal değerler veya ikili değerler.
Yeni bir kayıt defteri anahtarı nasıl oluşturulur
Yeni bir anahtar oluşturmak için sol bölmedeki ana bölüme sağ tıklayın ve seçin Oluştur -> Bölüm bağlam menüsünden.

Yeni oluşturulan bölüme, oluşturduğunuz programın gereksinimlerine göre bir ad vermelisiniz.
Yeni bir parametre nasıl oluşturulur?
Yeni bir parametre oluşturmak için sağ tıklamanız gerekir.
- soldaki geçerli bölümde
veya - sağ bölmedeki boş alanda.

Yeni parametre için uygun tipi seçin ve adını girin. Değerini ayarlamak için parametre adına çift tıklayın.
Bir bölümün sahibi nasıl olunur ve bu bölüme tam erişim nasıl sağlanır?
Tıpkı bir dosyadaki dosya ve klasörler için "izinler" ve "sahiplik" kavramlarının geçerli olması gibi NTFS sistemi, ayrıca kayıt defteri anahtarları için de bulunurlar. Windows Vista döneminden günümüze, işletim sistemi ayarlarını depolayan kayıt defteri anahtarlarının çoğu, kullanıcı tarafından kolayca kaldırılamayacak veya değiştirilemeyecek şekilde erişim kontrolü ile korunmaktadır. Bazen bu tür bölümlerdeki verileri değiştirmeniz gerekebilir ve bunun için bölümün sahibini değiştirebilmeniz ve ona tam erişim sağlayabilmeniz gerekir. Bunu yapmak oldukça basit.

TrustedInstaller bölüm sahibi olarak nasıl geri yüklenir
Windows Vista, 7 ve 8'deki hemen hemen tüm sistem kayıt defteri anahtarlarının sahibi olarak TrustedInstaller hesabı vardır. Bir bölümdeki izinleri düzenledikten sonra, o bölümün sahipliğini geri almanız gerekir. hesap aksi halde işletim sistemi düzgün çalışmayabilir. Windows Vista, 7 ve 8'de TrustedInstaller özelliğini geri yüklemek için şunu yazın: NT Hizmeti\Güvenilir Yükleyici"Seçilecek nesnelerin adlarını girin" kutusuna. Tamam'ı tıklayın.

Bir kayıt defteri anahtarındaki izinler nasıl değiştirilir?
Bir kayıt defteri anahtarının sahibini değiştirdikten sonra, neredeyse her zaman erişim haklarını değiştirmeniz gerekir, bu olmadan parametre değerlerini değiştiremezsiniz. Bunu yapmak için Gelişmiş Güvenlik Seçenekleri iletişim kutusundaki İzinler sekmesine geçmelisiniz.
Alt bölümler sözde olabilir devralınan izinler ebeveyn bölümünden. Alternatif olarak, alt anahtarlar, üst anahtar dışında da açık izinlere sahip olabilir.
İlk durumda, yani izinler üst anahtardan devralınmışsa, devralmayı devre dışı bırakmanız ve değiştirebilmek için üst bölümün izinlerini geçerli anahtara kopyalamanız gerekir. Bunu Windows 7, Windows Vista ve Windows XP'de yapmak için, "Ana nesnelerden devralınan izinleri ekle" seçeneğinin işaretini kaldırın ve onay iletişim kutusunda "Ekle" düğmesini tıklayın.

Kalıtımı devre dışı bıraktıktan sonra, uygun kullanıcı hesabını seçin ve tıklayın. Değiştirmek erişim haklarını değiştirmek için.
Windows 8, devralmayı devre dışı bırakmak için özel bir düğmeye sahiptir:

İzinler iki şekilde ayarlanabilir: devralmayı devre dışı bıraktıktan sonra, bunları yalnızca geçerli bölümde ayarlayabilir veya geçerli anahtar üzerinde izinler ayarlayabilir ve ardından bunları tüm alt anahtarlarına uygulayabilirsiniz. Bunu yapmak için kutuyu işaretleyin Bir alt nesnenin tüm izin girişlerini bu nesneden devralınanlarla değiştirin. Bu eylem, ayarladığınız izinleri tüm alt anahtarlar için anahtar hiyerarşisine aktarır.
Kayıt Defteri Düzenleyicisi komut satırı anahtarları
Tek bir tıklama ile istenen kayıt defteri anahtarına atlayın
Seçenek numarası 1
Bir süre önce, tek tıklamayla bir kayıt defteri anahtarına tam erişim elde etmenizi sağlayan bir RegOwnershipEx yardımcı programı oluşturdum. Ayrıca istediğiniz kayıt defteri anahtarına gitmenizi sağlar. Bir göz atmanızı tavsiye ederim. 
RegOwnershipEx aşağıdakilere izin verir:
- sahibi olun ve seçilen kayıt defteri anahtarına tam erişim elde edin. Kolay anahtar seçimi için bir kayıt defteri tarayıcı penceresi vardır.
- favoriler - için hızlı erişim favori kayıt defteri anahtarlarınıza. Kayıt Defteri Düzenleyicisi'nin "Favoriler" menüsü ile entegredir.
- daha önce değiştirdiğiniz izinleri ve sahipliği geri yükleyin. onlar. Program, hakları orijinal hallerine döndürmenizi sağlar.
- "regedit'te aç" işlevi - seçilen anahtarı kayıt defteri düzenleyicisinde açabilirsiniz. Bu, sadece adını kopyalayarak bir bölüme hızlı bir şekilde gitmek için çok kullanışlı bir seçenektir.
- kök bölümleri için kısayollar - HKEY_CURRENT_USER yerine HKCU, HKEY_LOCAL_MACHINE yerine HKLM vb. kullanabilirsiniz.
- Windows panosundan kayıt defteri yolunu alma.
- Windows panosundan kayıt defteri anahtarının yolunu ayıklamak ve hızlı bir şekilde kayıt defteri düzenleyicisine geçmek için "/j" komut satırı bağımsız değişkeni.
Her şey çok uygun!
seçenek 2
Pano içeriğini alacak, kayıt defterine yazacak ve kayıt defteri düzenleyicisini açacak basit bir komut dosyası yazdım. Aşağıdaki senaryo varsayılmıştır: Bir makale okuyorsunuz, "HKEY_CURRENT_USER\Software\Microsoft\Windows\CurrentVersion kayıt defteri anahtarına gidin" diyor. Bölümün yolunu vurgulayın, CTRL+C tuşlarına basın ve betiği çalıştırın. Kayıt Defteri Düzenleyicisi doğru yerde açılır. .
cümlesini duyunca Windows kayıt defteri, Regedit.exe programının simgesini hayal ediyorum - daha küçük küplerden oluşan yarı demonte yeşil bir küp. Kayıt defteri tam olarak nedir? Bence birçok Windows kullanıcıları duymuş ama pek kimse bunun nasıl bir mucize olduğunu görüp anlamış değil.
Windows 8 kayıt defteri, ayarları içeren bir veritabanıdır işletim sistemi ve programlar. Yani, kayıt defteri bir veritabanıdır. Diğer tüm veritabanları gibi, kayıt defteri de sabit sürücüdeki dosyalarda saklanır. Birkaç kayıt dosyası vardır, ana kısım C:\Windows\System32\config klasöründe (%windir%\system32\config) bulunur. Bu klasöre bakarsanız, karşısında "Dosya" türünün belirtildiği tüm dosyalar aynı kayıt defteri dosyaları olacaktır.

Kayıt dosyalarının saklandığı başka bir yer, kullanıcı profillerinin kök klasöründe ve C:\Users\\AppData\Local\Microsoft\Windows (%userprofile%\AppData\Local\Microsoft\Windows) yolu üzerindedir. Tüm profillerin ayarları benzersiz olduğundan, her hesap Windows kayıt defterinin kendi benzersiz kovanını (bölümünü) kullandığından, her profilin kendi kayıt defteri dosyaları vardır. Profilinizi açmak için WIN + R tuş bileşimine basın, beliren pencerede %userprofile% yazın ve Tamam'a tıklayın. Bu dosyalar muhtemelen sizden gizlenecektir, bunları görebilmek için gizli ve sistem dosyalarının görüntülenmesini etkinleştirmeniz gerekir. Aşağıdaki ekran görüntüsünde, kayıt defteri dosyasının NTUSER.DAT olduğunu, geri kalanının beklenmedik bir çökmeden kurtarmak için gereken günlükler olduğunu görebilirsiniz.

Şu anda elimizde ne var? Windows 8 kayıt defteri, klasörlere dağılmış dosyalarda depolanır. İşletim sisteminin veya programların bazı ayarlarını görüntülemek veya düzenlemek için regedit.exe programını kullanabilirsiniz. C:\Windows klasöründe saklanır, ancak WIN+R tuşlarına basarak ve regedit yazarak çalıştırabilirsiniz. Genel olarak Microsoft, Windows ayarlarında doğrudan kayıt defteri aracılığıyla değişiklik yapılmasını önermez, ancak işletim sisteminin mevcut kullanıcı arabirimini kullanır. Regedit'i çalıştırırsanız, herhangi bir değişiklik yapmamanızı, yalnızca veritabanının yapısını tanımanızı öneririm.

Tüm Windows ayarları kayıt defterinde saklandığından, aynı kullanıcı arabiriminin yokluğunda (bu, basitleştirilmiş Windows sürümleri Windows 7 Starter gibi), birçok ayar kayıt defteri aracılığıyla değiştirilebilir. Örneğin, görüntü dosyasına giden yolunuzu belirterek masaüstü arka planını değiştirmek için regedit'i kullanabilirsiniz, ancak bu Kontrol Paneli aracılığıyla yapılamaz.
Tüm söylemek istediğim buydu.
Windows Kayıt Defteri işletim sisteminin tüm parametrelerini saklayan hiyerarşik bir veri tabanıdır. Windows sistemleri. Kayıt defteri, bilgisayar yazılımı ve donanımı için ayarları, kullanıcı profilleri hakkında bilgileri, güvenlik ilkelerini, yüklü yazılım listelerini ve diğer sistem bilgilerini içerir.
Bu ayrı bir makalenin konusu olduğundan, yapının, içeriğin ayrıntılarına girmeyeceğiz ve kayıt defteriyle çalışmayacağız. Yalnızca kayıt defteri düzenleyicisine girmenin yollarını düşünün (regedit.exe çalıştırıyor).
Uyarı! Kayıt defterindeki tüm eylemler kasıtlı olmalıdır, sonuçlarından emin değilseniz değişiklik yapmayın. Ayarlarda yapılacak küçük değişiklikler bile işletim sisteminin işleyişini bozabileceğinden, ne yaptığınız konusunda net olmalısınız.
1. Çalıştır yardımcı programı aracılığıyla Windows Kayıt Defteri Düzenleyicisi'ni açma
Yarar Koşmak koşabilir Farklı yollar. En hızlı: klavyede bir tuş kombinasyonuna basın Kazan + R. Windows 7'de menüyü kullanabilirsiniz Başlat -> Çalıştır. Açılan pencerede yazın ve Tamam'a basın (veya klavyenizden girin).
2. Windows Gezgini aracılığıyla açın
Başka bir kolay yol da Windows Gezgini'ni çalıştırmaktır. Bunu yapmak için, sadece açın Benim bilgisayarım ve aşağıdaki yola gidin: C:\Windows. Bu klasörde dosyayı bulun ve çalıştırın. Hazır.

3. Kayıt Defteri Düzenleyicisini Windows Arama Aracılığıyla Başlatma
Standart bir masaüstüne sahip Windows 7'de, Başlat menüsünü açabilir ve alttaki arama çubuğuna yazabilirsiniz. İşletim sistemi, açılması gereken gerekli dosyayı hızlı bir şekilde buldu.

Başlat'ı aç

Ve regedit'e girin
Windows 8'de, kayıt defteri düzenleyicisi aynı şekilde arama yoluyla açılabilir, yalnızca bu işletim sistemi standart Başlat yerine "döşenmiş" bir arayüz kullanır.

Sağ menüde aramayı seçin
Windows kayıt defteri, tüm yazılımların doğru ve doğru çalışmasının bağlı olduğu tüm işletim sistemi ayarları için bir havuzdur. Yapılan tüm değişiklikler buna kaydedilir ve çoğu zaman birçok sorunu çözmek veya virüslerle savaşmak için istediğiniz parametreyi manuel olarak bulmanız ve içindeki ayarları değiştirmeniz gerekir.
Unutulmamalıdır ki yapılan tüm değişiklikler, bilgisayarınızın daha fazla çalışmasını büyük ölçüde etkileyebilir ve bu nedenle, yalnızca eylemlerinizden emin olduğunuzda yapılmalıdır.
Değiştirmek için kayıt defterine girmek için Windows ayarları, dizin ağacını içeren bir pencere açmanız gerekir. Burada iki seçenek vardır, birincisi "Başlat" - "Çalıştır" veya ikincisi, "Win + R" tuş kombinasyonudur. Ekranda küçük bir komut satırı penceresi açılacaktır, içinde aşağıdaki komutu kaydetmeniz gerekir - “regedit”. Ardından Enter veya Tamam'a basın.
Ardından, önünüzde bir kayıt defteri veya daha doğrusu yazılım arayabileceğiniz bir pencere açılacak ve sistem desteği ve gerekirse çalışma ayarlarında değişiklik yapmak. 
En son Windows 10 ile başlayalım ve kayıt defterine erişmek için iki seçeneği değerlendirelim.
Kayıt Defteri Düzenleyicisini Başlatma - Windows 10 için Yöntem 1
Farenin sol tuşuyla (veya klavyedeki "Windows" tuşuyla) "Başlat" düğmesine tıklayın;
Başlat menüsü açıldığında, klavyenize "regedit" (tırnak işaretleri olmadan) yazın;
Arama menüsünün üst kısmında, "En iyi eşleşme" yazısının altında "REGEDIT - Çalıştır komutu" öğesi görünecektir, bu öğeye farenin sol tuşu ile tıklayın;
Kayıt defteri düzenleyicisini başlatmak için bir onay penceresi görünürse, "Evet"i tıklayın;
Kayıt defterinde değişiklikler yapabileceğiniz "Kayıt Defteri Düzenleyicisi" penceresini göreceksiniz.
Windows 10'da kayıt defteri nasıl açılır
Kayıt Defteri Düzenleyicisini Başlatma - Windows 10 için Yöntem 2
Farenin sağ düğmesiyle (veya Win + X klavye kısayoluyla) Başlat düğmesine tıklayın;
Görünen menüde "Çalıştır" öğesini seçin (bu iki adım, bir Win + R tuş kombinasyonu ile değiştirilebilir);
Görünen Çalıştır penceresine "regedit" (tırnak işaretleri olmadan) yazın ve "Tamam" düğmesini tıklayın;
Başlatma onayı penceresinde "Evet"i tıklayın;
"Kayıt Defteri Düzenleyicisi" penceresi görünür ve değişiklik yapmaya devam edebilirsiniz.
Windows 10 kayıt defterine nasıl girileceğini bu videoda net bir şekilde görebilirsiniz:
Windows 8/8.1'de kayıt defteri nasıl açılır
Kayıt defteri düzenleyicisini Windows 8'de başlatmak için, Windows 10'dakiyle aynı adımları izlemeniz gerekir, 8.1 sürümüne sahipseniz ve 8.1'e sahip değilseniz, o zaman bir Başlat düğmeniz yoktur, bu nedenle ilk yöntemin ilk adımında, Windows tuşuna basın ve ardından yukarıdaki talimatları izleyin.
Windows 8 (8.1) Kayıt Defteri Düzenleyicisine nasıl girileceğine ilişkin ayrıntılı video talimatı:
Windows 7'de kayıt defteri nasıl açılır
Windows 7'de Kayıt Defteri Düzenleyicisi'ni açmak için benzer adımları izlemeniz gerekir:
Kayıt Defteri Düzenleyicisini Başlatma - Windows 7 için Yöntem 1
"regedit" komutunu yazın (tırnak işaretleri olmadan);
Menünün üst kısmında, "regedit" yazıtındaki "Programlar" yazısının altındaki tıklayın;
Başlatmayı onaylama isteminde "Evet"i seçin.
Kayıt Defteri Düzenleyicisini Başlatma - Windows 7 için Yöntem 2
Klavyede Win + R tuş bileşimine basın (Windows tuşunu basılı tutun ve bırakmadan R tuşuna basın);
"Çalıştır" penceresinde, "regedit" komutunu (tırnak işaretleri olmadan) yazın ve "Tamam" düğmesini tıklayın;
Kayıt defteri düzenleyicisinin başlatılmasını "Evet" düğmesiyle onaylayın.
Windows 7 kayıt defteri düzenleyicisine girmenin her iki yolu da bu videoda görülebilir:
Windows XP'de kayıt defteri nasıl açılır
Windows XP'de, Kayıt Defteri Düzenleyicisi'ni açmak biraz farklıdır:
Kayıt Defteri Düzenleyicisini Başlatma - Windows XP için Yöntem 1
Farenin sol tuşuyla "Başlat"a tıklayın;
Sağ sütunda "Çalıştır" öğesini bulun (her iki adım da Win + R kombinasyonu ile değiştirilebilir)
"Programı başlat" penceresinde, "regedit" komutunu (tırnak işaretleri olmadan) yazın ve "Tamam" düğmesini tıklayın;
Kayıt defterini XP'de açma
Kayıt Defteri Düzenleyicisini Başlatma - Windows XP için Yöntem 2 (yalnızca değil)
Dosya Gezgini'ni açın (Win + X klavye kısayolunu kullanabilirsiniz);
"C:" sürücüsüne gidin;
Windows klasörünü açın;
"regedit" dosyasını bulun ve çalıştırın.
Ve tabii ki, Windows XP'de kayıt defteri düzenleyicisini açmanın video versiyonu:
İkinci yöntem, listelenen tüm Windows sürümleri için uygundur. Üstelik biraz hile yapabilirsiniz:
"Regedit" dosyasına ulaştığınızda, masaüstünüzde bir kısayol oluşturabilir ve gelecekte Kayıt Defteri Düzenleyicisine erişimi çok daha kolay hale getirebilirsiniz.
Düzenleyiciyi başlatma Bu yardımcı programı çalıştırmanın en az 4 yolu vardır:
Explorer aracılığıyla.
Aramak
Çalıştır hizmeti aracılığıyla. Komut satırı. Hepsini anlatmak gerekli değil, çünkü bazıları gerekli. belli bir seviye bilgi ve beceriler, ancak bunlardan bahsetmemek uygun olmaz. Öyleyse başlayalım.
Explorer aracılığıyla
"Bilgisayarım"ı açın, sistem sürücüsüne gidin (genellikle C'dir) ve arama çubuğuna şunu yazın: regedit. Bir süre sonra, makinenin arama yapması gereken pencerenin ana bölümünde aynı düzenleyici sunulacaktır. Sadece onu açmak ve gerekli eylemleri gerçekleştirmeye başlamak için kalır. Içeriğe.
Arama yoluyla
Fare imlecini "Ara" yı seçtiğimiz ve önceki paragraftaki komutun aynısını ayarladığımız sağ panele getiriyoruz: regedit. Ardından, uygulamanın kendisini etkinleştirmek için çift tıklayın. Yardımcı programın kendisi şuna benzer: AYRICA OKUYUN Windows 8 için sanal makine nedir ve nasıl çalıştırılır.
"Çalıştır" komutu aracılığıyla
Bu seçenek, bir ara bileşenin çağrılmasını içerir. Klavyede + [R] kombinasyonunu kullanıyoruz, ardından zaten tanıdık olan Regedit.exe'yi veya ".exe" uzantısı olmadan alana girip .
1. "Çalıştır" yardımcı programını kullanarak kayıt defteri düzenleyicisini başlatma.
Çalıştır yardımcı programının Windows'taki en uygun yardımcı programlardan biri olduğunu tekrarlamaktan yorulmayacağım, bununla sistemin büyük çoğunluğunu kolayca ve hızlı bir şekilde başlatabilirsiniz. Windows yardımcı programları. Bu durumda, bu iki üç adımda yapılır:
1. Win + R tuşlarını basılı tutun
2. Açılan regedit komutuna yazıyoruz
Açılan regedit komutuna yazıyoruz
3. Tamam düğmesine tıklayın. Her şey, kayıt defteri düzenleyicisi çalışıyor.
2. Başlat menüsündeki aramayı kullanma
Buradaki karmaşıklık işletim sistemine bağlıdır, bu nedenle Windows 10'da arama doğrudan görev çubuğundadır, sadece regedit yazıp arama sonucunu açın.
Windows 7'de, Başlat menüsünü açmanız ve altına aynı isteği girmeniz gerekir.
Windows 8.x'te, başlat menüsünü açın ve sağ üst köşedeki büyütece tıklayın.
Ve sonra giriyoruz arama sorgusu. Ve kayıt defteri düzenleyicisini başlatın.
3. Windows Gezgini'ni Kullanma
Burada da karmaşık bir şey yok, gezgini açın ve klasöre gidin.
Aşağı kaydırın ve regedit.exe dosyasını gözlerinizle arayın. Bulunduğunda - başlatıyoruz.
Görev Yöneticisini Kullanma
Burada ilke, ilk yöntemdeki ile aynıdır, ancak daha fazla işlem yapılması gerekir. "Görev Yöneticisi" ni başlatıyoruz. Örneğin, görev çubuğuna sağ tıklayın. Ve "Dosya" → "Yeni bir görev çalıştır"ı seçin.
Açılan pencerede regedit yazın ve Tamam'a tıklayın.
5. Komut satırını kullanma
nasıl çalıştırılır Komut satırı bizim bağlamımızda en kolay yolun Başlat köşesindeki bağlam menüsünden yöntemi kullanmak olduğunu zaten biliyoruz. Ve açılan pencerede regedit yazın
Beş yöntemden herhangi birinin sonucu, Windows Kayıt Defteri Düzenleyicisi penceresinin başlatılması olacaktır.