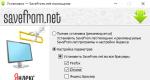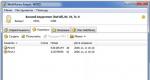Mac'te Windows nasıl kurulur: yeni bir işletim sistemi kurmak için talimatlar. Mac'te Windows nasıl kurulur? Adım adım talimatlar Windows 7'yi bir mac flash sürücüsünden yükleme
Başlangıç: Kurulum yöntemlerinin karşılaştırılması makalede anlatılmaktadır.
İnternetteki mevcut verilere göre, aşağıdaki değişiklikler için Windows 7'yi önyükleme kampı aracılığıyla mac'a yüklemek mümkündür:
32 bit sürüm:
- - Intel işlemci üzerine kurulu MacBook, Mac mini, Mac Pro.
Macbook pro, 2007'den beri piyasaya sürülen iMac'ler
- - Mac mini, 2010'un ortalarından beri piyasaya sürüldü
iMac (21.5", 27", 2009'un sonlarından itibaren)
iMac (21.5", 2010 ve sonrası)
MacBook (13" 2009 sonu)
MacBook Pro (2008'den beri 15" ve 17", 2009'dan beri 13")
2008'den beri MacPro
OS X Sürümü en az 10.5 leopar olmalıdır. Onlar. OS X Mountain Lion'unuz varsa çalışacaktır, çünkü. OS X 10.5 Leopard'dan sonra çıktı.
Hazırlık:
Neye ihtiyacın var:-
- Windows 7 diski ve haşhaş üzerinde değilse veya yerleşik sürücü okumayı reddederse harici bir sürücü.
- Hatırlamak önemlidir:
- Flash sürücü ve internet erişimi Apple web sitesinden sürücüleri indirmek için.
1) Sol üst köşedeki elma simgesine ve ardından "Yazılım Güncelleme" seçeneğine tıklayarak OS X'i güncelleyerek başlıyoruz.

2) Windows 7'yi bootcamp aracılığıyla mac'a yüklemeye başlamadan önce yapmanız önerilir. destek olmak verileri, örneğin, bir diski bölümlendirirken bilgi kaybını önlemek için yerleşik Time Machine yardımcı programını kullanarak veya başka bir şekilde.

4) 2 onay kutusunu seçin: "Destek yazılımını indir" USB sürücüsü doğru çalışma için gerekli sürücüleri kopyaladı ve "Windows 7'yi Yükle". Destek yazılımını kopyalamak için bir USB flash sürücü takıyoruz, ileriyi tıklayın.


10-15 dakika içinde. gerekli dosyalar elma web sitesinden kopyalanacak ve sürücülerin bulunduğu bir "WindowsSupport" klasörü oluşturulacaktır. Bitirdikten sonra, otomatik çalıştırma ile birlikteyse USB flash sürücüyü mac'tan çıkarın ve çıkarın, böylece kurulum sırasında USB'den değil DVD'den önyükleme gerçekleşir.
5) Bir sonraki adımda, hacmi kaç program ve oyun kullanacağınıza bağlı olan bölümün boyutunu ayarlıyoruz. Örneğin, görevleriniz sıradan ofis görevleriyle sınırlıysa, o zaman 25 GB yeterlidir ve oynamak istiyorsanız 100 Gb yeterli olmayabilir çünkü. sadece 1 oyun 15 Gb'den fazla yer kaplayabilir. İşletim sisteminin kendisi 10-15 Gb alır.
Yapıştırmak yükleme diski, optik sürücü yoksa veya diski okumuyorsa, bu alışılmadık bir durum değildir, harici bir DVD sürücüsü bağlarız ve "Yükle" yi tıklarız.

Bölümlemeden sonra, cihaz yeniden başlatılacak ve mac'ta Windows kurulumu, yaklaşık 5-10 dakika sonra otomatik olarak boot camp'i kullanmaya başlayacaktır. dil seçimi ile bir menü görünecektir. İşlemi iptal etmek ve OS X'e geçmek istiyorsanız, yeniden başlatmanın ardından "alt" tuşuna basın ve gerekli ortama geçin.
Başlangıç:
Hatırlamak önemlidir: Açılışta gerekli işletim sistemini seçmek için, güç düğmesine bastıktan hemen sonra "alt" tuşunu basılı tutun.
6) Başlangıçta, bir sonraki paragrafta kullanılan dili işaretleyen bir dil seçeneği ile bir pencere görünecektir, "Tam kurulum" üzerine tıklayın.


"Bootcamp" etiketli bölümü işaretliyoruz ve "ileri" düğmesini tıklıyoruz, eğer altta "Windows yüklenemiyor ..." yazısı varsa, ardından "boot camp" etiketli bölümü seçip -> "disk" e gidiyoruz kurulum" -> "biçim".
7) Önyükleme kampı aracılığıyla Mac'te Windows 7 kurulumunun sonunda, bir kullanıcı adı ve bilgisayar adı girmeniz istenir.


8) Şifre alanı boş bırakılabilir, anahtar genellikle ürün kutusunda bulunur ve 25 haneli bir koddur. Bu kod, Windows 7'yi önyükleme kampı aracılığıyla mac'a yükledikten sonra girilebilir, ancak en geç bir ay içinde girilebilir.




10) Tercih edilen ağ ayarlarını belirtin, bizim durumumuzda bu " ev ağı" ve ardından masaüstü görünmelidir. Ayrıca, seçmeniz istenebilir. kablosuz ağİnternete bağlanmak için bu pencere görünürse onu atlayabilirsiniz.


Ayar
Windows kurulumu Mac'te önyükleme kampı aracılığıyla 7 tamamlandı, ancak yapılandırmayı tamamlamaya, yani ekran kartı ve diğer bileşenlerin hatasız ve sağlanan tüm işlevlerle birlikte çalışması için sürücüleri ve önyükleme kampını yeni bir ortama kurmaya devam ediyor, bu özellikle önemlidir %100 güçte kullanılabilmesi için video kartı için.
11) Varsayılan olarak, yerel OS X'i seçmek için önyüklemenin başında "alt" düğmesine basmazsanız Windows önyüklenir. Önyüklemeden sonra, USB flash sürücümüzü sürücülerle birlikte takın, "WindowsSupport" klasörüne gidin, "setup" a tıklayın " ve ardından varsayılan ayarları kabul edin, işlem yaklaşık 7 dakika sürer. Tamamlandığında, yeniden başlatmanız istenir ve ardından tam olarak kullanmaya başlayabilirsiniz.

12) Microsoft ortamında sağ altta, üzerine tıklandığında "boot camp" simgesi görünecek, ardından "boot camp kontrol paneli", açtığınızda otomatik olarak önyüklenecek olan işletim sistemini vurgulayabilir. Ayrıca OS X'te " altında varsayılan bir seçim yapabilirsiniz. Sistem ayarları" -> "Önyükleme hacmi".


Veri değişimi
13) Windows'ta OS X bölümü görünür, ancak yalnızca okumak, dosyaları açmak, kopyalamak mümkündür, ancak yazmak işe yaramaz. dosya sistemi türleri farklıdır. Ayrıca OS X, Microsoft bölümünü görür, ancak yalnızca okuyabilir, yazamaz. Elbette bu şekilde dosya alışverişi yapmak mümkün ancak son derece sakıncalıdır. Bir ortama veri yazmak için, şişman dosya sistemine sahip bir USB flash sürücü veya Paragon gibi özel bir yardımcı program kullanabilirsiniz. Paragon'dan 2 uygulama var: 1) Mac için NTFS mac ve 2'den Windows sürücüsündeki dosyaları yazmak ve değiştirmek için) Windows için HFS+ Win'den OS X'e veri yazmak için.
Bu yardımcı programları yükledikten sonra, farklı ortamlarda zorluk çekmeden, dosyaları değiştirerek ve düzenleyerek kolayca çalışabilirsiniz, tek olumsuz Paragon'un ücretli olması, bu yazının yazıldığı sırada ücretsiz bir analog vardı, ancak yalnızca çalışmanıza izin veriyordu. NTFS sistemi ve buna "macfuse" adı verildi.
Microsoft ve Apple'ın işletim sistemleri, dünyadaki dağıtım açısından lider yerleri işgal ediyor. Aynı zamanda Windows'un payı %82,5 ve macOS'un payı %12,5'tir. Bu oran ile kurumsal yazılımların ağırlıklı olarak Microsoft ürünleri için geliştirilmiş olmasında şaşılacak bir şey yok. Örnek olarak, macOS için masaüstü sürümü olmayan 1C Enterprise platformunu alabiliriz. Windows'u Mac'e ikinci bir işletim sistemi olarak yüklemek bu sorunu çözmeye yardımcı olur.
MacBook'ta ikinci bir işletim sisteminin kullanılmasını gerektiren görevler farklıdır. Hangi programları kullanmayı planladığınıza bağlı olarak mevcut seçeneklerden birini seçebilirsiniz:
- ayrılmış bir bölüme bir işletim sistemi kurmak sabit disk yerleşik Bootcamp yardımcı programını kullanarak. Bu durumda, Windows'u başlatan kullanıcı, dizüstü bilgisayarın tüm donanım kaynaklarını tam olarak kullanabilir. Yoğun kaynak kullanan uygulamalarla çalışmak için uygundur;
- sanallaştırma teknolojilerinin kullanımı. Parallels Desktop en uygun seçeneği sunar. Tutarlılık Modunu Kullanma Windows programları doğrudan macOS ortamında yeniden başlatmadan kullanılabilir. Tam ekran modunda, kullanıcı iki işletim sistemi arasında farklı masaüstleri arasında olduğu gibi geçiş yapabilir. Bu durumda donanım kaynakları kullanıcı tarafından bağımsız olarak sınırlandırılır.
Windows'u her iki sürümde de nasıl kuracağınızı ve kullanacağınızı düşünün.
Temel Eğitim Yardımcısı
İki işletim sistemi kurmak zorunda kalan kullanıcılar, Windows'un önyükleme sektörlerinin üzerine yazarak "rakiplere" müsamaha göstermediğini bilirler. Microsoft'un iki farklı işletim sistemi bile birbiriyle iyi anlaşamıyor ve önyükleme önceliği için savaşıyor. Apple, Boot Camp yardımcı programını sisteme ekleyerek bu sorunu orijinal bir şekilde çözdü. Hem iMac hem de MacBook Air, Rro ve Retina 12 inç modelleriyle standart olarak gelir.
- Windows kurulumuna başlamadan önce, Mac'imizin donanım gereksinimlerini karşılayıp karşılamadığını kontrol edelim. Menü çubuğundaki elma logosuna tıklayın ve bilgisayarla ilgili bilgileri açın. Ekran görüntüsünde belirtilen modele ve üretim yılına bakıyoruz.
- hadi sayfaya gidelim teknik Destek. Örneğin, Windows 10 yükleme olasılığını kontrol edelim.
- Listeyi açın ve eşleşmeyi kontrol edin. Modelimiz, 2016 yılında piyasaya sürülen ekran görüntüsünde “sonra” olarak işaretlenen gruba giriyor.
- Finder'ı başlatıyoruz, programlarda "Yardımcı Programlar" klasörünü bulup açıyoruz. İhtiyacımız olan Eğitim Kampı Asistanı bir kutu ile işaretlenmiştir. Çalıştırmadan önce, sistemin en son High Sierra yapısına güncellendiğinden ve yüklendiğinden emin olun. mevcut sürümler diğer Apple yazılımı. Yardımcı programın doğru çalışması için bu gerekli bir koşuldur.
- İlk pencere bilgilendirme amaçlıdır. Talimatları izleyerek MacBook'unuzun şebekeye bağlı olduğundan emin olun.
- ISO dosyasının konumunu Microsoft web sitesinden aldığımız Windows dağıtımı ile belirtiyoruz, sabit diskin bölümleri arasında okla gösterilen noktaya tıklayarak istenen boyutu ayarlıyoruz. Hazırlığı tamamladıktan sonra "Yükle" düğmesini tıklayın.
- Sistem gerekli donanım sürücülerini otomatik olarak yükler. Bazı MacBook'lar, destek yazılımını depolamak için bir flash sürücü gerektirebilir. DVD sürücüsü bulunan eski Pro modelleri için, dağıtım ISO dosyasının bir diske yazılması gerekir. Windows'u temiz bir görüntüden yüklemek desteklenmez ve harici ortam olmadan yapamazsınız.
- Hazırlık işlemlerini tamamladıktan sonra macOS, kırmak için onay isteyecektir. HDD bölümlere ayırın.
- Bilgisayar yeniden başlatılacak ve standart Windows yükleyicisini çalıştıracaktır. Diğer eylemler, bu işletim sistemini normal bir PC'ye yüklemekten farklı değildir. Son adım, Eğitim Kampı sihirbazını etkinleştirmektir. İkinci sistemin çalışması için gerekli tüm sürücüler, diski bölümlemeden önce yüklenen tek bir pakette bulunur. MacBook'ta gerçekleştirilen işlemlerin bir sonucu olarak, Windows'un "yaşayacağı" bir BootCamp bölümü oluşturuldu.
İki işletim sistemi arasında geçiş, Option ⌥ tuşunu basılı tutarken yeniden başlatılarak yapılır. Başlangıçta, bilgisayar bir seçim menüsü görüntüler. İmleci ok şeklinde hareket ettirerek kullanacağımız sistemi seçiyoruz.
macOS'ta hareket kontrolüne alıştıysanız, fareyi düşünmenin zamanı geldi. Windows'ta bir MacBook'ta onsuz çalışmak imkansızdır. Microsoft'un tüm hilelerine rağmen, sistem izleme dörtgeninin beşte birini bile desteklemiyor.
BootCamp Bölümünü Kaldırma
İkinci bir işletim sistemi kullanma ihtiyacı artık gerekli olmadığında, Windows ile birlikte BootCamp bölümü silinebilir. İşlem hızlıdır ve yeniden başlatma gerektirmez.
Genişletilmiş Mac OS
Apple tarafından macOS High Sierra'dan önce kullanılan dosya sistemine HFS+ veya Mac OS Extended adı verilir. Mac'iniz normal bir sabit sürücü kullanıyorsa, güncellemeden bu yana değişmemiştir.
- Boot Camp Assistant'ı başlatın ve ilk bilgi penceresini atlayın. Eylemleri seçme aşamasında, onay işaretinin yalnızca okla işaretlenmiş yerde olduğunu kontrol ederiz. "Devam Et"i tıklayın.
- Sistem yeni disk bölümleme şemasını gösterir. Gördüğünüz gibi BootCamp bölümü artık üzerinde değil. "Geri Yükle" düğmesine tıklayın.
- Bir şifre girerek bölüm şemasını değiştirme isteğimizi onaylıyoruz.
- İşleme, ilerleme göstergesi olan bir çubuğun görünümü eşlik eder. Birkaç dakika sonra aşağıdaki pencereyi göreceksiniz.
Disk yine bir bölümden oluşuyor ve üzerinde Windows varlığına dair hiçbir iz yok.
APFS
SSD depolama kullanan Mac'lerde macOS High Sierra'ya yükselttikten sonra dosya sistemi AFPS olarak değişir. Bu FS için daha iyi optimize edilmiştir Yarıiletken sürücüler ve tüm yeni Apple bilgisayarlarda varsayılandır. Ancak, Windows bölümünü yukarıda açıklanan şekilde silmeye çalışırsanız, kullanıcı bir hata alacaktır. Önyükleme birimi HFS+ dışında bir dosya sisteminde biçimlendirildiğinden, sistem işlemi gerçekleştirmenin imkansızlığına atıfta bulunacaktır.
- Yardımcı Programlar klasöründe Boot Camp komşusunu açın.
- Gezinti bölmesinde, Windows'u barındıran birimi seçin. Okla işaretlenmiş "Sil" düğmesine basın.
- Yapılan seçimi onaylıyoruz.
- İşlem başarıyla tamamlandıktan sonra bilgi mesajını kapatın.
- Onay işaretiyle işaretlenmiş düğmeye basın. Okla gösterilen “-” işaretini kullanarak fazladan BootCamp ve “*” bölümlerini silin.
- Disk düzeni aşağıdaki formu almalıdır. "Uygula" düğmesini tıklayın.
- Ekran görüntüsünde de görebileceğiniz gibi işlem başarıyla tamamlandı. Windows bölümünü kaldırmayı ve SSD'yi orijinal durumuna döndürmeyi başardık.
Parallels Desktop, macOS için en iyi sanallaştırma çözümüdür. Bununla birlikte, herhangi bir Windows veya Linux sürümünü yükleyebilir ve yalnızca bu işletim sistemlerinde çalışan gerekli yazılımları kullanabilirsiniz.
- Boot Camp'te kurulum için ISO görüntüsünü zaten indirdiğimiz için sihirbazda işaretli öğeyi seçiyoruz.
- Dağıtım yerini manuel olarak belirtin veya programın otomatik olarak bulmasına izin verin.
- Mevcut Windows dijital lisans anahtarını girin.
- Burada disk alanı tahsisini, belleği, ağ kaynaklarının ve çevre birimlerinin kullanımını yapılandırabiliriz. Belirtilen parametreler şu değerden düşük olmamalıdır: minimum Gereksinimler Microsoft tarafından PC'ye sunulur. Örneğin RAM için bu değer 2 GB'dir. Ön kurulum tamamlandıktan sonra, Windows işletim sistemi yükleyicisi başlayacaktır.
- Gerekli kurulum adımlarını tamamladıktan sonra Mac'inizde sanal makine şeklinde ikinci bir işletim sistemine sahip olursunuz. Pencerenin sol köşesinde işaretlenen düğmeler, çalışma modundan sorumludur. Yeşil olan, Windows'u tam ekran moduna genişletir ve ayrı bir çalışma alanı kaplayarak normal bir masaüstü gibi görünür. Mavi, tam uyumluluk modunu etkinleştirir. onda Windows uygulamaları doğrudan Mac masaüstünde açılabilir.
- Dosyalar daha sonra kullanılmak üzere bırakılabilir veya çöp kutusunda tamamen silinebilir.
Yerleşik anlık görüntü işlevini kullanarak, sistemin bütünlüğü konusunda endişelenmeden herhangi bir yazılımı bir sanal makinede test edebilirsiniz. Birkaç hareketle orijinal durumuna geri getirebilirsiniz.
Nihayet
Gördüğünüz gibi, Windows'u bir MacBook'a ikinci bir sistem olarak kurmak kolay bir iştir. Kullanım durumunun seçimi yalnızca ihtiyaçlara bağlıdır yazılım donanım kaynaklarında f[.
Video talimatı
Aşağıdaki videolar, Windows OC'yi Mac bilgisayarlara kurmanın ve kullanmanın inceliklerini daha iyi anlamanıza yardımcı olacaktır.
Her kullanıcı, kendi işletim sistemlerini yayınlayan Microsoft ve Apple'ı bilir. Ancak, Apple'ın piyasaya sürdüğü bir Mac'e tanıdık Windows 7'yi yüklemek mümkün mü? Elbette yapabilirsiniz, çünkü ikincisi gerekli yazılımı bile sağlar. Ardından, hatalardan nasıl kaçınılacağına ve doğru şekilde nasıl yapılacağına bakacağız.
Temel Mac gereksinimleri
Mac serisi cihazlara Windows 7 kurmadan önce, bilgisayarınızın gerekli gereksinimleri karşıladığından emin olun:- internete bağlantı;
- yüklü program BootCampAssistant;
- Mac OS'de yönetici hesabı;
- çalışan fare/klavye;
- en az 2 GB RAM;
- 30 GB sabit disk alanı (ek uygulamalar ve güncellemeler için 40 GB'den fazlası önerilir);
- ISO görüntüsü olan bir disk kullanacaksanız, çalışan bir DVD sürücüsüne (harici veya dahili) ihtiyacınız vardır;
- 8 GB boş alana sahip USB sürücü veya disk (sürücüler gibi üçüncü taraf yazılımları yüklemek için);
- Üzerine uygun işletim sisteminin kurulabilmesini destekleyen Mac marka bir bilgisayar.
Her Mac bilgisayar modeli, Windows işletim sistemleri için uygun değildir. Bu bağlantı, Apple'dan işletim sistemleri ve bilgisayar modellerinin yazışmalarını gösterir. https://support.apple.com/en-us/HT205016#tables
Doğrudan kuruluma geçmeden önce, prensip olarak bunun yapılıp yapılamayacağını kontrol etmek gerekir (yukarıda bağlantı verilmiştir). Ancak bundan sonra sonraki kurulumu planlayın. Sistem desteklenmiyorsa kurulum başarısız olur. Tabloda belirtilen mavi sayıya (4 veya 5) tıklayarak, mevcut bir bilgisayara Windows 7 yüklemek için ideal olan BootCampAssistant uygulamasının gerekli sürümünü indirebileceksiniz.
Adım adım kurulum talimatları
İçin bu süreç Tüm koşullar yerine getirildiği sürece Mac Air, Mac Pro, iMac vb. Kurulum prosedürü aşağıdaki gibidir:
Kurulumdan önce biçimlendirilecek diskin doğru bölümünü seçmek önemlidir. Sadece son zamanlarda ihtiyaçlar için yeni oluşturulmuş bir programdır. kurulu sistem, ve BOOTCAMP olarak adlandırılır.

Bir flash sürücü ile
Bir sürücü kullanmak mümkün değilse veya sistem görüntüsü içeren bir DVD yoksa, görüntüyü bir flash sürücüye yazabilirsiniz:
Windows 7'yi Mac'e yüklemek için video talimatı
Windows 7 işletim sistemini Mac bilgisayarlara kurmak için tüm adımları ayrıntılı olarak açıklayan bir videoyu dikkatinize sunuyoruz.Apple tarafından dağıtılan BootCamp yardımcı programını kullanıyorsanız, Windows 7'yi Mac bilgisayarlara yüklemek kolaydır. Bunu yapmanın çeşitli yolları vardır, ancak daha önce bahsettiğimiz en basitidir ve kullanıcının en az hareketini gerektirir. Talimatları takip et ve iyi olacaksın.
Her şey, Windows 7'yi ikinci bir sistem olarak kurmam gerektiği gerçeğiyle başladı.
Paralel ve VMW seçenekleri uygun değildi, ayrı bir indirme gerekiyordu.
Hangi tuzakların karşılaştığını tarif etmeyeceğim, doğrudan konuya geleceğim. Temelde iki yöntem vardır. Ve bunlardan biri herkes için uygun değil.
Disk düzeni.
Ama önce Bootcamp Assistant'ı kullanarak sürücüyü bölümlememiz gerekiyor. Ve bazı haşhaş modellerinde bu basitçe yapılamaz. Asistan kurulum gerektirecektir Windows diski. Şu şekilde çalışır:1. Programlar - Yardımcı Programlar klasörüne gidin.
2. Bootcamp Assistant'a sağ tıklayın - Paket İçeriğini Göster'i seçin
3. Contents/Info.plist dosyasını bir yere kopyalayın ve düzenleyin
sicim
değişmek
4. Orijinali değiştirerek dosyayı geri kopyalayın (şifreye ihtiyacınız olacak)
Artık Bootcamp Assistant'ta önyüklenebilir USB'ler yapma ve kurulum diskleri olmadan diski bölümleme yeteneğine sahibiz. Kendi takdirinize bağlı olarak, Windows bölümü için yer ayırın (veriler hiçbir yerde kaybolmaz, ancak her ihtimale karşı gerekli olanları güvenli bir yere kaydetmek daha iyidir)
Yöntem 1.
Bu yöntem en kolay olanıdır. Ancak, herkes tarafından kullanılamaz. 2012'den eski Air olmayan Mac'lerde başarılı bir şekilde uygulayamadığımı hemen söylemeliyim. Ama vaktiniz varsa deneyebilirsiniz. veya doğrudan yöntem 2'ye gidin, her zaman işe yarar.yüklemek için kullanacağız önyüklenebilir USB Windows 7 flash sürücü Windows 7 USB DVD Aracını kullanarak bir PC'de veya Bootcamp Assistant'ı kullanarak bir Mac'te oluşturabilirsiniz.
Artık USB flash sürücüden önyükleme yapmaya ve Windows'u her zamanki gibi yüklemeye devam ediyor. Normal önyükleyici flash sürücünüzü görmezse, alternatif bir tane deneyebilirsiniz - . Ondan da önyükleme yapamıyorsanız (Önyüklenebilir Aygıt Yok hatası görünmüyor veya haşhaş ürün yazılımının önyüklemeye izin vermediğini belirten mesajlar), o zaman bu yönteme veda etmeli ve daha fazla zaman kaybetmemelisiniz.
Yöntem 2.
Bu nedenle, bu yöntem için VMWare Fusion kullanacağız (yeterli ücretsiz sürüm) ve Windows kurulum diskinin ISO görüntüsü.
Öncelikle işlemlerimiz sırasında diskin kullanılmadığından emin olmamız gerekiyor. Bunun için geçici olarak ondan transfer oldum. özel klasör(Ayarlar - Kullanıcılar ve gruplar - kilidi açın - kullanıcıya sağ tıklayın - Gelişmiş seçenekler - "Kullanıcı klasörü" alanını değiştirin - yeniden başlatın). Ayrıca VMWare'i başka bir sürücüye kurdum. İkinci bir disk yoksa, harici bir disk kullanabilirsiniz - örneğin, bir USB flash sürücü. ISO görüntüsü var. Tüm bu hazırlıkların ardından kuruluma geçeceğiz.
Öncelikle Disk Yardımcı Programını açmanız, bir disk seçmeniz (ayrı bir bölüm değil, bütün) ve Bilgi'deki numarasına bakmanız gerekir. benim durumumda öyle disk1.
Bir terminal açın ve komutları girin:
cd "/Applications/VMware Fusion.app/Contents/Library/"
./vmware-rawdiskCreator /dev/disk1 fullDevice oluştur ~/external-hdd ide
burada /Applications/VMWare Fusion.app, kurulu VMWare'e giden yoldur ve disk1 gelecekteki Windows diskimizdir.
Windows ile çalışmaya alışkın birçok kişi, Apple'dan bir bilgisayar satın aldıktan sonra yeni bir işletim sistemine geçmekte oldukça zorlanırlar. Standart olmayan yönetim ve birçok işlevsel farklılığa ek olarak, macOS için geliştirilen program, oyun ve çeşitli yardımcı programların sayısının önemli ölçüde az olması da onları tatmin etmiyor. Bu nedenle, bazı kullanıcılar Windows'u Mac'e yükler.
Windows'u Apple'dan bilgisayarlara koymak mümkün mü
Tipik olarak, Windows'u bir Mac'e yükleme yeteneğiyle ilgili soru, satın aldıktan sonraki ilk birkaç gün içinde ortaya çıkar. Satın almadan önce çok az kişi bu konuyla ilgileniyor. Ancak Windows kullanma günlerinden kalan alışkanlıklar ve gözle görülür bir yazılım eksikliği, daha tanıdık ve tanıdık bir işletim sistemi kullanma olasılığını düşünmemize neden oluyor.
Neyse ki, böyle bir fırsat var. Apple bilgisayar sahipleri, kalifiye uzmanların yardımı olmadan hemen hemen her Windows işletim sistemini yükleyebilir.
Windows işletim sistemi kurulu macOS'un yerini almaz, ek bir bağımsız programdır.
Mac'te Microsoft'tan işletim sistemi nasıl kurulur
Windows'u Mac cihazlarına yüklemek için, çoğunlukla Boot Camp yardımcı programı kullanılır, sanallaştırma programları daha az kullanılır. Ancak önce uygun işletim sistemi sürümünü seçmeniz ve gerekirse macOS'u yükseltmeniz gerekir. Birçok kullanıcı, hem ek bir işletim sistemi kurma aşamasında hem de sonrasında kendileri için ek zorluklar yaratan seçim konusuna fazla önem vermez.
Örneğin, Windows 10, 2012'den önce piyasaya sürülen Mac bilgisayarlara yüklenemez. Bunun nedeni, daha yüksek sistem gereksinimleri ve programın diğer özellikleridir. Bu kurala uymazsanız, sadece zaman kaybedersiniz. Windows 10'u destekleyen Mac bilgisayarların listesi aşağıdadır:
- tüm model macbook sırası 2012 ortalarından sonra ortaya çıkan, 13 ve 15 inçlik versiyonları da dahil olmak üzere Pro;
- 2015'in başlarında ve 2016'da satılan iki adet 12 inç MacBook;
- tüm modeller Macbook Air 11 ve 13 inç köşegenleri ile 2012 ortasından sonra piyasaya çıktı;
- 2013'ün sonlarında piyasaya sürülen Mac Pro;
- 2012'nin sonlarında tanıtılan Mac mini Server modeli dahil olmak üzere Mac mini 2012 ve 2014;
- 2012 son sürümünden bu yana tüm iMac modelleri.
Windows'un önceki sürümlerine gelince, bunlar 2012'den önce piyasaya sürülen Mac'lere yüklenebilir, ancak bazı sınırlamalar da vardır. Apple cihazları tarafından desteklenen işletim sistemlerinin küçük bir listesi aşağıda verilmiştir. uygun versiyon Eğitim Kampı programları:
- Windows 7 Home Premium, Professional veya Ultimate (Boot Camp 4 veya 1);
- Windows Vista Home Basic, Home Premium, Business veya Ultimate Service Pack 1 veya üstü (Boot Camp 3);
- Service Pack 2 veya 3 (Boot Camp 3) içeren Windows XP Home Edition veya Professional.
Bir işletim sistemi satın almadan önce, bilgisayarınıza uygun olduğundan emin olun.
Rusya'dan ve eski Sovyetler Birliği ülkelerinden birçok kullanıcı, orijinal önyükleme diskleri satın almak yerine lisanssız işletim sistemlerini indirmeyi tercih ediyor. Bu, telif hakkı yasasının büyük bir ihlalidir.
Mac'e Windows yüklemek için gerekenler
Kurulum gereksinimleri açısından, Windows işletim sisteminin tüm sürümleri üç kategoriye ayrılabilir:
- Windows 7 veya üzeri erken sürümler.
- Windows 8.
- Windows 10.
İlk kategori için gereksinimler:
Harici sürücü, FAT (MS-DOS) depolama ve aktarma yöntemini desteklemelidir.
İkinci kategori için gereksinimler (Windows 8):
- gerekli işletim sistemi sürümünün orijinal görüntüsü (flash sürücü, DVD veya ISO görüntüsü);
- İnternet bağlantısı;
- en az 40 GB boş alan;
- Mac'lerden biri teknik özellikler karşılık gelen sistem gereksinimleri sekizinci Windows sürümleri;
- doğru sürümün yüklü Mac OS X'i.
Tüm gereksinimler karşılanırsa Boot Camp, Windows 8'i aşağıdakilere uyarlamak için otomatik olarak ek yazılım yükleyecektir: teknik özellikler Mac'iniz.
İşletim sisteminizin sürümünü öğrenmek için menüye (klavyenin sol alt köşesinde Apple logolu düğme) gitmeniz ve "Bu Mac Hakkında" seçeneğini seçmeniz gerekir.
Üçüncü kategori için gereksinimler, bir koşul dışında benzerdir: kullanılan işletim sistemi sürümü, Mac OS X Yosemite veya üstü olmalıdır.
Boot Camp kullanarak kurulum
Farklı Windows işletim sistemleri arasındaki farklılıklar nedeniyle, her kategori için kurulum talimatlarını ayrı ayrı açıklayacağız.
Windows 7 veya öncesi
Bir Apple bilgisayara Windows XP, Vista veya Windows 7 yüklemek için şunları yapmalısınız:
- Harici depolama aygıtını bağlayın ve kurulum tamamlanana kadar çıkarmayın.
- Bir sanal önyükleme diski görüntüsü oluşturun. Bunun için Daemon Tools veya Nero Burning Rom gibi programları kullanabilirsiniz. Görüntü, Boot Camp ile çalışmak için gereklidir.
Nero Express'i kullanarak bir Windows önyükleme diski görüntüsü oluşturabilirsiniz.
- Boot Camp'i başlatın. Yardımcı Programlar klasöründe bulunabilir. bulamazsan istenen klasör aramayı kullanın.
- "Windows 7 kurulum diski oluştur" seçeneğinin yanındaki kutuyu işaretlemeniz gereken yerde bir yükleyici görünecektir. Bundan sonra, "Devam" düğmesini tıklayın.
Görünen pencerede, "Windows 7 kurulum diski oluştur" öğesinin yanındaki kutuyu işaretleyin.
- Yeni bir işletim sistemine sahip bir disk yerleştiriyoruz veya görüntüyü sanal bir sürücüye takıyoruz ve tekrar "Devam" ı tıklıyoruz.
- Birkaç saniye sonra, uygun yazılımı resmi Apple web sitesinden indirebileceğinizi belirten bir mesaj görünecektir. İşlemi onaylıyoruz. Boot Camp yardımcı programı gerekli yazılımı otomatik olarak indirecektir. Bu olmazsa, resmi web sitesinde Mac bilgisayar modelini ve Windows sürümünü seçerek arşivi sürücülerle kendiniz indirmeniz gerekir.
Apple web sitesinden en son Windows destek yazılımının indirilmesinin onaylanması
- Ek yazılım indirildikten sonra, paketinden çıkarılmalıdır. harici depolama(USB bellek). Sistem dosyaları değiştirerek kopyalamayı teklif edecek, bu işlemi onaylayın.
- Bir kez daha Boot Camp'e gidin ve "Windows'u Yükle"yi seçin.
- Program, ek işletim sistemi için ayrılan belleği disklere bölmeyi teklif edecek, ardından yeniden başlatılacak ve kuruluma başlayacaktır.
Windows işletim sistemi için gerekli sanal disk boyutunu ayarlayın
Kurulum programının istemlerine göre başka eylemler gerçekleştirilmelidir.
Video: Windows 7'yi ikinci bir işletim sistemi olarak Mac'e yerleştirin
Windows 8
Windows 8'i yüklemek, işletim sistemlerinin önceki sürümlerinden daha kolay ve hızlıdır:

Boot Camp, gerekli yazılım ve sürücüleri kendi başına yükleyecektir. Harici bir USB sürücüye gerek yoktur. Bu aynı zamanda Microsoft'un en son sürümü olan Windows 10 için de geçerlidir. önyükleme diski veya flash sürücü, Boot Camp Assistant'ı başlatın, disk alanınızı bölümlere ayırın ve yönergeleri izleyin.
Video: Mac'te Windows 8'i BootCamp aracılığıyla ikinci bir işletim sistemi olarak kurma
Windows'u bir USB flash sürücü kullanarak kurmanın özellikleri
Aslında, bir USB flash sürücü kullanarak ek bir işletim sistemi kurma işlemi, bir DVD durumundakiyle aynıdır, tek fark, bir USB sürücüsünü önyüklenebilir bir sürücüye dönüşmesi için önceden hazırlamanız gerektiğidir. Görüntüyü bir USB sürücüye yazarsanız hiçbir şey çalışmaz, UltraISO veya benzeri bir ek programa ihtiyacınız vardır.
Windows'u bir USB flash sürücüden yüklemek için onu önyüklenebilir hale getirmeniz gerekir.
Bu program bir paylaşılan yazılımdır - Windows'u bir USB flash sürücüden yüklemek için oldukça yeterli olan bir test süresi vardır. İşte Microsoft'tan bir işletim sistemi yüklemek için bir USB sürücüsünün hazırlanmasına ilişkin kısa bir talimat:

Halihazırda bir USB çubuğunda bulunan bir işletim sistemini satın alabilirsiniz. Bu durumda, başka bir işlem yapılmasına gerek yoktur.
Yukarıdaki talimatları kullanarak, Windows'u ek ve daha da önemlisi bağımsız bir program olarak kurabilirsiniz. Bilgisayarı her başlatmadan önce, kurulu işletim sistemlerinden hangisini kullanacağınıza dair bir seçeneğiniz olacaktır.
Mac'te Windows sanallaştırma
Boot Camp aracılığıyla yüklemeye ek olarak, Windows'u Apple bilgisayarlarda kullanmanın başka bir yöntemi daha vardır - sanallaştırma. Microsoft işletim sisteminin kurulu olması ve doğrudan macOS üzerinde çalışan bir uygulama olarak kullanılması bakımından farklılık gösterir. Bu durumda, tam teşekküllü bir işletim sisteminden çok küçük bir pencerede açılan normal bir programa benziyor.
Sanallaştırma modunda yüklendiğinde, Windows daha çok normal bir uygulama gibi görünür
Şu anda sanallaştırma için en popüler programlar şunlardır:
- Ücretsiz dağıtılan Oracle VM VirtualBox;
- 3.990 rubleye mal olan Parallels Desktop;
- 5.153 ruble fiyat etiketi ile VMware Fusion.
Tüm programlar eşit derecede iyi çalıştığından, maliyet farkı yalnızca geliştirme şirketlerinin fiyatlandırma politikası tarafından belirlenir. Tek fark ücretsiz programücretli muadillerinden sanallaştırma için - Boot Camp ile kullanılamaz.
Sanallaştırma yazılımının kurulumu neredeyse aynıdır, bu nedenle örnek olarak bunlardan yalnızca birini kurmayı düşünelim - Parallels Desktop:

Programı başlattığınızda, önünüzde tam ekran moduna (tam ekran) genişletilebilen bir Windows penceresi açılacaktır.
Video: VirtualBox'a Windows XP Nasıl Kurulur
Boot Camp ve sanallaştırmanın birlikte kullanımı
Bazı kullanıcılar daha da ileri giderek Boot Camp ve sanallaştırma özelliklerini birleştirmek için bir mekanizma geliştirdiler. Böylece, aynı anda çalışan iki işletim sistemi ile bilgisayar kaynaklarının aşırı tüketimi sorununu çözmüşlerdir.
Yukarıdaki şemanın doğru çalışmasını sağlamak için aşağıdaki adımları uygulamanız gerekir:
- Boot Camp'i kullanarak Windows'u bir bilgisayara yükleyin.
- Sanallaştırma programlarından birini yükleyin (Oracle VM VirtualBox hariç).
- Yeni bir sanal makine oluştururken, "Windows'u Boot Camp ile Kullan"ın yanındaki kutuyu işaretleyin.
Boot Camp ve sanallaştırma kullanmanın artıları ve eksileri
Boot Camp, Apple'daki geliştiriciler tarafından, kullanıcılara istedikleri zaman işletim sistemlerini değiştirme yeteneği vermek amacıyla oluşturuldu. Ayrıca, Windows'u Apple bilgi işlem teknolojisine uyarlama sürecini mümkün olduğunca basitleştirmek için tasarlanmış, sürücüler ve ek yazılımlar şeklinde veritabanları oluşturulmuştur. Bu nedenle Boot Camp, çeşitli modifikasyonlara sahip MacBook sahipleri arasında çok popüler.
Boot Camp'i kullanmanın faydaları:

Dezavantajlara gelince, yalnızca bir tane var: Windows'un tüm sürümleri Mac bilgisayarlar tarafından desteklenmiyor.
Mac üzerinde Windows sanallaştırmanın faydalarından bahsedecek olursak şu noktaları ön plana çıkarabiliriz:
- macOS'tan çıkmadan Windows'u kullanma yeteneği;
- belgeler ve programlarla hızlı çalışma.
Sanallaştırmanın dezavantajları:
- aynı anda çalışan iki işletim sistemi çok daha fazla sistem kaynağı tüketir;
- Windows'taki bazı programlar düzgün çalışmayabilir. Durum, ekran çözünürlüğü ayarlarında da benzer.
Boot Camp ve sanallaştırma programları gibi yardımcı programlarla, kullanıcılar tanıdık işletim sistemleri Windows, yüksek performanslı ve yüksek kaliteli Mac bilgisayarları kullanırken. Bu, bir zamanlar savaşan iki dev BT şirketinin müşterilerinin çıkarları uğruna nasıl bir araya geldiğine dair harika bir örnek.
Yapabiliriz bilgisayar için 8 gb ram satın al