Standart Windows araçları kullanılarak harici bir USB HDD'yi (sabit disk) nasıl önyüklenebilir hale getirebilirim? Bir sabit sürücü, USB flash sürücü olarak kullanılabilir mi?Sabit sürücü, bir USB flash sürücü gibi önyüklenir.
Başlangıçta talimat yazmayı düşündüm, ancak aslında cihazı kullanma hakkında bir inceleme aldığım ortaya çıktı. Düzeltmedim çünkü bu seçeneğin sevgili okuyucularımız için de faydalı olacağını düşünüyorum.
Bir sabit sürücüden ev yapımı bir harici HDD nasıl yapılır
Bir süre önce aldım HDD 500 GB'lık bir dizüstü bilgisayardan. Ancak kendi dizüstü bilgisayarlarının olmaması nedeniyle, onu kuracak hiçbir yer olmadığı ortaya çıktı, ancak benzer bir hacmi "daha iyi zamanlara" atmak - kurbağa ezildi. Ve bir dizüstü bilgisayardan gelen bir sabit disk, 5 santimetreden biraz daha geniş ve ~ 6-7 mm kalınlığında bir kutu olduğundan, bu sürücüyü bir türe dönüştürmek için minimum miktarda para ve zaman harcayarak güçlü iradeli bir karar verildi. 500 GB flash sürücüyü "adlı özel cihaza koyarak Harici HDD cebi«.
Bu sorunu çözmek için çevrimiçi mağazada 2,5 inçlik bir HDD cebi sipariş edildi. SunBright (ME-945Q-TI) az bilinen bir Tayvanlı firmadan Wellland sadece 15 yaprak dökmeyen dolar fiyatına.
İşte özellikleri:
- Desteklenen HDD türleri: 2,5" SATA I/II HDD
- Bir bilgisayara bağlanma: USB 2.0, 480 Mbps'ye kadar
- Sistem gereksinimleri: Windows 2000/XP/Vista/7 veya MAC OS 9.0 veya üstü
- Tek Dokunuşla Yedekleme: USB modunda Windows için
- Güç kaynağı: USB kablosu ile
- Boyut: 129 x 77 x 12 mm (U x G x Y)
- Üretim malzemesi: Alüminyum
"Üç kopek" değerinde küçük bir şey için - daha fazlasına gerek yok.
Birçok kullanıcı, sistemle ilgili sorunları çözmeye gelen herhangi bir programcının bir . Bu hile çok kullanışlıdır, çünkü sistemdeki veya sabit sürücüdeki herhangi bir sorun için, kullanıcı her zaman bilgisayara erişimi geri yükleyebilir ve bilgisayardaki sorunun ne olduğunu anlayabilir. Bu durumda, herkes yanlarında ek dosyalarla küçük bir sistem diski taşımanın daha kolay olduğu bir bilgisayarda bir sisteme sahip olmak istemez. Bu nedenle, herkes bir flash sürücüden nasıl sabit sürücü yapılacağını bilmelidir.
Ancak bir flash sürücüyü sabit sürücüye nasıl dönüştürebilirim? Görünüşe göre böyle bir süreç zor ve kaynak yoğun olmalı, ancak aslında her şey oldukça basit bir şekilde gerçekleştirilirken, flash sürücünün hacmi ve "yaşı" önemli değil. Bir flash sürücünün ana koşulu, düzgün çalışmasıdır. Ayrıca, bu rol için yalnızca bir USB flash sürücü değil, aynı zamanda bir SD kart da uygundur, özellikleri değiştirme süreci aynıdır.
Aynı zamanda, birçok işletim sistemi HDD tipi olmayan disklerde yalnızca ilk bölümü desteklediğinden, çok bölümlemenin bu tür harici ortamlara uygulanmaması gerektiğini bilmekte fayda var. HDD, bir bilgisayara takılı olan çıkarılamaz bir ortamdır. Bunları kaldırabilirsiniz, ancak bu çok fazla zaman ve çaba gerektirir, bu nedenle insanlar tüm bilgi aktarma sürecini kolaylaştırmak için kartlar ve harici sürücüler veya doğrudan yanlarında bir işletim sistemi kullanırlar.
Öncelikle, Windows'un USB flash sürücüyü çıkarılamaz bir aygıt olarak algıladığından emin olmanız gerekir. Bu durumda, herhangi bir flash kartın standart bir ters parametresi vardır, ardından değiştirmeye başlamanız gerekir. Bazıları ekipmanlarının güvenliğini hiç düşünmüyor, bu yüzden sadece flash sürücüyü değiştiriyorlar. Ancak bu yöntem tehlikelidir çünkü birçok flash sürücü, kırılacakları ve taşınmaları gerekeceği için seçilen parametreye geçemezler. servis Merkezi. Cihazdan gelen yanıtı istenen sonuçla değiştirmek çok daha kolay ve güvenlidir. Bunun için özel bir sürücü kurulur. Windows 7'de sabit sürücü yerine bir flash sürücü, diğer tüm işletim sistemlerinde olduğu gibi çalışacaktır.
Bir flash sürücüyü sabit sürücü yapmadan önce, aygıtın bir bilgisayara bağlı olması ve ardından flash sürücünün türünü belirlemesi gerekir.
İlk seçenek
Medya Yöneticisi'ni açın. "Çalıştır" düğmesini kullanarak bulabilirsiniz, buraya "diskmgmt.msc" yazın ve "Enter" tuşuna basın. Artık sürücünün ne tür olduğunu, çıkarılabilir veya çıkarılamaz olduğunu görmek mümkün olacak.

İkinci seçenek
Flash sürücünün özelliklerinde Birimler sekmesini açarak da cihazın türünü görebilirsiniz.
Üçüncü seçenek
Diskpart komutunu da girebilirsiniz.

Böylece kullanıcı, bu durumda flash sürücünün çıkarılabilir mi yoksa çıkarılamaz bir cihaz mı olduğunu artık biliyor.
İkinci adım
Aygıt "çıkarılamaz" olarak tanımlanmışsa, zaten bir sabit sürücü olarak kullanılabilir. Aksi takdirde, sabit sürücü yerine flash sürücü kullanılmadan önce türü "çıkarılamaz" olarak değiştirilmelidir. Bunun için gelen bilgileri kolayca değiştirebilen ve gerekli olana çevirebilen özel bir filtre sürücüsü kullanılır. En yaygın ve basit filtrelerden biri Hitachi Microdrive sürücüsüdür. Böylece kullanıcı, flash sürücünün mikro iklimini işgal etmezken, sadece sistemini kandırarak ona yanlış bir cevap verir.
Medya çıkarılamaz hale geldikten sonra, bilgisayar onu bölümlenebilen tam teşekküllü bir sabit sürücü olarak kabul edecek ve her biri aynı anda çalışacaktır. Bu noktada asıl olan işletim sisteminize bit derinliği açısından uygun bir program indirmektir.
Üçüncü sahne
Kullanıcı bilgisayarı kandırmayı başardıktan sonra, cihaz kodu tanımlanabilir. Kodu "Ayrıntılar" sekmesinde, "Aygıt Örneği Yolu"nda bulabilirsiniz.

Sonuç olarak, bilgilerin kopyalanması gerekir, Hitachi Microdrive programında daha fazla manipüle edilecektir. Kopyalarken, ikinci "\" işaretinden sonraki tüm bilgileri kaldırmalısınız.
64 bit sistemde
Şimdi cfadisk_device ve cfadisk_device.NTamd64 bölümlerini bulduğumuz Hitachi Microdrive klasöründe cfadisk dosyasını bulmanız gerekiyor.
Bölümlerde "\" den sonra bilgi yerine cihazımızın kodunu giriyoruz.
32 bit sistemde
İşlem benzerdir, yalnızca 32 bit sürüm dosyasında "cfadisk_device" bölümünü bulmanız gerekir.
Burada "DISK&VEN_&PROD_USB_DISK_2.0&REV_P" yerine cihaz kodunu yazmalısınız.
Aygıt için kendi adınızı ayarlamak istiyorsanız, "Microdrive_devdesc" yerine istediğiniz adı "USB_hard" deyin.
dördüncü aşama
Son adım, sürücüleri değiştirmektir. 64-bit üzerinde işletim sistemleri bu işlemden önce, üçüncü taraf müdahalesi nedeniyle kendini güncellememesi için sürücünün dijital imzasının doğrulanmasını devre dışı bırakmanız gerekir.
"Sürücüler" => "Sürücüleri Güncelle" sekmesini açmanız gerekir. Ardından, Hitachi Microdrive sürücüsünün bulunduğu klasör belirtilir. Bu sürücü seçilir, dijital imzanın olmadığı mesajını atlamak, ardından bilgisayarı yeniden başlatmak ve işin sonucunu görmek için kalır. Sürücü çıkarılamaz hale geldi.
Sürücü, "Sürücüleri güncelle" düğmesi kullanılarak kaldırılır.
İşte bir flash sürücüden bir sabit sürücü yapmanın ne kadar kolay olduğu. Talimatları izlerseniz, bu prosedür herhangi biri tarafından gerçekleştirilebilir, ancak bilgisayar ve sürücü sistemi hiçbir şekilde zarar görmez. İyi performansa sahip yüksek kaliteli bir hacimsel harici sürücü kullanıyorsanız, sabit sürücü yerine bir flash sürücünün kullanılıp kullanılamayacağına dair hiçbir soru yoktur. Bu durumda, görevle sabit sürücülerden daha kötü başa çıkmayacaktır.
Yeni, hızlı bir katı hal sürücüsü (SSD) satın aldınız ve eski sürücünüz ortalıkta mı duruyor? Ona yeni bir görev verin ve onu kullanın. Harici Sürücü veri. Bunu yapmak için yalnızca SATA denetleyicili bir kasaya ihtiyacınız var; hem 2,5" hem de 3,5" modeller için mevcuttur. İkincisi için bir güç kaynağı gerekirken, kompakt sürücülerin USB bağlantı noktası üzerinden yeterli güç kaynağı vardır.
Emek yoğunluğu: ortalama, maliyetler: 600 ruble.
Yönlendirici üzerinde Mini NAS
 Tümünde ev ağı aynı verilere erişmeniz mi gerekiyor? Bunun için pahalı ve hantal ağa bağlı depolamaya (NAS) ihtiyacınız yoktur - yönlendiricinize bağlıysa bir USB sürücüsü bu görevi yapabilir. Daha yeni cihazlar ilgili bağlantı noktasıyla donatılmıştır.
Tümünde ev ağı aynı verilere erişmeniz mi gerekiyor? Bunun için pahalı ve hantal ağa bağlı depolamaya (NAS) ihtiyacınız yoktur - yönlendiricinize bağlıysa bir USB sürücüsü bu görevi yapabilir. Daha yeni cihazlar ilgili bağlantı noktasıyla donatılmıştır.
Öncelikle USB sürücüsünü Windows işletim sistemi altından bir dosya biçiminde biçimlendirmeniz gerekir. NTFS sistemi ve ardından yönlendiriciye bağlamanız yeterlidir. Bu durumda, ikincisi sahip olmalıdır USB girişi ve uygun işlevselliği desteklemelidir. Şimdi, tarayıcının adres çubuğuna 192.168.1.1 (veya benzeri) yazmak sizi yönlendiricinin kullanıcı arayüzüne götürecektir.
USB Ayarları | Depolama aygıtı paylaşımı” (TP-Link yönlendiriciler için, diğer aygıtlar için menü öğelerinin adı farklı olabilir) ve diskin başladığından emin olun.
Ev ağınızdaki verilere erişmek için Windows Explorer'da "\\192.168.1.1\Volume1" gibi bir adres yazmanız yeterli olacaktır. Kalıcı bir bağlantı, erişime izin vermeyi planladığınız klasöre sağ tıklayarak ve Ağ Sürücüsünü Eşle'yi seçerek elde edilir.
Emek yoğunluğu: düşük, maliyetler: hayır
Parola yerine flash sürücü
 Küçük bir USB flash sürücü için pratik bir kullanım da vardır. Örneğin, Windows'ta oturum açtığınızda, parola girmeden bilgisayarınızın kilidini açabilirsiniz. Bunu yapmak için Rohos Oturum Açma Anahtarı aracına (1450 ruble), Predator'a (650 ruble) veya ücretsiz USBLogon'a (http://www.rohos.ru/products/rohos-logon-free/) ihtiyacınız var.
Küçük bir USB flash sürücü için pratik bir kullanım da vardır. Örneğin, Windows'ta oturum açtığınızda, parola girmeden bilgisayarınızın kilidini açabilirsiniz. Bunu yapmak için Rohos Oturum Açma Anahtarı aracına (1450 ruble), Predator'a (650 ruble) veya ücretsiz USBLogon'a (http://www.rohos.ru/products/rohos-logon-free/) ihtiyacınız var.
 Kurulumdan sonra, bağlı USB sürücüsünü seçmeniz ve güvenlik ayarlarını yapılandırmanız gerekir. girdikten sonra Windows şifresi flash sürücü gitmeye hazır. Ne yazık ki, USBLogon ile çalışmak Almanca arayüz nedeniyle karmaşıktır, ancak Almanca bilmeden bile bunu anlamak kolaydır.
Kurulumdan sonra, bağlı USB sürücüsünü seçmeniz ve güvenlik ayarlarını yapılandırmanız gerekir. girdikten sonra Windows şifresi flash sürücü gitmeye hazır. Ne yazık ki, USBLogon ile çalışmak Almanca arayüz nedeniyle karmaşıktır, ancak Almanca bilmeden bile bunu anlamak kolaydır.
Emek yoğunluğu: ortalama, maliyetler: hayır
acil durumlar için flash sürücü
 Bilgisayar artık olması gerektiği gibi çalışmıyorsa, önyüklenebilir bir USB flash sürücü kurtarmaya gelir. Sardu aracı (http://www.sarducd.it/) 20 adede kadar farklı kurulum yapar. antivirüs programları ve ayrıca Linux ve diğer ilk yardım yazılımlarının çeşitli sürümlerini sağlar.
Bilgisayar artık olması gerektiği gibi çalışmıyorsa, önyüklenebilir bir USB flash sürücü kurtarmaya gelir. Sardu aracı (http://www.sarducd.it/) 20 adede kadar farklı kurulum yapar. antivirüs programları ve ayrıca Linux ve diğer ilk yardım yazılımlarının çeşitli sürümlerini sağlar.
> Hazırlık: sol kenar çubuğunda, seçilen yazılım kategoriye göre listelenir. Kontrol etmek gerekli programlar Onay işaretleri. Birden çok antivirüs ve bir Linux sürümü (ör. Ubuntu) seçmenizi öneririz.
> Flash sürücü oluşturma: sağ kenar çubuğunda, USB sürücü ile sembole tıklayın. Önyüklenebilir bir flash sürücü oluşturmaya başlayabilirsiniz.
> Acil bir durumda kullanın: bir "kaza" durumunda önyüklenebilir bir flash sürücü kullanmak için, BIOS Kurulumunda sürücülerden önyükleme sırasını değiştirmeniz gerekir.
 Bu durumda, önyükleme önceliğini USB'den HDD'ye ayarlamanız gerekir. Ardından listeden istediğiniz programı seçin. Bilgisayarınızı "onardıktan" sonra BIOS değişikliklerinizi geri almayı unutmayın.
Bu durumda, önyükleme önceliğini USB'den HDD'ye ayarlamanız gerekir. Ardından listeden istediğiniz programı seçin. Bilgisayarınızı "onardıktan" sonra BIOS değişikliklerinizi geri almayı unutmayın.
Fotoğraf:üretim şirketleri, racum/Flickr.com
Bot Flash bellek veya HDD sürücüsü uygundur çünkü işletim sistemi kurulumu için CD / DVD kullanmayı reddedebilir ve Memtest, MHDD, Acronis TI gibi teşhis programlarını kullanabilirsiniz.
Bir "çoklu önyükleme" flash sürücü veya HDD iyidir çünkü her program için tüm diski biçimlendirmeniz gerekmez, ancak gerekli tüm programları oraya bir kez kurun ve ondan önyükleme yaparken ihtiyacınız olanı güzel bir şekilde seçin. Menü. HDD söz konusu olduğunda, bunun için ayrı bir küçük bölüm oluşturmak uygundur.
Flash sürücüler için birçok çözüm vardır (örneğin, http://eee-pc.ru/wiki/soft:usb_multiboot), ancak kural olarak USB HDD ile çalışmazlar. Habré'de, Win7'yi yalnızca bir USB HDD'den yüklemeyi öğrendim, ancak bir yıl önce, bunu yeniden oluşturma girişimleri başarısız oldu. İçin Windows kurulumu 7'yi bir flash sürücüden, MS Win7 DVD Aracı var, ancak yine HDD ile çalışmıyor. Öyleyse GRUB4DOS kullanarak kendi çoklu önyüklemeli USB HDD'mizi oluşturalım.
İhtiyacımız olacak:
- USB HDD (açıklanan her şey flash sürücüler için çalışmalıdır).
- Windows işletim sistemi (tabii ki, aynı şekilde Linux tabanlı bir işletim sisteminden de yapabilirsiniz, ancak şimdi performansı ve "tuzakların" varlığını kontrol etme fırsatım yok).
- Önyükleme yapabilen anakart (BIOS) USB sürücüler. USB'den önyükleme desteklenmiyorsa, Plop'u kullanabilirsiniz, aşağıda daha fazlası var.
güncelleme: bu yöntemin otomasyonu: rghost.ru/20467691 veya greenflash.su/_fr/7/7487664.7z. Arşivdeki dosyalar (menu.lst ve seven.iso hariç) bölümün kök dizinine kopyalanmalıdır (veya Menu.lst'teki yolları uygun şekilde değiştirin).
Olası sorunlar ve hatalar
Hata 60: Sürücü öykünmesi dosyası, bitişik bir disk alanında olmalıdır
Çözüm: Görüntünün birleştirilmesi gerekiyor. Örneğin, Mark Russinovich'in Contig programını kullanmak. Kullanım: konsolda contig.exe g:\ubuntu1.iso.
BIOS, USB'den önyüklemeyi, donmaları, önyüklemenin uzun sürmesini ve USB HDD'den önyüklemeyle ilgili diğer sorunları desteklemiyor
Umarım bu makale çoklu önyükleme oluşturmayı anlamanıza yardımcı olmuştur. sabit disk veya flash sürücüler.
GRUB4DOS ile ilgili daha ayrıntılı bir kılavuz (Rusçaya çevrilmiş, bazen çarpık) veya GRUB4DOS ile arşivden README_GRUB4DOS'ta mevcuttur.
UPD1: betiği 2. yöntemden yeniden yükleyin win7: bir hata yaptı ve yükledi eski versiyon, x64 ile sorunları vardı.
GÜNCELLEME1.1: otomatik 3 yollu win7 eklendi.
Ne yazık ki, genellikle bir bilgisayar sisteminde çözülmesi kolay olmayan sorunlar vardır. Birinin er ya da geç işletim sistemini yeniden yüklemesi ya da PC'nin durumunu geri yüklemesi gerekiyor. Sistemi geri almak veya yenisini kurmak için sabit sürücüye erişmek her zaman mümkün değildir. Bu nedenle uzmanlar bir flash sürücü kullanır.
Bunu kullanmak, ağır bir sabit sürücüyü taşımaktan çok daha uygundur. Ancak bunun için nasıl yapılacağını öğrenmeniz gerekecek.Birçok insan bunu yapmayı zor buluyor. Ancak talimatları izlerseniz, her şey çok daha kolay olacaktır. Çalışması için bir flash sürücü veya hafıza kartı almanız gerekir.
Hazırlık
Bir flash sürücüyü sabit sürücü yapmadan önce, bu işlem için her şeyi hazırlamanız gerekir. İlk olarak, çok bölümleme ile uğraşmak gerekir. Pratikte görüldüğü gibi, flash medya diğer bölümlerle baş edemediği, yalnızca ilk blokla çalıştığı için terk edilmesi gerekecek.
Ardından, Windows'un bir flash sürücüyle çalışıp çalışmadığını kontrol etmeniz gerekir. Bundan sonra, sürücünün tanımını sabit bir cihaz olarak yapılandırmanız gerekecektir. Bir flash sürücü neredeyse her zaman çıkarılabilir bir sürücü olarak görüntülenir ve sistem bir sabit sürücünün takılı olduğunu "düşünmelidir".
Bir flash sürücüyü sabit sürücü yapmadan önce, yanlış bir şey yaparak cihazı mahvedebileceğinizi anlamalısınız. Ayar yanlışsa, sürücü bağlantı ayarını değiştiremeyecektir. Uzmanlar, özel bir sürücü kullanmanızı önerir.
İlk aşama
Bir flash sürücü bir sabit sürücüye dönüştürülebilir mi? Yapabilirsin ve yapması kolay olacak, sadece talimatları takip etmek önemlidir. Flash sürücüyü bağladıktan sonra, türünü belirlemeniz gerekecektir. Bu iki şekilde yapılabilir: iki komut veya özel bir menü kullanılarak.
Bunu yapmak için sürücü yönetimi yöneticisini açmanız gerekir. Win + R kombinasyonunu kullanarak Çalıştır menüsünü başlatabilirsiniz. Arama çubuğuna diskmgmt.msc komutunu girmeniz gerekecek. Sürücü hakkında bilgi görünecektir.

Ayrıca kullanabilirsiniz Yeni pencerede aşağıdaki komutu girmeniz gerekecek - hacim listesi. Listedeki bir flash sürücüyü tanımlamak için sürücünün boyutuna bakmanız yeterlidir. Özelliklerde ortam türünü de görebilirsiniz. Birimler sekmesine gitmeniz yeterlidir.
İkinci aşama
Bir flash sürücü nasıl sabit sürücüye dönüştürülür? Sürücü tipini belirledikten sonra ya bağlantıyı değiştirmeniz ya da onunla çalışmaya devam etmeniz gerekecektir. Bununla birlikte, flash sürücü çıkarılabilir bir aygıt olarak tanımlanmışsa, bir filtre sürücüsü yüklemeniz gerekir. Bunu yapmak için Hitachi Microdrive yardımcı programını kullanabilirsiniz. Bu sayede flash sürücünün özelliklerini "fiziksel olarak" değiştiremezsiniz, ancak sürücüyü sabit sürücü olarak devrederek sistemi "aldatabilirsiniz". Ardından, flash sürücüyü bir sabit sürücüye dönüştürebilirsiniz. Sistem, arşivi aynı anda çalışması gereken birkaç bloğa ayırmanıza izin verecektir. Gerekli yazılımı kurmanız yeterli olacaktır.
Üçüncü sahne
Ardından, taşıyıcı numarasını bulmanız gerekecek. "Bilgisayarım"a gidin, bağlı USB flash sürücüyü bulun ve RMB'ye tıklayın. "Özellikler"i seçtikten sonra, "Ayrıntılar"a gidin ve "Özellikler"de "Cihaz örneğine giden yol"u seçin. Cihaz numarası aşağıda görünecektir. Bu satırda, ikinci eğik çizgiden sonraki karakterleri kopyalamanız gerekir. Numaralar, Hitachi Microdrive programı için gerekli olacaktır. Ardından, sürücüyü nasıl yapılandıracağınızı anlamak için sistemin bit derinliğini bulmanız gerekecektir.

Bunu yapmak için "Bilgisayarım"a gidin, boş alana sağ tıklayın ve "Özellikler"i seçin. Yeni bir iletişim kutusu, sistem ve bit derinliği hakkında bilgi görüntüler. Bundan sonra programı yapılandırabilirsiniz.
Hitachi Microdrive Yardımcı Programını Yapılandırma
Bilgisayar 64 bit derinlikte çalışıyorsa, programın bulunduğu klasöre gitmeniz gerekecektir. İçinde cfadisk belgesini bulun, cfadisk_device ve cfadisk_device.NTamd64 bölümünü bulun. Eğik çizgiden sonra, kopyalanan ekipman numarasını yapıştırmanız gerekecektir. Bilgisayar 32 bit üzerinde çalışıyorsa cfadisk_device bölümü kullanılmalıdır. DISK&VEN_&PROD_USB_DISK_2.0&REV_P satırını bulun ve bunun yerine medya numarasını girin.
dördüncü aşama
Son adım, sürücüleri değiştirmektir. 64 bit işletim sistemi kuruluysa, bir parametrenin daha yapılandırılması gerekecektir. Sürücülerin doğru çalışması ve yüklenmesi için dijital imza doğrulamasını devre dışı bırakmanız gerekir, aksi takdirde sistem sahtekarlıktan şüphelenir. Ek olarak, süreç için elbette istenmeyen bir durum olan kendini güncelleyebilir.

Şimdi kurulumu başlatabilirsiniz. Sürücüler sekmesini açın ve Sürücüleri İndir'i seçin. Burada, yardımcı program sürücüsünün bulunduğu klasörün yolunu belirtmeniz gerekir. sistem bunu bulacaktır elektronik imza devre dışı bırakın ve ardından bilgisayarınızı yeniden başlatmanızı isteyin. Yeniden başlatmanın ardından, flash sürücü çıkarılamaz bir sürücü olarak çalışacaktır.
Sabit sürücü ile çalışma
Bir sabit sürücüden önyüklenebilir bir USB flash sürücünün nasıl yapıldığını anlamaya çalışmak da mümkündür. Sabit sürücüyü işletim sistemi ile çalışacak şekilde yapılandırmak yeterlidir. "Kontrol Paneli" aracılığıyla "Yönetimsel Araçlar" ve "Bilgisayar Yönetimi" ne gitmeniz gerekir. Sol sütunda "Disk Yönetimi" ni buluyoruz. Sağdaki tabloda, sabit sürücünün bölümleriyle ilgili tüm bilgiler görünecektir. Şimdi sabit sürücüyü biçimlendirmeniz ve tüm bölümleri silmeniz gerekiyor. Bundan sonra, diski bölümlere ayırmanız ve yeni bir birim oluşturmanız gerekecektir. Aktif olarak atamanız ve oraya işletim sistemini yazmanız yeterli olacaktır.
Alternatif
Bir flash sürücüyü harici bir sabit sürücü yapmayı düşünmek, kullanıcıyı Lexar Bootlt yardımcı programına da yönlendirir. Bu görev için çok basit ve etkili olmasına rağmen hakkında pek konuşulmaz.
Yardımcı program ücretsizdir ve bir flash sürücüyü sabit bir aygıta dönüştürmeye yardımcı olur. Bu arada, aynı program sayesinde sürücüyü çıkarılabilir bir türe döndürebilirsiniz. Yazılım, Lexar cihazları için tasarlanmıştır, ancak diğer flash sürücüleri kolayca işleyebilir. Ayrıca XP sürümünden beri Windows ile çalışır.

Ancak yine de bu programla ilgili bazı nüanslar var. Yardımcı program tescilli aygıtlarla çalışır, ancak bazen diğer sürücülerde başarısız olur. aracılığıyla bağlanamayabilir USB arabirimi 3.0. Ve herhangi bir cihazın yanıp sönmesinden sonra garantinin kaybolduğunu hatırlamak önemlidir.
Lexar Bootlt'u kurduktan sonra, programı yönetici olarak çalıştırmanız, listeden USB flash sürücüyü seçmeniz ve ardından Flip Removable Bit komutunu tıklamanız gerekir. Ardından, değişikliği kaydetmeniz ve bilgisayarı yeniden başlatmanız gerekir.
Bir dizüstü bilgisayarla çalışmak
Bir dizüstü bilgisayar sabit diski bir flash sürücüye dönüştürülebilir mi? Uygulamada görüldüğü gibi, dizüstü bilgisayarlar ebedi değildir, bu nedenle birçok kullanıcı cihazı terk eder veya satar. Ancak sabit sürücüyü bir sürücüye çevirerek bundan faydalanabilirsiniz. Genellikle sabit sürücüyü nereye yerleştireceğinize özel bir kutu satın almak yeterlidir.
Bu seçenek, eski modellerde kurulu olan sabit sürücüler için uygundur. Örneğin, 4 ila 100 GB arasında bir sabit disk kullanabilirsiniz. Daha büyük cihazlar oldukça yavaş olan USB arayüzü üzerinden çalışmayabilir. Benzer bir kutu yaklaşık 10-20 dolara mal oluyor. Sürücüyü bir PC'ye bağlamak için gerekli kablo da dahildir. Sabit sürücüyü takmak için, sabit sürücüyü kasaya güvenli bir şekilde sabitleyecek vidalar vardır.

Bir sabit sürücü ve bir flash sürücü ile çalışmak kolay değildir. Sürücüye zarar vermemek için dikkatli olmalısınız. Ayrıca sürücüleri yüklemek için yönergeleri izlemeli ve komutları dikkatli kullanmalısınız.
Uzmanlar, program sürücülerini nasıl kaldıracağınızı hemen bulmanızı tavsiye ediyor. Bizim durumumuzda Hitachi Microdrive'dan bahsediyoruz. Bunu yapmak için, sabit sürücünün özelliklerini açın ve sürücüleri güncelle'yi seçin. Bu işlem, üçüncü taraf kurulumlardan otomatik olarak kurtulacak ve yerel sürücüyü yükleyecektir.
Flash sürücünün parametrelerinin değiştirilmesi, kullanıcının garantiden mahrum kalmasına yol açacaktır, bu nedenle yeni satın alınan bir cihazla deneme yapmamak daha iyidir. Ayrıca ayarlarda hata yaparsanız sürücüyü kaybedebilirsiniz.
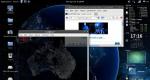


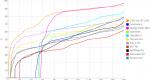



-size-width-1170.png)

