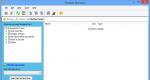Mac OS 10.7 için önyüklenebilir bir USB flash sürücü oluşturma 5. Mac OS X aracılığıyla Windows'tan önyüklenebilir bir USB oluşturun
Yeni başlayanların Hackintosh'ları bir PC'ye yüklemelerine yardımcı olmak için elimden gelenin en iyisini yapmaya çalıştığım "Rusça Hackintosh" adlı bir telgraf grubu oluşturdum ve Mac OS'yi ilk kez yüklemek isteyenlerin nasıl yapılacağını bilmedikleri gerçeğiyle karşı karşıya kaldım. altından bir flash sürücüye resim yazmak için çeşitli sistemler ve çeşitli uygulamaları kullanarak. Bu boşluğu ortadan kaldırmaya ve bu konuyla ilgili bir el kitabı yazmaya karar verdim. Açıkladığım tüm eylemler yalnızca bilgilendirme amaçlıdır; sitenin editörleri kategorik olarak lisanssız kuruluma karşıdır; yazılım. Ayrıca, varsa ekipmanlarınızın zarar görmesinden site yönetiminin sorumlu olmadığını da uyarıyorum. Bir kullanıcı olarak dosyaları bir flash sürücüye açamıyorsanız, temel farklılıkları bilmiyorsunuz demektir. dosya sistemleri ve buna ne için ihtiyacın olduğunu bilmiyorum işletim sistemi Mac OS, zamanınızı boşa harcamamak için daha fazla okumamanızı tavsiye ederim. Lütfen şunu unutmayın: önyüklenebilir flash sürücü 8 gigabayt veya daha fazla kapasiteye sahip bir USB flash sürücüye ihtiyacınız olacak.
1. BDU'yu kullanarak Windows'ta önyüklenebilir bir Mac OS USB flash sürücüsü oluşturun
Önyüklenebilir bir flash sürücü oluşturmanın ilk yönteminin en doğru olduğunu ve kullanıcı nitelikleri gerektirmediğini düşünüyorum. Bunu yapmak için resmi web sitesinden Önyükleme Diski Yardımcı Programını indirmemiz ve dosyaları arşivden bilgisayarınıza açmamız gerekiyor. Dosyalar şuna benzer:
- Yardımcı programı başlatın
- Hedef disk → flash sürücümüzü seçin
- Diski biçimlendir
- .hfs uzantılı bir dosya olan HFS Partition File (HFS+) arşivinden ayıklayın.
- BDU "Hedef disk" yardımcı programı penceresinde, bozuk flash sürücümüzün Bölüm 2'sini seçin.
- “Bölümü geri yükle”ye tıklayın.
- *.hfs dosyamızı arayıp seçiyoruz. Lütfen bunun BÖLÜM 2 bölümünden daha büyük olmaması gerektiğini unutmayın.
2. BDU kullanarak Windows'ta önyüklenebilir bir Mac OS USB flash sürücüsü oluşturma
Örneğin High Sierra'nın veya Sierra'nın görüntüsünü indirin- ISO görüntüsünü bağlayın
- En az 8 veya daha fazla flash sürücü kullanıyoruz.
- Bir USB flash sürücüye takın, diskpart'ı çağırın, yazın
sel disk X'i girin, burada X flash sürücü numarası
daha sonra temiz girin ve tamamlandığında çıkın



- R-Drive'ı yükleyin (dağıtımda).
- “Görüntüden kurtar”ı seçerek rdr görüntüsünü bir flash sürücüye dağıtın



3. Transmac'ı kullanarak Windows'ta önyüklenebilir bir Mac OS USB flash sürücüsü oluşturun
Transmac'ın deneme sürümünü resmi web sitesinden kuruyoruz, yönetici olarak çalıştırıyoruz, flash sürücümüzü formatlıyoruz sonra mevcut görüntüden geri yükleriz
sonra mevcut görüntüden geri yükleriz 
4. Mac OS'ta önyüklenebilir bir Mac OS USB flash sürücüsü oluşturma
Mac OS çalıştıran bir bilgisayarınız veya bu işletim sistemine sahip bir sanal makineniz varsa, önyüklenebilir bir USB flash sürücü oluşturma işlemi yukarıdakilerden tamamen farklı olacaktır. Bu kılavuz UEFI önyükleyici kullanan modern anakart sahipleri için yazılmıştır.Gerekli görseli Appstore'dan indirin (Mojave, High Sierra, Sierra, El Capitan)
- Flash sürücünüzü 8 gigabayt veya daha fazla kapasiteye bağlıyoruz
- Disk Yardımcı Programını Aç
- Sol sütundan flash sürücünüzü seçin ve “Sil”e tıklayın
- Aşağıdaki ayarları seçin:
- İsim: tehnojam
- Biçim: Mac OS Genişletilmiş (Günlüklü)
- Şema: GUID Bölüm Haritası
- “Sil”e tıklayın
Bir GUID Bölüm Eşlemesi seçmek son derece önemlidir, çünkü yalnızca böyle bir işaretlemeyle gizli bölüm CLOVER önyükleyicisini kuracağımız EFI.
Kurulum dosyalarını flash sürücümüze yazalım
- Açılış terminal spot ışığında veya başlatma panelinde
- Kopyala Hangi sistemi kurmayı planladığınıza bağlı olarak aşağıdaki kod:
Mac OS Mojave'yi yüklemek için:
sudo /Applications/Install\ macOS\ Mojave.app/Contents/Resources/createinstallmedia --volume /Volumes/tehnojam --nointeraction High Sierra'yı yüklemek için:
sudo /Applications/Install\ macOS\ High\ Sierra.app/Contents/Resources/createinstallmedia --applicationpath /Applications/Install\ macOS\ High\ Sierra.app --volume /Volumes/tehnojam/Sierra'yı yüklemek için:
sudo /Applications/Install\ macOS\ Sierra.app/Contents/Resources/createinstallmedia --applicationpath /Applications/Install\ macOS\ Sierra.app --volume /Volumes/tehnojam/El Capitan'ı yüklemek için:
sudo /Applications/Install\ OS\ X\ El\ Capitan.app/Contents/Resources/createinstallmedia --applicationpath /Applications/Install\ OS\ X\ El\ Capitan.app --volume /Volumes/tehnojam/- Biz ekliyoruz Terminalde
- Tıklamak Girmek
- Şifreyi girin (şifre karakterleri görüntülenmez) tuşuna basın e silmeniz istendiğinde ve tekrar basın Girmek
 Kaydı bitirdikten sonra iki seçeneğimiz var:
Kaydı bitirdikten sonra iki seçeneğimiz var: - Gerçek bir Apple cihazına kurulum yapmak için bu flash sürücüyü kullanın.
- Üzerine Clover'ı yükleyin, config.plist'ini ihtiyaçlarınıza göre düzenleyin ve bir PC'ye kurulum için bir USB flash sürücü kullanın.
Önyüklenebilir bir MAC OS flash sürücüsü oldukça basit ve hızlı bir şekilde oluşturulur. Bu, aynı işletim sistemi veya başka herhangi bir işletim sistemi kullanılarak yapılabilir.
1. MAC OS kullanıyoruz
Her durumda, görevi tamamlamak için en az 8 GB kapasiteli boş bir flash sürücüye ve İnternet bağlantısına ihtiyacımız olacak. Ne zaman MAC kullanımıİşletim sistemi ayrıca bir Apple ID hesabı gerektirir.
Önyükleme sürücüsü oluşturmak için adım adım süreç aşağıdaki gibidir:
- Sistem görüntüsünü apple.com adresinden indirin. Her zaman var En son sürüm. Genellikle açık ana sayfa işletim sistemi için tanıtım malzemesi ve “Sisteminizi hemen güncelleyin” yazısı var. Ayrıca şurada da bulunabilir: Uygulama mağazası. Bunu yapmak için aramayı kullanın. Apple şirketleri genellikle en yeni ürünlerini ücretsiz olarak dağıtıyor.
- Flaş sürücüyü takın. İndirilen görüntüyü çalıştırın. Bu, önyüklenebilir medya oluşturmak için özel bir yardımcı programdır. Sol panelde takılı sürücüyü seçin. "Bölüm" sekmesine gidin.
- “Bölüm Düzeni” altında “1 Bölüm”ü seçin. Flash sürücünün adını da belirtmeniz önerilir. İşletim sisteminin adına göre adlandırmak en uygunudur. Bizim durumumuzda “El Kaptan”.
- Ek olarak, “Mac OS Extended (Journaled)” “Format” yazısının yanındaki formatı ve flash sürücünün boyutunu belirtin - medyada olduğu kadarını girin. "Uygula"ya tıklayın.


- Şimdi indirilen klasöre geri dönün ve terminali başlatın. İçinde, Şekil 2'de gösterilen komutu girin. Bu dosyada da görülebilir.

- Yaklaşık 15 dakika bekleyin. Bundan sonra işlem tamamlanacak ve işletim sistemini kurmaya hazır önyüklenebilir medyaya sahip olacaksınız.
İpucu: Ortaya çıkan ortamdan önyükleme yapmak için Alt düğmesini basılı tutarak bilgisayarınıza bağlayın. Daha sonra yükleyicinin talimatlarını takip etmeniz yeterlidir.
Gördüğünüz gibi burada her şey son derece basit. Görevi tamamlamak için MAC OS'yi kullanamıyorsanız zorluklar ortaya çıkar. O zaman “geçici çözümlere” başvurmanız gerekecek.
2. Windows kullanıyoruz
Bu durumda App Store'daki kurulum görüntüsü çalışmayacaktır. Torrent izleyicilerinde veya normal sitelerde arama yapmanız gerekir. Ve sonra iki seçenek var; ya görüntüyü .dmg formatında ya da .iso formatında bulacaksınız.
İlk durumda şunu yapmanız gerekir:
- TransMac programını bilgisayarınıza indirip yükleyin. Bunu yapmanın en iyi yolu, akutsystems.com web sitesini ziyaret etmektir (resmidir). Program ücretlidir ancak 15 günlük deneme süresi vardır. Bu süre zarfında birçok flash sürücü oluşturmayı başarabilirsiniz.
- Sol panelde, önyüklenebilir hale getireceğiniz flash sürücüyü seçin. Üzerine sağ tıklayın ve açılır listeden “Mac için Diski Formatla” seçeneğine tıklayın. Sadece “Evet” veya “Tamam”a tıklamanız gereken bir bilgi istemi görünecektir.
- Biçimlendirme tamamlandıktan sonra sürücüye tekrar sağ tıklayın ve ardından “Disk Görüntüsüyle Geri Yükle”yi seçin.
- Görünen pencerede, "Geri yüklenecek Disk Görüntüsü" yazısının altında, daha önce indirdiğiniz .dmg dosyasının yolunu belirtin. Tamam'ı tıklayın. Sonraki tüm uyarılarda ayrıca “Tamam” veya “Evet” seçeneğini tıklayın. Her yerde tüm verilerin kaybolacağı ve görüntünün seçilen diske yükleneceği gerçeğinden bahsediyorlar. Ama ihtiyacımız olan şey bu.


Gelecekte, flash sürücüyü MAC OS'de oluşturduğunuzda olduğu gibi kullanın, yani bilgisayara takın ve "Alt" tuşunu basılı tutun. İlgili menü görünecektir ve işletim sistemi kolayca kurulabilir.
.iso biçiminde bir görüntü bulmayı başardıysanız (ki bu büyük olasılıkla), o zaman onunla önyüklenebilir bir sürücü oluşturmak için birçok seçeneğiniz vardır. Ve hepsi tamamen ücretsizdir. Örneğin Rufus'u kullanabilirsiniz.
Bunu yapmak için şunu yapın:
- Programı resmi web sitesinden (rufus.akeo.ie) indirin ve bilgisayarınızda çalıştırın.
- “Cihaz” alanında, önyüklenebilir hale getireceğiniz flash sürücüyü seçin. Geri kalan alanları kendi takdirinize bağlı olarak isimle ilgili olana kadar değiştirebilirsiniz. Anlamıyorsanız, onlara hiç dokunmamak daha iyidir.
- Yeni Birim Etiketi alanına medyanızın adını girin. Bu gerekli değildir ancak daha sonra başa çıkmayı kolaylaştırmak için sürücüyü buna göre adlandırmak daha iyidir.
- “Hızlı Format” ve “Oluştur”un yanındaki kutuları işaretleyin önyükleme diski" Sonuncunun sağında “ISO görüntüsü” seçeneğini seçin ve disk sürücüsü şeklindeki düğmeye tıklayın. İndirilen görüntünün yolunu belirtin.
- "Son"a tıklayın ve işlemin tamamlanmasını bekleyin.

Aynı şekilde aşağıdaki programları da kullanabilirsiniz:
- SARDU ve diğerleri.
Bazıları ücretlidir, bu yüzden dikkatli olun.
3. Linux'u kullanın
Linux ve Ubuntu'da her şey çok daha basittir. Burada herhangi bir şey kullanmaya gerek yok ek programlar. İhtiyacınız olan tek şey bir terminal, aynı boş flash sürücü ve indirilen görüntü.
Önemli! Görevi Linux'tan tamamlamak için .iso formatında bir resminizin olması gerekir. Diğerleri uygun olmayabilir. Ancak bazı .iso dosyaları uygun olmayabilir ancak görselleri başka formatlarda indirirseniz kesinlikle kullanılamayabilir.
Bunların hepsi oradaysa, USB flash sürücüyü takın, terminali başlatın ve aşağıdakileri yapın:
- "Diskutil listesi" komutunu girin. Tamamladıktan sonra göreceksiniz tam listeŞu anda bilgisayarda kullanılan diskler. Sürücünüzü orada bulun.
- "Diskutil unmountdisk [medya adı]" komutunu girin. Yani, flash sürücünün adı "/dev/mydisk" ise komut "diskutil unmountdisk /dev/mdisk" gibi görünecektir.
- “Sudo dd if=[.iso formatındaki görüntünün bulunduğu klasör] of=[çıkarılabilir sürücünün adı] bs=1024” komutunu girin. Daha sonra görüntünün bulunduğu klasörün adı “z:/papka/obraz” ise komut “sudo dd if= z:/papka/obraz of=/dev/mydisk bs=1024” gibi görünecektir.
- Oluşturma işleminin tamamlanmasını bekleyin.
Gördüğünüz gibi Linux'ta görevi tamamlamak en kolay yoldur.
Apple, iOS veya Mac OS X teknolojisi, programları ve hizmetleri ile ilgili her konuda sorularınızın yanıtlarını web sitemizde görmek istiyorsanız, iTunes Store veya App Store aracılığıyla bize yazın.
Şu soruyu aldık:
Tünaydın arkadaşlar.
Terminalle ilgili bir sorum var.
İÇİNDE Son zamanlarda Sık sık Windows'ta önyüklenebilir bir USB flash sürücünün nasıl oluşturulacağı soruluyor. Her zaman bilmediğimi ve Google'a yazmam gerektiğini söyledim. Ama her şey ters gitti, geçen gün bir flash sürücüye ihtiyacım vardı ama internette yararlı bir şey bulamadım. Flash sürücüyü yüklemek için birkaç komut buldum ancak umduğum sonucu alamadım. Lütfen Terminal'i veya herhangi bir üçüncü taraf uygulamasını kullanarak Windows'tan önyüklenebilir bir flash sürücüyü yazmanın bir yolu olup olmadığını söyleyin
şimdiden teşekkür ederim
Tünaydın
Burada ne Terminal'e ne de herhangi bir üçüncü taraf uygulamasına gerek yoktur çünkü önyüklenebilir oluştur Windows flash sürücüsü Mac OS X'in altından yerleşik sistemi kullanarak mümkün Eğitim Kampı Asistanı. Genel olarak Boot Camp Assistant, muhtemelen OS X'te yeni başlayanlar için en gizemli yardımcı programdır ve çevresinde birçok söylenti vardır. Aslında Boot Camp Assistant, OS X'te hiçbir şeyi değiştirmez; Mac'in EFI donanım yazılımında ise çok daha az değişiklik olur. Bu yardımcı program yalnızca üç şey yapabilir:
- hazırlanmak önyüklenebilir medya Windows ile
- Mac donanımının Windows'ta çalıştığından emin olmak için Boot Camp sürücülerini indirin
- Mac sabit sürücünüzde Windows için ek bir bölüm oluşturun
Bir görüntüden Windows ile önyüklenebilir bir USB flash sürücü oluşturmak için Boot Camp Assistant'ı başlatın, başlangıç ekranında devam düğmesini tıklayın ve ardından "Disk oluştur" kutusunu işaretleyin Windows kurulumları 7 veya üzeri":

Bir sonraki adımda bilgisayarınıza bir flash sürücü bağlamanız istenecek ve üzerindeki tüm içeriğin silineceği konusunda uyarılacaktır. Burada Windows görüntüsünün yolunu belirtmeniz gerekecek:

Ardından görüntünün flash sürücüye dağıtımı başlayacak ve bu yaklaşık beş dakika sürecektir.
MacOS'u yalnızca MacBook'ta değil, normal bir Windows bilgisayarda da kullanabilirsiniz. Daha sonra, bir PC'ye macOS'un nasıl kurulacağını ve bunun için hangi programlara ihtiyacınız olacağını size anlatacağız. Bundan sonra Apple işletim sisteminin tüm özelliklerini kullanabileceksiniz.
Kurulum Özellikleri
Normal bir bilgisayara macOS kurmanın birkaç yolu vardır. Her birinin kendine has özellikleri vardır, bu yüzden bunları dikkatlice okuyun ve ihtiyacınız olanı seçin:
- Ana işletim sistemi olarak. Daha sonra OS X'in tüm özelliklerini doğrudan bilgisayarınızda kullanabilirsiniz. Tüm bilgisayar kaynakları (birim sabit disk) seçilen işletim sistemine odaklanacaktır.
- Windows ile birlikte ikinci işletim sistemi. OS X ek olarak kullanılacaktır. Bilgisayarı başlattıktan sonra hangi sistemin önyükleneceğini seçebilirsiniz (Linux, Windows veya OS). Bilgisayarın tüm yeteneklerini (HDD kapasitesi) kullanmak mümkün olmayacaktır.
- Windows'un içinde, kullanarak sanal makine. Bunu yapmak için gerekli işletim sisteminin özel yazılımına ve dağıtım kitlerine ihtiyacınız olacak. Yöntem, aynı anda birkaç işletim sistemiyle çalışmanıza, mevcut sistem kaynaklarını yönetmenize (örneğin, ne kadar olduğunu belirlemenize) olanak tanır. rasgele erişim belleği işletim sistemi alacaktır).
Her durumda, işletim sistemini kurmak için bir dağıtım kitine ihtiyacınız olacaktır. 
OS X'i ana veya ek işletim sistemi olarak kuracaksanız, önyüklenebilir bir USB flash sürücü oluşturmanız veya macOS ile hazır bir disk kullanmanız gerekecektir.
Önyüklenebilir bir OS X flash sürücüsünün hazırlanması
Önyüklenebilir USB flash sürücü - normal Flaş sürücüİşletim sistemiyle birlikte dağıtım kitinin kaydedildiği. Bizim durumumuzda bu OS X olacaktır. Windows'tan veya başka bir bilgisayardan (Linux veya Mac) oluşturabilirsiniz. Her durumda yöntemler farklı olacaktır. Windows PC'de macOS ile flash sürücü oluşturmak için şu adımları izleyin:

Her şeyden sonra gerekli dosyalar ve programlar yüklendiğinde, bir sonraki adıma geçebilirsiniz - önyüklenebilir bir USB flash sürücü oluşturma. Bunu yapmak için ayrıca en az 8 GB bellek kapasitesine sahip bir USB sürücüsüne ihtiyacınız olacak.
Önyüklenebilir bir USB flash sürücü oluşturma
MacOS X'in kurulumu birkaç adımdan oluşur; bunlardan biri, önyüklenebilir bir USB flash sürücü veya disk oluşturmaktır. Bu olmadan işletim sistemini değiştirmek işe yaramayacaktır. Bu nedenle, daha sonra ücretsiz BootDiskUtility yardımcı programını kullanarak bunu nasıl yapacağınızı anlatacağız:
- Programı başlatın ve “” menüsünden “” seçeneğini seçin.

- Temel ayar ayarlarının bulunduğu bir sekme açılacaktır. Satırı bulun " Önyükleme Bölümü Boyutu (MB)» ve yanında bir onay işareti olduğundan emin olun. Gerekirse bölümü uygun bir boyuta yeniden boyutlandırın. Öğeyi görmek için buraya bakın " D.L." (en üstte) etkin olarak işaretlendi. Değişikliklerinizi kaydedin ve Tamam'ı tıklayın.

- Ana program penceresinde " Aletler" ve açılan listede " seçeneğini seçin Clover için FixDSDT Hesap Makinesi».
 Bundan sonra, varsayılan ayarları kullanmak için Varsayılan düğmesine tıklayın.
Bundan sonra, varsayılan ayarları kullanmak için Varsayılan düğmesine tıklayın. 
- Flash sürücüyü boş bir USB yuvasına takın. Bundan sonra programın ana ekranında mevcut olanlar listesinde görünecektir. Bunlardan birkaç tane varsa, ihtiyacınız olanı seçin ve flash sürücüdeki bilgileri tamamen silmek için Biçimlendir'i tıklayın. Lütfen bundan sonra tüm verilerin silineceğini unutmayın. Bu nedenle gerekirse bunları önceden taşıyın.

- Bundan sonra dağıtımı USB flash sürücüye yükleyin. Seçtiğiniz işletim sisteminin türüne (El Capitan, Yosemite, Mavericks, Mountain Lion) bağlı olarak süreç değişiklik gösterebilir. Bunu yapmak için indirilen dosyayı flash sürücüdeki bir bölüme taşımanız gerekir.
- Bundan sonra programda istediğiniz Flash sürücüyü seçin ve bölümlere erişmek için artı simgesine tıklayın. Seçme " Bölüm2" ve tıklayın " Bölümü Geri Yükle" Ardından açılan pencerede macOS dağıtımının yolunu belirtin.
İşlemin tamamlanmasını bekleyin. İşletim sistemi kaydedildikten sonra flash sürücü, macOS'u yüklemek için önyükleme sürücüsü olarak kullanılabilir.
Windows'a ikinci bir işletim sistemi olarak macOS yüklemek istiyorsanız diski tamamen biçimlendirmenize gerek yoktur.
MacOS'u yükleme
MacOS işletim sistemini bir PC'ye yüklemek, önyüklenebilir bir USB flash sürücü oluşturmakla başlar. Bu nedenle USB sürücü hazır olduğunda bir sonraki adıma geçebilirsiniz. Kuruluma başlamak için şu adımları izleyin:

Bağlı olarak teknik özellikler bilgisayar ve işletim sisteminin diğer özellikleri, kural olarak işlem 20 dakikadan fazla sürmez. Artık bilgisayarınıza Windows 10 yerine macOS kurulumunun nasıl yapılacağını ve bunun için neye ihtiyacınız olduğunu biliyorsunuz.
MacOS X işletim sistemini bir PC'ye yüklemek yalnızca indirmek değil, aynı zamanda işletim sistemini kurmaktır. Paketten çıkarma işlemi tamamlandıktan sonra ana parametreleri doğru şekilde yapılandırmanız gerekir. 
Bunu yapmak için şu adımları izleyin:
- Listeden cihazın kaydedileceği dili seçin ve Devam'a tıklayın.
- Klavye düzeninizi belirtin. Mac kullanmıyorsanız “Rusça - PC” seçeneğini seçmeniz önerilir.
- Daha önce başka Apple cihazlarını kullanmadıysanız ve sahip değilseniz yedek kopyalar, ardından “Bilgi aktarımı” bloğunda “ Verileri Macbook'a aktarma"ve Devam düğmesine tıklayın.
- Apple kimliğiniz varsa bilgilerinizi kullanarak giriş yapın hesap. Bu ayar herhangi bir zamanda yapılandırılabilir; dolayısıyla Oturum açma'yı tıklayın.
- Lisans sözleşmesinin şartlarını kabul edin ve bir kullanıcı hesabı oluşturun. Bunlar bilgisayarda depolanan verileri korumaya yönelik yaygın önlemlerdir. Bu nedenle gerekirse bir şifre belirleyin.
- Saat diliminizi seçin ve "Kaydolma" seçeneğinin yanındaki kutuyu işaretleyin.
Bu parametrelerin çoğunu daha sonra macOS’ta “menüden” değiştirebilirsiniz. Ayarlar" Bu, yönetici hesabınızı ve Apple Kimliği bilgilerinizi girmenizi gerektirebilir. Gerekirse senkronizasyonu ve yedeklemeyi ayarlayın.
Sanal makine kullanıyoruz
MacOS işletim sistemini bir PC'ye ana veya ek olarak yüklemek uygun değilse, MacBook'un yeteneklerini sanal bir makine aracılığıyla kullanabilirsiniz. Bunu yapmak için şu adımları izleyin:

Bir flash sürücüden macOS dağıtımını yüklemek 40 dakikadan fazla sürmez. Ancak işletim sistemini çok aktif kullanmayı planlamıyorsanız sanal makinedeki görüntüyle idare edebilirsiniz. Sanal bir makine kullanarak diğer işletim sistemlerini önyükleyebilirsiniz.
Çözüm
Bu makalede macOS'un bir PC'ye nasıl kurulacağı anlatıldı. gerekli programlar. Birkaç kurulum seçeneği vardır ve hangisini kullanacağınız size kalmış. Makalemizin planlarınızı daha hızlı ve daha kolay gerçekleştirmenize yardımcı olacağını umuyoruz.
Konuyla ilgili video
Beğenmek önceki sürümler Uygulama aracılığıyla dağıtılan yeni bir işletim sistemi olan Mac OS Apple'ı saklayın. Açık şu an App Store'dan indirme seçeneği yok ancak yine de Dünya çapında ağ OS X Mavericks'in saf bir upstor görüntüsünü herhangi bir zorlukla karşılaşmadan bulabilirsiniz, internette farklı sürümler var, ancak bence aşağıdaki sürümü almak, örneğin 10.9.3 veya 10.9.4 ve kurulumdan sonra, aracılığıyla güncellemek daha iyidir. uygulama mağazası.
Mac OS'nin 10.9'dan düşük bir sürümüne sahipseniz, sistemi sorunsuz bir şekilde güncelleyebilirsiniz. Bunun için OS X kurulum imajını programlara aktarıp çalıştırmalısınız, ardından sistem güncellemesi başlayacaktır.
Eğer siz de benim gibi temiz bir kurulumu tercih ediyorsanız, kendinizi buna hazırlamalısınız. önyüklenebilir USB flash sürücü OS X Mavericks ile. Bu, kurulum işlemini daha esnek hale getirecektir.

OS X Mavericks ile önyüklenebilir bir sürücü oluşturma prosedürü, çok daha karmaşık olmasa da önceki sistemlerden farklıdır.
Disk Yardımcı Programını kullanarak önyüklenebilir bir OS X flash sürücüsü oluşturma
Aşama 1: OS X Mavericks kurulum görüntüsünü indirin. Sürümün pek önemi yok, çünkü kurulumdan sonra en son 10.9.5 sürümüne güncelleneceksiniz. Dikkat etmeniz gereken en önemli şey görselin App Store'dan alınmış orijinal olması, dolayısıyla temiz kuruluma uygun olmasıdır. Apple bilgisayarlar. Hem kurulum hem de ayrı bir yere dağıttıktan sonra çalışan yedekleme sistemlerini indirmemelisiniz. sert bölüm disk - bu durumda sistem hatalarıyla ve OS X'in yanlış çalışmasıyla karşılaşabilirsiniz, itiraf etmelisiniz, yedeklemeyi hazırlamadan önce ne yaptığımızı, hangi dosyaların veya hakların değiştirildiğini vb. bilmiyoruz.
Adım 2: USB sürücüsünü bilgisayarınıza bağlayın ve çalıştırın Disk Yardımcı Programı.
Aşama 3: Sol panelden USB flash sürücüyü seçin, “Disk Bölümü” sekmesine ve ardından açılır menüden “Bölüm 1”e tıklayın. Şimdi alttaki Seçenekler'e tıklayın ve “ GUID bölümleme şeması" Tamam'ı ve Uygula'yı tıklayın.
4. Adım: Etkinleştirmek için Terminali başlatın gizlenmiş dosyalar ve Finder'ı aşağıdaki komutla yeniden başlatın:
Varsayılanlar şunu yazar: com.apple.Finder AppleShowAllFiles TRUE;\killall Finder;\say Açığa Çıkan Dosyalar
Adım 5: “OS X 10.9.app Yükle” dosyasının bulunduğu Programlar klasörüne gidin. (Görüntünüzün sürümü)
Adım 6: Üzerine sağ tıklayın, ardından “Paket içeriğini göster”.
Adım 7: “İçindekiler” klasörünü açın ve içindeki “Paylaşılan Destek”i ve ardından InstallESD.dmg dosyasını bulun.
Adım 8: İmajı monte etmek için InstallESD.dmg dosyasına çift tıklayın.
9. Adım: “OS X Install ESD”ye gidin ve BaseSystem.dmg dosyasına sağ tıklayın, Aç'ı seçin.

Adım 10: Disk İzlencesi'ne geri dönün, burada kenar çubuğunda BaseSystem.dmg'ye tıklayın ve Kurtar sekmesine gidin.
Adım 11: Kaynak alanında, hedef satırda - USB flash sürücüde BaseSystem.dmg dosyasını seçin. Kurtar düğmesine tıklayın ve yönetici şifrenizi girin.

Adım 1/2: Tamamlandığında, USB sürücünüzü Finder'da açın ve Sistem -> Kurulum klasörüne gidin ve Paketler adlı dosyayı (bağlantıyı) silin. Bu pencereyi açık bırakın.

Adım 13: "OS X Install ESD" görüntüsüne geri dönün ve Paketler klasörünü buradan 12. adımda bağlantıyı kaldırdığınız /System/Installation/ dizinine taşıyın.

Adım 14: Tamamlandığında, Apple bilgisayarlarınıza OS X Mavericks'i yüklemeye başlayabilirsiniz. Bunu yapmak için Option (Alt) tuşunu basılı tutarak bilgisayarınızı yeniden başlatın ve önyükleme menüsünde “OS X Base System 1” sürücüsünü seçin. Bir PC'ye kurulum yapmak için Clover önyükleyicisine ihtiyacımız var; terminali kullanarak önyüklenebilir bir flash sürücü oluşturmanın ikinci yönteminde kurulumuna bakacağız.
Daha önce, yeni disk yardımcı programının işlevselliği açıkçası sınırlı olduğundan, bu yöntem El Capitan ve Sierra sürümleri için mevcut değildi. Ancak artık El Capitan ve Sierra'da eski disk yardımcı programını da kullanabilirsiniz, bunun nasıl yapılacağını okuyun.
Terminal aracılığıyla önyüklenebilir bir OS X Mavericks flash sürücüsü oluşturma
Clover önyükleyiciyle önyüklenebilir bir Mac OS X Mavericks USB flash sürücüsü oluşturmak dört aşamaya ayrılabilir. Apple bilgisayarlara kurulum yapmak için yalnızca ilk iki adımı tamamlamanız yeterli; Clover ile ilgili adımlar gerçekleştirilmiyor. Başlayalım...
Birinci adım, flash sürücüyü hazırlamaktır.
İkinci adım kurulum dosyalarını kopyalamaktır.
Üçüncü adım, Clover önyükleyicisini USB flash sürücüye kurmaktır.
Dördüncü adım - önyükleyiciyi ve yapılandırma dosyasını ayarlamak (flash sürücünün EFI bölümüyle çalışmak).
Öyleyse ilk adıma geçelim, Disk Yardımcı Programını başlatın. "Bölüm Şeması" - "Bölüm: 1" flash sürücüsünde herhangi bir adı belirleyebilirsiniz, benim durumumda 12345'i belirledim - bu ad terminal komutuna yazılacaktır. “Biçim” - “Mac OS Genişletilmiş (zhunalny)”.

“Seçenekler” düğmesine tıklayın. Açılan pencerede “GUID” bölümleme şemasını seçin, “Tamam”a ve ardından “Uygula”ya tıklayın.

Sistem sizden gerçekleştirilen eylemlerin doğruluğunu onaylamanızı isteyecektir. Bu işlem sonucunda flash sürücüdeki tüm bilgilerin yok edileceğini hatırlatayım. Kurulum dosyalarını kopyalamaya başlayalım. Mac OS Mavericks yükleyicisi Uygulamalar klasörünüzde bulunmalıdır. App Store'dan indirirken yükleyici “Programlar” içine yerleştirilir (benim durumumda olduğu gibi) ve yükleyiciyi başka kaynaklardan indirirseniz, onu uygun klasöre kendiniz yerleştirmeniz gerekir.
Terminale aşağıdakini yazarak kurulum dosyalarını USB flash sürücüye kopyalayın:
sudo "/Applications/Install OS X Mavericks.app/Contents/Resources/createinstallmedia" --volume "/Volumes/12345" --applicationpath "/Applications/Install OS X Mavericks.app" --nointeraction
Flash sürücüdeki bölümün adının tırnak içinde girildiğini unutmayın, benim durumumda "12345", onu kendi adınızla değiştirmeniz gerekecektir.
Komutların önünde iki kısa çizgi olması gerektiğini düşünmeye değer; çoğu zaman terminale kopyalayıp yapıştırırken iki kısa çizgi "-" bir "-" ile değiştirilir. Bu durumda bir hata görüntülenecektir.

Kuruluma devam etmek için “Y” yazıp “Enter” tuşuna basın.

Diski temizleme ve dosyaları kopyalama işlemi başlayacaktır. Dosyaların kopyalanması, flash sürücünün hızına ve bilgisayar performansına bağlı olarak 15 dakika kadar sürebilir. Kopyalama sırasında yüzdeler, yanıp sönen noktalar ve satır ve sütunların doldurulması gibi ilerleme göstergeleri olmayacaktır - bu dikkate alınmalıdır. Kopyalamaya başladık ve tamamlanmasını bekliyoruz.

İşlem başarıyla tamamlandıktan sonra aşağıdaki pencereyi göreceğiz:

Bu adımın ardından flash sürücü, Apple bilgisayarlara OS X Mavericks kurulumuna hazır hale gelir. PC'ye kurulum için hazırlıklara devam ediyoruz...