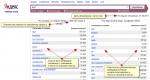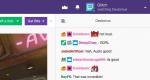Windows 7 ndryshon cilësimet e përshtatësit. Si të instaloni një përshtatës rrjeti
1. Hapni Device Manager. Për ta bërë këtë: Kliko "Start" -> "Settings" -> "Control Panel" -> "System". Zgjidhni skedën "Pajisjet". Klikoni Menaxher i pajisjes. Në dritaren që shfaqet, zgjeroni degën "Network Cards" duke klikuar në [+] në të majtë të saj.
2. Klikoni me të majtën mbi përshtatësin e rrjetit me tel ("Realtek...")
Klikoni me të djathtën dhe zgjidhni "Properties".

Sigurohuni që kjo pajisje është në përdorim (e ndezur) dhe po funksionon siç duhet. Nëse është i fikur, ndizni ("Përdorimi i pajisjes").

3. Zgjidhni skedën "Menaxhimi i energjisë".
4. Hiq zgjedhjen e kutisë pranë "Lejo kompjuterin të fikë këtë pajisje për të kursyer energji". Klikoni OK. Mbyllni të gjitha skedat.

5. Hapni menunë "Start" -> "Settings" -> "Control Panel". Klikoni dy herë në ikonën " Lidhjet e rrjetit".

6. Klikoni me të djathtën në "Connect via rrjet lokal" dhe në dritaren që shfaqet, zgjidhni "Properties".

7. Klikoni në tekst për të theksuar "Internet Protocol (TCP/IP)". Mos e zgjidhni këtë rresht.
8. Klikoni në butonin "Properties" më poshtë.
Shpesh lind një situatë kur lidhjen e duhur ruteri ose modemi në PC nuk ka ikonë "wireless" në këndin e poshtëm të monitorit të kompjuterit lidhje rrjeti Windows 7". Dhe pa marrë parasysh se sa shumë përdoruesi ndërron telat, "lidhjet e rrjetit" kokëfortë nuk shfaqen kurrë. Në këtë rast, ju duhet të shtyni "punën kabllore" për një kohë dhe të kontrolloni (ndoshta të riinstaloni) parametrat e lidhjes në rrjetin lokal.
Vendosja e një lidhjeje rrjeti në Windows 7
- 1. Klikoni me butonin e majtë të miut (në tekstin e mëtejmë të majtë gjatë gjithë kohës, përveç nëse tregohet ndryshe) në butonin e menysë "Start".
- 2. Zgjidhni ikonën “Control Panel”.
- 3. Në "Paneli i Kontrollit", kliko "Rrjeti dhe Interneti" - "Shiko statusin e rrjetit dhe detyrat" (nëse nuk e shihni, kaloni modalitetin e shikimit në pamjen "Kategoria").
4. Shkoni te menyja "Ndrysho cilësimet e përshtatësit".

5. Klikoni me të djathtën në ikonën “Local Area Network Connection” dhe zgjidhni “Properties” nga menyja e kontekstit.

6. Klikoni dy herë për të hapur veçoritë “Internet Protocol Version 4 (TCP/IPv4)”.
7. Kaloni kutinë e parë të zgjedhjes në pozicionin: "Merrni një adresë IP automatikisht", të dytën në "Merrni automatikisht adresën DNS të veriut".

8. Nëse kutitë e kontrollit ishin tashmë në pozicionin e specifikuar, atëherë ndryshoni të parën në pozicionin: "Përdorni adresën IP të mëposhtme".
Vendosni vlerat e mëposhtme: “IP adresa”: 192.168.1.2, “Subnet mask” 255.255.255.0, “Default gateway”: 192.168.1.1; "Preferuar Server DNS": 192.168.1.1.

Mos harroni të klikoni butonin "OK" në të gjitha dritaret e hapura pasi të keni përfunduar cilësimet për të ruajtur cilësimet.
Vendosja e një lidhjeje rrjeti në Windows 8:
Në përgjithësi, vendosja e parametrave të lidhjes këtu kryhet në të njëjtën mënyrë versioni i mëparshëm OS. E vetmja paralajmërim: shumë përdorues nuk dinë të hapin lidhjet e rrjetit në Windows 8. Prandaj, në këtë fazë Le të shkojmë në më shumë detaje:
1. Klikoni me të djathtën në menynë "Start" dhe në menynë që shfaqet, zgjidhni "Të gjitha aplikacionet"

2. Në menynë "Aplikacionet", klikoni ikonën "Paneli i Kontrollit".

3. Klikoni në ikonën “Rrjeti dhe Interneti”.
5. Gjeni dhe klikoni "Ndrysho cilësimet e përshtatësit" (lart majtas).
Konfigurimi i mëtejshëm kryhet në mënyrë të ngjashme me "shtatën": ndiqni hapat 5 deri në 8 dhe kontrolloni lidhjen e rrjetit - ikona përkatëse duhet të shfaqet në këndin e poshtëm të monitorit.
Ky artikull ju tregon hapat që mund të përdorni për të aktivizuar ose çaktivizuar përshtatësin(ët) e rrjetit në sallën e operacionit. Sistemi Windows 10
Përshtatës i rrjetit(Network Interface Card, NIC) është një komponent harduerik kompjuterik që lidh kompjuterin me rrjeti kompjuterik i njohur si lidhje rrjeti dhe lejon kompjuterin të komunikojë me pajisje të tjera në rrjet.
Për të aktivizuar ose çaktivizuar një përshtatës rrjeti, duhet të identifikoheni si administrator
PËRMBAJTJA:
1
Si të aktivizoni ose çaktivizoni një përshtatës rrjeti duke përdorur "Lidhjet e Rrjetit"

Në dritaren "Lidhjet e rrjetit" që hapet, për të çaktivizuar përshtatësin e rrjetit, kliko me të djathtën mbi përshtatësin e dëshiruar të rrjetit dhe në atë që shfaqet menyja e kontekstit zgjidhni Disable

Për të aktivizuar një përshtatës rrjeti, në dritaren "Lidhjet e rrjetit", kliko me të djathtën mbi përshtatësin e dëshiruar (të çaktivizuar) të rrjetit dhe zgjidhni Aktivizo nga menyja e kontekstit që shfaqet.

Si të aktivizoni ose çaktivizoni një përshtatës rrjeti duke përdorur Device Manager
Për të çaktivizuar përshtatësin e rrjetit, në dritaren Device Manager, zgjeroni Përshtatësit e rrjetit, pastaj kliko me të djathtën mbi përshtatësin e rrjetit që dëshiron të çaktivizosh dhe zgjidh opsionin nga menyja e kontekstit që shfaqet Shkëputni pajisjen

Në dritaren që shfaqet, konfirmoni shkëputjen e pajisjes duke klikuar Po.

Për të aktivizuar përshtatësin e rrjetit, në dritaren Device Manager, zgjeroni Përshtatësit e rrjetit, pastaj kliko me të djathtën në përshtatësin e rrjetit të çaktivizuar dhe në menynë e kontekstit që shfaqet, zgjidhni Aktivizoni pajisjen

Si të aktivizoni ose çaktivizoni një përshtatës rrjeti duke përdorur Windows PowerShell
Gjëja e parë që duhet të bëni është të gjeni emrin e përshtatësit të rrjetit, për ta bërë këtë si administrator dhe për të ekzekutuar komandën e mëposhtme:Linja Emri shfaq emrin e përshtatësit të rrjetit. Mbani mend emrin e përshtatësit të rrjetit që duhet të aktivizoni ose çaktivizoni (në në këtë shembull Ethernet).

Për të çaktivizuar përshtatësin e dëshiruar të rrjetit, ekzekutoni komandën e mëposhtme në tastierën PowerShell:
Disable-NetAdapter -Name" Emri i përshtatësit të rrjetit" -Konfirmo:$falseZëvendësoni Emri i përshtatësit të rrjetit në komandën e mësipërme me emrin aktual të përshtatësit të rrjetit që dëshironi të çaktivizoni (për shembull Ethernet). Në këtë shembull, komanda duket si kjo:
Disable-NetAdapter -Emri "Ethernet" -Konfirmo:$false

Për të aktivizuar përshtatësin e dëshiruar të rrjetit, ekzekutoni komandën e mëposhtme në tastierën PowerShell:
Enable-NetAdapter -Name " Emri i përshtatësit të rrjetit" -Konfirmo:$falseZëvendësoni Emri i përshtatësit të rrjetit në komandën e mësipërme me emrin aktual të përshtatësit të rrjetit që dëshironi të aktivizoni (për shembull Ethernet). Në këtë shembull, komanda duket si kjo:
Enable-NetAdapter -Emri "Ethernet" -Konfirmo:$false

Si të aktivizoni ose çaktivizoni një përshtatës rrjeti duke përdorur programin netsh
Kjo metodë përdor komandat e shërbimeve linja e komandës netsh (predha e rrjetit) e cila ju lejon të shfaqni ose ndryshoni konfigurimin e rrjetit të kompjuterit.
Para së gjithash, duhet të zbulojmë emrin e ndërfaqes së rrjetit, për këtë, si administrator, ekzekutoni komandën e mëposhtme:
ndërfaqja e shfaqjes së ndërfaqes netsh
Mbani mend emrin e ndërfaqes së rrjetit që duhet të aktivizohet ose çaktivizohet (Ethernet në këtë shembull).

Ndërfaqja e ndërfaqes netsh "Emri i ndërfaqes" çaktivizohetZëvendësoni emrin e ndërfaqes në komandën e mësipërme me emrin aktual të përshtatësit të rrjetit që dëshironi të çaktivizoni (p.sh. Ethernet). Në këtë shembull, komanda duket si kjo:
Ndërfaqja e ndërfaqes netsh "Ethernet" çaktivizohet

Aktivizo ndërfaqen e grupit të ndërfaqes netsh "Emri i ndërfaqes".Zëvendësoni emrin e ndërfaqes në komandën e mësipërme me emrin aktual të përshtatësit të rrjetit që dëshironi të aktivizoni (p.sh. Ethernet). Në këtë shembull, komanda duket si kjo:
Aktivizo ndërfaqen e ndërfaqes netsh "Ethernet".

Si të aktivizoni ose çaktivizoni një përshtatës rrjeti duke përdorur komandat WMIC
Kjo metodë përdor komandat e paketës së veglave Menaxhimi i Windows.
Së pari, gjeni numrin e indeksit të përshtatësit të rrjetit, për ta bërë këtë, ekzekutoni komandën e mëposhtme si administrator:
Mbani mend numrin e indeksit të përshtatësit të rrjetit (në këtë shembull 8)

Për të çaktivizuar përshtatësin e rrjetit, ekzekutoni komandën e mëposhtme:
rruga wmic win32_networkadapter ku index=Thirrja e numrit të indeksit çaktivizohetZëvendësoni numrin e indeksit në komandën e mësipërme me numrin aktual të përshtatësit të rrjetit që dëshironi të çaktivizoni (për shembull 8). Në këtë shembull, komanda duket si kjo:
rruga wmic win32_networkadapter ku index=8 çaktivizohet

Për të aktivizuar përshtatësin e rrjetit, ekzekutoni komandën e mëposhtme:
rruga wmic win32_networkadapter ku index=Aktivizohet thirrja e numrit të indeksitZëvendësoni numrin e indeksit në komandën e mësipërme me numrin aktual të përshtatësit të rrjetit që dëshironi të aktivizoni (për shembull 8). Në këtë shembull, komanda duket si kjo:
rruga wmic win32_networkadapter ku aktivizohet thirrja index=8

Kur sistemi operativ i riinstaluar, përdoruesi mund të ndeshet me problemin e një drejtuesi të rrjetit që mungon. Pa këtë drejtues, është e pamundur të nisësh një rrjet pa tel ose me tela. Nëse e keni diskun, nuk ka probleme, thjesht instaloni programin. Dhe nëse mungon, duhet të gjeni, për shembull, një telefon celular/tabletë me një rrjet të lidhur për të shkarkuar drejtuesin. Për të shmangur probleme të tilla, kur riinstaloni sistemin operativ, duhet të ndiqni algoritmin e saktë të veprimeve.
Drejtuesi është lidhja midis sistemit operativ dhe komponentëve të brendshëm të kompjuterit, domethënë, ky program lidh OS me motherboard, video dhe kartat e rrjetit, pajisje zyre. Këto programe zhvillohen nga të njëjtat kompani që prodhojnë pajisje kompjuterike dhe pajisje elektronike të zyrës, me të cilat ndërvepron një kompjuter personal. Kur blen një kompjuter, përdoruesi nuk mendon për drejtues të ndryshëm, pasi ato tashmë janë të parainstaluara në sistem. Por, për shembull, pas riinstalimit të parë të OS ose blerjes së një kompjuteri të ri, përdoruesi do të përballet me mungesën e tyre.

Nëse nuk ka shofer për rrjetin në kompjuter, nuk ka asnjë mënyrë për të shkuar në internet dhe për të shkarkuar nga faqet zyrtare, të cilat modaliteti automatik do të skanojë sistemin operativ dhe do të instalojë të gjithë drejtuesit që mungojnë. Kur mund të hasni një problem me instalimin e një drejtuesi të pajisjes së rrjetit? Në këto tre raste:
- Edhe një kompjuteri të ri, vetëm nga një dyqan, mund t'i mungojë një sistem operativ, dhe si rezultat, një shofer.
- Kur sistemi operativ është i instaluar/riinstaluar.
- Kur ndodh një përplasje e sistemit dhe shoferi ndalon së punuari.

Që në Kohët e fundit Meqenëse përdoruesit po montojnë gjithnjë e më shumë vetë kompjuterët (zgjedhin komponentë të brendshëm), mund të mos ketë një disk DVD, dhe si rezultat, nuk është e mundur të instaloni ndonjë drejtues nga disku.
Në këtë drejtim, mund të rekomandohet të ruhet komplet i plotë drejtuesit në një dosje të veçantë në kompjuterin tuaj ose shkarkoni ato në një kartë flash. Në këtë rast, nuk keni nevojë të kërkoni pajisje celulare për të shkuar në faqet zyrtare të faqeve të internetit të prodhuesve dhe prej andej shkarko një program që do të instalojë automatikisht drejtuesit që mungojnë.
Instalimi i drejtuesit të rrjetit
Para se të instaloni drejtuesin, duhet të identifikoni kompjuterin tuaj. Të gjitha markat dhe modelet e pajisjeve të brendshme kompjuterike janë të koduara me "shifra" të veçanta. Kjo bëhet në mënyrë që gjatë instalimit drejtuesi të mund të identifikojë modelin e kompjuterit dhe prodhuesin e tij. Kodi i drejtuesit të pajisjes së rrjetit duket si ky: PCI/TECH_xxxx&DEV_xxxx&SUBSYS_xxxxxx. TECH do të thotë që pajisja e kompjuterit është prodhuar nga A4Tech dhe DEV është ID e pajisjes.Hapi 1. Identifikimi i pajisjes
Për të gjetur kodin, klikoni Start dhe futni menaxherin e pajisjes në fushën e kërkimit. Më pas, do të hapet një menu me të cilën mund të identifikoni pajisjet. shtyp " Përshtatësit e rrjetit» dhe zgjidhni emrin e kontrolluesit.
Pasi ta bëni këtë, seksioni Detajet do të hapet. Gjeni "Properties" e tyre dhe zgjidhni "Model ID". Rreshti i parë përmban informacion të plotë rreth modelit të pajisjes.

Hapi 2. Instaloni/përditësoni drejtuesin e përshtatësit të rrjetit
Ky do të jetë identifikuesi i pajisjes suaj. Tani ju duhet ta gjeni në internet duke futur emrin në çdo motor kërkimi, për shembull.Motori i kërkimit do të kthejë faqen zyrtare të shoferit dhe ju duhet ta shkarkoni në kompjuterin tuaj. Dhe pastaj ndjek vetë procedurën e instalimit. Nëse keni nevojë të përditësoni drejtuesin e pajisjes së rrjetit, bëni saktësisht të njëjtën gjë: gjeni ID-në, futeni atë në kërkim, shkarkoni dhe instaloni.
Për të instaluar një version të humbur ose të fundit të drejtuesit, përdorni Device Manager. Kryeni të njëjtat veprime në hapin e fundit " Përditëso drejtuesit».

Zgjidhni "Kërko drejtuesit në këtë kompjuter".

Shkoni te dosja ku keni ruajtur drejtuesit e nevojshëm të shkarkuar nga faqja zyrtare e prodhuesit dhe instaloni ato duke përdorur butonin "Next".

Shumë përdorues, përpara se të instalojnë versionet e reja të shoferit, heqin të vjetrat për të shmangur konfliktet dhe mosfunksionimin, sepse edhe nëse keni bërë gjithçka siç duhet, Interneti mund të mos shfaqet në kompjuter. Në këtë rast, ju ende duhet të merrni këshillat e përdoruesve dhe të hiqni versionet e vjetra.
Si ta bëni atë! Në Device Manager mund të hiqni version i vjeter drejtuesi i rrjetit. Pajtohuni me zgjedhjen dhe sistemi do të heqë drejtuesin e pajisjes së rrjetit që ishte instaluar më parë në kompjuterin tuaj.

Kanë mbetur dy hapa dhe kompjuteri juaj do të funksionojë plotësisht. Hapi i parë është të rindizni dhe hapni Device Manager. Në vend të shoferit të hequr, " Kontrolluesi i rrjetit"Në kapitull" Pajisje të tjera».

Në fazën përfundimtare, ndiqni hapat nga (përditësimi/instalimi i drejtuesve të pajisjeve të rrjetit).
Kur konfiguroja një ruter të ri për të punuar me një kompjuter Windows 8.1, zbulova se pavarësisht se sa herë konfigurova cilësimet e adresës IP për përshtatësin e rrjetit në Windows, cilësimet u kthyen në "Marrja e një adrese IP automatikisht". Me sa duket kjo ishte një shenjë se disa cilësime të përshtatësit të rrjetit ishin të dëmtuara. Prandaj, zgjidhja e vetme është të hiqni manualisht cilësimet e dëmtuara Regjistri i Windows dhe rivendosni cilësimet e reja. Ja se si ta bëni atë:
Hapi 1 – Riinstaloni përshtatësin e rrjetit në kompjuterin tuaj
- Përdorni kombinimin e tasteve Win+R për të hapur dialogun Run.
- Në kutinë e dialogut Run, futni komandën devmgmt.msc dhe shtypni Enter. Dritarja e Menaxherit të Pajisjes do të hapet.
- Në dritaren e Menaxherit të Pajisjes, duhet të zgjidhni përshtatësin e rrjetit tuaj, më pas klikoni me të djathtën mbi të dhe zgjidhni hiqni.
4. Pasi të zhduket nga menaxheri i pajisjes, klikoni në butonin e përditësimit të konfigurimit të harduerit - ikonën në shiritin e veglave për të skanuar përsëri përshtatësin e rrjetit dhe për të instaluar drejtuesit për të.
5. Nëse po përdorni drejtuesit e palëve të treta për përshtatësin tuaj të rrjetit, do t'ju duhet t'i riinstaloni ose përditësoni ata drejtues duke i shkarkuar nga Interneti ose duke përdorur CD-në e përfshirë.
Hapi 2 - pastroni cilësimet në regjistër
1. Përdorni kombinimin e tastit Win+R për të hapur dialogun Run.
2. Në kutinë e dialogut Run, futni komandën regedit.exe dhe shtypni Enter. Pas kësaj, hapet dritarja e Redaktorit të Regjistrit.
3. Në Aries Registry Editor, gjeni dhe hapni çelësin HKEY_LOCAL_MACHINE\SYSTEM\CurrentControlSet\Control\Network

4. Në anën e djathtë, zgjidhni vlerën e emrit të konfigurimit, klikoni me të djathtën mbi të dhe zgjidhni fshini.
Hapi 3 - rivendosni cilësimet
- Hapni Panelin e Kontrollit të Windows dhe zgjidhni Network and Internet, pastaj Network Center and Sharing.
- Në të majtë, klikoni në ndryshimin e cilësimeve të përshtatësit.

3. Klikoni me të djathtën në përshtatësin tuaj të rrjetit dhe zgjidhni pronat nga menyja.
4. Mos ndryshoni asgjë në dritaren "Properties". Thjesht klikoni në butonin "OK". Kjo do t'ju lejojë të rivendosni përsëri konfigurimin e vlerave në regjistër.

5. Tani mund të vazhdoni dhe të ndryshoni vlerat e përshtatësit sipas dëshirës. Vlerat e reja do të ruhen dhe konfigurimi nuk do të mbetet më i korruptuar.