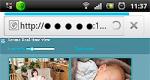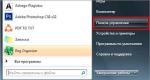වින්ඩෝස් 8 ලැප්ටොප් එකක මුරපදය වෙනස් කරන්නේ කෙසේද, මෙය කිරීමට ඔබට අවශ්ය වනු ඇත
ඔබ භාවිතා කළා වින්ඩෝස් 8 මුරපදයදිගු කලක් තිස්සේ, ඔබේ පරිගණකය වඩාත් ආරක්ෂිතව තබා ගැනීම සඳහා එය අලුත් එකක් වෙත වෙනස් කිරීමට කාලයයි.ඔබට අමතක වූ විට එය වෙනස් කිරීමටද ඔබට අවශ්ය වනු ඇත වින්ඩෝස් 8 මුරපදය. මේ ලිපියෙන් මම කතා කරන්න යන්නේ කොහොමද කියලා වින්ඩෝස් 8 මුරපදය වෙනස් කරන්නමෙම වෙනස් අවස්ථා 2 තුළ.
නඩුව 1. ඔබට ඔබගේ Windows 8 මුරපදය වෙනස් කිරීමට අවශ්ය වූ විට
මෙම අවස්ථාවේදී, ඔබට පහසුවෙන් ඉලක්කගත ගිණුමට පිවිසිය හැක වින්ඩෝස් 8සහ මුරපදය වෙනස් කරන්න PC සැකසුම් කවුළුව තුළ.සවිස්තරාත්මක පියවර පහත පරිදි වේ:
පියවර 1:
.
පරිගණක සැකසුම් කවුළුව විවෘත කරන්න.
සැකසුම් කවුළුව විවෘත කිරීමට Windows යතුර + I ඔබන්න, ඉන්පසු තෝරන්න PC සැකසුම් වෙනස් කරන්න.
පියවර 2:
විකල්ප තෝරන්න මුරපදය වෙනස් කරන්න
PC සැකසුම් කවුළුව තුළ, වම් පස ඇති පරිශීලකයා තෝරන්න, ඔබට දකුණු පසින් විකල්ප පෙනෙනු ඇත මුරපදය වෙනස් කිරීම.
ඉන්පසු විකල්පය තෝරන්න මුරපදය වෙනස් කරන්න.
ඔබගේ ධාරාව ඇතුලත් කිරීමට ඔබෙන් විමසනු ඇත මුරපදය.
ඇතුල් කරන්න මුරපදයසහ කවුළුව වෙත යන්න මුරපදය වෙනස් කිරීම.
පියවර 3:
නව එකක් ස්ථාපනය කිරීම වින්ඩෝස් 8 මුරපදය
කවුළුව තුළ මුරපදය වෙනස් කිරීමඅලුතින් ඇතුල් කරන්න මුරපදයඔබේ සඳහා ගිණුමපරිශීලක වින්ඩෝස් 8, තහවුරු කිරීමට නැවත මුරපදය ඇතුලත් කරන්න.ඊළඟට, සඳහා ඉඟියක් සකසන්න මුරපදයඊළඟ ක්ලික් කරන්න, ඉන්පසු ඔබගේ වෙනස්කම් සුරැකීමට Finish ක්ලික් කරන්න.
ඊට අමතරව, ඔබට පුළුවන් වෙනස් කිරීම මුරපදයපරිපාලක ගිණුමකින් වින්ඩෝස් 8එකම පරිගණකයේ.නමුත් ඔබට තවමත් මතක නම් මෙය නිර්දේශ නොකරයි මුරපදය, මෙය දත්ත නැති වීමට හේතු වනු ඇත.
නඩුව 2. ඔබට ඔබගේ Windows 8 මුරපදය අමතක වූ විට
වින්ඩෝස් 8 හි මුරපදය වෙනස් කරන්නඔබට එය මතක තබා ගත නොහැකි වුවද ඔබට හැකිය.මේ සඳහා ක්රම 3ක් ඇත.
ක්රමය 1. වෙනස් පරිපාලක ගිණුමක් භාවිතා කරන්න
ඉහත සඳහන් කළ පරිදි, ඔබට පරිපාලකයෙකු ලෙස ලොග් විය හැකිය, ඇතුළුව මෙම පරිගණකයේ වෙනත් ගිණුමක් කළමනාකරණය කළ හැකිය මුරපදය වෙනස් කරන්නවෙනත් ගිණුමක් හෝමුල් මුරපදයඅවශ්ය වනු ඇත, නමුත් සියලුම EFS සංකේතනය කළ ගොනු, පුද්ගලික සහතිකසහ වෙබ් අඩවි සහ ජාල සම්පත් සඳහා ගබඩා කර ඇති මුරපද අහිමි වනු ඇත.
ක්රමය 2. මුරපදය යළි පිහිටුවීමේ තැටිය භාවිතා කරන්න
වින්ඩෝස් 8පරිශීලකයන්ට යළි පිහිටුවීමේ තැටියක් සෑදීමට ඉඩ සලසයි මුරපදයකලින්.ඔබගේ අතේ එවැනි මුරපද යළි පිහිටුවීමේ තැටියක් සමඟ, ඔබට පහසුවෙන් කළ හැකිය වින්ඩෝස් 8 මුරපදය වෙනස් කරන්නඔබට එය අමතක වූ විට අලුත් එකකට.
වින්ඩෝස් 8 හි මුරපද යළි පිහිටුවීමේ තැටියක් සාදා භාවිතා කරන්නේ කෙසේදැයි ඉගෙන ගන්න .
ක්රමය 3. භාවිත මෘදුකාංග
Windows හි ඔබගේ මුරපදය නැවත සැකසීමට
වඩාත්ම ජනප්රිය යළි පිහිටුවීමේ යෙදුම් ලෙස වින්ඩෝස් මුරපදය,බොහෝ පරිශීලකයින් භාවිතා කිරීමට කැමැත්තක් දක්වයි වින්ඩෝස් යෙදුමඔබට නැවත සැකසීමට ඉඩ දෙන Unlocker හෝ Unlocker වින්ඩෝස් 8 මුරපදය අමතක වියසරල සහ ඉක්මන් ක්රම තුනකින්.එක් ක්රමයක් නම් වෙනස් කිරීමයිවින්ඩෝස් 8 මුරපදය අමතක විය . 100% ආරක්ෂාව සහතිකයි.
ආයුබෝවන්.
වින්ඩෝස් 8 ස්ථාපනය කරන විට, පෙරනිමියෙන්, එය පරිගණකයට ඇතුල් වීමට මුරපදයක් සකසයි. මෙහි කිසිදු වරදක් නැත, නමුත් එය සමහර පරිශීලකයින්ට කරදර කරයි (උදාහරණයක් ලෙස, මම: ඇසීමෙන් තොරව පරිගණකයට "නැඟීමට" හැකි ආගන්තුකයන් නිවසේ නොමැත). මීට අමතරව, පරිගණකය සක්රිය කිරීමේදී මුරපදය ඇතුළත් කිරීමට අමතර කාලයක් ගත කිරීමට සිදු වේ (සහ නින්දේ මාදිලියෙන් පසුව පවා, මාර්ගයෙන්).
සාමාන්යයෙන්, අවම වශයෙන් වින්ඩෝස් හි නිර්මාතෘවරුන් විසින් අදහස් කරන ලද ගිණුමක්, එක් එක් පරිගණක පරිශීලකයා සඳහා නිර්මාණය කළ යුතු අතර, එක් එක් පුද්ගලයාට විවිධ අයිතිවාසිකම් (ආගන්තුක, පරිපාලක, පරිශීලක) තිබිය යුතුය. ඇත්ත, රුසියාවේ, සාමාන්යයෙන්, අයිතිවාසිකම් එතරම් වෙනස් නොවේ: ඔවුන් තම නිවසේ පරිගණකයේ එක් ගිණුමක් සාදන අතර සෑම කෙනෙකුම එය භාවිතා කරයි. මුරපදයක් ඇත්තේ ඇයි?! අපි දැන් එය නිවා දමමු!
ඔබගේ Windows 8 ගිණුමේ මුරපදය වෙනස් කරන්නේ කෙසේද
1) ඔබ Windows 8 වෙත ලොග් වූ විට, ඔබ මුලින්ම දකින්නේ ටයිල් සහිත තිරයක්: විවිධ පුවත්, තැපෑල, දින දර්ශනය යනාදිය. කෙටිමං අතර පරිගණක සැකසුම් සහ ගිණුම වෙත යාමට බොත්තමක් ඇත. වින්ඩෝස් ඇතුළත් කිරීම්. අපි එය ඔබන්න!
විකල්ප විකල්පය
ඔබට වෙනත් ආකාරයකින් සැකසීම් වෙත යා හැකිය: ඩෙස්ක්ටොප් එකේ පැති මෙනුව අමතන්න, සැකසුම් පටිත්ත වෙත යන්න. ඉන්පසුව, තිරයේ පතුලේම, "පරිගණක සැකසුම් වෙනස් කරන්න" බොත්තම මත ක්ලික් කරන්න (පහත තිර රුව බලන්න).
3) එවිට ඔබට "පිවිසුම් විකල්ප" සැකසුම් ඇතුළත් කළ යුතුය.
5) එවිට ඔබට ඔබගේ වත්මන් මුරපදය ඇතුළත් කිරීමට අවශ්ය වේ.
6) සහ අවසාන වශයෙන් ...
නව මුරපදයක් සහ ඒ සඳහා ඉඟියක් ඇතුළත් කරන්න. මේ ආකාරයෙන් ඔබට ඔබේ Windows 8 ගිණුමේ මුරපදය වෙනස් කළ හැක. මාර්ගය වන විට, ඔබේ පරිගණකය නැවත ආරම්භ කිරීමට අමතක නොකරන්න.
වැදගත්!ඔයාට අවශ්ය නම් මුරපදය අක්රිය කරන්න(එය කිසිසේත් නොපවතින පරිදි) - එවිට ඔබට මෙම පියවරේ ඇති සියලුම ක්ෂේත්ර හිස්ව තැබිය යුතුය. එහි ප්රතිඵලයක් වශයෙන්, ඔබ ඔබේ පරිගණකය සක්රිය කරන සෑම අවස්ථාවකම මුරපදයක් ඉල්ලා නොසිට Windows 8 ස්වයංක්රීයව ආරම්භ වේ. මාර්ගය වන විට, වින්ඩෝස් 8.1 හි සෑම දෙයක්ම එකම ආකාරයකින් ක්රියා කරයි.
දැනුම්දීම: මුරපදය වෙනස් කර ඇත!
මාර්ගය වන විට, ගිණුම් වෙනස් විය හැකිය: අයිතිවාසිකම් ගණන (යෙදුම් ස්ථාපනය කිරීම සහ අස්ථාපනය කිරීම, පරිගණකයක් සැකසීම, ආදිය) සහ බලය පැවරීමේ ක්රමය (දේශීය සහ ජාලය) යන දෙකම. මේ ගැන වැඩි විස්තර පසුව ලිපියෙන්.
වින්ඩෝස් 8 හි ගිණුම් වර්ග
පරිශීලක අයිතිවාසිකම් අනුව
- පරිපාලක යනු පරිගණකයේ ප්රධාන පරිශීලකයා වේ. වින්ඩෝස් හි ඕනෑම සැකසුම් වෙනස් කළ හැකිය: යෙදුම් ඉවත් කිරීම සහ ස්ථාපනය කිරීම, ගොනු මකා දැමීම (පද්ධති ඒවා ඇතුළුව), වෙනත් ගිණුම් සාදන්න. යටතේ ඕනෑම පරිගණකයක වින්ඩෝස් පාලනයපරිපාලක අයිතිවාසිකම් ඇති අවම වශයෙන් එක් පරිශීලකයෙකු සිටී (එය තාර්කික ය, මගේ මතය අනුව).
- පරිශීලක - මෙම කාණ්ඩයට තරමක් අඩු හිමිකම් ඇත. ඔව්, ඔවුන් යම් ආකාරයක යෙදුම් ස්ථාපනය කළ හැකිය (උදාහරණයක් ලෙස, ක්රීඩා), සැකසුම් තුළ යමක් වෙනස් කරන්න. නමුත්, පද්ධතියේ ක්රියාකාරිත්වයට බලපෑම් කළ හැකි බොහෝ සැකසුම් සඳහා, ඒවාට ප්රවේශය නොමැත.
- අමුත්තා යනු අවම අයිතිවාසිකම් ඇති පරිශීලකයා වේ. ඔබ ඔබේ පරිගණකයේ ගබඩා කර ඇති දේ බැලීමට හැකි වන පරිදි එවැනි ගිණුමක් සාමාන්යයෙන් භාවිතා වේ - i.e. පැමිණ, බැලීම, වසා දැමීම සහ අක්රිය කිරීමේ කාර්යය ඉටු කරයි...
- දේශීය ගිණුම- සාමාන්ය ගිණුමක්, සම්පූර්ණයෙන්ම ඔබේ දෘඪ තැටියේ ගබඩා කර ඇත. මාර්ගය වන විට, අපි මෙම ලිපියේ පළමු කොටසේ මුරපදය වෙනස් කළේ එහි ය.
- මාර්ගගත ගිණුම- නව මයික්රොසොෆ්ට් විශේෂාංගයක් එහි සේවාදායකයේ පරිශීලක සැකසුම් ගබඩා කිරීමට ඔබට ඉඩ සලසයි. ඇත්ත, ඔබට ඔවුන් සමඟ සම්බන්ධයක් නොමැති නම්, එවිට ඔබට ලොග් වීමට නොහැකි වනු ඇත. එක් අතකින් ඉතා පහසු නොවේ, අනෙක් පැත්තෙන් (නිරන්තර සම්බන්ධතාවයක් සහිතව) - ඇයි නැත්තේ?!
ගිණුමක් සාදා ගන්නේ කෙසේද? ගිණුම් අවසර වෙනස් කරන්නේ කෙසේද?
ගිණුමක් තනන්න
1) ගිණුම් සැකසුම් තුළ (ලොග් වන්නේ කෙසේද, ලිපියේ පළමු කොටස බලන්න) - "වෙනත් ගිණුම්" ටැබයට යන්න, ඉන්පසු "ගිණුම එකතු කරන්න" බොත්තම ක්ලික් කරන්න.
4) ඊළඟ පියවරේදී, ඔබගේ පරිශීලක නාමය ඇතුළත් කරන්න. පරිශීලක නාමය ලතින් භාෂාවෙන් ඇතුළත් කිරීමට මම නිර්දේශ කරමි (ඔබ එය රුසියානු භාෂාවෙන් ඇතුළත් කළහොත්, සමහර යෙදුම්වල ගැටළු ඇතිවිය හැකිය: රුසියානු අක්ෂර වෙනුවට හයිරොග්ලිෆ්).
5) ඇත්ත වශයෙන්ම, ඉතිරිව ඇත්තේ පරිශීලකයා (සූදානම් බොත්තම) එකතු කිරීම පමණි.
ගිණුම් හිමිකම් සංස්කරණය කිරීම, අයිතිවාසිකම් වෙනස් කිරීම
ගිණුම් හිමිකම් වෙනස් කිරීම සඳහා, ගිණුම් සැකසුම් වෙත යන්න (ලිපියේ පළමු කොටස බලන්න). ඉන්පසුව, "වෙනත් ගිණුම්" කොටසේ, ඔබට වෙනස් කිරීමට අවශ්ය ගිණුම තෝරන්න (මගේ උදාහරණයේ, "gost") සහ එම නමේ බොත්තම මත ක්ලික් කරන්න. පහත තිර රුවක් බලන්න.
ඊළඟට කවුළුව තුළ ඔබට තෝරා ගැනීමට ගිණුම් විකල්ප කිහිපයක් තිබේ - ඔබට අවශ්ය එකක් තෝරන්න. මාර්ගය වන විට, කිහිපයක් නිර්මාණය කරන්න පරිපාලකයින්මම එය නිර්දේශ නොකරමි (මගේ මතය අනුව, එක් පරිශීලකයෙකුට පමණක් පරිපාලක අයිතිවාසිකම් තිබිය යුතුය, එසේ නොමැතිනම් එය අවුල් සහගත වනු ඇත ...).
PS
ඔබට හදිසියේම ඔබගේ පරිපාලක මුරපදය අමතක වී ඔබේ පරිගණකයට ලොග් වීමට නොහැකි නම්, මම මෙම ලිපිය භාවිතා කිරීමට නිර්දේශ කරමි:
යමෙකු ඔබගේ ලැප්ටොප් මුරපදය දන්නා බව සහ ඔබගේ පුද්ගලික තොරතුරු අවදානමට ලක්ව ඇති බව ඔබ සිතන්නේ නම්, ඔබට හැකි ඉක්මනින් ප්රවේශ කේතය වෙනස් කළ යුතුය. මෙය සිදු කිරීම කිසිසේත් අපහසු නැත, නමුත් බොහෝ පරිශීලකයින් පළමු වරට මෙට්රෝ අතුරුමුහුණතට මුහුණ දෙන බැවින් එය ගැටළු සහගතය. මෙම ලිපියෙන් අපි ඔබට ඔබගේ මුරපදය වෙනස් කළ හැකි ක්රම දෙකක් දෙස බලමු විවිධ වර්ගගිණුම්.
සෑම පරිශීලකයෙකුටම තම පරිගණකය වෙනත් පුද්ගලයින්ගේ ඇඟිලි ගැසීම් වලින් ආරක්ෂා කර ගත යුතු අතර, මෙය කිරීමට පහසුම ක්රමය නම් මුරපද ආරක්ෂාව සකසා එය නිතිපතා යාවත්කාලීන කිරීමයි. මෙම මෙහෙයුම් පද්ධතිය තුළ, ඔබට ගිණුම් වර්ග දෙකක් සෑදිය හැකිය: දේශීය හෝ මයික්රොසොෆ්ට්. මෙයින් අදහස් කරන්නේ මුරපදය වෙනස් කිරීමට ක්රම දෙකක් ඇති බවයි.
දේශීය ගිණුමේ මුරපදය වෙනස් කිරීම

ඔබගේ Microsoft ගිණුමේ මුරපදය වෙනස් කිරීම

මේ ආකාරයෙන් ඔබට ඕනෑම අවස්ථාවක ඔබගේ ගිණුම සඳහා මුරපදය වෙනස් කළ හැක. මාර්ගය වන විට, ආරක්ෂාව පවත්වා ගැනීම සඳහා අවම වශයෙන් සෑම මාස හයකට වරක් ඔබේ මුරපදය වෙනස් කිරීම රෙකමදාරු කරනු ලැබේ. සියලුම පුද්ගලික තොරතුරු පුද්ගලිකව පවතින පරිදි මේ ගැන අමතක නොකරන්න.
ඉහත ක්රමයට අමතරව තවත් ක්රමයක් තිබේ, එමඟින් ඔබට ධාරාව සඳහා පිවිසුම් පරාමිතීන් වෙනස් කළ හැකිය වින්ඩෝස් පරිශීලක. මේ සඳහා විශේෂ උපයෝගීතාවයක් භාවිතා කරනු ඇත. පළමුවෙන්ම, ඔබ "මගේ පරිගණකය" හරහා "පරිගණක කළමනාකරණය" කොටස විවෘත කළ යුතුය. ඔබට "පරිශීලකයින්" කොටස විවෘත කිරීමට අවශ්ය කවුළුවක් දිස්වනු ඇත.
මෙහිදී අපි උනන්දුවක් දක්වන ගිණුම තෝරන්නෙමු, ඒ සඳහා පිවිසුම් සංයෝජනය වෙනස් කරනු ලැබේ (මෙය ලැයිස්තුවෙන් ඕනෑම දෙයක් විය හැකිය) ඉන්පසු ඇමතීමට එය මත දකුණු-ක්ලික් කරන්න සන්දර්භය මෙනුව. දැන් "මුරපදය සකසන්න" තෝරන්න. ඉහත ක්රමය මෙන් නොව ඔබට වර්තමාන එක සඳහන් කිරීමට අවශ්ය නොවේ. මෙහිදී ඔබට වින්ඩෝස් වෙත ලොග් වීමට නව සංයෝජනයක් ඇතුළත් කර තහවුරු කිරීමට අවශ්ය වේ.
 එය වෙනස් කිරීම සඳහා පැරණි එක ඇතුළත් කිරීමේ අවශ්යතාවය නොමැතිකම පැහැදිලි වන්නේ පරිපාලක අයිතිවාසිකම් ඇත්තේ ඇතැම් පුද්ගලයින්ට පමණක් වන අතර එමඟින් මෙම උපයෝගීතාව භාවිතා කිරීමට හැකි වන අතර ඒ අනුව ඕනෑම මෙහෙයුම් පද්ධතියකට ලොග් වීම සඳහා සංයෝජනය වෙනස් කිරීමේ හැකියාව ඇත. ගිණුම. මෙම ක්රමය බොහෝ විට විශේෂඥයින් සහ පද්ධති පරිපාලකයින් විසින් භාවිතා කරනු ලැබේ.
එය වෙනස් කිරීම සඳහා පැරණි එක ඇතුළත් කිරීමේ අවශ්යතාවය නොමැතිකම පැහැදිලි වන්නේ පරිපාලක අයිතිවාසිකම් ඇත්තේ ඇතැම් පුද්ගලයින්ට පමණක් වන අතර එමඟින් මෙම උපයෝගීතාව භාවිතා කිරීමට හැකි වන අතර ඒ අනුව ඕනෑම මෙහෙයුම් පද්ධතියකට ලොග් වීම සඳහා සංයෝජනය වෙනස් කිරීමේ හැකියාව ඇත. ගිණුම. මෙම ක්රමය බොහෝ විට විශේෂඥයින් සහ පද්ධති පරිපාලකයින් විසින් භාවිතා කරනු ලැබේ.
වසම වෙනස් කරන්න
ඔබට වින්ඩෝස් ඩොමේන් ගිණුමක් සඳහා මුරපදය වෙනස් කිරීමට අවශ්ය වූ විට, පළමු ක්රමය පමණක් සිදු කරනු ඇත. "පරිගණක කළමනාකරණය" හරහා ඔබට දේශීය පරිශීලකයින් සඳහා පමණක් දත්ත වෙනස් කළ හැකි බව සැලකිල්ලට ගත යුතුය. වසම් ගිණුමක් සඳහා මුරපදය වෙනස් කිරීම සඳහා, ඔබට සක්රීය නාමාවලිය වෙත ප්රවේශය ද තිබිය යුතුය: පරිශීලකයන් සහ පරිගණක, මෙන්ම සැකසීම් සඳහා අවශ්ය වෙනස්කම් කිරීමට සුදුසු අයිතිවාසිකම්.
දේශීය පරිශීලකයෙකු සඳහා OS Windows 8.1 හි මුරපදය වෙනස් කරන්නේ කෙසේද. මෙහෙයුම් පද්ධතිය ආරම්භ කිරීමට පෙර සෑම අවස්ථාවකදීම දේශීය ගිණුම සඳහා මුරපදය ඇතුළත් කළ යුතුය. මුරපදයක් සැකසීමෙන් පසු, ඔබට අනාගතයේදී එය ඉවත් කළ හැකිය. දේශීය පරිශීලකයෙකු සඳහා මුරපදයක් වෙනස් කිරීම සඳහා උදාහරණ තුනක් බලමු.
1. ක්රමය.
මෙහෙයුම් පද්ධතිය පූරණය කරන විට, අපි සිටින්නේ “මෙට්රෝ” චිත්රක අතුරුමුහුණතේ (උළු සහිත ආරම්භක මෙනුව); මුරපදය වෙනස් කිරීමේ ක්රියාවලිය සිදු කිරීම සඳහා, ඔබ “පහළ” ඊතලය මත ක්ලික් කළ යුතුය; ඊතලය පහළ වම් පසින් පිහිටා ඇත. කෙළවරේ.
පහළ බොත්තම ක්ලික් කිරීමෙන් පසු, අපි යෙදුම් අංශයට පිවිසෙමු. අපි "පරිගණක සැකසුම්" ගියරය මත ක්ලික් කළ යුතුය.
නව පැනලයේ, "පරිශීලක ගිණුම්" තෝරන්න
නව පුවරුවේ, දකුණු පස ඇති "ආදාන විකල්ප" අයිතමය තෝරන්න, "වෙනස් කරන්න" මුරපද අයිතමයේ බොත්තම ක්ලික් කරන්න
ඔබගේ පරිශීලක ගිණුම සඳහා ආරක්ෂිත මුරපදයක් සාදා ගන්නේ කෙසේද. මෙම ලිපිය ඔබගේ පරිගණකය අනවසරයෙන් දත්ත වෙත ප්රවේශ වීමෙන් ආරක්ෂා කර ගැනීමට උපකාරී වනු ඇත.
හදිසියේ ඔබට OS Windows 8.1 මෙහෙයුම් පද්ධතියේ මුරපදයක් අවශ්ය නොවන්නේ නම්, සියලුම ක්ෂේත්ර හිස්ව තබන්න, ඔබට මුරපදයක් ඇතුළත් කිරීමට අවශ්ය නොවී මෙහෙයුම් පද්ධතිය වහාම පූරණය වේ.
2. ක්රමය.
උණුසුම් යතුරු භාවිතයෙන් වින්ඩෝස් 8.1 මෙහෙයුම් පද්ධතියේ මුරපදය වෙනස් කිරීම.
මුරපදය ඉක්මනින් වෙනස් කිරීම සඳහා, ඔබ CTRL + ALT + DELETE යතුරු සංයෝජනය එබිය යුතුය - (යතුරු එකවරම එබිය යුතුය) "මුරපදය වෙනස් කරන්න" අයිතමය තෝරන්න සහ මුරපදය අවශ්ය එකට වෙනස් කරන්න.
3. ක්රමය. (උසස් පරිශීලකයින් සඳහා).
1. ඔබට මූසික කර්සරය තිරයේ පහළ වම් කෙළවරට ගෙන යා යුතු අතර දකුණු-ක්ලික් කර "පරිගණක කළමනාකරණය" තෝරන්න > දේශීය පරිශීලකයින් සහ කණ්ඩායම් තවදුරටත් > පරිශීලකයන් > ඔබේ පරිශීලකයා මත, "මුරපදය සකසන්න" දකුණු ක්ලික් කරන්න, ඇතුල් කරන්න. මුරපදය, රැඳී සිටින්න "හරි" ඉවරයි ඔබ ඔබගේ මුරපදය වෙනස් කර ඇත.
හිතවත් පාඨකයා! පහත සඳහන් ලිපි ගැන ඔබ උනන්දු විය හැකිය:
o Windows 8.1 හි ඔබේ පරිගණකය වසා දැමීම හෝ නැවත ආරම්භ කරන්නේ කෙසේද
නව OS windows 8.1 හි විශේෂාංග 14 ක් පමණ
o Bing සමඟින් වින්ඩෝස් 8.1 නොමිලේ
o බ්රවුසරවල ඇති හොට්කී ලැයිස්තුව - අන්තර්ජාලයේ ඔබේ වැඩ වේගවත් කිරීමට උදවු කරන්න
o උණුසුම් යතුරු ලැයිස්තුව Microsoft Office(වචනය සහ එක්සෙල්)
o Windows යතුරුපුවරු ලැයිස්තුවේ Hotkeys.
o Windows 8 හි ඩෙස්ක්ටොප් එකට My Computer සහ My Documents කෙටිමඟ එක් කරන්නේ කෙසේද?
වින්ඩෝස් 8 හි මුරපදය වෙනස් කරන්නේ කෙසේද
ආයුබෝවන් හිතවත් අඩවි නරඹන්නා! ඔබ හදිසියේම වින්ඩෝස් 8 හි මුරපදය වෙනස් කිරීමට තීරණය කරන්නේ නම්, නමුත් වින්ඩෝස් 8 හි මුරපදය වෙනස් කරන්නේ කෙසේදැයි නොදන්නේ නම්, මෙන්න මෙම අත්පොතෙහි මම ඔබට විස්තරාත්මකව සහ පියවරෙන් පියවර කියන්නම් වින්ඩෝස් 8 මුරපදය වෙනස් කරන්නේ කෙසේද.
එබැවින්, වින්ඩෝස් 8 හි මුරපදය වෙනස් කිරීමට, ඔබ ඔබේ පරිගණකයේ පහත පියවරයන් සිදු කළ යුතුය:
රාජකාරියේ දී windows table 8, ඔබේ මූසික කර්සරය ඉහළ දකුණු තිරයට ගෙන යන්න, ටික වේලාවකට පසු එය දිස්වනු ඇත windows මෙනුව 8, ඔබ "විකල්ප" අයිතමය තෝරා ගැනීමට අවශ්ය වේ.
ඉන්පසු ඔබේ පරිගණකයේ තවත් අමතර වින්ඩෝස් 8 මෙනුවක් විවෘත වනු ඇත, එහිදී ඔබට “පරිගණක සැකසුම් වෙනස් කරන්න” කොටසට යා යුතුය.
ඔබ "මුරපදය වෙනස් කරන්න" බොත්තම මත ක්ලික් කළ විට, ඔබේ පරිගණකයේ පිටුවක් විවෘත වන අතර, පද්ධතියට පිවිසීමේදී ඔබ ඇතුළත් කරන වත්මන් මුරපදය ඇතුළත් කිරීමට අවශ්ය වනු ඇත.
එබැවින් විශේෂ කවුළුවක, වත්මන් මුරපදය ඇතුළත් කර "ඊළඟ" බොත්තම ක්ලික් කරන්න.
ඔබ Next බොත්තම මත ක්ලික් කළ විට, ඔබේ පරිගණකය ඔබට වෙනත් windows 8 මුරපදයක් ඇතුළත් කළ හැකි ඊළඟ පියවර විවෘත කරනු ඇත.
එබැවින්, වින්ඩෝස් 8 මුරපදය දිගටම කරගෙන යාමට සහ වෙනස් කිරීමට, ඔබ "නව මුරපදය" රේඛාව අසල නව මුරපදයක් ඉදිරිපත් කළ යුතුය.
ඉන්පසුව, "ඔබේ මුරපදය නැවත ඇතුල් කරන්න" යන පේළිය ඉදිරිපිට, ඔබ "නව මුරපදය" අයිතමයේ සඳහන් කර ඇති මුරපදය නැවත කිරීමට අවශ්ය වනු ඇත.
අවසාන ඡේදයේ “මුරපද ඉඟිය”, ඔබේ මුරපදය සඳහා ඉඟියක් සඳහන් කර “ඊළඟ” බොත්තම ක්ලික් කරන්න.
වින්ඩෝස් 8 හි මුරපදය වෙනස් කරන්නේ කෙසේදැයි ඔබට දැක ගත හැකි සවිස්තරාත්මක වීඩියෝ උපදෙස් ද ඔබට නැරඹිය හැකිය.
වෙනත් උපදෙස්
වින්ඩෝස් 8 හි ග්රැෆික් මුරපදයක් සකසන්නේ කෙසේද
ආයුබෝවන් හිතවත් අඩවි නරඹන්නා! ස්ථාපනය කරන්නේ කෙසේද යන්න පිළිබඳව ඔබට ප්රශ්නයක් ඇත්නම් ග්රැෆික් මුරපදය Windows 8 මත, එහෙනම් මෙන්න ඔබ, මෙම පාඩමේදී මම ඔබට විස්තරාත්මකව සහ පියවරෙන් පියවර කියන්නම් Windows 8 හි ග්රැෆික් මුරපදයක් සකසන්නේ කෙසේද.
එබැවින්, වින්ඩෝස් 8 හි ග්රැෆික් මුරපදයක් සැකසීමට, ඔබ ඔබේ පරිගණකයේ පහත පියවරයන් සිදු කළ යුතුය:
වින්ඩෝස් 8 ඩෙස්ක්ටොප් එකේ, ඔබේ මූසික කර්සරය තිරයේ ඉහළ කෙළවරට ගෙන යන්න, ඉන්පසු වින්ඩෝස් 8 මෙනුව දිස්වනු ඇත, එහිදී ඔබට “විකල්ප” තෝරා ගැනීමට අවශ්ය වනු ඇත.
ඔබ "සැකසීම්" තෝරාගත් විට, ඔබේ පරිගණකයේ වෙනත් වින්ඩෝස් මෙනුවක් දිස්වනු ඇත, එහි ඔබට "පරිගණක සැකසුම් වෙනස් කරන්න" සබැඳිය ක්ලික් කළ යුතුය.
ඔබ "පරිගණක සැකසුම් වෙනස් කරන්න" සබැඳිය මත ක්ලික් කළ විට, "පරිගණක සැකසුම්" පිටුව ඔබේ පරිගණකයේ විවෘත වනු ඇත, ඔබට "පරිශීලකයින්" කොටස තෝරා ගැනීමට අවශ්ය වන අතර, ඔබට Windows 8 ග්රැෆික් මුරපදයක් නිර්මාණය කළ හැකිය.
කරුණාකර සටහන් කරන්න: ඔබේ පරිගණකයේ මුරපදයක් සාදා නොමැති නම්, ඔබට වින්ඩෝස් 8 සඳහා ග්රැෆික් මුරපදයක් සැකසීමට නොහැකි වනු ඇත. ඔබ වින්ඩෝස් 8 හි මුරපදයක් සාදා ගන්නේ කෙසේදැයි නොදන්නේ නම්, ඔබට උපදෙස් කියවිය හැකිය. වින්ඩෝස් 8 සඳහා මුරපදයක් සකසන්නේ කෙසේද.
එබැවින්, වින්ඩෝස් 8 සඳහා ග්රැෆික් මුරපදයක් නිර්මාණය කිරීම සඳහා, ඔබ “ග්රැෆික් මුරපදය සාදන්න” බොත්තම ක්ලික් කළ යුතුය.
ඔබ "ග්රැෆික් මුරපදයක් සාදන්න" බොත්තම ක්ලික් කළ විට, ඔබේ පරිගණකයේ පිටුවක් විවෘත වනු ඇත, එහිදී ඔබ වින්ඩෝස් වෙත පිවිසීමේදී ඇතුළත් කරන මුරපදය සඳහන් කිරීමට අවශ්ය වනු ඇත.
එබැවින් ඔබගේ මුරපදය ඇතුළත් කර "හරි" බොත්තම ක්ලික් කරන්න.
ඔබ "OK" බොත්තම මත ක්ලික් කළ විට, ඔබේ පරිගණකයේ පිටුවක් විවෘත වනු ඇත, එහි ග්රැෆික් මුරපදයක් නිර්මාණය කිරීම සඳහා පින්තූරයක් තෝරා ගැනීමට ඔබෙන් අසනු ඇත.
දිගටම කරගෙන යාමට සහ අපගේ ග්රැෆික් මුරපදය සඳහා පින්තූරයක් තෝරා ගැනීමට, ඔබ "පින්තූරය තෝරන්න" බොත්තම මත ක්ලික් කළ යුතුය.
ඔබ "පින්තූරය තෝරන්න" බොත්තම මත ක්ලික් කළ විට, ඔබේ පරිගණකයේ පිටුවක් විවෘත වනු ඇත, වින්ඩෝස් 8 ග්රැෆික් මුරපදයක් සැකසීමට අවශ්ය පින්තූරය පිහිටා ඇති ෆෝල්ඩරය විවෘත කිරීමට අවශ්ය වනු ඇත.
එබැවින්, චිත්රක මුරපදයක් නිර්මාණය කිරීම සඳහා පින්තූරයක් සොයා ගැනීමට සහ තේරීමට, ඔබ ඔබේ මූසිකය “ගොනු” සබැඳිය මත තබා වම් මූසික බොත්තම වරක් ඔබන්න, ඉන්පසු ගවේෂකය විවෘත වනු ඇත, එහිදී ඔබට “පරිගණකය” තෝරා ගත යුතුය. ”.
ඔබ "පරිගණක" පාර්සලය වෙත ගිය විට, ඔබේ පරිගණකයේ ඔබේ දේශීය ධාවකයන් ඔබට පෙනෙනු ඇත.
මෙන්න ඔබ එක විවෘත කළ යුතුයි දේශීය තැටිය, ඔබට ග්රැෆික් මුරපදයක් සැකසීමට පින්තූර හෝ ඡායාරූප සහිත ෆෝල්ඩරයක් ඇත.
එබැවින් අපි අපගේ දේශීය ධාවකය වෙත ගොස් වින්ඩෝස් 8 ග්රැෆික් මුරපදය සඳහා අවශ්ය පින්තූරය තෝරන්න.
ඔබ ග්රැෆික් මුරපදයක් සෑදීමට පින්තූරයක් තෝරාගත් විට, ඔබ කළ යුත්තේ "මෙම පින්තූරය භාවිතා කරන්න" බොත්තම ක්ලික් කිරීමයි.
ඔබ පින්තූරයක් තෝරාගත් පසු, ඔබට Windows 8 මුරපදයේ පින්තූරයක් නිර්මාණය කිරීම ආරම්භ කළ හැක.
ග්රැෆික් මුරපදයක් නිර්මාණය කිරීමේ උදාහරණයක් සඳහා, මම තෝරාගත් පින්තූරයේ ඔබට කියමි.
වින්ඩෝස් 8 සඳහා ග්රැෆික් මුරපදයක් නිර්මාණය කිරීම කරුණු තුනකින් සමන්විත වේ - එබැවින් මූසික කර්සරය පළමු ලක්ෂ්යයට උඩින් ගෙන යන්න, ඉන්පසු වම් මූසික බොත්තම තද කර මූසික කර්සරය දෙවන ලක්ෂ්යයට ඇදගෙන ගොස් වම් මූසික බොත්තම මුදා හරින්න. ඉන් පසු පළමු කරුණ සූදානම් වනු ඇත.
දැන් අපට දෙවන ලක්ෂ්යය අඳින්න අවශ්යයි, මෙය සිදු කිරීම සඳහා, මූසික කර්සරය දෙවන ලක්ෂ්යයට ගෙන ගොස් වම් මූසික බොත්තම තද කර වම් මූසික බොත්තම මුදා නොහැර, මූසික කර්සරය තුන්වන ස්ථානයට ඇදගෙන වම් පස මුදා හරින්න. මූසික බොත්තම.
දැන් අපට අවසන් තුන්වන කරුණ ඉතිරිව ඇත, මෙහිදී ඔබට මවුස් කර්සරය තුන්වන ලක්ෂ්යයට ඉහළින් ගෙන ගොස් වම් මූසික බොත්තම ඔබා වම් මූසික බොත්තම මුදා නොහැර, මවුස් කර්සරය තුන්වන ලක්ෂ්යයේ අවසානයට ඇදගෙන පසුව මුදා හරින්න. වම් මූසික බොත්තම.
සියලුම පියවර සම්පූර්ණ කිරීමෙන් පසු, වින්ඩෝස් 8 ග්රැෆික් මුරපදය සාදනු ලබන අතර, ඔබට වින්ඩෝස් 8 ග්රැෆික් මුරපදය තහවුරු කිරීමට සම්පූර්ණ කළ ක්රියාව නැවත කිරීමට සිදුවේ.
ඔබ ග්රැෆික් මුරපද ක්රියාව පුනරුච්චාරණය කරන විට, වින්ඩෝස් 8 ග්රැෆික් මුරපදයක් සාර්ථක ලෙස නිර්මාණය කිරීම සඳහා ඔබේ පරිගණකයේ සුබ පැතුම් පිටුවක් විවෘත වේ.
ග්රැෆික් මුරපදයක් නිර්මාණය කිරීම සම්පූර්ණ කිරීම සඳහා, ඔබට "Finish" බොත්තම මත ක්ලික් කරන්න.
මට එච්චරයි, හැමෝටම ජය! computerhom.ru හිදී නැවත හමුවෙමු.
වින්ඩෝස් 8 හි ග්රැෆික් මුරපදයක් සකසන්නේ කෙසේදැයි ඔබට දැක ගත හැකි සවිස්තරාත්මක වීඩියෝ උපදෙස් ද ඔබට නැරඹිය හැකිය.
වෙනත් උපදෙස්
සමහර විට එය පරිගණකයේ මුරපදය වෙනස් කරන්නේ කෙසේද යන ප්රශ්නයට පිළිතුරක් අවශ්ය වේ.
මෙය සිදු කරන්නේ කෙසේද යන්න මූලික වශයෙන් මෙහෙයුම් පද්ධතිය මත රඳා පවතී.
OS Windows XP
මෙහෙයුම් කාමරය වින්ඩෝස් පද්ධතියනිෂ්පාදකයා දැනටමත් එයට සහය දැක්වීම නවතා ඇති බැවින්, XP සෑම වසරකම අඩු හා අඩු පරිශීලකයින් විසින් භාවිතා කරයි.
නමුත් සමහර පරිගණකවල එය තවමත් ස්ථාපනය කර ඇති අතර මුරපදය වෙනස් කිරීමට හෝ සැකසීමට යන අය පහත සඳහන් දෑ කළ යුතුය:
- ආරම්භක මෙනුව වෙත යන්න;
- "පාලක පැනලය" තෝරන්න;


තවත් විකල්පයක් හැකි ය, ඒ සඳහා පළමු කරුණු තුන සමපාත වේ. නමුත් පසුව ඔබගේ ගිණුම තෝරා "මුරපද සාදන්න" තෝරන්න.
පැරණි සංයෝජනය පැවතුනේ නම්, එය වෙනස් කිරීමට පෙර ඔබට එය ඇතුල් කිරීමට සිදුවනු ඇත.
වින්ඩෝස් 7 සඳහා පියවර
මෙය සිදු කිරීම සඳහා ඔබට අවශ්ය වනු ඇත:
- Ctrl+Alt+Del ඔබන්න;


වින්ඩෝස් 8
මෙය සිදු කිරීම සඳහා ඔබට සිදු වනු ඇත:

- "විකල්ප" ලකුණ තෝරන්න;


- "Done" ක්ලික් කරන්න.



ඔබට වැඩ කිරීමට අවශ්ය වූ විට හෝ ගෙදර පරිගණකය, නවීන වින්ඩෝස් 8 මෙහෙයුම් පද්ධතිය භාවිතා කරන, නව මුරපදයක් සැකසීමට හෝ පැරණි එක වෙනස් කිරීමට, ඔබ යම් ක්රියා අනුපිළිවෙලක් සිදු කළ යුතුය. සාමාන්යයෙන්, මෙම වර්ගයේ සියලුම සැකසුම් පාලක පැනලයේ පිහිටා ඇති අතර, ඔබට සුදුසු අයිතම තෝරා ගැනීමට සහ සැකසුම් ඇතුල් කිරීමට අවශ්ය වේ.
පළමුවෙන්ම, ඇතුල්වීමේ සීමාව වෙනස් කිරීමට හෝ එකක් ඉවත් කිරීමට, ඔබ දැනට ස්ථාපනය කර ඇත්තේ කුමක්දැයි දැන ගැනීමට අවශ්ය බව දැන ගැනීම වටී.
ව්යතිරේකය යනු ඔබ පරිපාලක අයිතිවාසිකම් සමඟ ලොග් වී සිටින විටය. එවැනි අයිතිවාසිකම් තිබීම, ඔබට පද්ධතියේ ඕනෑම පරිශීලකයෙකු සඳහා සියලු පරාමිතීන් වෙනස් කළ හැකිය, නමුත් එය "පරිපාලක" (පරිපාලක අයිතිවාසිකම් ඇති) වෙතින් වෙනස් කිරීම සඳහා, ඔබ ඔහුගේ වත්මන් පිවිසුම් සංයෝජනය ද දැන සිටිය යුතුය.
ධාරාව වෙනස් කරන්න
ඔබ දැනට ස්ථාපනය කර ඇති Windows 8 වෙත ලොග් වූ ගිණුම සඳහා පිවිසුම් මුරපදය වෙනස් කිරීම සඳහා, ඔබ මුලින්ම Ctrl Alt Del සංයෝජනය එබීමෙන් විශේෂ මෙනුවක් විවෘත කළ යුතුය. ඊළඟට, සංයෝජනය වෙනස් කිරීමට අයිතමය තෝරන්න. දැන්, එය යාවත්කාලීන කිරීමට පෙර, පද්ධතියට ඔබගේ අනන්යතාවය තහවුරු කිරීම සඳහා ඔබගේ වර්තමාන එක ඇතුලත් කිරීමට අවශ්ය වන අතර, පසුව නව එකක් කිහිප වතාවක් ඇතුලත් කරන්න.
පරිගණක කළමනාකරණය හරහා වෙනස් කරන්න
 ඉහත ක්රමයට අමතරව තවත් ක්රමයක් ඇත, එය භාවිතා කිරීමෙන් ඔබට වත්මන් වින්ඩෝස් පරිශීලකයා සඳහා පිවිසුම් සැකසුම් වෙනස් කළ හැකිය. මේ සඳහා විශේෂ උපයෝගීතාවයක් භාවිතා කරනු ඇත. පළමුවෙන්ම, ඔබ "මගේ පරිගණකය" කොටස විවෘත කළ යුතුය. ඔබට "පරිශීලකයින්" කොටස විවෘත කිරීමට අවශ්ය කවුළුවක් දිස්වනු ඇත.
ඉහත ක්රමයට අමතරව තවත් ක්රමයක් ඇත, එය භාවිතා කිරීමෙන් ඔබට වත්මන් වින්ඩෝස් පරිශීලකයා සඳහා පිවිසුම් සැකසුම් වෙනස් කළ හැකිය. මේ සඳහා විශේෂ උපයෝගීතාවයක් භාවිතා කරනු ඇත. පළමුවෙන්ම, ඔබ "මගේ පරිගණකය" කොටස විවෘත කළ යුතුය. ඔබට "පරිශීලකයින්" කොටස විවෘත කිරීමට අවශ්ය කවුළුවක් දිස්වනු ඇත.
මෙහිදී අපි උනන්දුවක් දක්වන ගිණුම තෝරන්නෙමු, ඒ සඳහා පිවිසුම් සංයෝජනය වෙනස් කරනු ලැබේ (මෙය ලැයිස්තුවෙන් ඕනෑම එකක් විය හැක), ඉන්පසු සන්දර්භය මෙනුව ගෙන ඒමට එය මත දකුණු-ක්ලික් කරන්න. දැන් "මුරපදය සකසන්න" තෝරන්න. ඉහත ක්රමය මෙන් නොව ඔබට වර්තමාන එක සඳහන් කිරීමට අවශ්ය නොවේ. මෙහිදී ඔබට වින්ඩෝස් වෙත ලොග් වීමට නව සංයෝජනයක් ඇතුළත් කර තහවුරු කිරීමට අවශ්ය වේ.
 එය වෙනස් කිරීම සඳහා පැරණි එක ඇතුළත් කිරීමේ අවශ්යතාවය නොමැතිකම පැහැදිලි වන්නේ පරිපාලක අයිතිවාසිකම් ඇත්තේ ඇතැම් පුද්ගලයින්ට පමණක් වන අතර එමඟින් මෙම උපයෝගීතාව භාවිතා කිරීමට හැකි වන අතර ඒ අනුව ඕනෑම මෙහෙයුම් පද්ධතියකට ලොග් වීම සඳහා සංයෝජනය වෙනස් කිරීමේ හැකියාව ඇත. ගිණුම. මෙම ක්රමය බොහෝ විට විශේෂඥයින් සහ පද්ධති පරිපාලකයින් විසින් භාවිතා කරනු ලැබේ.
එය වෙනස් කිරීම සඳහා පැරණි එක ඇතුළත් කිරීමේ අවශ්යතාවය නොමැතිකම පැහැදිලි වන්නේ පරිපාලක අයිතිවාසිකම් ඇත්තේ ඇතැම් පුද්ගලයින්ට පමණක් වන අතර එමඟින් මෙම උපයෝගීතාව භාවිතා කිරීමට හැකි වන අතර ඒ අනුව ඕනෑම මෙහෙයුම් පද්ධතියකට ලොග් වීම සඳහා සංයෝජනය වෙනස් කිරීමේ හැකියාව ඇත. ගිණුම. මෙම ක්රමය බොහෝ විට විශේෂඥයින් සහ පද්ධති පරිපාලකයින් විසින් භාවිතා කරනු ලැබේ.
වසම වෙනස් කරන්න
ඔබට වින්ඩෝස් ඩොමේන් ගිණුමක් සඳහා මුරපදය වෙනස් කිරීමට අවශ්ය වූ විට, පළමු ක්රමය පමණක් සිදු කරනු ඇත. "පරිගණක කළමනාකරණය" හරහා ඔබට දේශීය පරිශීලකයින් සඳහා පමණක් දත්ත වෙනස් කළ හැකි බව සැලකිල්ලට ගත යුතුය. වසම් ගිණුමක් සඳහා මුරපදය වෙනස් කිරීම සඳහා, ඔබට සක්රීය නාමාවලිය වෙත ප්රවේශය ද තිබිය යුතුය: පරිශීලකයන් සහ පරිගණක, මෙන්ම සැකසීම් සඳහා අවශ්ය වෙනස්කම් කිරීමට සුදුසු අයිතිවාසිකම්.
අනවසර ප්රවේශයකින් ආරක්ෂා කරන ලද මෙහෙයුම් පද්ධතියක් සමහර විට පරිගණකයේ මුරපදය වෙනස් කරන්නේ කෙසේද යන ප්රශ්නයට පිළිතුරක් අවශ්ය වේ. මෙය සිදු කරන්නේ කෙසේද යන්න මූලික වශයෙන් මෙහෙයුම් පද්ධතිය මත රඳා පවතී.
ඒවා අතර බොහෝ වෙනස්කම් නොමැත, කෙසේ වෙතත්, ඇතැම් සූක්ෂ්මතා දැන ගැනීම වටී, විශේෂයෙන් අද්දැකීම් අඩු පරිශීලකයින් සඳහා.

OS Windows XP
වින්ඩෝස් එක්ස්පී මෙහෙයුම් පද්ධතිය සෑම වසරකම අඩු හා අඩු පරිශීලකයින් විසින් භාවිතා කරනු ලැබේ, මන්ද නිෂ්පාදකයා දැනටමත් එයට සහය දැක්වීම නතර කර ඇත. නමුත් සමහර පරිගණකවල එය තවමත් ස්ථාපනය කර ඇති අතර මුරපදය වෙනස් කිරීමට හෝ සැකසීමට යන අය පහත සඳහන් දෑ කළ යුතුය:
- ආරම්භක මෙනුව වෙත යන්න;
- "පාලක පැනලය" තෝරන්න;
- පරිශීලක ගිණුම් අයිතමය සොයාගෙන විවෘත කරන්න;

- පරිශීලක පිවිසුම වෙනස් කිරීමට යන්න;
- "සුබ පැතුම් රේඛාව භාවිතා කරන්න" (එකක් තිබේ නම්) අසල ඇති කොටුව සලකුණු නොකර අයදුම් කරන්න පරාමිතීන් සකසන්න;
- Ctrl + Alt + Delete යතුරු ඔබන්න සහ දිස්වන කවුළුවෙහි, මුරපදය වෙනස් කිරීමට විකල්පය තෝරන්න;
- පෙර මුරපදය සහ ඔබේ පරිගණකය ආරක්ෂා කරන නව අක්ෂර එකතුවක් ඇතුළත් කරන්න.
තවත් විකල්පයක් හැකි ය, ඒ සඳහා පළමු කරුණු තුන සමපාත වේ. නමුත් පසුව ඔබගේ ගිණුම තෝරා "මුරපද සාදන්න" තෝරන්න. පැරණි සංයෝජනය පැවතුනේ නම්, එය වෙනස් කිරීමට පෙර ඔබට එය ඇතුල් කිරීමට සිදුවනු ඇත.
වින්ඩෝස් 7 සඳහා පියවර
වින්ඩෝස් 7 සඳහා මුරපදය වෙනස් කිරීම සමාන ක්රියා වලින් වෙනස් නොවේ පෙර අනුවාදයමෙහෙයුම් පද්ධතිය.
මෙය සිදු කිරීම සඳහා ඔබට අවශ්ය වනු ඇත:
- Ctrl+Alt+Del ඔබන්න;
- මෙනුව දිස් වූ පසු, "මුරපදය වෙනස් කරන්න" තෝරන්න;
- පැරණි (එකක් ස්ථාපනය කර ඇත්නම්) සහ නව මුරපද ඇතුළත් කරන්න.
වින්ඩෝස් 8
වින්ඩෝස් 8 සහ 8.1 හි මුරපදය වෙනස් කිරීමේ ක්රමයේ වෙනස්කම් තිබේ.
මෙය සිදු කිරීම සඳහා ඔබට සිදු වනු ඇත:
- පද්ධතියේ ඩෙස්ක්ටොප් එකේ ඉහළ දකුණු කෙළවරට කර්සරය ගෙන යන්න;
- විශේෂ පුවරුව දිස්වන තෙක් රැඳී සිටින්න;
- "විකල්ප" ලකුණ තෝරන්න;
- "පරිගණක සැකසුම් වෙනස් කරන්න" මත ක්ලික් කරන්න;
- "පරිශීලකයින්" මෙනුව තෝරන්න සහ වෙනස් කිරීමේ බොත්තම ක්ලික් කරන්න;
- පළමුව පැරණි එක සහ පසුව අලුත් එක ඇතුල් කරන්න වින්ඩෝස් මුරපදය 8;
- පරිශීලකයා පෙර සංයෝජනය අමතක වී ඇත්නම්, ඉඟියක් භාවිතා කළ යුතුය;
- "Done" ක්ලික් කරන්න.
මෙහෙයුම් කාමරය වින්ඩෝස් පද්ධතිය 10
සමඟ පරිගණකය සඳහා වින්ඩෝස් ස්ථාපනය කර ඇත 10 ගිණුමේ මුරපදය වෙනස් කිරීම අනෙකුත් OS වලට වඩා අපහසු වේ.
- ආරම්භක මෙනුව වෙත යාමෙන්, ඔබට සැකසීම් විවෘත කර "ගිණුම්" තෝරන්න.
- ඊළඟට, පිවිසුම් පරාමිතීන් වෙත යන්න
- එවිට නව මුරපදයක් තෝරා ගනු ලැබේ.
- ඔබගේ පැරණි මුරපදය සමඟ සත්යාපනය කිරීමෙන් පසු හෝ වින්ඩෝස් උපයෝගිතාහෙලෝ, සැකසුම් මත පදනම්ව, ඔබට පැරණි සහ නව මුරපද ඇතුළත් කිරීමට අවශ්ය වනු ඇත. වෙනත් ගිණුම් වලද ඔබගේ ගිණුමට ලොග් වීමට එම සංයෝජන භාවිතා කළ හැක. වින්ඩෝස් උපාංග 10 - උදාහරණයක් ලෙස, ටැබ්ලටයක් හෝ ස්මාර්ට් ජංගම දුරකතනයක් මත.
ඔබගේ මුරපදය අමතක වී ඇත්නම්
ඔහුගේ කේතාංකය අමතක වූ පරිශීලකයෙකුට එය ප්රතිසාධනය කිරීමට පියවර කිහිපයක් ගත යුතුය.
මෙය ලබා ගැනීමට අවශ්ය වනු ඇත ආරම්භ කළ හැකි ෆ්ලෑෂ් ධාවකයහෝ ස්ථාපන තැටියඑකම සමග මෙහෙයුම් පද්ධතිය, ඔබේ පරිගණකයේ ඇති.
- බාගත කර "පද්ධති ප්රතිෂ්ඨාපනය" තේරීමෙන් පසුව, ඔබ විධාන රේඛාව වෙත යා යුතුය.
- පේළියේ, “copy c:\windows\system32\sethc.exe c:\” සහ “copy c:\windows\system32\cmd.exe c:\windows\system32\sethc.exe” යන විධානයන් අනෙක් අතට ඇතුළත් කර ඇත. , මුරපදය අඩංගු ගොනු ආදේශ කිරීම සඳහා අවශ්ය වේ.
- පරිගණකය නැවත ආරම්භ කිරීමෙන් පසු, Windows 7 හෝ වෙනත් OS වෙත පිවිසීමට මුරපදයක් ඉල්ලා සිටින විට, Shift යතුර 5 වතාවක් ඔබන්න. දැන්, ඇලෙන සුළු යතුරු හසුරුව වෙනුවට, එය ක්රියාත්මක වේ විධාන රේඛාව, එහි ශුද්ධ පරිශීලක "නම" "නව මුරපදය" ඇතුළත් කර ඇත.
- මෙයින් පසු, ඔබට තෝරාගත් කේතාංකය සමඟින් වින්ඩෝස් වෙත ලොග් විය හැකි අතර, ලොග් වූ පසු, sethc.exe ගොනුව C:\Windows\System32 ෆෝල්ඩරය වෙත ආපසු ලබා දෙන්න.
මුරපදයක් තෝරා ගැනීම
පරිශීලකයාට අමතක වී ඇති තත්වයක් වළක්වා ගැනීම සඳහා සහ ඒ සමඟම පද්ධතියේ ආරක්ෂාව සහතික කිරීම සඳහා, ඔබ නිවැරදි අක්ෂර සංයෝජනය තෝරාගත යුතුය:
- ඔබගේ උපන් දිනය භාවිතා නොකරන්න;
- පහසුවෙන් අතින් තෝරා ගත හැකි name, qwerty හෝ 12345 වැනි සරල සංයෝජන භාවිතා නොකරන්න;
- ඉතා මැනවින්, Windows 7 හෝ වෙනත් පද්ධතියක් අනවසරයෙන් ආරක්ෂා කිරීම සඳහා, ඔබ විශාල සහ කුඩා ලතින් අකුරු අඩංගු මුරපදයක් ඇතුළත් කළ යුතුය.
- හෝඩිය, අංක කිහිපයක් සහ, වඩාත් සුදුසු, යම් සංකේතයක්.
ඉතා සංකීර්ණ මුරපදයක් පවා විශේෂඥයෙකුට පද්ධතිය අනවසරයෙන් ඇතුළුවීම වැළැක්වීමට උපකාරී නොවේ. කෙසේ වෙතත්, එකම පරිශීලකයින්ගේ අහඹු ප්රවේශයෙන් එය ප්රමාණවත් වනු ඇත.
තේමාත්මක වීඩියෝ:
ඔබගේ පුද්ගලික දත්ත තෙවන පාර්ශවයන් වෙත දැනගෙන ඇති බවට සැකයක් තිබේ නම්, ඔබ වහාම ඔබගේ ප්රවේශ මුරපදය වෙනස් කළ යුතුය. ඇත්ත වශයෙන්ම, මේ සම්බන්ධයෙන් සංකීර්ණ කිසිවක් නොමැත, නමුත් මීට පෙර Metro අතුරුමුහුණත භාවිතා නොකළ පරිශීලකයෙකුට එය ගැටළුවක් විය හැකිය. විවිධ ආකාරයේ ගිණුම් සඳහා ඔබට මුරපදය වෙනස් කළ හැකි ක්රම 2ක් දෙස බැලීමට අපි කැමැත්තෙමු.
Windows 8 හි ඔබගේ මුරපදය වෙනස් කිරීම
ඔබේ පරිගණකය අනවසරයෙන් ආරක්ෂා කර ගැනීමට ඇති පහසුම ක්රමය නම් මුරපදයක් සකසා එය නිතිපතා යාවත්කාලීන කිරීමයි. වින්ඩෝස් 8 හි ගිණුම් වර්ග 2 ක් ඇත: දේශීය සහ ගෝලීය, එනම් නිල Microsoft වෙබ් අඩවියේ ගිණුමක්. ඒ අනුව, මුරපදයක් භාවිතයෙන් ඔබේ පරිගණකය සුරක්ෂිත කිරීමට ක්රම 2 ක් ද ඇත.
දේශීය ගිණුමේ මුරපදය වෙනස් කිරීම
මෙම අවස්ථාවේදී, ඔබ එක් පරිගණකයක (දේශීයව) පමණක් පිහිටා ඇති ඔබගේ Microsoft ගිණුම සඳහා පමණක් මුරපදයක් සකසා ඇත. මයික්රොසොෆ්ට් ගිණුමක් ඇති ඔබේ අනෙකුත් පරිගණකවල භාවිතා කිරීමට ඔබට එකම මුරපදය අවශ්ය නම්, මෙම ක්රමය ඔබට නොගැලපේ.
ඔබට පහත උපදෙස් භාවිතා කර දේශීය වාර්තාවක් සඳහා මුරපදයක් සැකසිය හැක:

ඔබගේ Microsoft ගිණුමේ මුරපදය වෙනස් කිරීම
මෙම අවස්ථාවේදී, ඔබ ඔබේ පරිගණකයට ප්රවේශ වීමට පමණක් නොව, Microsoft වෙබ් අඩවියේ පිහිටා ඇති ඔබගේ ගිණුමට මුරපදයක් සකසා ඇත. මෙම ක්රමය පහසු වන්නේ ඔබට Windows 8 හෝ 10 හි වෙනත් පරිගණකයක් සඳහා නව මුරපදයක් ඉදිරිපත් කිරීමට අවශ්ය නොවන නමුත් ඔබගේ Microsoft ගිණුම ගිණුමට සම්බන්ධ කරන්න.
මෙම නඩුවේ මුරපදය වෙනස් කිරීමේ ක්රියාවලිය මේ ආකාරයෙන් පෙනේ:

ආයුබෝවන්.
වින්ඩෝස් 8 ස්ථාපනය කරන විට, පෙරනිමියෙන්, එය පරිගණකයට ඇතුල් වීමට මුරපදයක් සකසයි. මෙහි කිසිදු වරදක් නැත, නමුත් එය සමහර පරිශීලකයින්ට කරදර කරයි (උදාහරණයක් ලෙස, මම: ඇසීමෙන් තොරව පරිගණකයට "නැඟීමට" හැකි ආගන්තුකයන් නිවසේ නොමැත). මීට අමතරව, පරිගණකය සක්රිය කිරීමේදී මුරපදය ඇතුළත් කිරීමට අමතර කාලයක් ගත කිරීමට සිදු වේ (සහ නින්දේ මාදිලියෙන් පසුව පවා, මාර්ගයෙන්).
සාමාන්යයෙන්, අවම වශයෙන් වින්ඩෝස් හි නිර්මාතෘවරුන් විසින් අදහස් කරන ලද ගිණුමක්, එක් එක් පරිගණක පරිශීලකයා සඳහා නිර්මාණය කළ යුතු අතර, එක් එක් පුද්ගලයාට විවිධ අයිතිවාසිකම් (ආගන්තුක, පරිපාලක, පරිශීලක) තිබිය යුතුය. ඇත්ත, රුසියාවේ, සාමාන්යයෙන්, අයිතිවාසිකම් එතරම් වෙනස් නොවේ: ඔවුන් තම නිවසේ පරිගණකයේ එක් ගිණුමක් සාදන අතර සෑම කෙනෙකුම එය භාවිතා කරයි. මුරපදයක් ඇත්තේ ඇයි?! අපි දැන් එය නිවා දමමු!
ඔබගේ Windows 8 ගිණුමේ මුරපදය වෙනස් කරන්නේ කෙසේද
1) ඔබ වින්ඩෝස් 8 වෙත ලොග් වූ විට, ඔබ මුලින්ම දකින්නේ ටයිල් සහිත තිරයක්: විවිධ පුවත්, තැපෑල, දින දර්ශනය යනාදිය. කෙටිමං අතර පරිගණක සැකසුම් සහ වින්ඩෝස් ගිණුමට යාමට බොත්තමක් ඇත. අපි එය ඔබන්න!
විකල්ප විකල්පය
ඔබට වෙනත් ආකාරයකින් සැකසීම් වෙත යා හැකිය: ඩෙස්ක්ටොප් එකේ පැති මෙනුව අමතන්න, සැකසුම් පටිත්ත වෙත යන්න. ඉන්පසුව, තිරයේ පතුලේම, "පරිගණක සැකසුම් වෙනස් කරන්න" බොත්තම මත ක්ලික් කරන්න (පහත තිර රුව බලන්න).
3) එවිට ඔබට "පිවිසුම් විකල්ප" සැකසුම් ඇතුළත් කළ යුතුය.
5) එවිට ඔබට ඔබගේ වත්මන් මුරපදය ඇතුළත් කිරීමට අවශ්ය වේ.
6) සහ අවසාන වශයෙන් ...
නව මුරපදයක් සහ ඒ සඳහා ඉඟියක් ඇතුළත් කරන්න. මේ ආකාරයෙන් ඔබට ඔබේ Windows 8 ගිණුමේ මුරපදය වෙනස් කළ හැක. මාර්ගය වන විට, ඔබේ පරිගණකය නැවත ආරම්භ කිරීමට අමතක නොකරන්න.
වැදගත්!ඔයාට අවශ්ය නම් මුරපදය අක්රිය කරන්න(එය කිසිසේත් නොපවතින පරිදි) - එවිට ඔබට මෙම පියවරේ ඇති සියලුම ක්ෂේත්ර හිස්ව තැබිය යුතුය. එහි ප්රතිඵලයක් වශයෙන්, ඔබ ඔබේ පරිගණකය සක්රිය කරන සෑම අවස්ථාවකම මුරපදයක් ඉල්ලා නොසිට Windows 8 ස්වයංක්රීයව ආරම්භ වේ. මාර්ගය වන විට, වින්ඩෝස් 8.1 හි සෑම දෙයක්ම එකම ආකාරයකින් ක්රියා කරයි.
දැනුම්දීම: මුරපදය වෙනස් කර ඇත!
මාර්ගය වන විට, ගිණුම් වෙනස් විය හැකිය: අයිතිවාසිකම් ගණන (යෙදුම් ස්ථාපනය කිරීම සහ අස්ථාපනය කිරීම, පරිගණකයක් සැකසීම, ආදිය) සහ බලය පැවරීමේ ක්රමය (දේශීය සහ ජාලය) යන දෙකම. මේ ගැන වැඩි විස්තර පසුව ලිපියෙන්.
වින්ඩෝස් 8 හි ගිණුම් වර්ග
පරිශීලක අයිතිවාසිකම් අනුව
- පරිපාලක යනු පරිගණකයේ ප්රධාන පරිශීලකයා වේ. වින්ඩෝස් හි ඕනෑම සැකසුම් වෙනස් කළ හැකිය: යෙදුම් ඉවත් කිරීම සහ ස්ථාපනය කිරීම, ගොනු මකා දැමීම (පද්ධති ඒවා ඇතුළුව), වෙනත් ගිණුම් සාදන්න. වින්ඩෝස් ධාවනය වන ඕනෑම පරිගණකයක පරිපාලක අයිතිවාසිකම් සහිත අවම වශයෙන් එක් පරිශීලකයෙකු සිටී (එය තාර්කික ය, මගේ මතය අනුව).
- පරිශීලක - මෙම කාණ්ඩයට තරමක් අඩු හිමිකම් ඇත. ඔව්, ඔවුන් යම් ආකාරයක යෙදුම් ස්ථාපනය කළ හැකිය (උදාහරණයක් ලෙස, ක්රීඩා), සැකසුම් තුළ යමක් වෙනස් කරන්න. නමුත්, පද්ධතියේ ක්රියාකාරිත්වයට බලපෑම් කළ හැකි බොහෝ සැකසුම් සඳහා, ඒවාට ප්රවේශය නොමැත.
- අමුත්තා යනු අවම අයිතිවාසිකම් ඇති පරිශීලකයා වේ. ඔබ ඔබේ පරිගණකයේ ගබඩා කර ඇති දේ බැලීමට හැකි වන පරිදි එවැනි ගිණුමක් සාමාන්යයෙන් භාවිතා වේ - i.e. පැමිණ, බැලීම, වසා දැමීම සහ අක්රිය කිරීමේ කාර්යය ඉටු කරයි...
- දේශීය ගිණුම- සාමාන්ය ගිණුමක්, සම්පූර්ණයෙන්ම ඔබේ දෘඪ තැටියේ ගබඩා කර ඇත. මාර්ගය වන විට, අපි මෙම ලිපියේ පළමු කොටසේ මුරපදය වෙනස් කළේ එහි ය.
- මාර්ගගත ගිණුම- නව මයික්රොසොෆ්ට් විශේෂාංගයක් එහි සේවාදායකයේ පරිශීලක සැකසුම් ගබඩා කිරීමට ඔබට ඉඩ සලසයි. ඇත්ත, ඔබට ඔවුන් සමඟ සම්බන්ධයක් නොමැති නම්, එවිට ඔබට ලොග් වීමට නොහැකි වනු ඇත. එක් අතකින් ඉතා පහසු නොවේ, අනෙක් පැත්තෙන් (නිරන්තර සම්බන්ධතාවයක් සහිතව) - ඇයි නැත්තේ?!
ගිණුමක් සාදා ගන්නේ කෙසේද? ගිණුම් අවසර වෙනස් කරන්නේ කෙසේද?
ගිණුමක් තනන්න
1) ගිණුම් සැකසුම් තුළ (ලොග් වන්නේ කෙසේද, ලිපියේ පළමු කොටස බලන්න) - "වෙනත් ගිණුම්" ටැබයට යන්න, ඉන්පසු "ගිණුම එකතු කරන්න" බොත්තම ක්ලික් කරන්න.
4) ඊළඟ පියවරේදී, ඔබගේ පරිශීලක නාමය ඇතුළත් කරන්න. පරිශීලක නාමය ලතින් භාෂාවෙන් ඇතුළත් කිරීමට මම නිර්දේශ කරමි (ඔබ එය රුසියානු භාෂාවෙන් ඇතුළත් කළහොත්, සමහර යෙදුම්වල ගැටළු ඇතිවිය හැකිය: රුසියානු අක්ෂර වෙනුවට හයිරොග්ලිෆ්).
5) ඇත්ත වශයෙන්ම, ඉතිරිව ඇත්තේ පරිශීලකයා (සූදානම් බොත්තම) එකතු කිරීම පමණි.
ගිණුම් හිමිකම් සංස්කරණය කිරීම, අයිතිවාසිකම් වෙනස් කිරීම
ගිණුම් හිමිකම් වෙනස් කිරීම සඳහා, ගිණුම් සැකසුම් වෙත යන්න (ලිපියේ පළමු කොටස බලන්න). ඉන්පසුව, "වෙනත් ගිණුම්" කොටසේ, ඔබට වෙනස් කිරීමට අවශ්ය ගිණුම තෝරන්න (මගේ උදාහරණයේ, "gost") සහ එම නමේ බොත්තම මත ක්ලික් කරන්න. පහත තිර රුවක් බලන්න.
ඊළඟට කවුළුව තුළ ඔබට තෝරා ගැනීමට ගිණුම් විකල්ප කිහිපයක් තිබේ - ඔබට අවශ්ය එකක් තෝරන්න. මාර්ගය වන විට, කිහිපයක් නිර්මාණය කරන්න පරිපාලකයින්මම එය නිර්දේශ නොකරමි (මගේ මතය අනුව, එක් පරිශීලකයෙකුට පමණක් පරිපාලක අයිතිවාසිකම් තිබිය යුතුය, එසේ නොමැතිනම් එය අවුල් සහගත වනු ඇත ...).