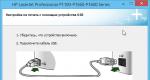වින්ඩෝස් 7 ඇඩැප්ටර සැකසුම් වෙනස් කරන්න. ජාල ඇඩැප්ටරය ස්ථාපනය කරන්නේ කෙසේද
1. උපාංග කළමනාකරු විවෘත කරන්න. මෙය සිදු කිරීම සඳහා: "ආරම්භය" -> "සැකසීම්" -> "පාලක පැනලය" -> "පද්ධතිය" ක්ලික් කරන්න. "දෘඪාංග" ටැබය තෝරන්න. "උපාංග කළමනාකරු" ක්ලික් කරන්න. දිස්වන කවුළුවෙහි, එහි වම්පස ඇති [+] මත ක්ලික් කිරීමෙන් "ජාල කාඩ්පත්" ශාඛාව පුළුල් කරන්න.
2. රැහැන්ගත ජාල ඇඩැප්ටරය වම්-ක්ලික් කරන්න ("Realtek...")
දකුණු මූසික බොත්තම මත ක්ලික් කර "ප්රොපටීස්" තෝරන්න.

මෙම උපාංගය භාවිතයේ (සක්රිය කර ඇති) සහ නිසි ලෙස ක්රියා කරන බවට වග බලා ගන්න. එය අක්රිය නම්, එය සක්රිය කරන්න ("උපාංග භාවිතය").

3. Power Management ටැබ් එක තෝරන්න.
4. "බලය සුරැකීමට මෙම උපාංගය අක්රිය කිරීමට පරිගණකයට ඉඩ දෙන්න" යන කොටුව සලකුණු නොකරන්න. හරි ක්ලික් කරන්න. සියලුම ටැබ් වසන්න.

5. "ආරම්භක" මෙනුව -> "සැකසීම්" -> "පාලක පැනලය" විවෘත කරන්න. "ජාල සම්බන්ධතා" අයිකනය මත දෙවරක් ක්ලික් කරන්න.

6. "හරහා සම්බන්ධ කරන්න" මත දකුණු-ක්ලික් කරන්න දේශීය ජාලයසහ දිස්වන කවුළුවෙහි "ගුණාංග" තෝරන්න.

7. "අන්තර්ජාල ප්රොටෝකෝලය (TCP/IP)" යන පාඨය මත ක්ලික් කිරීමෙන් ඉස්මතු කරන්න. මෙම රේඛාව සලකුණු නොකරන්න.
8. පහත "ප්රොපටීස්" බොත්තම ක්ලික් කරන්න.
බොහෝ විට තත්වයක් පවතී නිවැරදි සම්බන්ධතාවයපරිගණක මොනිටරයේ පහළ කෙළවරේ පරිගණකයකට රවුටරය හෝ මෝඩමය "windows 7 රැහැන් රහිත ජාල සම්බන්ධතාවය" නිරූපකය නොමැත. තවද පරිශීලකයා කොපමණ වයර් මාරු කළද, මුරණ්ඩු "ජාල සම්බන්ධතා" කිසි විටෙකත් නොපෙන්වයි. මෙම අවස්ථාවේදී, "කේබල් වැඩ" ටික වේලාවක් කල් දැමීමට අවශ්ය වන අතර LAN සම්බන්ධතා සැකසුම් පරීක්ෂා කරන්න (සහ සමහරවිට නැවත ස්ථාපනය කරන්න).
වින්ඩෝස් 7 ජාල සම්බන්ධතා සැකසුම
- 1. වම් මූසික බොත්තම ක්ලික් කරන්න (ඉන්පසු සෑම විටම වම් පසින්, වෙනත් ආකාරයකින් දක්වා නොමැති නම්) ආරම්භක මෙනු බොත්තම ක්ලික් කරන්න.
- 2. "පාලක පැනලය" අයිකනය තෝරන්න.
- 3. "පාලක පැනලය" තුළ "ජාල සහ අන්තර්ජාලය" ක්ලික් කරන්න - "ජාල තත්ත්වය සහ කාර්යයන් බලන්න" (ඔබ එය නොපෙනේ නම්, දර්ශන මාදිලිය "ප්රවර්ගය" දර්ශනය වෙත මාරු කරන්න).
4. "ඇඩැප්ටර සැකසුම් වෙනස් කරන්න" මෙනුව වෙත යන්න.

5. "Local Area Network Connection" අයිකනය මත දකුණු-ක්ලික් කරන්න, සන්දර්භය මෙනුවෙන් "ප්රොපටීස්" තෝරන්න.

6. "අන්තර්ජාල කෙටුම්පත් අනුවාදය 4 (TCP / IPv4)" හි ගුණාංග පුළුල් කිරීමට දෙවරක් ක්ලික් කරන්න.
7. අපි පළමු පිරික්සුම් කොටුව ස්ථානයට මාරු කරමු: "ස්වයංක්රීයව IP ලිපිනයක් ලබා ගන්න", දෙවනුව "උතුරේ DNS ලිපිනය ස්වයංක්රීයව ලබා ගන්න".

8. පිරික්සුම් කොටු දැනටමත් නිශ්චිත ස්ථානයේ තිබුනේ නම්, පළමු එක ස්ථානයට වෙනස් කරන්න: "පහත IP ලිපිනය භාවිතා කරන්න".
පහත අගයන් සකසන්න: "IP ලිපිනය": 192.168.1.2, "Subnet mask" 255.255.255.0, "Default gateway": 192.168.1.1; "කැමති DNS සේවාදායකය": 192.168.1.1.

සැකසුම් සුරැකීමට සැකසීම් සම්පූර්ණ වූ පසු විවෘත සියලුම කවුළු වල "OK" බොත්තම ක්ලික් කිරීමට අමතක නොකරන්න.
වින්ඩෝස් 8 හි ජාල සම්බන්ධතාවයක් සැකසීම:
සාමාන්යයෙන්, මෙහි සම්බන්ධතා පරාමිතීන් සැකසීම OS හි පෙර අනුවාදයට සමානව සිදු කරනු ලැබේ. එකම අවවාදයයි: බොහෝ පරිශීලකයින් වින්ඩෝස් 8 හි ජාල සම්බන්ධතා විවෘත කරන්නේ කෙසේදැයි නොදනී. එබැවින්, මත මෙම අදියරඅපි වඩාත් විස්තරාත්මකව යමු:
1. "ආරම්භක" මෙනුව මත දකුණු-ක්ලික් කරන්න සහ දිස්වන මෙනුවේ, "සියලු යෙදුම්" තෝරන්න.

2. "යෙදුම්" මෙනුවෙහි, "පාලක පැනලය" අයිකනය ක්ලික් කරන්න.

3. "ජාල සහ අන්තර්ජාලය" අයිකනය මත ක්ලික් කරන්න.
5. "ඇඩැප්ටර සැකසුම් වෙනස් කරන්න" (ඉහළ වමේ) සොයාගෙන ක්ලික් කරන්න.
තවදුරටත් වින්යාස කිරීම "හත" ට සමානව සිදු කෙරේ: පියවර 5 සිට 8 දක්වා අනුගමනය කර ජාල සම්බන්ධතාවය පරීක්ෂා කරන්න - අනුරූප අයිකනය මොනිටරයේ පහළ කෙළවරේ දිස්විය යුතුය.
මෙහෙයුම් පද්ධතියේ ජාල ඇඩැප්ටරය (ය) සක්රිය හෝ අක්රිය කිරීමට පියවර මෙම ලිපියෙන් පෙන්වයි. වින්ඩෝස් පද්ධතිය 10
ජාල ඇඩැප්ටරය(ජාල අතුරුමුහුණත් කාඩ්පත, NIC) යනු පරිගණකය සම්බන්ධ කරන පරිගණක දෘඪාංග සංරචකයකි පරිගණක ජාලය, ජාල සම්බන්ධතාවයක් ලෙස හැඳින්වෙන, ඔබේ පරිගණකයට ජාලයක වෙනත් උපාංග සමඟ සන්නිවේදනය කිරීමට ඉඩ සලසයි.
ජාල ඇඩැප්ටරය සක්රිය හෝ අක්රිය කිරීමට, ඔබ පරිපාලකයෙකු ලෙස ලොග් විය යුතුය
අන්තර්ගතය:
1
"ජාල සම්බන්ධතා" භාවිතයෙන් ජාල ඇඩැප්ටරය සක්රිය හෝ අක්රිය කරන්නේ කෙසේද

විවෘත වන "ජාල සම්බන්ධතා" කවුළුව තුළ, ජාල ඇඩැප්ටරය අක්රිය කිරීමට, අවශ්ය ජාල ඇඩැප්ටරය මත දකුණු-ක්ලික් කර දිස්වන සන්දර්භය මෙනුවෙන් Disable තෝරන්න.

ජාල ඇඩැප්ටරය සක්රිය කිරීම සඳහා, "ජාල සම්බන්ධතා" කවුළුව තුළ, අවශ්ය (ආබාධිත) ජාල ඇඩැප්ටරය මත දකුණු-ක්ලික් කර දිස්වන සන්දර්භය මෙනුවෙන් සක්රිය කරන්න තෝරන්න.

"උපාංග කළමනාකරු" භාවිතයෙන් ජාල ඇඩැප්ටරය සක්රිය හෝ අක්රිය කරන්නේ කෙසේද
ජාල ඇඩැප්ටරය අක්රිය කිරීමට, උපාංග කළමනාකරු කවුළුව තුළ, පුළුල් කරන්න ජාල ඇඩැප්ටර, පසුව ඔබට අක්රිය කිරීමට අවශ්ය ජාල ඇඩැප්ටරය මත දකුණු-ක්ලික් කර දිස්වන සන්දර්භය මෙනුවෙන්, තෝරන්න උපාංගය අක්රිය කරන්න

දිස්වන කවුළුවෙහි, ඔව් බොත්තම ක්ලික් කිරීමෙන් උපාංගය විසන්ධි කිරීම තහවුරු කරන්න.

ජාල ඇඩැප්ටරය සක්රිය කිරීමට, උපාංග කළමනාකරු කවුළුව තුළ, පුළුල් කරන්න ජාල ඇඩැප්ටර, පසුව ආබාධිත ජාල ඇඩැප්ටරය මත දකුණු-ක්ලික් කරන්න සහ දිස්වන සන්දර්භය මෙනුවේ, තෝරන්න උපාංගය සක්රිය කරන්න

Windows PowerShell භාවිතයෙන් ජාල ඇඩැප්ටරයක් සක්රිය හෝ අක්රිය කරන්නේ කෙසේද
කළ යුතු පළමු දෙය නම් ජාල ඇඩැප්ටරයේ නම සොයා ගැනීම, මෙය කිරීමට, පරිපාලකයෙකු ලෙස සහ පහත විධානය ක්රියාත්මක කිරීමයි:නාම රේඛාව ජාල ඇඩැප්ටරයේ නම පෙන්වයි. ඔබට සබල කිරීමට හෝ අක්රිය කිරීමට අවශ්ය ජාල ඇඩැප්ටරයේ නම මතක තබා ගන්න (in මෙම උදාහරණයඊතර්නෙට්).

අපේක්ෂිත ජාල ඇඩැප්ටරය අක්රිය කිරීමට, PowerShell කොන්සෝලය තුළ පහත විධානය ක්රියාත්මක කරන්න:
Disable-NetAdapter -නම" ජාල ඇඩැප්ටරයේ නම-තහවුරු කරන්න:$falseආදේශ කරන්න ජාල ඇඩැප්ටරයේ නමඉහත විධානය තුළ ඔබට අක්රිය කිරීමට අවශ්ය ජාල ඇඩැප්ටරයේ සැබෑ නම (උදා. ඊතර්නෙට්). මෙම උදාහරණයේ දී, විධානය මේ ආකාරයෙන් පෙනේ:
Disable-NetAdapter -නම "ඊතර්නෙට්" -තහවුරු කරන්න:$false

අපේක්ෂිත ජාල ඇඩැප්ටරය සක්රීය කිරීම සඳහා, PowerShell කොන්සෝලය තුළ පහත විධානය ක්රියාත්මක කරන්න:
සබල කරන්න-NetAdapter -Name" ජාල ඇඩැප්ටරයේ නම-තහවුරු කරන්න:$falseආදේශ කරන්න ජාල ඇඩැප්ටරයේ නමඉහත විධානය තුළ ඔබට සක්රීය කිරීමට අවශ්ය ජාල ඇඩැප්ටරයේ සැබෑ නම (උදා: ඊතර්නෙට්). මෙම උදාහරණයේ දී, විධානය මේ ආකාරයෙන් පෙනේ:
Enable-NetAdapter -නම "ඊතර්නෙට්" -තහවුරු කරන්න:$false

Netsh උපයෝගීතාව භාවිතයෙන් ජාල ඇඩැප්ටරයක් සක්රිය හෝ අක්රිය කරන්නේ කෙසේද
මෙම ක්රමය උපයෝගීතා විධාන භාවිතා කරයි විධාන රේඛාව netsh (ජාල කවචය - ජාල කවචය) ඔබට පරිගණකයේ ජාල වින්යාසය පෙන්වීමට හෝ වෙනස් කිරීමට ඉඩ සලසයි.
පළමුවෙන්ම, අපි ජාල අතුරුමුහුණතේ නම සොයා ගත යුතුය, මේ සඳහා, පරිපාලකයා වෙනුවෙන් පහත විධානය ක්රියාත්මක කරන්න:
netsh අතුරුමුහුණත පෙන්වන්න අතුරු මුහුණත
සක්රිය හෝ අක්රිය කිරීමට ජාල අතුරුමුහුණතේ නම මතක තබා ගන්න (මෙම උදාහරණයේ දී, ඊතර්නෙට්).

netsh අතුරුමුහුණත කට්ටල අතුරුමුහුණත "අතුරුමුහුණතේ නම" අක්රිය කරන්නඔබට අක්රිය කිරීමට අවශ්ය ජාල ඇඩැප්ටරයේ සත්ය නම සමඟ ඉහත විධානයේ අතුරු මුහුණත නම ප්රතිස්ථාපනය කරන්න (උදා. ඊතර්නෙට්). මෙම උදාහරණයේ දී, විධානය මේ ආකාරයෙන් පෙනේ:
netsh අතුරුමුහුණත කට්ටල අතුරුමුහුණත "ඊතර්නෙට්" අක්රිය කරන්න

netsh අතුරුමුහුණත කට්ටල අතුරුමුහුණත "අතුරුමුහුණතේ නම" සක්රිය කරන්නඉහත විධානයේ ඇති අතුරුමුහුණත නම ඔබට සක්රීය කිරීමට අවශ්ය ජාල ඇඩැප්ටරයේ සත්ය නම සමඟ ප්රතිස්ථාපනය කරන්න (උදා. ඊතර්නෙට්). මෙම උදාහරණයේ දී, විධානය මේ ආකාරයෙන් පෙනේ:
netsh අතුරුමුහුණත කට්ටල අතුරුමුහුණත "ඊතර්නෙට්" සක්රිය කරන්න

WMIC විධාන භාවිතයෙන් ජාල ඇඩැප්ටරයක් සක්රිය හෝ අක්රිය කරන්නේ කෙසේද
මෙම ක්රමය Windows Management Instrumentation විධාන භාවිතා කරයි.
පළමුව, පරිපාලකයා වෙනුවෙන් මෙය සිදු කිරීම සඳහා ජාල ඇඩැප්ටරයේ දර්ශක අංකය සොයාගෙන පහත විධානය ක්රියාත්මක කරන්න:
ජාල ඇඩැප්ටරයේ දර්ශක අංකය මතක තබා ගන්න (මෙම උදාහරණයේ 8 )

ජාල ඇඩැප්ටරය අක්රිය කිරීමට, පහත විධානය ක්රියාත්මක කරන්න:
wmic path win32_networkadapter එහිදී index=දර්ශක අංක ඇමතුම අක්රීය කරයිඉහත විධානයේ ඇති දර්ශක අංකය ඔබට අක්රිය කිරීමට අවශ්ය ජාල ඇඩැප්ටරයේ සත්ය අංකය සමඟ ප්රතිස්ථාපනය කරන්න (උදා 8 ). මෙම උදාහරණයේ දී, විධානය මේ ආකාරයෙන් පෙනේ:
wmic path win32_networkadapter එහිදී index=8 ඇමතුම අක්රිය කරයි

ජාල ඇඩැප්ටරය සක්රිය කිරීමට, පහත විධානය ක්රියාත්මක කරන්න:
wmic path win32_networkadapter එහිදී index=දර්ශක අංක ඇමතුම සක්රීය කරයිඉහත විධානයේ ඇති දර්ශක අංකය ඔබට සක්රීය කිරීමට අවශ්ය සත්ය ජාල ඇඩැප්ටර අංකය සමඟ ප්රතිස්ථාපනය කරන්න (උදා 8 ). මෙම උදාහරණයේ දී, විධානය මේ ආකාරයෙන් පෙනේ:
wmic path win32_networkadapter එහිදී index=8 ඇමතුම සක්රීය කරයි

කවදා ද මෙහෙයුම් පද්ධතියනැවත ස්ථාපනය කරන විට, පරිශීලකයා අතුරුදහන් වූ ජාල ධාවකයක ගැටලුවකට මුහුණ දිය හැකිය. මෙම ධාවකය නොමැතිව, රැහැන් රහිත හෝ රැහැන්ගත ජාලයක් ධාවනය කළ නොහැක. ඔබට තැටියක් තිබේ නම්, ගැටළු නොමැත, වැඩසටහන ස්ථාපනය කරන්න. එය නොමැති විට, ධාවකය බාගත කිරීම සඳහා ඔබ සම්බන්ධිත ජාලයක් සහිත ජංගම දුරකථනයක් / ටැබ්ලටයක් සොයා ගත යුතුය. එවැනි ගැටළු මඟහරවා ගැනීම සඳහා, මෙහෙයුම් පද්ධතිය නැවත ස්ථාපනය කිරීමේදී, ඔබ ක්රියාවන්ගේ නිවැරදි ඇල්ගොරිතම අනුගමනය කළ යුතුය.
ධාවකය යනු මෙහෙයුම් පද්ධතිය සහ පරිගණකයේ අභ්යන්තර සංරචක අතර සම්බන්ධකයයි, එනම්, මෙම වැඩසටහන මඟින් මෙහෙයුම් පද්ධතිය මවු පුවරුව, වීඩියෝ සහ ජාල කාඩ්පත්, කාර්යාල උපකරණ. මෙම වැඩසටහන් සංවර්ධනය කරනු ලබන්නේ පුද්ගලික පරිගණකය අන්තර්ක්රියා කරන PC දෘඩාංග සහ ඉලෙක්ට්රොනික කාර්යාල උපකරණ නිෂ්පාදනය කරන සමාගම් විසිනි. පරිගණකයක් මිලදී ගැනීමේදී, පරිශීලකයා විවිධ ධාවක ගැන සිතන්නේ නැත, මන්ද ඒවා දැනටමත් පද්ධතියේ පූර්ව ස්ථාපනය කර ඇත. නමුත්, උදාහරණයක් ලෙස, OS හි පළමු නැවත ස්ථාපනය කිරීමෙන් හෝ නව පරිගණකයක් මිලදී ගැනීමෙන් පසුව, පරිශීලකයා ඔවුන්ගේ නොපැමිණීමට මුහුණ දෙනු ඇත.

පරිගණකයේ ජාලය සඳහා ධාවකයක් නොමැති නම්, මෙහෙයුම් පද්ධතිය ස්වයංක්රීයව පරිලෝකනය කර අතුරුදහන් වූ සියලුම ධාවක ස්ථාපනය කරන නිල වෙබ් අඩවි වලින් අන්තර්ජාලයට ගොස් බාගත කිරීමට ක්රමයක් නොමැත. ජාල උපාංග ධාවකයක් ස්ථාපනය කිරීමේදී ඔබට ගැටලුවක් ඇතිවිය හැක්කේ කවදාද? මෙම අවස්ථා තුනේදී:
- නව එකක් මත පවා, ගබඩාවෙන්, පරිගණකයෙන්, මෙහෙයුම් පද්ධතිය අතුරුදහන් විය හැකි අතර, එහි ප්රතිඵලයක් වශයෙන්, ධාවකය.
- මෙහෙයුම් පද්ධතිය ස්ථාපනය / නැවත ස්ථාපනය කරන විට.
- පද්ධතියේ අසමත් වීමක් සිදු වූ විට සහ රියදුරු වැඩ කිරීම නතර කරන විට.

මොකද ඇතුලේ මෑත කාලයේපරිශීලකයන් වැඩි වැඩියෙන් තමන් විසින්ම පරිගණක එකලස් කරන විට (අභ්යන්තර සංරචක තෝරන්න), DVD ධාවකයක් අතුරුදහන් විය හැකි අතර, එහි ප්රතිඵලයක් ලෙස, තැටියකින් කිසිදු ධාවකයක් ස්ථාපනය කළ නොහැක.
මේ සම්බන්ධයෙන්, ඔබේ පරිගණකයේ වෙනම ෆෝල්ඩරයක සම්පූර්ණ ධාවක කට්ටලයක් තබා ගැනීමට හෝ ඒවා ෆ්ලෑෂ් කාඩ්පතකට බාගත කිරීමට අපට උපදෙස් දිය හැකිය. මෙම අවස්ථාවේදී, ඔබ සෙවිය යුතු නැත ජංගම උපකරණයනිෂ්පාදකයින්ගේ වෙබ් අඩවි වල නිල පිටු වෙත ගොස් එතැන් සිට අතුරුදහන් වූ ධාවක ස්වයංක්රීයව ස්ථාපනය කරන වැඩසටහනක් බාගන්න.
ජාල ධාවකය ස්ථාපනය කිරීම
ධාවක ස්ථාපනය කිරීමට පෙර, ඔබ ඔබේ පරිගණකය හඳුනාගත යුතුය. අභ්යන්තර පරිගණක දෘඩාංගවල සියලුම වෙළඳ නාම සහ මාදිලි විශේෂ "කේතාංක" වලින් සංකේතනය කර ඇත. මෙය සිදු කරනුයේ ස්ථාපනය අතරතුර ධාවකයට පරිගණක ආකෘතිය සහ එහි නිෂ්පාදකයා හඳුනා ගත හැකි වන පරිදි ය. ජාල උපාංග ධාවක කේතය මෙලෙස දිස්වේ: PCI/TECH_xxxx&DEV_xxxx&SUBSYS_xxxxxx. TECH යන්නෙන් අදහස් කරන්නේ පරිගණකය සඳහා දෘඩාංග A4Tech විසින් සාදන ලද අතර DEV යනු උපාංග හැඳුනුම්පතයි.පියවර 1. දෘඪාංග හඳුනාගැනීම
කේතය සොයා ගැනීම සඳහා, ආරම්භය ක්ලික් කරන්න, සෙවුම් ක්ෂේත්රය තුළ උපාංග කළමනාකරු ඇතුළු කරන්න. ඊළඟට, ඔබට උපකරණ හඳුනා ගත හැකි මෙනුවක් විවෘත වේ. ඔබන්න" ජාල ඇඩැප්ටර» සහ පාලකයේ නම තෝරන්න.
ඔබ මෙය කළ පසු, විස්තර කොටස විවෘත වේ. ඔවුන්ගේ "ගුණාංග" සොයාගෙන "ආකෘති හැඳුනුම්පත" තෝරන්න. පළමු පේළියේ උපාංග ආකෘතිය පිළිබඳ සම්පූර්ණ තොරතුරු අඩංගු වේ.

පියවර 2: ජාල ඇඩැප්ටර ධාවකය ස්ථාපනය කරන්න/යාවත්කාලීන කරන්න
මෙය ඔබගේ උපකරණ හඳුනාගැනීම වේ. උදාහරණයක් ලෙස, ඕනෑම සෙවුම් යන්ත්රයක නම ඇතුළත් කිරීමෙන් දැන් ඔබට එය අන්තර්ජාලයේ සොයාගත යුතුය.සෙවුම් යන්ත්රය නිල ධාවක පිටුව ලබා දෙනු ඇත, ඔබ එය ඔබේ පරිගණකයට බාගත කළ යුතුය. එවිට ස්ථාපන ක්රියාවලියම පැමිණේ. ඔබට ජාල උපාංග ධාවකයක් යාවත්කාලීන කිරීමට අවශ්ය නම්, ඔබ එයම කරන්න: හැඳුනුම්පත සොයා, සෙවුමට ඇතුල් කරන්න, බාගත කර ස්ථාපනය කරන්න.
ධාවකයේ නැතිවූ හෝ නවතම අනුවාදයක් ස්ථාපනය කිරීමට, "උපාංග කළමනාකරු" භාවිතා කරන්න. අවසාන පියවර සඳහාද එසේ කරන්න ධාවක යාවත්කාලීන කරන්න».

"මෙම පරිගණකයේ ධාවක මෘදුකාංග සොයන්න" තෝරන්න.

නිෂ්පාදකයාගේ නිල වෙබ් අඩවියෙන් බාගත කළ අවශ්ය ධාවක ඔබ සුරකින ලද ෆෝල්ඩරය වෙත ගොස් "ඊළඟ" බොත්තම භාවිතයෙන් ඒවා ස්ථාපනය කරන්න.

බොහෝ පරිශීලකයින්, ධාවකයන්ගේ නව අනුවාද ස්ථාපනය කිරීමට පෙර, ගැටුම් සහ අක්රියතාවය වළක්වා ගැනීම සඳහා පැරණි ඒවා ඉවත් කරන්න, මන්ද ඔබ සියල්ල නිවැරදිව කළද අන්තර්ජාලය පරිගණකයේ නොපෙන්වයි. මෙම අවස්ථාවේදී, ඔබ තවමත් පරිශීලකයින්ගේ උපදෙස් ලබාගෙන පැරණි අනුවාද ඉවත් කළ යුතුය.
එය කරන්නේ කෙසේද! උපාංග කළමනාකරු තුළ, ඔබට අස්ථාපනය කළ හැකිය පැරණි අනුවාදයජාල ධාවකය. තේරීම සමඟ එකඟ වන්න, සහ පද්ධතිය ඔබේ පරිගණකයේ කලින් ස්ථාපනය කර ඇති ජාල උපාංග ධාවකය ඉවත් කරනු ඇත.

පියවර දෙකක් ඉතිරිව ඇති අතර ඔබේ පරිගණකය සම්පූර්ණයෙන්ම ක්රියා කරයි. පළමු පියවර - නැවත ආරම්භ කර උපාංග කළමනාකරු විවෘත කරන්න. ඉවත් කළ ධාවකය වෙනුවට දිස්වනු ඇත " ජාල පාලකය"පරිච්ඡේදයේ" වෙනත් උපකරණ».

අවසාන අදියරේදී, (ජාල උපාංග ධාවක යාවත්කාලීන කිරීම/ස්ථාපනය කිරීම) සිට පියවර අනුගමනය කරන්න.
වින්ඩෝස් 8.1 පරිගණකයක් සමඟ වැඩ කිරීමට නව රවුටරයක් සැකසීමේදී, මම වින්ඩෝස් හි ජාල ඇඩැප්ටරයේ IP ලිපින සැකසුම් කොපමණ වාර ගණනක් වින්යාස කළද, සැකසුම් "ස්වයංක්රීයව IP ලිපිනයක් ලබා ගන්න" වෙත ආපසු යන බව මට පෙනී ගියේය. නිසැකවම, මෙය සමහර ජාල ඇඩැප්ටර සැකසුම් දූෂිත වී ඇති බවට ලකුණක් විය. එබැවින්, එකම විසඳුම වන්නේ දූෂිත සැකසුම් අතින් ඉවත් කිරීමයි වින්ඩෝස් රෙජිස්ට්රිසහ නව සැකසුම් ප්රතිසාධනය කරන්න. එය කරන්නේ කෙසේද යන්න මෙන්න:
පියවර 1 - ඔබේ පරිගණකයේ ජාල ඇඩැප්ටරය නැවත ස්ථාපනය කරන්න
- ධාවන සංවාදය විවෘත කිරීමට Win+R යතුරුපුවරු කෙටිමඟ භාවිතා කරන්න.
- ධාවන සංවාද කොටුවේ, devmgmt.msc ටයිප් කර Enter ඔබන්න. උපාංග කළමනාකරු කවුළුව විවෘත වේ.
- උපාංග කළමනාකරු කවුළුව තුළ, ඔබ ඔබේ ජාල ඇඩැප්ටරය තෝරාගත යුතුය, ඉන්පසු එය මත දකුණු-ක්ලික් කර අස්ථාපනය කරන්න තෝරන්න.
4. උපාංග කළමනාකරුගෙන් එය අතුරුදහන් වූ පසු, නැවුම් දෘඩාංග වින්යාස බොත්තම මත ක්ලික් කරන්න - ජාල ඇඩැප්ටරය නැවත පරිලෝකනය කිරීමට සහ ඒ සඳහා ධාවක ස්ථාපනය කිරීමට මෙවලම් තීරුවේ ඇති අයිකනය.
5. ඔබ ඔබේ ජාල ඇඩැප්ටරය සඳහා තෙවන පාර්ශවීය ධාවක භාවිතා කරන්නේ නම්, ඔබට එම ධාවක නැවත ස්ථාපනය කිරීමට හෝ යාවත්කාලීන කිරීමට අවශ්ය වනු ඇත, ඒවා අන්තර්ජාලයෙන් බාගත කිරීමෙන් හෝ ඇතුළත් කර ඇති සංයුක්ත තැටිය භාවිතයෙන්.
පියවර 2 - රෙජිස්ට්රි හි ඇති සැකසුම් ඉවත් කරන්න
1. ධාවන සංවාදය විවෘත කිරීමට Win+R යතුරුපුවරු කෙටිමඟ භාවිතා කරන්න.
2. Run dialog box එකේ regedit.exe ටයිප් කර Enter ඔබන්න. මෙය Registry Editor කවුළුව විවෘත කරනු ඇත.
3. රෙජිස්ට්රි සංස්කාරකයේ, HKEY_LOCAL_MACHINE\SYSTEM\CurrentControlSet\Control\Network යතුර සොයාගෙන විවෘත කරන්න

4. දකුණු පැත්තේ, වින්යාස නාම අගය තෝරන්න, එය මත දකුණු-ක්ලික් කර මකන්න තෝරන්න.
පියවර 3 - සැකසීම් ප්රතිසාධනය කරන්න
- වින්ඩෝස් පාලක පැනලය විවෘත කර ජාලය සහ අන්තර්ජාලය තෝරන්න, පසුව ජාල මධ්යස්ථානය සහ බෙදාගැනීම.
- වම් පසින්, වෙනස් කිරීමේ ඇඩැප්ටර සැකසුම් මත ක්ලික් කරන්න.

3.ඔබේ ජාල ඇඩැප්ටරය මත දකුණු ක්ලික් කර මෙනුවෙන් ගුණාංග තෝරන්න.
4. "ප්රොපටීස්" කවුළුවෙහි කිසිවක් වෙනස් නොකරන්න. යන්තම් "OK" බොත්තම මත ක්ලික් කරන්න. මෙය නැවත රෙජිස්ට්රියේ වින්යාස අගයන් ප්රතිසාධනය කරනු ඇත.

5. දැන් ඔබට ඉදිරියට ගොස් ඔබට කැමති පරිදි ඇඩැප්ටර අගයන් වෙනස් කළ හැක. නව අගයන් සුරකිනු ඇති අතර වින්යාසය තවදුරටත් දූෂිත නොවනු ඇත.
සූදු පරිගණක මිලදී ගැනීම සඳහා මවු පුවරුවමිල අඩු.