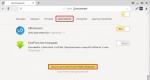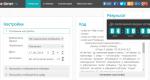Unidade flash USB inicializável para recuperação do sistema Windows 10. Recuperação de cartões SD e unidades flash USB no Windows.
O Windows 7 nem sempre pode ser curado usando métodos padrão sem o uso de adicionais mídia inicializável. A opção mais conveniente é usar uma unidade flash USB inicializável como última, que é gravada usando as próprias ferramentas do sistema operacional e utilitários de terceiros. Além disso, antes de executar o procedimento de recuperação, você deve preparar o BIOS adequadamente.
Criando uma unidade flash USB inicializável para Windows 7
A maneira mais fácil de criar uma unidade inicializável é oferecida pela Microsoft em seu Utilitário Windows 7 Ferramenta de download de USB/DVD. Ele é baixado do site da empresa e também requer a instalação da Microsoft para funcionar. Estrutura NET 2.0 e imagem ISO do sistema operacional. Para criar mídia inicializável usando este utilitário, faça o seguinte:
Esta é apenas uma maneira de criar uma unidade USB para resolver problemas do sistema. Também pode ser gravado através do programa UltraISO - embora seja pago, mas com período experimental.
Usando UltraISO para unidade de inicialização
Após instalar e iniciar o programa, o usuário deverá realizar um mínimo de ações para gravar a mídia de instalação:

Preparando um laptop ou PC para trabalhar com uma unidade USB
Dispositivos modernos permitem que usuários inexperientes não entrem no BIOS para poder inicializar a partir de algo diferente disco rígido. Para isso existe um menu de boot, que normalmente é acessado pressionando as teclas F12, F10, F8, etc. (dependendo da versão do BIOS e do fabricante da placa) imediatamente após ligá-lo. F12 é usado com mais frequência em laptops.
Se este modo não estiver disponível para você, você terá que alterar as configurações do BIOS.
Geralmente você pode entrar na janela de alteração de configuração pressionando a tecla Del antes de carregar o Windows. Na janela que se abre, você precisará selecionar um item que pode ser chamado de Boot, Menu de inicialização, Boot Manager, etc., e depois altere a prioridade de inicialização de HDD para USB.
Restaurando o Windows 7
Após carregar as informações da unidade USB, a janela de instalação do sistema operacional será aberta. É possível reinstalar o sistema, mas este método deve ser reservado para os casos mais extremos, pois depois disso algumas ou todas as informações do usuário no disco podem não ser salvas e muito tempo será gasto na reinstalação. Então primeiro tente restaurar Windows significa que você tem:

Aqui estão vários remédios que muitas vezes ajudam a curar o sistema, mesmo com falhas muito graves.
Recuperação de inicialização
Este remédio também funciona em modo automático e muitas vezes não consegue fornecer trabalho regular. No entanto, muitas vezes ela consegue resolver problemas que podem surgir durante a instalação versões anteriores SO, por exemplo, XP como backup junto com “Seven”.
Nesse caso, o registro de inicialização do MBR é substituído e o sistema operacional mais recente simplesmente não inicializa. Após iniciar este utilitário, se algum problema for detectado, o usuário verá uma janela solicitando a correção. Após a reinicialização, o sistema pode ser iniciado conforme esperado.
Restauração do sistema
Este item envolve retornar a configuração do sistema operacional para um dos estados salvos anteriormente, ou seja, com sua ajuda você pode reverter para o último ou anterior ponto de verificação. Por esta.
Cada usuário com habilidades básicas de interação com o Windows pode retornar o sistema operacional ao estado de funcionamento após uma falha, porque os desenvolvedores da Microsoft forneceram muitas ferramentas simples e convenientes para realizar essa tarefa. Vamos dar uma olhada em como restaurar um sistema Windows a partir de uma unidade flash ou disco.
Mas para usar essas ferramentas, primeiro você precisa descobrir como fazer uma unidade flash de recuperação do sistema Windows 7. Existem duas maneiras de criar uma mídia de instalação:
- Usando uma série de operações de linha de comando.
- Usando o utilitário UltraISO (?).
Você pode aprender mais sobre esses dois métodos e os recursos de sua aplicação em nosso outro artigo, que os descreve passo a passo. Além disso, pode ser usado como meio de recuperação.
Também falamos sobre isso em detalhes anteriormente. Você só precisa definir a ordem de inicialização desejada na guia “BOOT”. Após salvar a configuração e reiniciar, não será o sistema operacional que será iniciado, mas sim o pacote de distribuição gravado em mídia removível (USB/DVD).
Restaurando um sistema Windows a partir de uma unidade flash ou disco.
Depois de completar todas as etapas preparatórias descritas acima, você pode prosseguir para a tarefa principal. A restauração de um sistema Windows Windows a partir de uma unidade flash é feita da seguinte forma:


 O Windows do disco é feito de maneira semelhante. A única diferença é a escolha da mídia de inicialização em BIOS, onde você precisa selecionar DVD/CD em vez de USB, outras ações permanecem inalteradas. Tudo o que você precisa fazer é aguardar a conclusão do procedimento de reversão e verificar se o sistema funciona após a reinicialização.
O Windows do disco é feito de maneira semelhante. A única diferença é a escolha da mídia de inicialização em BIOS, onde você precisa selecionar DVD/CD em vez de USB, outras ações permanecem inalteradas. Tudo o que você precisa fazer é aguardar a conclusão do procedimento de reversão e verificar se o sistema funciona após a reinicialização. Usando a linha de comando.
Se a reversão do sistema para a última configuração funcional não trouxe o efeito desejado, você pode tentar usar o utilitário de recuperação Bootrec .exe, que é iniciado a partir da linha de comando.
- Abra a lista de fundos Recuperação do Windows e selecione "Prompt de comando".
- Digite o comando “Bootrec” e veja uma lista de todas as solicitações disponíveis.
- Tente inserir dois comandos sequencialmente - “Bootrec.exe /FixMbr” e “Bootrec.exe /FixBoot”. Após inserir cada comando, não esqueça de pressionar Enter.
- Digite “Exit” para desligar e reiniciar o computador.

Com esses comandos você irá sobrescrever o MBR e criar um novo setor de boot. No entanto, se estas etapas não ajudarem, você pode tentar outro método:
- Abra o prompt de comando novamente por meio das ferramentas de recuperação do Windows.
- Digite o comando "Bootrec.exe /RebuildBcd".
- Quando um sistema for detectado, pressione “y” para adicioná-lo à lista de inicialização.

Depois de sair da linha de comando usando o prompt “Sair” e reiniciar o computador, você verá que o sistema está funcionando corretamente.
Mais cedo ou mais tarde, o Windows 10 se recusará a iniciar e funcionar normalmente. Felizmente, o próprio Windows 10 oferece vários métodos de recuperação comprovados. A chave para resolver o problema é a unidade flash de instalação do Tens.
Como gravar uma imagem do Windows 10 em uma unidade flash ou cartão de memória
Gravando uma imagem sistema operacionalé a criação de um disco de instalação. Sem uma unidade flash ou cartão de memória de instalação, você não poderá restaurar ou reinstalar o sistema operacional.
Gravando uma unidade flash de instalação do Windows 10 usando o aplicativo UltraISO
Antes de iniciar a gravação, o pen drive ou cartão de memória deve ser formatado. Certifique-se de ter copiado seus dados valiosos para um local seguro no disco do PC.
Para criar uma unidade flash de instalação, faça o seguinte:
- Baixe a imagem do Windows 10 (arquivo ISO “dezenas”) de um rastreador de torrent ou serviço de hospedagem de arquivos e salve-a em um local seguro.
- Baixe e instale o aplicativo UltraISO. A versão do programa pode não ter registro, mas dará conta da tarefa principal.
Na janela “Sobre o programa” do utilitário UltraISO você encontrará informações sobre sua versão e desenvolvedor
- Inicie o programa UltraISO e dê o comando “Arquivo” - “Abrir”.
UltraISO funciona com imagens de qualquer sistema operacional e pacotes de software
- Forneça o arquivo ao aplicativo Imagem do Windows.
Independentemente da versão do Windows, Arquivo ISO não deve ser danificado
- Dê o comando “Boot” - “Gravar imagem do disco rígido”.
O menu de inicialização do UltraISO é uma ferramenta para criar discos inicializáveis
- Habilite o método de gravação USB-HDD+ e clique no botão “Gravar”. Na versão 2.0 da atualização UltraISO, o modo USB-HDD+ oferece maior compatibilidade mesmo com compilações de BIOS personalizadas, então você deve escolhê-lo.
Use o modo USB-HDD+ v2
- O aplicativo UltraISO solicitará confirmação para apagar a mídia. Dessa forma, fica protegido da falta de espaço para a imagem do Windows 10, que ocupa pelo menos 3 GB. Confirme sua solicitação.
UltraISO pede confirmação para excluir arquivos da mídia
UltraISO irá queimar a imagem. Durante o processo de gravação, o tamanho da imagem, a velocidade de gravação e o tempo restante serão exibidos.
Quanto mais desgastado estiver o pen drive, mais lenta será a velocidade de gravação. Em mídias antigas que foram reescritas milhares de vezes, a gravação pode levar várias horas. Para evitar erros e falhas de gravação ao restaurar/reinstalar o Windows, não use unidades flash muito gastas. Use unidades flash e cartões de memória com a velocidade máxima de gravação de trabalho, leve a sério a escolha de uma nova unidade flash - diferentes formatos de unidades flash diferem significativamente em velocidade (de 25 a 480 Mbit/s). Se possível, altere-o no PC Portas USB da versão 2.0 a 3.0/3.1 e utilize pen drives projetados especificamente para esta interface. Isso irá acelerar o processo de trazer o Windows 10 de volta à vida.
O aplicativo UltraISO também cria arquivos inicializáveis unidades externas baseado em um DVD licenciado com Windows 10, que você pode perguntar a um amigo ou conhecido.
Especifique a unidade de DVD como dispositivo de leitura
Vídeo: como gravar uma unidade flash de instalação do Windows 10 usando UltraISO
Gravando uma unidade flash de instalação do Windows 10 usando outros programas
Você não precisa “se apegar” ao UltraISO, mas use a ferramenta oficial para criar discos de instalação - Windows 10 Media Creation Tool e uma imagem licenciada do Windows 10 obtida no site da Microsoft no âmbito do programa de fidelidade para usuários com deficiência. Ou use os aplicativos USB Universal Installer, Rufus, WinSetupFromUSB e outros análogos do UltraISO, obtendo uma imagem ISO funcional de quase qualquer fonte.
A sequência de ações para gravar uma unidade flash do Windows 10 pode ser qualquer, mas o resultado é sempre o mesmo - um sistema Windows funcionando novamente.
Restaurando o Windows 10 a partir de uma unidade flash de instalação
Na maioria das vezes, dois métodos são usados para restaurar o sistema operacional: com suporte de BIOS e selecionando os itens apropriados do menu de inicialização.
Executando a recuperação do Windows 10 a partir do BIOS
Todos os PCs, laptops e tablets modernos suportam UEFI - novo firmware placa-mãe, que substituiu o BIOS. Eles instalam firmware combinado - BIOS/UEFI.
A versão UEFI é usada por usuários que finalmente migraram do Windows 7 para o Windows 8/10. É sobre isso que falaremos. Tomemos como exemplo o UEFI em laptops Asus.

O PC será reiniciado. O programa de instalação/recuperação do Windows 10 será iniciado a partir de uma unidade flash, cartão de memória ou unidade externa.
O firmware UEFI lembra um pouco os gráficos do sistema operacional Linux e Android. Comparado ao BIOS, que evoluiu nos últimos 25 anos, o UEFI é um substituto para o texto interface de software para um gráfico, semelhante à substituição do DOS pelo Windows.
Vídeo: como configurar a inicialização a partir de uma unidade flash USB no AMI BIOS e UEFI
Restaurando a inicialização do Windows 10 usando uma unidade flash de instalação
Qualquer pessoa pode reinstalar o Windows a partir de uma unidade flash. Uma solução mais avançada é corrigir problemas de inicialização do Windows, e não apenas reinstalá-lo.
- Insira seu disco de instalação ou uma unidade flash USB com Windows 10 e aguarde o carregamento das opções de recuperação.
- Selecione o idioma russo, o teclado russo e o formato do valor russo e clique no botão “Avançar”.
Selecione as opções de recuperação do Windows 10
- Clique no link “Restauração do Sistema”.
- Selecione "Solução de problemas" na próxima janela e aguarde a tela de opções de recuperação aparecer Inicialização do Windows.
O usuário pode retornar o PC para estado inicial ou escolha outras opções de reversão do Windows
- Selecione “Opções avançadas” se não estiver satisfeito com a reinicialização do seu PC e quiser uma opção mais avançada. afinação processo de recuperação.
Escolha a opção de recuperação do Windows 10 de sua preferência
Muitas ações podem ser realizadas com um trabalho, normalmente iniciando “dezenas”. As etapas seguintes são completamente as mesmas. Qualquer que seja a opção escolhida, ela será concluída com sucesso, pois é utilizada a imagem de instalação do Windows, e não o conteúdo do disco recuperação de desastres, que funciona apenas em um número limitado de casos de problemas ao iniciar o sistema operacional.
Vídeo: como criar uma imagem de recuperação e usá-la para restaurar o Windows 10
Como o ambiente de recuperação do Windows mudou
Vale lembrar que em mais versões anteriores O Windows usou opções de recuperação complexas:
- O Windows 1.0, 2.0, 3.0 e 3.1 usava disquetes inicializáveis contendo MS-DOS e arquivos essenciais do sistema do Windows. Era necessário um conhecimento impecável do sistema de comando MS-DOS;
- no Windows 95/98/SE/ME, além dos disquetes com MS-DOS, um CD de instalação com os correspondentes Versão do Windows. A instalação e restauração do Windows foram simplificadas - o programa winnt.exe foi iniciado, mas ainda era necessário acessá-lo navegando pelas pastas do CD inserindo o caminho completo do arquivo que procurava;
- O Windows 2000/XP usou um pré-carregador que iniciou o programa Instalações do Windows setup.exe. Ele, por sua vez, foi iniciado puramente a partir das configurações do BIOS, e não através do DOS, e foi aí que apareceu o primeiro menu de boot, acessível pressionando a tecla F8 antes de iniciar o carregamento do SO. DOS (e emuladores DOS) foi substituído pela linha de comando do Windows;
- No Windows Vista/7, outra ferramenta foi adicionada para corrigir problemas ao iniciar o próprio sistema - “Reparo de Inicialização” (“Solução de problemas que impedem a inicialização do Windows”). Mas era muito mais simples que o atual e muitas vezes não funcionava, por isso o Windows foi instalado do zero. A desvantagem do Startup Repair foi a falta de Informações adicionais, o que pode ser útil para o usuário;
- No Windows 8, os usuários têm um arsenal completo para restaurar a funcionalidade do Windows. Mesmo que os arquivos do sistema na pasta C:\Windows\ estejam danificados, o menu de recuperação avançada resolverá quaisquer problemas ao iniciar o sistema operacional.
Para conhecedores sofisticados que não procuram maneiras fáceis de resolver problemas, o método mais difícil, mas também o mais interessante, ainda funciona - operações com “ Linha de comando» Janelas.
Restaurando o Windows 10 com suporte ao menu de inicialização
O menu de inicialização é uma forma de restaurar o Windows 10 para quem faz isso à moda antiga, digitando comandos. Também pode ser útil se o método anterior, que é raro, se revelar impotente. Aqui você ainda precisa de uma unidade flash ou disco de instalação.
Uma maneira simplificada de recuperar arquivos de inicialização do Windows 10
Faça o seguinte:
- Inicialize a partir da unidade flash, retorne à janela familiar de seleção do idioma de instalação e pressione a combinação de teclas Shift + F10. Ou dê o comando “Diagnóstico” - “Parâmetros avançados” - “Linha de comando”.
- Digite e confirme os seguintes comandos pressionando a tecla Enter no teclado:

- Certifique-se de que a lista contenha a unidade (pode não ser a partição C:) que contém sua cópia do Windows 10. Você pode saber isso pelo tamanho da unidade. Se esta for a unidade C:, digite o comando bcdboot c:\windows.
O comando BCDBoot tornará mais fácil reescrever os arquivos de inicialização do Windows 10
Bota Arquivos do Windows será restaurado. Reinicie o Windows 10. Provavelmente será iniciado com sucesso.
Vídeo: como restaurar o bootloader do Windows 10 (método fácil)
Uma maneira complicada de restaurar a inicialização do Windows 10
Faça o seguinte:

Muito provavelmente, após reiniciar o PC, a cópia necessária do Windows 10 funcionará normalmente.
Vídeo: como restaurar o bootloader do Windows 10 (da maneira mais difícil)
Problemas com mouse e teclado após restaurar o Windows
Além de problemas de hardware (mau mau funcionamento repentino do mouse e do teclado), os drivers e as bibliotecas do sistema Windows na unidade C:, responsável pelo funcionamento do mouse e do teclado, estão danificados. Isso pode ser consequência tanto de vírus coletados na rede quanto de erros acumulados.
Faça o seguinte em ordem:
- reconecte o mouse USB a uma porta diferente. Faça o mesmo com teclado adicional. Não importa se é com fio ou com módulo sem fio; ele funciona em um tablet ou laptop usando Bluetooth integrado. Reiniciar adaptador bluetooth ou reconecte o módulo sem fio;
- verifique se o mouse e o teclado funcionam no firmware UEFI;
- tente conectar outro mouse e teclado através de uma interface mais antiga - PS/2 (adaptadores PS2-USB podem ser usados em PCs, laptops e tablets modernos). Se o controlador USB estiver com defeito ( unidade funcional porta USB), o teclado integrado falhou e entre em contato com o centro de serviço de informática mais próximo;
- reinstale os drivers. Isso pode ser feito através do "Dispatcher" Dispositivos Windows" Tente entrar no assunto: é extremamente raro que teclados e mouses falhem ao mesmo tempo. Se estamos falando de um laptop, netbook ou ultrabook, o ponteiro do mouse é controlado pelo sensor integrado (touchpad), e seus botões esquerdo e direito permitem navegar pelo menu e iniciar programas e componentes. Clique com o botão direito em Iniciar e selecione Gerenciador de Dispositivos. Verifique as seções “Teclados” e “Ratos e outros dispositivos apontadores”. Reinstale os drivers (remoção e posterior instalação) dando os comandos “Desinstalar” e “Atualizar drivers” através do menu aberto pelo mesmo clique com o botão direito. Se o mouse e o touchpad falharem, o menu é acessado com a combinação de teclas Shift + F10, e os comandos correspondentes são selecionados e confirmados com as setas e a tecla Enter;
Em primeiro lugar, é usado o mecanismo de atualização de driver da Microsoft
- verifique seu trabalho programas antivírus, o que pode funcionar para você. Assim, o Kaspersky Anti-Virus bloqueia o teclado - isso se deve à proteção contra Trojans de teclado e spambots que digitam e enviam mensagens de forma independente, e keyloggers que leem e enviam aos servidores do invasor qualquer informação inserida pelo usuário. Desative temporariamente seus antivírus removendo-os da lista de inicialização e reinicie o Windows 10;
- desabilitar o modo lançamento rápido Windows 10. Para fazer isso, abra o “Painel de Controle” e selecione a seção “Opções de Energia”. Clique no botão “Ações do botão liga / desliga”, depois em “Alterar configurações que não estão disponíveis no momento” e desmarque a caixa ao lado de “Ativar inicialização rápida”;
Para desativar a inicialização rápida do sistema, desmarque a caixa ao lado de “Ativar inicialização rápida”
- experimente drivers de teclado e mouse do Windows 8 - “oito” é compatível com “dez”;
- desabilitar a função do modo AHCI no BIOS/UEFI;
- remova os drivers de todos os dispositivos que não funcionam e verifique Atualizações do Windows 10.
Vídeo: como ativar ou desativar o modo AHCI no BIOS
Corrigir problemas com inicializando o Windows 10 é mais fácil do que fazer o mesmo com uma versão anterior quebrada do Windows. Momentos em que os usuários pesquisaram longa e dolorosamente uma maneira de se recuperar Operação do Windows, afundaram no passado. Usando métodos e métodos comprovados, você pode retornar o sistema operacional à condição de funcionamento sem muita dificuldade.
Este artigo de instruções descreve em detalhes como um disco de recuperação do Windows 10 é formado. Um exemplo de uso de tal mídia para retornar o “dez” a um estado de funcionamento também é considerado no caso de um problema quando o sistema operacional se recusa a inicializar, mesmo em segurança. modo.
Conceitos gerais
Pelo próprio nome da unidade fica claro que esta mídia se destina a ressuscitar o sistema operacional ou executar ações nele que não podem ser executadas no Windows 10 em execução ( reinicialização completa, reverter para o estado anterior se o PC não ligar ou restaurar o “dez” de um backup criado anteriormente).
As pessoas que decidem mudar para um novo sistema operacional geralmente se deparam com o conceito de disco de recuperação, mas nem em todos os lugares há informações sobre o que é. Para resolver este problema, bem como para ensinar aos usuários como criar drives para ressuscitar o Windows, este artigo foi escrito. O material é apresentado de forma que um usuário iniciante não tenha dúvidas quanto à criação de um disco de reanimação de dezenas e sua utilização prática.
Por disco entendemos um pen drive devido à relevância deste último, apesar do nome desatualizado.
Crie mídia de recuperação para Windows 10 usando o Painel de Controle
A Microsoft forneceu uma opção básica para criar uma unidade flash para Recuperação do Windows 10, otimizando ligeiramente este mecanismo, familiarizado com o Windows 7. Desde então, o princípio permaneceu o mesmo: alguns cliques e alguns minutos de espera, e a mídia criada em outro computador também é adequada para resolver o problema, mas no caso de usar uma imagem do Windows 10 com o mesmo número de bits e edição do sistema operacional.
1. Visite o Painel de Controle.
Existem muitas maneiras aqui: executando o comando “control”, usando a barra de pesquisa, o menu Win → X, um atalho em um local conveniente.
2. Selecione o valor do campo “Visualizar” como “Ícones grandes”, caso seja diferente.
3. Chame o miniaplicativo “Recuperação”.

Algumas das ações a seguir (como as seguintes) exigirão privilégios de administrador ou uma conta para executá-las.

5. Decida se deseja ativar a opção de reserva arquivos do sistema para a unidade flash de currículo do Windows.
Se a opção estiver ativada, o processo demorará mais devido à cópia de uma quantidade muito maior de informações para a mídia, mas ao mesmo tempo o procedimento de recuperação do Windows será muito mais simples. Mesmo quando a imagem de recuperação do sistema está faltando ou inoperante (afinal, tudo arquivos necessários presente na unidade).

6. Conecte a unidade USB removível à porta apropriada, caso ainda não esteja conectada.
Lembre-se de que ele será formatado e as informações serão substituídas, portanto, faça uma cópia, se necessário.

8. Aguarde a conclusão do processo de cópia.
O aparecimento da janela a seguir sinaliza a conclusão da cópia do arquivo.
9. Clique em “Concluído”.

Isso é tudo, o disco de recuperação do Windows 10 está pronto para uso.
Ao inicializar a partir de um drive pronto, usando o menu Boot ou alterando a prioridade dos dispositivos de boot, você pode visitar o ambiente de recuperação, tendo recebido todos os recursos necessários para isso.

Observação: a unidade para ressuscitar o sistema operacional pode ser usada como uma unidade flash normal se houver espaço livre nela. Para não afetar os arquivos e diretórios nele localizados, você deve alterar seus atributos para “Oculto” através das propriedades dos objetos de destino ou criar um diretório para seus próprios arquivos.
Exemplo de uso de mídia de recuperação inicializável para Windows 10
O uso da mídia criada, ao contrário de um disco de recuperação do sistema, é permitido em um computador executando qualquer versão do Windows 10, independentemente das atualizações instaladas e do status da licença. Mas uma característica mais significativa dessa unidade flash é que não há necessidade de baixar o kit de distribuição como um arquivo ISO da Internet.
Entramos no ambiente de recuperação dos “dez”.
1. Usando o menu de inicialização do PC (Menu de inicialização), selecione a unidade flash USB como o dispositivo de inicialização principal.
2. Especifique o idioma do Windows 10 (russo, claro).
3. Na janela com o botão “Instalar”, siga o link “Restauração do Sistema”.

Como resultado, você se encontrará no ambiente de recuperação do Windows 10, que permite retornar o sistema operacional a um estado funcional usando um dos métodos adequados propostos: usando um ponto de reversão, uma reinicialização completa do sistema, restaurando o registro, verificando a saúde dos arquivos do sistema. O usuário também terá à sua disposição uma linha de comando totalmente funcional.
A restauração do Windows 10 a partir de uma unidade flash ou outra mídia de terceiros requer uma imagem pré-criada ou um arquivo de instalação pronto (distribuição). Além disso, a reversão pode ser realizada nas seguintes condições:
- O sistema operacional em execução (quando o problema não afetou Recurso do Windows 10 totalmente carregados);
- Um sistema operacional danificado, no caso em que o Windows não inicializa.
Criando uma imagem do Windows 10
Importante! Se você tem uma distribuição Windows licenciado 1 na unidade flash, você pode pular a etapa de criação da imagem e passar para outra etapa.
Criar cópia de segurança sistema pode ser feito da seguinte forma:
Comentário. Todas as ações acima devem ser realizadas por um usuário com direitos de administrador.
Esta função permite gravar uma imagem do sistema em um disco vazio e posteriormente usá-la para recuperação. Como estamos salvando uma cópia do Windows 10 em uma unidade flash, podemos clicar em não com segurança.
Restaurando o sistema operacional em um sistema em execução
Se o desempenho do seu computador caiu visivelmente, várias falhas aparecem, algumas pastas não iniciam, mas o sistema não perdeu a capacidade de inicializar, então é hora de restaurar o Windows por meio da interface do usuário.
Procedimento:

Após clicar, o computador será reiniciado e será apresentado ao usuário um menu para seleção de ações através das quais você pode acessar o ambiente de recuperação. Para fazer isso, vá para diagnóstico e depois para configurações adicionais:
Clique na seção de recuperação de imagem do sistema e selecione seu conta. Se houver uma senha, digite-a.
Comentário. Se não houver senha, mas o sistema exigir, basta clicar em continuar.
A ferramenta de recuperação do PC será iniciada automaticamente a partir da cópia do sistema criada. Aqui o usuário terá duas opções:
- Aplicar a imagem mais recente;
- Selecione outra cópia da lista.
Depois disso, opções adicionais de reversão aparecem. Não mudamos nada, clique em próximo.
Na próxima janela, clique em pronto. Um aviso aparecerá informando que todos os dados serão substituídos pelos arquivos da imagem. Nós concordamos.
Assim que o procedimento for concluído, reinicie o computador.
O estado do sistema será revertido para o momento em que a imagem foi criada. Conseqüentemente, todos os arquivos serão substituídos. Se o seu dispositivo tiver informações importantes ou programas instalados recentemente, é recomendável salvá-los em mídia externa.
Revertendo o sistema operacional em caso de erro crítico
Se erro crítico privou o Windows 10 da capacidade de inicializar a interface do usuário, então você pode recorrer a outro método de reversão. Nesse caso, existem duas maneiras de entrar no ambiente de recuperação:
- Através da tecla F8. Não é o método mais conveniente, pois o carregamento acelerado do sistema operacional (a função começou a funcionar com o “Oito”) obriga a pressionar uma tecla até que o logotipo do Windows apareça. Isso leva apenas alguns segundos, tornando extremamente difícil capturar o momento;
- Através de uma unidade de disco/flash com o kit de distribuição. Quando há uma imagem ou instalação no pen drive Arquivo do Windows 10 é melhor usar esta opção.
Primeiro de tudo, você precisa configurar o BIOS para ler dispositivo externo. Para fazer isso:
- No ambiente BIOS, vá até o parâmetro “First Boot”. Você pode encontrá-lo nas subseções “Boot” ou “ Dispositivo de inicialização configuração";
- No parâmetro encontrado atribuímos o valor do pen drive;
- Pressione F10 (salvar) e reinicie o computador.
Comentário. Em alguns Versões do BIOSé necessário não atribuir um valor, mas simplesmente colocar a mídia externa em primeiro lugar.
Assim que o BIOS estiver configurado, insira o disco ou unidade flash com a distribuição e inicie o PC. Na janela de instalação que aparece, clique em próximo: