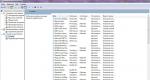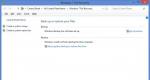Nenhum dispositivo inicializável: o que fazer e por que isso ocorre. Nenhum dispositivo inicializável, insira o disco de inicialização e pressione qualquer tecla – o que fazer? Nenhum dispositivo de inicialização encontrado, o que fazer
Alguns usuários, ao ligar o computador e tentar inicializar o sistema operacional, podem encontrar a mensagem “Nenhum dispositivo inicializável, insira o disco de inicialização e pressione qualquer tecla”. Este problema pode aparecer repentinamente ou após qualquer impacto físico no PC (por exemplo, deixar cair o computador, bater nele, etc.). Neste artigo, direi o que é o erro Nenhum dispositivo inicializável, insira o disco de inicialização e pressione qualquer tecla, quais são os motivos de seu aparecimento e como corrigir o erro Nenhum dispositivo inicializável em seu PC durante a instalação.
Erro Nenhum dispositivo inicializável - insira o disco de inicialização e pressione qualquer tecla
Razões para a mensagem Nenhum dispositivo inicializável inserir inicialização
Antes de considerar o algoritmo para corrigir o erro Nenhum dispositivo inicializável, você deve determinar a essência e as causas desse problema. Traduzido do inglês, a mensagem “Nenhum dispositivo inicializável, insira o disco de inicialização e pressione qualquer tecla” soa como "Nenhum dispositivo de inicialização, insira o disco de inicialização e pressione qualquer tecla". Ou seja, o que estamos falando aqui é que o sistema não vê o dispositivo de inicialização e, como resultado, não consegue carregar o sistema operacional necessário a partir dele.
Os motivos do erro podem ser os seguintes:
- O disco rígido não está conectado (ou o cabo de dados ou o cabo de alimentação se soltou);
- O disco rígido falhou (choque físico, “quebra” do disco rígido, falha da placa e assim por diante);
- O sistema, devido às suas configurações, tenta inicializar a partir de um dispositivo externo no qual o sistema operacional está ausente ou instalado incorretamente (por exemplo, em uma unidade flash externa ou CD (DVD) ROM);
- Falha aleatória do sistema;
- O sistema está configurado para inicializar a partir de um disco diferente do disco de inicialização;
- A bateria CR 2032 localizada na placa-mãe, graças à qual o sistema lembra as configurações do BIOS (incluindo a ordem dos discos de inicialização), falhou;
- O bootloader ou registro de inicialização (MBR) no disco rígido está danificado;
- O conector USB não funciona ao tentar inicializar a partir de uma unidade flash;
- Atividade maligna de programas virais.
Como corrigir o erro Nenhum dispositivo inicializável, insira o disco de inicialização e pressione qualquer tecla
Para corrigir o erro Nenhum dispositivo inicializável, insira o disco de inicialização e pressione qualquer tecla, recomendo fazer o seguinte:

bootrec/fixmbr
bootrec/fixboot
Tente também verificar se há erros e setores defeituosos no disco rígido digitando na linha de comando:
chkdsk: /f /r
- Se você estiver inicializando o sistema a partir de uma unidade flash, então certifique-se de que haja um formulário inicializável para instalar o sistema operacional(o que é conseguido, por exemplo, através da utilização de programas como BOOTICE, Ultraiso e vários outros análogos);
- Se tudo mais falhar, então Você deve levar seu disco rígido a um centro de serviço pelo seu desempenho, ou instale de forma independente uma nova versão do sistema operacional em seu PC.
Solução de vídeo para o erro Nenhum dispositivo inicializável inserir inicialização
Este material descreve um algoritmo sobre como corrigir o erro Nenhum dispositivo inicializável, insira o disco de inicialização e pressione qualquer tecla e também lista vários motivos que causam esse problema. Estatisticamente, na maioria dos casos, esse problema é causado por uma conexão insuficientemente firme entre o cabo de dados e a fonte de alimentação do disco rígido do PC. Siga todo o conjunto de dicas que listei, isso eliminará efetivamente o erro Nenhum dispositivo inicializável em seu computador.
Em contato com
Os usuários encontram esse erro ao ligar o computador ou laptop.
Traduzido significa " Nenhum dispositivo de inicialização, pressione qualquer tecla" Ou seja, a mídia a partir da qual inicializar não foi detectada. Pode haver vários motivos, mas existem dois principais:
- Disco rígido danificado ou completamente inoperante (isso inclui setores defeituosos na área de inicialização ou danos ao hardware);
- Winchester não está conectado Não há tensão de alimentação fornecida fisicamente à placa-mãe ou a ela.
Solução de problemas
Primeiro de tudo você deve vá para o BIOS(geralmente isso pode ser feito pressionando a tecla Del ou F2
durante a inicialização do dispositivo). Aqui na seção Principal Seu disco rígido deve ser exibido entre os dispositivos conectados. 
Se não for encontrado ( Não detectartEd) – não tenha pressa em ficar chateado também. 
Remover tampa da unidade de sistema ou laptop e verificar conexão correta de cabos e densidade de contatos ao disco rígido e placa-mãe. Os contatos podem estar oxidados e precisarão ser limpos. 
Se tudo estiver bem conectado, experimente todos tirar e de novo inserir. Reinicie o seu PC e verifique a presença do disco rígido na seção Principal. Ainda não - tente verificar o disco rígido em outro PC com cabos de conexão diferentes. Se ele também não encontrar lá, leve-o ao centro de atendimento.
Agora vamos considerar uma opção mais favorável - seu disco rígido é detectado no BIOS. Selecione esta unidade primeiro primeiro da lista bota. Para fazer isso, vá para a seção Bota, — Dispositivo Prioridade.
Primeiro botaddispositivo– seu disco rígido com o sistema operacional instalado. 
As alterações são salvas pressionando uma tecla F10 e subsequente confirmação.
Se este método não ajudar, vá para o BIOS novamente - tente alterar o modo de inicialização vocêEFI/BIOS bota Modo- Com " Legacsim" sobre " UEFI"(ou vice-versa dependendo de qual você tinha ativo). 
Outra opção - reiniciar Configurações do BIOS padrão. Isso pode ser feito usando um jumper CLRTC na placa de sistema localizada perto da bateria da memória CMOS. Está definido para a posição 1-2 por padrão. Insira o jumper em 2-3 por 15 segundos. 
O próximo método é aplicar disco de inicialização com uma versão do sistema idêntica à instalada anteriormente.
Selecione Restauração do sistema e siga as instruções adicionais do texto. Você também pode tentar restaurar o registro mestre de inicialização (MBR) usando o mesmo disco. Entre as opções selecione a linha de comando e digite: " bootrec /FixMbr", aguarde a conclusão do procedimento e reinício PC.
Se aparecer um erro sobre a impossibilidade de recuperação, completamente reinstalar o sistema operacional.
O processo de inicialização de um computador envolve muitos softwares e componentes do sistema, e uma falha em pelo menos um deles pode impedir a inicialização do sistema operacional.
Quando isso acontece, uma notificação correspondente aparece na tela do computador e o processo de inicialização é interrompido.
Diferentes notificações correspondem a diferentes tipos de problemas e, neste caso, veremos o erro de dispositivo não inicializável: o que fazer e por que ocorre?
Como isso se manifesta
Como perceber esse erro no seu computador? Normalmente, ele se manifesta da seguinte forma: quando o sistema operacional inicializa, antes mesmo do logotipo do Windows aparecer, uma notificação aparece em uma tela preta impressa em letras brancas “Nenhum dispositivo inicializável, insira o disco de inicialização e pressione qualquer tecla”.
Depois disso, o sistema operacional para de carregar e o computador é desligado.
O erro pode aparecer novamente durante todas as inicializações subsequentes.
Nesse caso, nenhuma manipulação ou pressionamento de determinadas teclas ajuda - o processo de carregamento é interrompido.
Significado
O que esse problema realmente indica e quais problemas surgiram na operação do computador?
A tradução desta notificação deixa claro que quando o sistema é iniciado, o dispositivo acessa o dispositivo em que está localizado, mas não consegue estabelecer conexão com ele e se conectar.
Ao mesmo tempo, o computador solicita ao usuário que instale o disco com o sistema operacional e pressione qualquer tecla para tentar estabelecer a conexão novamente.
Causas
Pelo que está escrito acima, fica claro que na verdade o dispositivo não consegue acessar o disco rígido, ou seja, o problema está relacionado aos componentes de hardware, e não ao software.
Existem vários motivos pelos quais esse problema pode ocorrer:
- Danos físicos ao disco rígido;
- Falha temporária única do disco rígido de natureza não sistêmica;
- Distúrbios resultantes da exposição a vírus, embora isso ocorra muito raramente;
- O dispositivo tenta iniciar o sistema a partir de uma unidade que não está especificada como prioridade nas configurações do BIOS;
- A bateria na placa de sistema está danificada, quebrada ou esgotada;
- As portas USB não funcionam, é claro, se o disco rígido estiver conectado ao PC dessa forma;
- Problemas com o próprio sistema operacional, o que também é bastante raro, pois geralmente é sinalizado por erros de outro tipo.
Dependendo do motivo que causou essa falha, existem várias maneiras de resolver esse problema.
Solução de problemas
A maneira mais fácil de lidar com esse problema é reiniciar o equipamento.
Se a falha for temporária, ela não ocorrerá novamente quando for reiniciada.
Dano físico
Eles só poderiam ocorrer se a unidade do sistema do computador fosse submetida a choques, quedas, pressões ou outros impactos e geralmente são perceptíveis visualmente.
Remova o gabinete da unidade de sistema ou a tampa traseira do laptop(desenergizado) e inspecionar o disco rígido e todas as suas conexões, sendo importante verificar a exatidão e facilidade de manutenção dos cabos, tanto do disco rígido quanto da placa-mãe.
Se um dos cabos estiver desconectado e o problema for fácil de resolver, você mesmo poderá reconectá-lo.
No entanto, se o dano ao dispositivo for visualmente perceptível, provavelmente o disco rígido precisará ser substituído, o que deve ser feito por especialistas.
Mídia externa
Na próxima etapa, é necessário excluir a possibilidade de o download ocorrer a partir de qualquer outra mídia.
Para fazer isso, faça o seguinte:
- Remova todos os discos instalados em unidades externas ou internas;
- Remova todos os cartões de memória e outros dispositivos de armazenamento externos conectados;
- Desative tantos dispositivos desnecessários quanto possível.
- Após isso, reinicie o equipamento. Se esta foi a causa da falha, o dispositivo deverá iniciar normalmente.
Prioridade de download
Este é um parâmetro configurado no BIOS; determina qual unidade o sistema deve acessar para iniciar a inicialização.
Você pode verificar e alterar, se necessário, a fila de download da seguinte forma:
- Inicie o dispositivo;
- Pressione Del durante o processo de inicialização, às vezes pode ser necessário pressionar F8 ao mesmo tempo - isso depende das configurações do dispositivo;
- O menu azul do BIOS será aberto; o sistema não precisa ser inicializado para funcionar;
- Ele difere dependendo da versão e build do PC, então a navegação exata por ele será diferente, mas o objetivo é sempre o mesmo - usando as setas do teclado, o usuário precisa encontrar o item com a palavra Boot Manager ou simplesmente Bota;
- Veja a lista exibida nesta seção– o primeiro deve ser o dispositivo no qual você gravou o sistema;
Caso contrário, utilize as setas para alterar a ordem do equipamento.
Se for esse o caso, o problema provavelmente está no lado do hardware do computador.
Segunda opçao: O dispositivo não vê o disco rígido com o sistema e não é exibido na lista (mas está conectado corretamente).
Nesse caso, o próprio disco rígido está com defeito e precisa ser substituído.
Bateria
Em alguns casos, todas as alterações feitas na fila de inicialização do BIOS são revertidas quando reiniciado.
Isso indica que há problemas com a bateria da placa-mãe.
Deve ser substituído em um centro de serviço, mas o custo desse dispositivo não é alto.

Problemas do sistema
É possível que o problema esteja no próprio sistema operacional.
É bastante fácil verificar– pegue o disco de instalação ou unidade flash, instale-o no dispositivo e inicialize a partir dele, colocando-o primeiro na fila de inicialização do BIOS.
Em seguida, vá para a Restauração do Sistema e, usando a linha de comando, execute alternadamente os três comandos bootrec/fixmbr, bootrec /fixboot e chkdsk:/f/r.
Outros problemas
Se você tentou iniciar o sistema gravado em um disco rígido externo conectado ao computador por meio de uma porta USB, é recomendável reconectar o disco rígido usando uma porta diferente.
Uma vez que essas portas às vezes podem funcionar de forma instável com discos rígidos.
Muitos usuários do Windows estão tendo problemas para iniciar o computador. Em vez de iniciar, eles foram recebidos por uma tela preta com uma mensagem dizendo "Nenhum dispositivo inicializável encontrado". Esta mensagem nos diz literalmente que o computador não conseguiu acessar o HDD/SSD conectado ou não conseguiu encontrar os arquivos de download nele.
Esse problema é comum principalmente em sistemas operacionais. Janelas 8 E 8.1. Embora às vezes esse problema também possa surgir em Janelas 10 Não conseguir fazer login é um grande problema por si só.
Corrigindo o erro Nenhum dispositivo de inicialização encontrado
Felizmente há um erro "Nenhum dispositivo de inicialização encontrado" pode ser corrigido sem fazer login diretamente. No entanto, para fazer isso, você deve ter um disco de instalação com você. janelas ou uma unidade USB com os mesmos arquivos. Se você tem tudo isso, siga estas etapas:
- Insira o disco de instalação ou unidade USB na unidade de sistema e reinicie o computador.
- Assim que o PC inicializar, acesse as configurações do BIOS e configure a ordem de inicialização da sua unidade ou unidade flash. A chave para entrar na BIOS é sempre indicada ao ligar o computador, o principal é não perder o momento de pressioná-la. Se você perdeu, terá que reiniciar o computador novamente.
- Em seguida, salve as alterações feitas e saia do BIOS.
- Agora, durante o processo de inicialização do sistema, você será solicitado a pressionar qualquer tecla para iniciar o disco de instalação.
- Selecione o idioma desejado, fuso horário, idioma do teclado e pressione "Avançar".
- Assim que chegar à tela com o botão "Instale agora", em vez disso clique em "Consertar este computador" no canto inferior esquerdo.
- Depois disso você deverá ser levado para a tela "Opções de download".
- Vá para “Diagnóstico” - “Opções avançadas”.
- Clique em "Linha de comando" para lançá-lo.
- Encaixe-o
- parte do disco
- listar disco
- sel disk X (esta letra deve indicar o disco no qual seu sistema operacional está instalado)
- partição de lista
- criar partição efi
- Se, após executar o último comando, você encontrar uma mensagem sobre espaço insuficiente, insira-a em "Linha de comando" os seguintes comandos:
- sel partição X
- redução desejada = 200 mínimo = 200
- criar partição efi
- Caber "Linha de comando" os seguintes comandos e pressione Enter em cada um deles:
- partição de lista
- sel partição X (esta letra deve indicar a maior partição do disco)
- formato fs=fat32
- partição de lista
- sel partição X (esta letra deve representar a partição recém-criada)
- atribuir letra = b:
- saída
- Caber "Linha de comando" os seguintes comandos e pressione Enter em cada um deles:
- diretório b:
- mkdirb:\EFI\
- mkdirb:\EFI\Microsoft
- cd /db:\EFI\Microsoft
- bootrec/fixboot
- bcdboot C:\Windows /l en-us /s b: /f ALL
- diretório Inicialização
- saída
- Saia do ambiente de recuperação janelas e remova o disco de instalação do seu computador.
Reinicie o seu PC e veja se o erro desaparece "Nenhum dispositivo de inicialização encontrado".
 Hoje é improvável que você encontre um usuário cujo computador tenha funcionado por muito tempo sem vários erros.
Hoje é improvável que você encontre um usuário cujo computador tenha funcionado por muito tempo sem vários erros.
Um dos erros mais comuns é “nenhum dispositivo inicializável, insira o disco de inicialização e pressione qualquer tecla”, que traduzido para o russo significa “dispositivo de inicialização não encontrado, insira o disco e pressione qualquer tecla”.

Na maioria das vezes, os usuários de laptops Acer ou Dell encontram esse tipo de mau funcionamento. Provavelmente, isso se deve ao fato de os laptops serem dispositivos mais frágeis, ao contrário dos PCs normais, que têm a capacidade de aquecer até temperaturas consideráveis.
Como resultado de superaquecimento ou danos ao PC, ocorre desgaste prematuro dos componentes, razão pela qual este erro aparece.
Conselho: procure fornecer refrigeração suficiente ao seu aparelho, faça manutenções regulares e proteja-o contra quedas e impactos.
A propósito, dependendo da versão do BIOS, o texto do erro pode mudar e ter os seguintes significados: nenhum dispositivo inicializável bateu em nenhuma tecla, pressione qualquer tecla para reiniciar ou reinicie o sistema. Tudo isso aponta para o mesmo problema: o disco rígido não foi encontrado.

Existem muitas razões para o seu aparecimento:
- Periféricos secundários são conectados (pen drives, módulos Wi-Fi e Bluetooth, telefones, câmeras, etc.).
- Conexão incorreta do disco rígido (HDD).
- Danos ao cabo SATA ou cabo de alimentação.
- Mau funcionamento do disco rígido. Isto pode incluir a presença de setores defeituosos, desgaste físico, danos ou óxido na placa.
- A ordem de inicialização das unidades no BIOS está definida incorretamente.
- A bateria para alimentar o BIOS esgotou seus recursos.
- Corrupção da área de inicialização (MBR).
- Danos ao sistema de arquivos usado nas unidades.
- Um conector USB com falha se você estiver tentando inicializar a partir de uma unidade flash ou HDD externo.
- Presença de malware.
- Defeitos na lateral de outros componentes.
Vamos examinar cada ponto e ver com mais detalhes o que fazer em uma determinada situação.
Impacto da periferia secundária
Periféricos de terceiros conectados geralmente interrompem a ordem de inicialização no BIOS. Se o computador não encontrar o dispositivo de inicialização necessário, exibirá a mensagem “nenhum dispositivo inicializável”.

Portanto, a primeira e mais simples coisa a fazer é desligar todos os periféricos não essenciais. Isso inclui vários periféricos conectados via USB: unidades flash, scanners, impressoras, Wi-Fi, módulos Bluetooth, etc. Então confira o resultado.
Se o problema for resolvido, para não desligar todos os equipamentos todas as vezes, basta alterar algumas configurações da BIOS, direi como fazer isso a seguir.
Verificando a conexão do disco rígido
Muitas vezes, o erro de dispositivo não inicializável, geralmente com o texto “foi detectado” ou “encontrado”, aparece como resultado de uma unidade conectada incorretamente. Portanto, em primeiro lugar, você precisa ter certeza de que o disco rígido está conectado corretamente.

Para isso, desmonte seu laptop ou, no caso de um computador, basta abrir a tampa lateral do gabinete. O próprio PC deve estar desligado.
Desconecte os cabos SATA e reconecte-os ao disco rígido. Eles devem se encaixar perfeitamente em seus conectores.
Na maioria das vezes, isso ajuda a resolver o problema.
Substituindo o cabo SATA
Talvez o antigo cabo SATA (da placa-mãe para o disco rígido) esteja danificado, por isso deve ser substituído.

Inspecione o cabo de alimentação que conecta a fonte de alimentação ao disco rígido. Ele e seus contatos devem estar intactos e firmemente conectados ao conector. Se necessário, conecte outro cabo.

Em alguns casos, todos os cabos de alimentação podem estar danificados, então a instalação de adaptadores especiais, que podem ser adquiridos no mesmo local, ajuda.
Falha no disco HDD
Outro motivo comum para o aparecimento de um dispositivo não inicializável é uma falha no sistema de arquivos, registro de inicialização e outros arquivos importantes do Windows. Porém, não é fato que após sua restauração o desempenho do computador seja totalmente restaurado.
Passo 2. Não faria mal nenhum inspecionar adicionalmente a placa do disco rígido em busca de oxidação e danos físicos, sempre em ambos os lados. Para fazer isso, remova-o com cuidado desapertando todos os parafusos.

Se houver óxidos, a placa deve ser limpa com álcool, acetona ou gasolina “galocha”, utilizando escova de dente. Após a limpeza, seque-o bem e parafuse-o novamente na unidade.
Etapa 3. Quando o laptop é iniciado, uma verificação POST é iniciada. Se o disco rígido não estiver estável e o BIOS não o detectar, a mensagem correspondente “Nenhum dispositivo detectado” será exibida na tela. O texto da mensagem depende da versão do BIOS.

Isso significa que os métodos anteriores não trouxeram o resultado desejado, o que por sua vez indica um problema na lateral do mecanismo do disco rígido. Apenas uma substituição completa do HDD ajudará.
Mas há outra opção para verificar se o BIOS detecta o disco rígido. Leia sobre isso abaixo.
Configurações do BIOS
O erro também pode aparecer devido a dispositivos adicionais conectados ao computador. Ao vê-los, o BIOS altera a fila de inicialização a seu critério.
Suponhamos que o Windows esteja instalado no disco rígido e o PC esteja procurando por ele na unidade flash conectada. Se não o encontrar, exibirá a mensagem correspondente na tela - nenhum dispositivo inicializável.
Para se livrar dele e fazer seu computador funcionar corretamente, você precisa:

Isso provavelmente ajudará a resolver o problema.
Às vezes acontece que no BIOS na maioria das vezes isso é corrigido reconectando, substituindo o cabo e diagnosticando. Falei sobre isso acima. Em casos raros, o problema pode ser o mau funcionamento do HDD e o aparecimento de vários sons (guinchos, cliques, batidas, etc.). Então, apenas a substituição irá salvá-lo.
Substituindo a bateria
Se todas as configurações necessárias foram definidas e salvas no BIOS e após a reinicialização do computador elas foram perdidas, isso indica que a bateria esgotou seus recursos e precisa ser substituída. Isso também é indicado pela hora atual estar fora de ordem.
Por esta:

Depois de tudo feito, volte ao ponto anterior e altere novamente a fila de download.
Recuperação de MBR e sistema de arquivos
Além disso, o erro no bootable device insert boot disk and press any key pode indicar um registro de inicialização MBR danificado. Neste caso, ele precisa ser restaurado.
Instruções detalhadas usando o Windows 7 como exemplo:

Tudo deve funcionar agora.
Conector USB quebrado
Muitas vezes, os usuários tentam encontrar o problema na raiz, quando ele pode estar nos lugares mais simples e óbvios. Isso inclui um conector USB não funcional.

Para verificar isso, tente conectar o pen drive a um conector diferente, de preferência no painel traseiro. Você também pode verificar o funcionamento do conector conectando qualquer outro dispositivo USB.
Programas maliciosos
Os vírus costumam causar vários problemas de funcionamento. Eles removem, substituem ou ocultam arquivos importantes necessários para o funcionamento adequado do sistema.
Como o PC não liga, você deve inicializar a partir do LiveCD do Dr.Web, baixando-o primeiro em website oficial.

Após detectar e remover vírus, execute novamente o “MBR” e o procedimento de recuperação do sistema de arquivos, seguido da verificação dos arquivos do sistema executando sfc /scannow na linha de comando.
Defeitos na lateral de outros componentes
É bem possível que o motivo do aparecimento de nenhum dispositivo inicializável tenha pressionado qualquer tecla tenha sido a placa-mãe ou a fonte de alimentação.
Placa-mãe. No lado da placa-mãe, o conector SATA pode estar com defeito ou pode haver capacitores inchados.

Para verificar o primeiro ponto, basta conectar em outro conector.
O segundo ponto é determinado a olho nu: inspecione os capacitores, certifique-se de que eles tenham um formato padrão e não estejam inchados. Caso contrário, deverão ser substituídos.
Unidade de energia. Se não estiver na garantia, desmonte-o e certifique-se de que os capacitores e a própria placa estão intactos. Se a garantia for válida, é melhor levá-la a um centro de serviço para diagnóstico.

Mas, novamente, uma fonte de alimentação com defeito será indicada pelo desligamento abrupto do computador ou pela não ligação na primeira vez.
Acontece que sua potência não é suficiente e não consegue fornecer operação estável a todos os componentes. Para verificar isso, desconecte todos os periféricos e componentes não essenciais do PC.
O que mais você pode fazer
Se nenhuma das opções acima ajudou, provavelmente o problema é de natureza técnica, que só pode ser diagnosticado e corrigido por técnicos experientes.
No entanto, você ainda pode tentar realizar uma instalação limpa do Windows ou atualizar o BIOS se tiver o programador necessário.
Deve-se lembrar que o texto da mensagem varia dependendo do BIOS, por exemplo, no último artigo falei como consertar um erro semelhante “”. Alguns métodos e recomendações daí podem ser muito úteis.
Vídeo aula
Ajuda profissional
Se você não conseguir resolver os problemas sozinho,
então provavelmente o problema está em um nível mais técnico.
Isto pode ser: uma falha na placa-mãe, na fonte de alimentação,
disco rígido, placa de vídeo, RAM, etc.
É importante diagnosticar e reparar a avaria a tempo,
para evitar falhas de outros componentes.
Nosso especialista irá ajudá-lo com isso.
Deixe um pedido e receba
Consulta e diagnóstico gratuitos de um especialista!