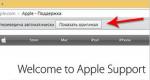Reinicie automaticamente o seu computador de acordo com uma programação no Windows 10. Desligue o computador de acordo com uma programação usando o agendador de tarefas
O sistema operacional Windows é o mais difundido no mundo e provavelmente é muito difícil encontrar um usuário que nunca tenha trabalhado nele. No entanto, muitas pessoas não conhecem esta ferramenta do sistema operacional chamada Shutdown. O comando emitido com sua ajuda permite desligar ou reiniciar o computador de acordo com uma programação ou remotamente. Como usar isso corretamente ferramenta útil, contaremos a você neste artigo.
Linha de comando do Windows
Interface de linha de comando na sala de cirurgia Sistema Windows implementado usando dois programas. O primeiro é o Cmd.exe, presente em todas as versões da família de sistemas operacionais NT, e o segundo, que apareceu pela primeira vez no Windows 7, é mais moderno e flexível - o PowerShell. A peculiaridade de sua utilização é a entrada direta de comandos de texto, sem utilização de interface gráfica.
Usuários modernos acostumados a trabalhar em modo de janela usando o mouse, não preste muita atenção à linha de comando. Porém, o método pode não ser muito rápido, mas em alguns casos é extremamente eficaz. O kit de ferramentas conta com mais de uma centena e meia comandos úteis, cujos recursos podem ser expandidos usando chaves adicionais.
Os parâmetros do comando de desligamento associados às teclas de controle podem ser visualizados digitando no console de gerenciamento:
desligar
O resultado da saída conterá uma lista completa de chaves para operação local e de rede, bem como uma lista de códigos de notificação digital transmitidos por este comando ao usuário do computador remoto.
Shutdown.exe e modo de janela
Para chamar a interface gráfica que o Shutdown possui, o comando de execução deve ser inserido com a chave “/i”. Curiosamente, o programa executado a partir da linha de comando, neste caso, abre uma janela familiar ao usuário. É chamado de "Diálogo de desligamento remoto".

Esta interface destina-se a ser utilizada para administração remota de computadores pertencentes a um domínio. A seleção das máquinas da rede é feita na parte superior da janela. Você pode então definir o tipo de desligamento e a notificação que o usuário remoto receberá. Neste caso, a escolha pode ser feita entre trabalhos planejados e não programados relacionados à manutenção de hardware ou atualizações de software.
Chaves de controle de rede
Vamos voltar um pouco e ver quais recursos o comando Shutdown obtém ao usar teclas. O Windows 7 e versões mais recentes podem funcionar com ele por meio do console antigo e da interface do PowerShell. A sintaxe dos comandos nele contidos permaneceu praticamente inalterada, expandindo-se até mesmo com o uso de novos, semelhantes aos usados na linha de comando do Linux.

Assim, a chave de controle é inserida com um espaço atrás do texto principal e separada dele por uma barra “/”. Abaixo fornecemos as chaves usadas para controle remoto computadores e decifrando suas ações:
/ m\\"nome do computador"
Acessando uma máquina remota. Insira um nome de domínio ou um endereço IP, sem aspas.
O campo pode conter até 512 caracteres e tem como objetivo transmitir ao usuário remoto um comentário sobre os motivos do desligamento ou reinicialização.
/ f
Encerramento forçado, sem aviso prévio, de todos os aplicativos em execução.
/t xxxxxxxxx
Tempo de atraso em segundos antes do comando ser acionado. Permite definir um período de tempo que varia de zero segundos a um ano. Em segundos, isso é 31536000.
/ d [p|você:]xx:aa
Permite especificar o tipo de evento, escolhendo entre três categorias - planejado, não planejado, esperado. Os parâmetros adicionais xx e yy contêm códigos de razão digitais do diretório de eventos do sistema.
Cancelando um comando
Nem uma única pessoa, nem mesmo administrador do sistema, não pode estar cem por cento imune a erros. E neste caso surge a pergunta: é possível e como cancelar o comando Shutdown enviado para a máquina remota por engano ou com a chave errada? A Microsoft forneceu essa possibilidade.
É possível cancelar qualquer ação, inclusive aquela especificada incorretamente, mas somente se, ao emitir o comando, for especificado um parâmetro de atraso para sua execução. Antes que o período de tempo selecionado expire, o administrador pode emitir novamente o comando para o computador remoto desligamento/a. Neste caso, qualquer ação pré-planejada será cancelada.

Este método funciona para computadores locais e remotos. Em uma máquina local, ao receber um aviso sobre uma ação iminente, você terá que emitir um comando no console para cancelá-la. A execução bem-sucedida será confirmada por uma mensagem pop-up na área de notificação.
Chaves de controle local
As capacidades desta equipe não se limitam a trabalhar apenas com computadores remotos. Você também pode usar o Desligar o Windows em seu computador local. Neste caso, o comando é especificado em modo texto através do console de controle. As chaves para controlar a máquina local e uma descrição de suas ações são fornecidas abaixo:
/ eu
Encerrando a sessão do usuário atual do sistema.
/ é
Desligamento e desligamento.
/ R
Desligue e reinicie.
/ g
Desligar, reiniciar e reiniciar computador local com todos os aplicativos abertos anteriormente.
/ p
Desligamento imediato sem aviso prévio.
/ h
Mudando o computador local para o modo de economia de energia.

Como você pode ver, o conjunto de comandos para um único computador também é bastante grande e permite desligá-lo, reinicializá-lo e colocá-lo no modo de suspensão. Neste caso é permitida a utilização simultânea de diversas chaves.
Agendador de tarefas
Além de trabalhar com linha de comando, é possível criar uma regra utilizando o agendador de tarefas e a função Desligar. Neste caso, o comando com as chaves necessárias é especificado na interface do agendador do Windows. Este programa está localizado no grupo “Padrão - Utilitários” do menu principal do sistema operacional. Para inserir uma tarefa, você precisará executá-la como administrador do sistema.
Selecione “Criar uma tarefa simples” e preencha os campos que serão abertos para nós à medida que a concluímos. Nessas etapas, você será solicitado a nomear a nova atividade agendada e definir sua programação. Chegando à etapa em que precisamos especificar o programa, inseriremos nosso comando no campo e especificaremos os argumentos necessários. A sintaxe para inserir chaves neste caso é um pouco diferente. Em vez de uma barra, eles são precedidos por um hífen.

Por exemplo, especificando os argumentos -s e -t obtemos um análogo de shutdown /s /t. Um comando executado de acordo com o cronograma assim criado fará com que o computador seja desligado após 30 segundos, durante os quais veremos uma janela de aviso.
Para concluir
Agora, se desejar, você pode criar regras de desligamento ou manutenção para o seu computador de forma independente usando Desligar. A equipe, como você percebeu, é muito flexível e possui um número de chaves de controle suficiente para atender às necessidades tanto de um usuário simples quanto de um administrador de rede.
Programa muito simples Tempo PC para desligar o computador de acordo com uma programação. Ele também o ativará de acordo com uma programação que você mesmo configurou.
Há situações em que o computador está executando alguma tarefa e você precisa correr com urgência para algum lugar. Bem, você simplesmente não pode se atrasar. Não é bom interromper o processo e não concluí-lo também é ruim. E muitas pessoas não gostam de adormecer em completo silêncio e ligar uma música ou apenas um filme para isso. Se ao menos fizesse barulho. Uma pessoa está descansando, mas o computador continua funcionando e superaquecendo.
Bem, para evitar que isso aconteça, vamos instalar um programa especial - Tempo PC. Usando este programa, você pode definir um comando para desligar o computador em um determinado horário.
Embora o sistema operacional tenha algo semelhante (configurações de energia), mas função padrão Ele não desliga o computador completamente, apenas o coloca no modo de suspensão. Nada mal, mas ainda não é o mesmo em comparação com o programa TimePC.
O programa possui recursos úteis adicionais. Além de poder desligar automaticamente o computador no horário especificado pelo usuário, também pode ligá-lo. Inclusive executar, a pedido do usuário, algum programa ou vários programas.
Vamos ver como é simples. O programa é exibido em três idiomas, mas após a instalação a interface estará em russo. Você não terá que mudar nada.
Nas configurações, você pode desmarcar a opção “ Fechar software de código aberto ao desligar«

O fato é que ao desligarmos o computador com este programa, podemos escolher um dos dois modos. O primeiro é um desligamento normal, como todos estamos acostumados, o segundo é a hibernação.
Hibernação(hibernação) traduzido do inglês como “hibernação” ou simplesmente “sono” Neste modo o computador descansa, mas antes de desligar ele lembra de tudo que estava aberto e funcionando e salva no lugar certo em um dispositivo de armazenamento não volátil .
Isto é muito conveniente se você não teve tempo para concluir o trabalho em alguns programas ou abrir pastas. Ao ligar o computador, tudo permanecerá em seu lugar.
Próximo ponto " Verifique se há atualizações“Aqui eu também desmarquei a caixa. Quem sabe, talvez os programadores tenham perdido alguma coisa em algum lugar e o programa comece a não funcionar corretamente. Bom, por enquanto estou feliz com esta versão funcional, estou trabalhando com ela, sem atualizar.
Vamos passar para o principal. Na coluna da esquerda selecione “Desligar/Ligar PC”

No lado direito do programa, marque a caixa ao lado de “ Desligar o computador» Ajustamos o horário de desligamento, mas não precisamos mexer na data, ela já substitui a data configurada no computador. A menos que você queira desligar o PC amanhã ou daqui a alguns dias.
Agora você precisa selecionar o modo de desligamento. Como escrevi acima, existem dois modos. Escolha qual é mais conveniente para você. Você também pode programá-lo para ligar após um determinado horário. Configurado, clique no botão “Aplicar” e verifique se está tudo correto. Se você errou na hora ou data, pode clicar no botão “Cancelar” e reconfigurar tudo.
Já tratamos da configuração única, agora vamos passar para "" Tudo é igual aqui. Marcamos o horário para desligar e ligar o computador durante uma semana inteira. Não há modo de suspensão no agendador.

Depois de configurado, clique no botão “Executar” e verifique se está tudo correto.

Aliás, antes de desligar o computador, o programa irá notificá-lo com 30 segundos de antecedência. Se você estiver no computador neste momento, poderá desligá-lo pressionando o botão “STOP”  Vá direto ao ponto “ Iniciando programas"
Vá direto ao ponto “ Iniciando programas"

Aqui podemos especificar o programa que queremos executar junto com o sistema operacional. Por exemplo, um player com música. Você receberá um despertador incomum. Podemos adicionar um navegador ao player para que possamos verificar nossos e-mails imediatamente pela manhã. TimePC permite executar vários programas ao mesmo tempo.
Clique no botão “Adicionar”. Uma janela do explorador será aberta. Na coluna da esquerda, selecione “Desktop”. Na maioria dos casos, ao instalar um programa, ele deixa seu atalho na área de trabalho. Na área de trabalho, selecione o atalho do programa que você precisa. Você precisa procurar os programas que acompanham o Windows na unidade C na pasta Arquivos de Programas ou C:\Windows. Digamos que o programa padrão Notepad (bloco de notas) que está localizado em C:\Windows\system32
Para remover um programa da execução automática, você precisa selecioná-lo e clicar no botão “Remover”.
E isso é tudo. Baixe o programa e use-o.

Baixe do disco Yandex
Algumas risadas!!
O desligamento automático do computador é uma opção extremamente útil que o ajudará mais de uma vez. É útil nos casos em que seu PC ou laptop está ocupado com um longo processo e você precisa sair. Nesse caso, você pode configurar o computador para desligar - quando a operação desejada for concluída, ele desligará sozinho. E você pode ir para a cama com calma, trabalhar ou fazer outras coisas.
Na maioria das vezes, a configuração é necessária se você:
- verifique se há vírus no seu PC;
- converter arquivos de vídeo;
- instale um jogo de computador;
- baixar arquivos grandes;
- copiar dados importantes, etc.
Existem muitas opções aqui, mas o ponto deve estar claro.
A primeira é usar ferramentas integradas do Windows. A segunda é usar software adicional. Leia sobre o último método aqui:. E este artigo descreve tudo maneiras possíveis configurar o desligamento do computador hora especificada ferramentas integradas do Windows.
Todos os métodos abaixo são universais e funcionam no Windows 7, 8 e 10. Portanto, não importa qual você possui sistema operacional, você pode programar seu computador para desligar da maneira que for conveniente.
O primeiro método para ativar o desligamento automático de um computador ou laptop é usar a seção “Executar”. Para fazer isso:
A seguinte janela aparecerá confirmando que tudo foi feito corretamente.

O número 3600 é o número de segundos. Pode ser qualquer coisa. Este comando específico ativa o desligamento automático do PC após 1 hora. O procedimento é único. Se precisar desligá-lo novamente, você deverá fazê-lo novamente.
Em vez do número 3600, você pode escrever qualquer outro número:
- 600 – desligamento após 10 minutos;
- 18h – após 30 minutos;
- 5400 – em uma hora e meia.
Acho que o princípio é claro e você mesmo pode calcular o valor necessário.
Se você já ativou o desligamento do computador e por algum motivo mudou de ideia, chame esta janela novamente e escreva a linha shutdown -a . Como resultado, o desligamento automático programado será cancelado. Se tudo for feito corretamente, aparecerá a seguinte mensagem.

Desligando o computador através da linha de comando
Outro método muito semelhante é através linha de comando. Para ativar esta opção:

Se você mudar repentinamente de ideia sobre como realizar esta operação, abra esta janela novamente e digite – shutdown -a.

Este comando só funciona quando você já definiu o horário para desligar o computador, mas ele ainda não chegou.
A propósito, se esse procedimento precisar ser realizado regularmente, existe uma maneira mais fácil. Para evitar abrir a janela Executar ou o prompt de comando, crie um atalho (por exemplo, na área de trabalho). E no campo “Object Location” escreva a seguinte linha C:\Windows\System32\shutdown.exe -s -t 5400(o número pode ser qualquer). Clique em Avançar, insira um nome para o atalho e clique em Concluir.

Agora, quando você precisar configurar o computador para desligar, basta clicar neste atalho. E esta opção é ativada imediatamente (você verá uma mensagem de confirmação).
Por conveniência, você pode criar outro atalho para remover o desligamento do computador (caso precise). Mas aqui você precisa anotar o seguinte: C:\Windows\System32\shutdown.exe -a(sem ponto final no final).

Desligue o computador de acordo com o cronograma
E o último método é desligar o computador na hora usando o “Agendador”. Adequado quando este procedimento você precisa fazer isso regularmente: diariamente, semanalmente, etc. Para não iniciar constantemente a linha de comando, basta definir o horário para desligar o computador ou laptop uma vez e pronto.
Para fazer isso:
- Vá para Iniciar – Painel de Controle – Ferramentas Administrativas.
- Selecione Agendador de tarefas.

- Na coluna da direita, clique em “Criar uma tarefa simples”.

- Digite um nome que você entenda - por exemplo, “Desligamento automático do PC”.

- Indique com que frequência este procedimento deve ser realizado (se for uma vez, então é melhor escolher um dos métodos desligamento automático computadores descritos acima).

- Configure o desligamento do seu computador ou laptop (especifique a hora e data de início).

- Selecione o primeiro item - “Executar programa”.
- No campo “Programa”, escreva shutdown e no campo “Argumentos” - -s -f (a opção -f força o fechamento dos programas caso eles congelem repentinamente).

- Clique no botão "Concluído".

É assim que você pode definir o tempo de desligamento do computador. As configurações diárias ou mensais são realizadas aproximadamente da mesma maneira. Alguns campos serão diferentes, mas não há nada complicado aí - você vai descobrir.
O que devo fazer se precisar editar ou excluir esta tarefa? Neste caso, volte ao “Agendador” e abra a aba “Biblioteca”. Encontre sua tarefa na lista aqui (por nome) e clique duas vezes com o botão esquerdo.

Na janela que se abre, vá até a seção “Gatilhos” e clique no botão “Editar”.


Se você não precisa mais desligar o PC de acordo com uma programação, vá até “Biblioteca”, selecione sua tarefa, clique com o botão direito e clique em “Excluir”.

Algumas palavras em conclusão
Muitos programas modernos possuem uma caixa de seleção “Desligar o PC após a conclusão do procedimento”. Na maioria das vezes, ele está disponível em utilitários que demoram muito para concluir seu trabalho - por exemplo, desfragmentação de disco, verificação de vírus em um laptop ou computador, etc.
Certifique-se de verificar se cada programa possui esta caixa de seleção. Se for, você não precisará configurar o PC para desligar de cada vez. É muito mais fácil e conveniente. Se não estiver, você terá que configurá-lo manualmente.
Aliás, como calcular corretamente o tempo em que você precisa desligar o PC? Normalmente os programas mostram um valor aproximado quando um procedimento específico (verificação de vírus ou desfragmentação) será concluído. Olhe para ele e adicione outros 20-30% (ou mais) por cima. Em qualquer caso, o seu PC será desligado antes de você acordar de manhã ou voltar do trabalho à noite.
Já aconteceu de você receber uma tarefa de longo prazo para concluir, mas não tem tempo para ficar sentado em frente ao computador? Pode ser hora de sair ou ir para a cama e alguém precisa desligar o computador. Desligar automaticamente o computador irá ajudá-lo.
Em que casos isso é necessário? Bem, por exemplo, se você:
- habilitou uma verificação completa do computador em busca de vírus
- iniciou o processo de conversão de vídeo
- baixar uma grande quantidade de informações da Internet
- instale um programa ou jogo “pesado”
- copie uma grande quantidade de dados, por exemplo, para backup
- e muito mais opções para todos os gostos
Alguns programas possuem uma caixa de seleção, como “Desligar automaticamente o computador após a conclusão do processo” ou “Desligamento automático”, por exemplo, no Nero após terminar a gravação de um disco. Mas se o programa não oferecer essa opção, você terá que agendar o desligamento automático.
Não há nada de complicado nisso. Você só precisa definir o tempo após o qual o computador deve desligar ou ligar o cronômetro. Você precisa calcular o tempo sozinho. Se o programa gravar o tempo estimado de execução, adicione 20-30% e obtenha o que precisa. E se ele não escrever, estime o tempo com base na velocidade de conclusão da tarefa.
Para programar o desligamento do computador de acordo com uma programação, você pode usar dois métodos simples:
- Padrão Ferramentas do Windows EXP/7/8/10
Pessoalmente, prefiro usar programas especiais, eles são simples e claros. Agora analisaremos o método padrão.
Desligamento automático do computador usando ferramentas padrão do Windows
Para isso precisamos de um “Agendador de Tarefas” padrão. Então, vamos dar uma olhada passo a passo em como configurar o “Agendador de Tarefas” para desligar o laptop após um determinado tempo:

É isso, a tarefa está criada. Para visualizá-lo e alterar a hora, você precisa ir até a biblioteca do agendador de tarefas e clicar duas vezes em nossa tarefa. Em seguida, você precisa ir até a aba “Triggers” e clicar em “Edit”. Tudo é explicado em detalhes na figura.

No horário especificado, todos os programas serão concluídos e o computador será desligado. Tome cuidado com antecedência para salvar todos os dados em programas abertos.
Você provavelmente já percebeu que inserimos o nome do programa “shutdown” e os argumentos “–s -f”. Em princípio, você pode simplesmente inserir “shutdown –s -f” e não inserir mais nada no campo de argumentos. Então o agendador avisará que ele mesmo detectou os argumentos e pedirá permissão para usá-los.
Desligamento atrasado do computador via linha de comando
Você também pode desligar o computador sem o agendador de tarefas por meio da linha de comando na janela “Executar”. E mais especificamente:
- Chame a janela “Executar” através do menu “Iniciar -> Executar” ou com as teclas de atalho “Win + R”
- Digite “shutdown –s –f – t 1000”, onde “1000” é o número de segundos após os quais ocorrerá o desligamento automático
- Pressione “Enter”

Aqueles. Escrevemos da mesma forma, apenas alteramos “1000” para o número necessário de segundos (há 3600 segundos em uma hora). Decorrido o tempo especificado, restará mais um minuto, que será indicado por uma janela especial.

Se você mudar de ideia sobre desligar o computador, basta digitar o comando “shutdown -a” na janela “Executar”.
No vídeo você pode se familiarizar com programas para definir convenientemente horários ou eventos para desligar seu computador/laptop:
Há situações em que uma função para desligar automaticamente o computador em um determinado momento seria útil. Por exemplo, você baixou uma grande quantidade de informações da Internet ou iniciou a instalação de um aplicativo “pesado”, mas não tem tempo para esperar até que o computador conclua a tarefa que está sendo executada. Contudo, nem em programas padrão Sistema operacional Windows 7, você não encontrará uma função para desligar automaticamente o seu PC em nenhuma das seções do “Painel de Controle”. No entanto, no Windows 7 existem algumas maneiras de organizar o desligamento do computador de acordo com uma programação, mas não maneiras simples, como gostaríamos, mas não muito complexo.
Configurando o desligamento automático via Agendador de Tarefas
Vá para o cardápio Começar, Vá para Painel de controle, depois para a seção Administração.

Na seção Administração encontre e inicie o serviço Agendador de tarefas.
Na janela do agendador de tarefas, no lado direito (seção Ações) clique no item Crie uma tarefa simples.

Na próxima janela, escreva algum nome para a tarefa e clique Próximo.


Na próxima janela, você precisa inserir o horário em que a tarefa especificada será concluída.


E por último aparecerá a janela mais importante na qual você deverá especificar o nome do programa para realizar a tarefa de desligar o computador. Em linha Programa ou roteiro escrever desligar, e na linha Adicionar argumentos adicionar argumentos -s-f. Argumento -f Não é necessário adicionar, mas é útil porque encerra à força programas que não desejam fechar.

Pressione o botão Próximo, na próxima janela verifique se você fez tudo corretamente e clique no botão Preparar. Pronto, a tarefa foi criada e seu computador agora irá desligar sozinho e desligar no horário que você definiu.

Se quiser alterar o horário definido para desligar o computador, você precisará ir para Agendador de tarefas e vá para a seção Biblioteca do Agendador de Tarefas.

Clique duas vezes na tarefa para desligar o computador e na janela que aparece, vá até a aba Gatilhos.

Clique no botão Mudar e na janela Mudança de gatilho definir um novo tempo de execução da tarefa.

Para cancelar um desligamento agendado do computador, clique com o botão direito na tarefa que você criou e selecione menu de contexto parágrafo Excluir.
Configurando um temporizador de desligamento por meio da linha de comando
Outra forma de desligar automaticamente o computador é definir um cronômetro de desligamento por meio da linha de comando na janela Executar.
Pressione a combinação de teclas no seu teclado Ganhar + R e entre na janela Executar o seguinte comando: desligamento -s -f -t 3600, onde o número 3600 significa o tempo após o qual o computador será desligado automaticamente. O tempo é indicado em segundos, portanto em neste exemplo o desligamento é definido após 1 hora. Se precisar desligar o computador após duas horas, escreva o número 7200, após três - 10800 e assim por diante.

Caso seus planos mudem repentinamente e você não precise mais desligar o computador em um determinado horário, entre na janela Executar equipe desligamento -a. Isso cancelará a tarefa de desligamento.