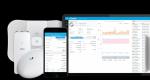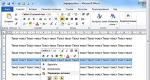Limpeza completa do computador contra detritos: instruções detalhadas. Uma seleção dos melhores programas para limpar seu computador de detritos Windows 7 Disk Cleanup
Acumulação de restos de aplicativos desinstalados, entradas de registro desnecessárias, arquivos temporários, logs que permanecem após atualizações do windows e programas e outros tipos de lixo reduzem a velocidade do computador. Se tudo isso não for removido, com o tempo, o PC fica tão lento e irritante que o usuário não aguenta e reinstala o sistema. No entanto, depois de alguns meses, tudo volta ao normal - e os freios, o FPS baixo e todos os tipos de falhas. Enquanto isso, o problema é resolvido de forma simples - basta fazer profilaxia 1 a 2 vezes por mês usando um programa de limpeza de computador. Sobre eles e será discutido hoje.
Preparamos uma breve visão geral dos melhores utilitários do Windows que podem acelerar seu sistema em até 50-70% em relação ao nível original. Todos eles são gratuitos e projetados para usuários iniciantes.

O CCleaner é um dos limpadores de Windows mais populares na classificação do usuário. E um dos mais seguros. A limpeza do registro e dos aplicativos no CCleaner é configurada de forma que, com toda a sua vontade, você não consiga remover algo importante, interrompendo o sistema. Nesta parte, o programa pode ser usado sem medo por usuários iniciantes. No entanto, também possui funções que é melhor não tocar sem o devido conhecimento. Um deles é o apagamento do disco. Se você confundir acidentalmente com a Limpeza de disco (a ferramenta de otimização integrada do Windows), poderá perder permanentemente todos os dados importantes, pois o programa os destrói para sempre.
O uso adequado do CCleaner permite que você acelere seu computador em 5-50%. O resultado depende da desordem inicial do sistema e da quantidade de informações nos discos.
Funcionalidades do CCleaner

Todas as funções do aplicativo são divididas em 4 grupos e os grupos são divididos em subgrupos. O primeiro grupo - "Limpeza", inclui seções:
- Windows (navegadores da Web Edge e Internet Explorer, condutor, componentes do sistema, etc.).
- Aplicativos (navegadores de terceiros, mídia, aplicativos de internet, aplicativos de sistema, etc.).
A limpeza de ambos remove apenas dados temporários e desnecessários, sem afetar o principal.
O segundo grupo - "Registrar", não possui subgrupos. Aqui está uma ferramenta para corrigir erros de registro e limpá-los do lixo.
O terceiro grupo - "Serviço", contém as seguintes seções:
- Gerenciamento de inicialização do programa.
- Gerenciar complementos do navegador.
- Análise de distribuição de espaço em disco.
- Procure por arquivos duplicados.
- Restauração do sistema.
- Apagando discos.
O quarto grupo é "Configurações". Inclui:
- Configurações básicas do CCleaner.
- Cookies do navegador (configurando exceções).
- Inclusões (objetos a serem excluídos sempre).
- Exceção (objetos que o programa não deve manipular).
- Monitoramento de aplicativos (configuração de limpeza automática).
- Usuários confiáveis.
- Opções adicionais (para experientes).
O CCleaner oferece suporte a vários idiomas, incluindo russo, ucraniano e cazaque. Você pode baixá-lo nas versões de instalação e portáteis. Este último pode ser executado, por exemplo, a partir de uma unidade flash.
Cuidado Sábio 365

Wise Care 365 - é um pacote impressionante de utilitários para otimizar seu computador, a maioria dos quais está disponível gratuitamente (o aplicativo está disponível em duas versões - gratuita e premium, alguns itens são bloqueados na versão gratuita). Como no CCleaner, o Wise Care 365 verifica o sistema em busca de lixo, erros, configurações incorretas (do ponto de vista dos desenvolvedores) e oferece a oportunidade de corrigi-lo - individualmente e em massa.
Com este programa, o usuário pode limpar e otimizar o Windows sem pensar na finalidade de uma determinada função. Basta iniciar a verificação e clicar no botão "Corrigir" após ela.
Funcionalidade Wise Care 365

Os recursos do Wise Care 365 também são divididos em grupos. A primeira guia - "Verificar", foi projetada para uma pesquisa abrangente e solução de problemas em todo o sistema. Os seguintes parâmetros são verificados:
- Segurança.
- Arquivos desnecessários (temporários, cache, logs, etc.).
- Entradas de registro inválidas.
- Otimização do sistema (presença de fatores que afetam o desempenho).
- Histórico do computador (abertura de documentos e visita a recursos da Web por meio do Internet Explorer).
Após a verificação, o programa determina o índice de "saúde" do PC e oferece a correção de erros com o clique de um botão.
No mesmo - a primeira guia é um painel de utilitários adicionais. Disponível na versão gratuita:
- Excluindo arquivos que não podem ser excluídos usando as ferramentas do Windows.
- Temporizador de desligamento do PC.
- Recuperação arquivos excluídos.
- Otimização de memória.
- Desinstalando programas.
A segunda guia - "Limpeza", contém várias subseções:
- Limpando o registro.
- Limpeza rápida de disco.
- Limpeza profunda.
- Limpeza do sistema (componentes desnecessários do Windows).
Na terceira guia - "Otimização", são colocados:
- Subseção "Otimização" (aqui você pode alterar as configurações do registro para estabilizar e acelerar o Windows, aumentar o desempenho da rede, diminuir o tempo para ligar e desligar o computador).
- Desfragmentação de disco.
- Compacte e desfragmente o registro.
- Gerenciamento de carregamento automático.
A guia Privacidade contém as seguintes subseções:
- Apagamento de disco.
- Limpando arquivos.
- Gerador de senhas.
Na última guia - "Sistema", o aplicativo mostra os processos em execução e uma lista de equipamentos de PC.
O Wise Care 365, como o Ccleaner, é traduzido para o russo e está disponível nas versões de instalação e portátil.
limpador de janelas

O utilitário Windows Cleaner inclui ferramentas para liberar o sistema de arquivos desnecessários, entradas de registro e programas não utilizados que podem ser executados manualmente e de acordo com uma programação.Das ferramentas de otimização, há apenas o controle de inicialização aqui. As opções destinadas a melhorar o desempenho do computador (além das ferramentas de limpeza) não estão aqui.
O Windows Cleaner mantém um histórico de limpezas anteriores. Se você excluir acidentalmente uma entrada ou arquivo importante do registro, o programa permite que você desfaça a última operação - execute uma restauração do sistema em posto de controle.
Funcionalidade do Windows Cleaner

A seção Limpeza do Windows Cleaner possui duas guias: Arquivos e Registro. No primeiro - uma lista de objetos desnecessários do sistema de arquivos, no segundo - entradas de registro. O programa suporta 4 modos de limpeza de ambos:
- Rápido.
- Ótimo.
- Profundo.
- Personalizado.
Após a verificação, o Windows Cleaner exibe uma lista de objetos a serem removidos. Estranho, mas o usuário não tem a capacidade de remover nenhum arquivo ou entrada dele. Somente todo o grupo de objetos (arquivos temporários, despejos de memória, logs de relatório, etc.) pode ser excluído da verificação.
A seção "Serviço" contém as guias "Inicialização" e "Desinstalar programas".
O "Histórico" armazena registros de operações realizadas anteriormente.
As opções de limpeza programada são definidas em Configurações: intervalo, hora, modo.
O Windows Cleaner é desenvolvido na Rússia. O site oficial contém informações de referência sobre como trabalhar com o programa em russo, bem como um formulário opinião com o desenvolvedor.
Glary Utilities Grátis

Glary Utilities Free é um aplicativo de colheitadeira de otimização de computador gratuito. Em seu conjunto - mais de trinta utilitários para todas as ocasiões, sendo alguns deles exclusivos para produtos desta classe ou encontrados apenas em versões pagas. Por exemplo, pesquisa e remoção de spyware (spyware Programas), verificando atualizações de programas instalados no computador, criptografia de arquivos, otimização de memória, corte e mesclagem de arquivos, etc. Uma lista de utilitários comumente usados é mostrada na captura de tela acima.
Funções do Glary Utilities Gratuito

Funções Glary Utilities Os gratuitos são divididos em 3 grupos:
- Breve revisão.
- "1 clique".
- Módulos.
A seção Visão geral contém configurações gerais do programa e controles de execução automática do Windows.
"1-clique" contém ferramentas para otimização rápida do sistema:
- Limpando o registro.
- Correções de rótulos.
- Remoção de spyware.
- Disco de recuperação (verificação).
- Privacidade.
- Removendo arquivos temporários.
- Gerenciador de inicialização automática.
Na lista de problemas, há uma explicação ao lado de cada item. Além disso, o usuário tem a possibilidade de proibir a correção de qualquer elemento desmarcando a caixa ao lado dele.
A seção "Módulos" contém todos os componentes (utilitários) do programa que o usuário pode executar separadamente - conforme necessário. Isso inclui ferramentas para limpeza, gerenciamento de espaço em disco, arquivos etc. No painel inferior de todas as guias da janela principal, existem botões de atalho para algumas delas.
O Glary Utilities Free tem outro recurso interessante - criar uma versão portátil de si mesmo. A opção está no "Menu".

WinUtilities Grátis

Funcional versão gratuita O WinUtilities Free, assim como o Glary Utilities, é bastante versátil para esta classe de aplicativos. Inclui 26 módulos de manutenção e limpeza do sistema. Há também um recurso de otimização do Windows com um clique e seu próprio agendador de tarefas para agendar operações.
Recursos do WinUtilities Free

A guia "Módulos" do WinUtilities Free contém uma lista de todos os componentes do aplicativo divididos em grupos:
- Manutenção (limpeza de discos, registro, atalhos, etc.).
- Otimização (desfragmentação de disco, registro, gerenciamento de inicialização, etc.).
- Segurança (histórico de limpeza, gerenciamento de processos em execução, exclusão e restauração de arquivos).
- Arquivos e pastas (proteção de documentos, análise de espaço em disco, pesquisa de duplicatas).
- Registro ( cópia de segurança, procure por partições e chaves, gerenciador de menu de contexto).
- Sistema (iniciar utilitários do Windows, gerenciamento do sistema, agendador de tarefas, configurações de desligamento automático do computador).
A guia "Manutenção" contém configurações para verificação rápida e otimização do sistema com um clique.
A seção "Tarefas" inclui 4 opções de manutenção programada do PC:
- Limpeza de disco.
- Limpando o histórico.
- Limpando o registro.
- Desfragmentador de Disco.
A seção Status mostra informações sobre o produto.
InfoMan

O InfoMan é um gerenciador de gerenciamento de informações fácil de usar em um PC. Consiste em cinco módulos que são executados individualmente. O módulo de limpeza é usado para procurar e excluir arquivos temporários de acordo com o programa ou lista de usuários.
Outros módulos do InfoMan são para:
- Sincronização de dados em dois diretórios especificados.
- Armazenamento de senha.
- Lembretes de eventos.
- Configurações do aplicativo.
Após o lançamento, o ícone do programa é colocado na bandeja do sistema. Os módulos são iniciados a partir de seu menu de contexto.

Cuidados avançados do sistema

Advanced System Care é o último programa em nossa análise para manutenção abrangente de computadores do conhecido desenvolvedor IObit. Além de ferramentas de limpeza e otimização, contém ferramentas para melhorar o desempenho e proteger vários componentes do sistema.
Recursos avançados de cuidados do sistema

Como no restante dos aplicativos analisados, os recursos do Advanced System Care são divididos em categorias:
- Aceleração.
- Proteção.
- Limpeza e otimização.
- Ferramentas.
- Centro de ação.
A guia “Aceleração” contém ferramentas para melhorar o desempenho do computador: aceleração turbo, aceleração de hardware, etc.
"Proteção" contém ferramentas para melhorar a segurança - um identificador de vídeo do rosto do usuário, ferramentas anti-vigilância no navegador, navegação segura na web e muito mais.
Limpeza e otimização contém utilitários para remover o lixo do sistema de arquivos e do registro.
Ferramentas lista todos os módulos de aplicativos e outros produtos IObit.
A Central de Ações contém ferramentas atualização automática programas instalados no PC e downloads de outros produtos IObit.
Além disso, o Advanced System Care instala um widget no sistema que está constantemente na tela e exibe a porcentagem de uso de RAM e CPU.
Os aplicativos incluídos na revisão de hoje suportam todas as edições do Windows, do XP ao Windows 10. Decidimos não falar sobre programas cujos autores se limitaram a suportar sistemas até o Windows 7, porque hoje eles são irrelevantes.
Olá a todos os amigos!
Se você se preocupa com a operação rápida do seu computador, pelo menos uma vez a cada três meses você precisa realizar uma limpeza global do sistema de vários tipos de lixo. Se isso não for feito, o computador simplesmente ficará lento.
Depois de muito trabalho do computador, muito lixo se acumula, livrando-se do qual você pode liberar gigabytes de espaço livre no disco rígido, limparemos o lixo do disco em três etapas. Este artigo é para iniciantes. Use e realmente perceba a diferença ANTES e DEPOIS da limpeza disco rígido. O mais interessante é que vamos nos livrar da pasta Temp mais sobre isso:
Etapa 1) Limpando lixo eletrônico do seu computador - manualmente
Limpar a unidade do sistema "C" no Windows 7 é um procedimento bastante simples, mas antes de usar os programas, vamos preparar nosso computador. Para isso usamos meios padrão sistemas. Nós vamos para " Começar» —>» Computador e veja nossos discos. Mova o mouse para a unidade C e pressione o botão direito do mouse. Entramos na propriedade e executamos a limpeza do disco.

O programa de limpeza será iniciado, estimará o volume e preparará os arquivos para exclusão.
Atenção! Se você estiver limpando um disco pela primeira vez, pode demorar muito, até várias horas. Portanto, especialmente para "pacientes negligenciados", é necessário definir a limpeza para a noite.

Colocamos carrapatos em todos os lugares antes de limpar. Olhe na cesta, talvez você ainda tenha os arquivos de que precisa.
 Não se esqueça de ir para a guia Avançado, onde você pode remover programas desnecessários e pontos de restauração.
Não se esqueça de ir para a guia Avançado, onde você pode remover programas desnecessários e pontos de restauração.  Clique em " OK"—> « Deletar arquivos» Lixo desnecessário removido. A preparação do sistema está concluída, vamos passar para a "artilharia pesada" - usaremos um poderoso programa para remover detritos residuais.
Clique em " OK"—> « Deletar arquivos» Lixo desnecessário removido. A preparação do sistema está concluída, vamos passar para a "artilharia pesada" - usaremos um poderoso programa para remover detritos residuais.
Etapa 2. CCleaner - continue limpando o disco
Continuamos a limpeza. E isso vai nos ajudar programa legal seu nome é CCleaner. Este é o utilitário mais popular entre os limpadores de lixo. Baixe o programa portátil (a versão portátil não requer instalação). O download começará automaticamente. Execute o programa, clique em " Analisar» (Análise), após digitalização « Executar limpeza"(Limpeza). O idioma do programa muda assim: Opções» —> « Configurações» —> « linguagem» —> « russo«.
 Você também pode limpar o registro, acho que vai entender - a interface não é nada mais simples. Vamos para a próxima etapa.
Você também pode limpar o registro, acho que vai entender - a interface não é nada mais simples. Vamos para a próxima etapa.
Etapa 3. FreeSpacer - limpeza completa do lixo do disco do computador
O programa chama-se FreeSpacer e instale-o no seu computador. Vou dizer algumas palavras sobre este maravilhoso programa.
Uso o FreeSpacer há muito tempo, o que gosto nele é que não tem configurações complicadas, tudo se resume a duas ações, pesquisar e excluir, é distribuído gratuitamente e não remove nada supérfluo. Também quero dizer sobre sua eficácia, removeu meu amigo 20 GB de lixo e este não é o limite.

Execute o programa e clique em " Procurar.» Nenhum outro programa ou aplicativo em segundo plano deve estar em execução no sistema.
Leia o que significa limpar o Windows 7. Quando fazê-lo. Todas as formas de limpar o registro, arquivos inúteis. Programas úteis e instruções simples.
Mesmo os usuários mais profissionais de tempos em tempos precisam limpar o sistema operacional de detritos. Se você instalou em seu computador, precisa monitorar constantemente seu status. A Microsoft não lança mais atualizações regulares para esta versão (apenas pacotes básicos de segurança estão disponíveis), então você mesmo terá que consertar o trabalho dos sete.
Considere como você pode rapidamente e sem danos ao sistema limpar o Windows 7 e acelerar significativamente as tarefas.
Por que o computador congela?
Os congelamentos do sistema são sempre o resultado de ações do usuário. As exceções são os casos em que o computador "não puxa" o sistema operacional instalado: os componentes de hardware disponíveis não podem garantir a execução normal do código do programa.
Se imediatamente após instalações do Windows 7, tudo funcionou bem e muito rápido, mas com o tempo começaram os congelamentos frequentes, os programas começaram a desligar e o próprio sistema inicializa muito devagar, tudo isso sugere que é hora de limpar dados e processos desnecessários.
Hangups aparecem em tais casos:
- Instalado no computador um grande número de programas, metade dos quais você não usa;
- Carregamento automático completo - em paralelo com a ativação sistema operacional inicie o trabalho deles e outros programas que você mesmo não executou. Por causa disso, o processo de inicialização do Windows pode se arrastar por longos minutos, em vez de vários segundos;
- Infecção por vírus do sistema. O software malicioso pode executar processos na RAM que não podem ser fechados. Como resultado, o computador começa a esquentar muito, outros programas são executados muito lentamente. Além disso, existe o risco de seus dados pessoais serem roubados;
- O conteúdo do disco rígido está "cheio" de arquivos que não são mais necessários. Isso inclui arquivos temporários que o próprio sistema operacional cria, bem como documentos do usuário, filmes e um grande número de fotos. Muitos deles podem se acumular, porque a maioria dos usuários pode não limpar a memória do PC por anos.
Como configurar o sistema
Uma limpeza abrangente de um computador com Windows 7 ajudará a restaurar a operação normal do sistema operacional. Existem duas maneiras de se livrar de dados e processos desnecessários:
- Usando manualmente os serviços padrão do Windows;
- Usando software especial para otimizar o sistema operacional.
Primeiro, recomendamos que você execute as etapas mais simples. Isso geralmente é suficiente para trazer o sistema de volta ao normal. Se o desempenho continuar lento, tente instalar utilitários de terceiros. Eles ajudarão não apenas a liberar espaço em disco, mas também a limpar o registro, analisar a operação de todos os módulos do sistema e corrigir erros.
Usando o utilitário interno de limpeza de disco
A primeira e mais fácil maneira de limpar seu computador de detritos no Windows 7 é trabalhar com o serviço de remoção padrão. arquivos difíceis disco. Ele detecta e remove automaticamente arquivos temporários, vários relatórios de erro, miniaturas, conteúdo da Lixeira e outro lixo do sistema.
Para começar a usar o serviço de Limpeza de Disco, siga as instruções:
- Abra a janela Meu computador. vai mostrar todos os disponíveis discos rígidos. Ao clicar com o botão direito do mouse em um dos elementos, vá para sua janela de propriedades. Informações detalhadas sobre espaço livre e ocupado são exibidas aqui. Se você perceber que há menos de 20% de espaço livre (ou menos de 1 GB), será necessário realizar uma limpeza. Em primeiro lugar, recomendamos verificar o status da unidade do sistema C;
- Na janela de propriedades, clique em "Limpar". Uma janela para analisar a quantidade de memória será aberta;
- A seguir, você verá uma lista de grupos de arquivos que podem ser excluídos, bem como a quantidade de memória consumida. Aconselhamos a verificar todos os itens e realizar uma limpeza de disco.

Este serviço costuma ser muito lento. Tudo por causa da forte confusão de espaço em disco. Não cancele a ação e aguarde a conclusão da remoção. Como resultado, você pode liberar vários gigabytes de uma só vez.
Limpando arquivos temporários
Arquivos temporários são entradas criadas por todos os aplicativos em execução. O computador não precisará mais desses dados, portanto, eles precisam ser excluídos de tempos em tempos. Para realizar o procedimento manualmente, você precisa ir até a pasta raiz da unidade C. Abra "Meu Computador" e clique no ícone da unidade.
Navegue até C:\\Windows\Temp. Um diretório pode conter várias centenas de arquivos. Você pode selecionar todos os elementos usando o atalho de teclado CTRLA. Em seguida, exclua o conteúdo e esvazie a lixeira. Em seguida, reinicie o computador e verifique se funciona mais rápido.
Às vezes, a pasta Temp pode não aparecer no sistema. Para fazer isso, você precisa ativar sua visibilidade:
- Vá para o menu Iniciar "Iniciar";
- Abra a janela do painel de controle;
- Defina os itens da lista para serem exibidos como "Ícones pequenos" e procure a opção "Opções de pasta". Abra esta janela;
- Vá para a guia "Exibir" e na lista de opções adicionais, marque a caixa "Mostrar pastas ocultas”, e marque também a caixa ao lado do item “exibir arquivos compactados e criptografados”;
- Salve suas alterações e tente encontrar a pasta Temp novamente.

Desinstalando programas
Freqüentemente, a causa do espaço insuficiente na unidade C pode não ser arquivos temporários, mas muitos aplicativos instalados ou jogos. Se você deixar programas não utilizados em seu computador, isso resultará em uma janela pop-up como esta:

Siga as instruções para desinstalar programas em um computador com Windows 7:
- Abra o menu Iniciar e clique em "Painel de controle";
- Na janela que se abre, localize o campo "Adicionar ou remover programas" e clique nele;
- Aguarde até que a lista de todos os softwares instalados em seu computador seja carregada. Isso pode levar muito tempo, especialmente se o sistema estiver lento;
- Para remover um programa ou jogo, clique no nome desejado e aguarde a conclusão do processo na janela que se abre.
Observe que, usando a lista de aplicativos instalados, você pode analisar seu trabalho com o software. A coluna "Uso" exibe a frequência de lançamento (Muitas vezes, Raramente, Nunca). Com essas informações, será mais fácil descobrir qual software não deve ser armazenado no sistema.

Se você estiver desinstalando um jogo, também recomendamos que você verifique a pasta Arquivos de Programas na unidade C. Se após a desinstalação ainda houver uma pasta com o nome do jogo, exclua-a. Assim, os desenvolvedores geralmente deixam arquivos em cache e registros de missão caso o usuário decida reinstalar o software.
Consertando inicialização lenta do PC
O motivo pode ser a carga de trabalho da RAM. Depois de excluir os dados do disco rígido, recomendamos que você continue trabalhando com o OP.
Todos os processos que ocorrem na RAM são regulados pelo Gerenciador de Tarefas. Com este utilitário de sistema, os usuários podem visualizar uma lista de processos em execução e os programas que os criaram. Além disso, você pode gerenciar a inicialização do sistema e as contas de usuário.
Para iniciar o Gerenciador de Tarefas no Windows 7, abra "Iniciar" e digite o nome do utilitário na barra de pesquisa. O sistema dará imediatamente o resultado. Abra a caixa conforme a imagem abaixo:

Outra maneira de iniciar o Dispatcher é usar a janela Executar. Você pode abri-lo com a combinação de teclas WinR. Insira o comando TASKMGR no campo de texto e clique em OK.

Gerenciamento de inicialização
Para editar a lista de programas e serviços carregados com o sistema operacional, vá para a guia "". Desmarque as caixas ao lado dos processos para os quais você deseja desativar a execução automática. Isso não prejudicará o sistema, pois no Windows 7 o Gerenciador de Tarefas não exibe serviços importantes para o funcionamento do sistema. Isso significa que você não poderá fechar um processo do sistema por engano.
A remoção da inicialização não prejudicará o programa ou o jogo de forma alguma. Eles permanecerão instalados no computador, só pararão de ligar no estágio de inicialização da área de trabalho. No futuro, você mesmo poderá ativar o programa usando seu atalho.

Feche processos desnecessários
Se o computador ligar rápido o suficiente, mas depois de algum tempo após o início do trabalho, você encontrar congelamentos severos do sistema operacional, verifique os processos em execução. No Gerenciador de Tarefas, abra a guia correspondente e analise quais tarefas consomem uma grande quantidade de RAM. Feche os objetos mais demorados clicando no botão "Finalizar processo".
Utilitário SystemCare avançado

Advanced SystemCare é um programa para limpeza de janelas 7, que permite executar todas as opções de otimização do sistema em uma janela, desde a exclusão de arquivos do disco rígido até o ajuste da RAM.
Um recurso do aplicativo é a capacidade de monitorar a integridade do sistema em tempo real. O utilitário detecta erros e permite corrigi-los com alguns cliques do mouse.
A interface do aplicativo é dividida em várias guias:
- Acelerar - Este serviço integrado permite que você acelere seu computador. Em palavras simples, o utilitário remove processos desnecessários da RAM, acelerando o sistema no momento;
- Protect é um módulo de proteção. Com ele, você pode verificar o sistema operacional em busca de software antivírus e remover todos os malware. Além disso, o Advanced SystemCare poderá verificar a confiabilidade dos arquivos EXE iniciados. A notificação de ameaças aparecerá na bandeja;
- Clean&Optimize é a guia principal e mais funcional. Ao pressionar o botão Scan, você inicia o serviço de verificação do disco rígido, registro do sistema e inicialização. Como resultado da correção de erros, todo o lixo será removido do sistema, os atalhos serão corrigidos, o registro e BATER começará a funcionar no modo normal (sem registros e processos errados);
- Na guia Caixa de ferramentas, você pode comprar ferramentas adicionais para monitorar o desempenho do sistema;
- A Central de Ações permite que você defina a próxima vez que seu computador será verificado quanto a erros.
Tweaker é um utilitário especial para visualizar e editar todas as funções ocultas do sistema. Como regra, os desenvolvedores ocultam esses recursos para que o usuário comum não exclua configurações importantes por engano.
A interface do botão vermelho é totalmente russificada e muito fácil de usar. Todas as guias são convenientemente divididas nos principais módulos do computador - CPU e memória de trabalho disco rígido, detectou arquivos indesejados e dados para limpar o registro do Windows 7.
Vá para cada guia, uma por uma, e marque as ações que deseja executar. O uso de cada uma dessas ações pode acelerar o desempenho geral. Para aplicar as alterações, clique em "OK" no canto inferior direito.
AusLogics Boost Speed - Melhoria do desempenho do PC

AusLogics Boost Speed é outro bom programa de limpeza computador Windows 7. Suas características:
- Verificação rápida do sistema e correção de erros fatais;
- Mostra falhas de hardware do processador e barramentos conectados;
- Assistente integrado. Com ele, você pode decidir rapidamente quais arquivos precisam ser excluídos e quais devem ser deixados intocados;
- Proteção e aceleração do navegador. Freqüentemente, a causa de uma conexão lenta com a Internet não é um problema de conexão, mas um navegador desordenado. O utilitário AusLogics Boost Speed limpará o cache, os cookies e melhorará a velocidade de carregamento da página no navegador;
- Aceleração em tempo real. Com o pressionar de uma única tecla, você pode fechar todos os processos desnecessários e aplicativos não utilizados.
Disk Cleaner para limpar o espaço em disco
A tarefa do Limpador de Disco é otimizar o Windows 7 limpando arquivos inúteis e registros em seu disco rígido. Ao contrário de um utilitário de limpeza padrão, este limpador o ajudará a encontrar todas as pastas ocultas inacessíveis para um usuário comum.
Entre as funcionalidades do programa, vale destacar a detecção eficaz de erros de registro, arquivos inúteis e atalhos incorretos. Além disso, o sistema analisa como cada um dos problemas afeta o funcionamento rápido do Windows.
Ao pressionar o botão "Corrigir", é iniciado o assistente integrado que, sem intervenção do usuário, corrige o sistema de forma independente. Depois de usar o utilitário, é recomendável reiniciar o computador.
Resultados
Recomenda-se começar a limpar o lixo no Windows 7 com um utilitário padrão para excluir arquivos temporários do disco rígido. Se isso não ajudou a acelerar o trabalho, recomendamos recorrer a um software de terceiros. Antes de iniciar a instalação de qualquer utilitário, não se esqueça de verificar seu instalador com um antivírus.
Qual dos programas mencionados acima ajudou você a limpar o Windows 7? Escreva suas opções para aplicativos úteis que podem ajudar a resolver o problema.
Depois de várias semanas executando o Windows, uma quantidade significativa de arquivos temporários se acumula (caches de aplicativos, restos de instaladores e programas remotos, a história dos navegadores da Internet). Se esses objetos não forem descartados periodicamente e o tamanho do disco do sistema for limitado a 20-50 GB, o sistema operacional começará a funcionar mais lentamente devido ao fato de os arquivos estarem fragmentados - partes de um estão localizadas em vários lugares, ou mesmo várias dezenas de lugares. A situação torna-se especialmente deplorável quando restam várias centenas de megabytes de espaço livre - o computador nesses casos é muito lento.
No artigo, descobriremos como limpar seu computador de arquivos inúteis usando o exemplo de programas específicos que funcionam em todos os Windows.
Usando ferramentas integradas do sistema operacional
Em primeiro lugar, você precisa usar a ferramenta oferecida pelos desenvolvedores do Windows - este é um limpador integrado ao sistema operacional. Funciona, para dizer o mínimo, não muito bem. Você não deve usar o programa interno de descarte de lixo o tempo todo, mas ainda é melhor do que nada.
- Abra a janela Executar pressionando Win + R.
- Digite “cleanmgr.exe” na linha de texto e clique em “OK”.
Além disso, o comando é inserido em Iniciar. Mesmo no mesmo Iniciar, você pode escrever “limpeza” e executar o aplicativo Limpeza de disco.
- Selecionamos o disco que vamos liberar do lixo (via de regra, esta é a partição do sistema C).
- Após dez segundos de digitalização, aparecerá um relatório com os resultados da pesquisa.
- Marcamos as opções necessárias com caixas de seleção (recomenda-se marcar todas as caixas) e clique em "OK".

- Confirme a operação clicando em "Excluir arquivos".

Como resultado, o computador ficará livre de várias centenas de gigabytes de lixo, mas longe de tudo. Para limpeza complexa de arquivos temporários, você deve usar aplicativos especializados.
CCleaner
O limpador de Windows gratuito mais popular que roda em um computador com qualquer versão do sistema operacional Windows.
- Iniciamos o programa e marcamos as caixas na frente dos itens responsáveis \u200b\u200bpela exclusão de determinados dados.
- Se você deseja remover vestígios de funcionamento utilitários de terceiros(escritório, players, arquivadores), vá até a aba "Aplicativos" e marque o histórico, cache e outros vestígios de quais programas precisam ser eliminados. Embora inicialmente o CCleaner esteja configurado de forma a remover o máximo de lixo possível sem afetar os arquivos do Windows.
- Clique em "Analisar" e aguarde.
- Após a conclusão da verificação, o resultado de uma limpeza futura será exibido sem a possibilidade de excluir nada da lista de remoção.

- Clique em "Limpar" para que o utilitário apague todo o lixo que o computador contém .
Juntamente com sistema de arquivo o registro do sistema também está entupido. O CCleaner permite remover com segurança as chaves inúteis. Graças a isso, o registro diminuirá de tamanho e a velocidade de acesso a ele aumentará, ainda que ligeiramente.
- Vá para a guia "Registro" e clique em "Pesquisar problemas".

- Após a conclusão da análise, se necessário, excluímos entradas suspeitas da lista de excluídas e clicamos em "Corrigir" para otimizar o computador . Embora isso não possa ser feito - os desenvolvedores garantiram que seu produto não prejudicasse o Windows.
- nós salvamos cópia de segurança chaves excluídas para o computador e execute a limpeza clicando em "Corrigir marcado".
Wise Disk Cleaner
Um aplicativo semelhante com a função de executar a desfragmentação do disco. Trabalhar com o Wise Disk Cleaner é tão fácil quanto trabalhar com o CCleaner.
- Marcamos as categorias para digitalização com caixas de seleção (todas elas se expandem e contêm muitos itens para um ajuste mais fino do scanner).
- Clique em "Pesquisar".

- Depois de receber os resultados da limpeza, clique em "Limpeza" para remover o lixo.

- O computador livrou-se de várias centenas de documentos desnecessários.
Ao contrário do CCleaner, aqui você pode excluir itens da exclusão, como senhas do navegador. Você é obrigado a marcar o que precisa ser excluído e clicar no botão Limpar.
Wise Registry Cleaner
A limpeza do registro também é um critério importante para a operação rápida do Windows em qualquer computador, então vamos nos concentrar na ferramenta mais popular para limpá-lo. Embora trabalhar com Registry Cleaner não seja mais difícil do que com produtos anteriores.
- Iniciamos o programa, clicamos em "Scan", conhecemos os resultados e retiramos o lixo.

Mestre da limpeza
O coletor de lixo mais popular para Android foi portado para um computador com sistema operacional da Microsoft. Embora a interface do programa não tenha sido traduzida para o russo, sua operação não levanta dúvidas.
- Iniciamos o aplicativo, após o qual ele verifica automaticamente o sistema.

- Observamos os resultados, adicionando alguns aplicativos às exceções permanentemente ou para a próxima limpeza e clique em "Limpar agora".
Tenha cuidado e monitore cuidadosamente os arquivos que você exclui, apesar do alto nível de segurança do utilitário - ainda é bastante novo e pode excluir inadvertidamente um arquivo importante do sistema ou um arquivo necessário para o correto funcionamento do programa.
(visitou 7 620 vezes, 1 visitas hoje)
Com o tempo, usando o PC, ele começa a funcionar gradativamente mais devagar e surge a questão da busca. os melhores programas para limpar seu computador. Isso ocorre devido ao acúmulo de um grande número de arquivos temporários, chaves de registro, inclusive possivelmente já danificados, como resultado da ação de arquivos maliciosos ou simplesmente da ausência deles. Tudo isso, à primeira vista, partes e elementos insignificantes da atividade do programa começam a afetar significativamente o desempenho com o tempo e, como resultado, o PC começa a desacelerar, onde costumava funcionar rapidamente.
Especialmente para isso, existe um grande número de programas para limpar o lixo do seu computador na Internet, e alguns deles merecem mais atenção do que outros. Os requisitos mais básicos para programas em usuários de nossos países, como mostra a prática, não é apenas que eles cumpram suas tarefas, mas também estejam disponíveis gratuitamente, pelo menos por um período temporário.
Diante da busca pela primeira vez do melhor programa de limpeza de PC, sem conhecimento nesta área, você terá que gastar um tempo considerável baixando, instalando e verificando seu desempenho e funcionalidade em seu próprio PC. Nesse caso, este artigo será muito útil para você.
Especialmente para isso, preparamos alguns dos melhores programas para limpar um computador ou laptop de detritos, para windows xp, 7, 8, 8.1, 10, que se comprovaram entre os usuários e estão disponíveis para uso gratuito, além de links para baixá-los
Limpando seu computador de detritos com o CCleaner (em russo)
Um dos programas de limpeza e otimização de computadores mais populares, com muitas ferramentas adicionais:
- Eliminação da abertura incorreta de sites.
- O parâmetro mais significativo deste programa é a limpeza do PC com um clique.
- Acesso rápido para ativar e desativar programas na inicialização do Windows.
- Limpando o registro do sistema operacional após uma varredura completa, onde exatamente sem programas especiais você não vai descobrir.
Para limpar o sistema ou laptop de detritos usando o CCleaner, você precisa:


Você também pode verificar se há erros no registro do computador e corrigi-los - a presença de tais problemas pode fazer com que os navegadores da Internet funcionem incorretamente.
- Para fazer isso, abra a seção " Registro", imprensa " Solução de problemas' e depois disso o botão ' Corrigir«.

Depois de limpar e corrigir erros de registro, execute reiniciando o computador.
- Suas vantagens incluem uma interface muito conveniente e intuitiva, que até um usuário iniciante entenderá, a ausência de uma política de publicidade e o pequeno tamanho do arquivo de instalação.
- Há também uma versão simplificada que não requer instalação.
Este utilitário pode realmente ocupar o primeiro lugar no ranking de programas para limpar o lixo do seu computador (2015-2016).
Limpando o lixo com o Ashampoo WinOptimizer Free (em russo)
Outro bom utilitário, que pode ser atribuído ao melhor da classificação dos programas para limpar o lixo do seu computador (2015-2016). Também faz um excelente trabalho de limpeza, removendo vestígios de aplicativos executados anteriormente que interferem no funcionamento rápido do Windows, limpando o registro, navegadores e outros elementos e entradas, melhorando o desempenho do PC.
Ela, como a anterior, é capaz de aceitar decisão independente sobre o que pode ser desativado ou removido, o que é insubstituível para usuários que não possuem experiência e conhecimento suficientes sobre o PC.
- Baixe o Ashampoo WinOptimizer Free do site oficial (grátis) e instale.
- O menu do programa é muito lógico, em russo, siga as etapas sequenciais sugeridas, escolhendo áreas para limpeza.
 Há também um conjunto de ferramentas adicionais para melhorar o desempenho otimizando serviços, componentes do Windows e desativando processos desnecessários com um clique.
Há também um conjunto de ferramentas adicionais para melhorar o desempenho otimizando serviços, componentes do Windows e desativando processos desnecessários com um clique.
Limpeza e otimização com Glary Utilities (em russo)
Um programa bastante sério não apenas para limpar detritos de computador, mas também possui muitas outras funções: otimizar o sistema, liberar espaço livre em disco, restaurar o sistema após danos, trabalhar com atalhos (devolver a propriedade), trabalhar com serviços do Windows, etc. Um utilitário muito versátil, sobre o qual você pode falar muito mais.
Deve-se destacar sua interface compreensível em russo, levando em consideração o grau de conhecimento do usuário na área do sistema operacional e, a esse respeito, a capacidade de realizar as operações necessárias com um clique, sem entender todas as complexidades. É realmente muito conveniente.
- e instale-o.
- Abra o " 1 clique» na parte superior central, use os parâmetros recomendados para análise e limpeza de áreas, ou escolha o seu próprio e clique em « Encontrar problemas«.

- Depois disso, siga a sequência de ações sugerida.
Limpe seu computador de detritos e reforce as medidas de segurança com WinUtilities Free (em russo)
Um programa com ótimos recursos e ampla funcionalidade, especialmente útil para usuários experientes. Além de trabalhar na limpeza do registro, discos, restaurar a atividade dos atalhos, remover programas seletivos e desativar os desnecessários na inicialização, também há uma direção especial no campo da segurança. Isso se aplica a situações em que várias pessoas usam um computador e você precisa proteger não apenas seu histórico de navegação na Internet, escovação regular sem possibilidade de recuperação, mas também a proteção de programas selecionados contra uso não autorizado, para casos individuais.
- e instalar no windows, abrirá uma janela pedindo para você comprar uma versão paga ou entrar chave de licença, basta fechá-lo.
- Existem vários modos básicos de operação:
- Realize análises e ações de limpeza recomendadas com um clique no " Serviço"Pressionando" Realizar manutenção e siga os passos sugeridos.

- Escolha independente da área de atuação, incluindo trabalho na secção de segurança.

- Além de definir cronogramas para limpeza e redução de espaço em disco usando a desfragmentação no " Tarefas«.
 Também fornece orientação para proteja pastas e arquivos definindo senhas, um recurso raro, em programas, como uma funcionalidade adicional.
Também fornece orientação para proteja pastas e arquivos definindo senhas, um recurso raro, em programas, como uma funcionalidade adicional.
Utilitário para limpar o sistema e proteger informações pessoais Comodo System Utilites (interface russa)
Um utilitário conveniente e fácil de gerenciar para limpar o lixo do computador, liberar espaço livre em disco, excluir programas e arquivos, se necessário, irrevogavelmente, que não podem ser restaurados.
Há também uma função para realizar a limpeza automaticamente em uma determinada frequência, o que pode ser muito útil. Como nos utilitários anteriores, você pode editar os componentes de inicialização do Windows.
- e rodar no pc.
- Depois de instalado, selecione as áreas desejadas para limpeza ou outra ou análise completa do sistema com o botão « Escanear meu computador” e execute as ações necessárias seguindo as instruções.
 Além disso, com a ajuda dele, você pode melhorar o desempenho do PC seguindo as recomendações sugeridas, proteger informações pessoais e confidenciais, com possibilidade de exclusão programada regular, etc. Tem um grande número de avaliações positivas de usuários que o instalaram.
Além disso, com a ajuda dele, você pode melhorar o desempenho do PC seguindo as recomendações sugeridas, proteger informações pessoais e confidenciais, com possibilidade de exclusão programada regular, etc. Tem um grande número de avaliações positivas de usuários que o instalaram.
Limpeza e otimização com o utilitário Wise Disk Cleaner (com suporte ao idioma russo)
Outro programa útil que pode prolongar a vida útil do seu computador limpando elementos de aplicativos temporários ou simplesmente desnecessários acumulados. Seus recursos incluem limpeza rápida de objetos importantes e limpeza completa, com uma análise aprofundada dos componentes instalados.
Libere espaço em disco desfragmentando e excluindo arquivos temporários de jogos e outros aplicativos instalados. Graças a isso, o PC funcionará muito mais rápido e o número de congelamentos irracionais diminuirá.
- , descompacte e execute o arquivo WiseDiskCleaner.exe, o programa funciona sem instalação.
- Em seguida, encontre a guia de configurações no canto superior direito. configurações" e mudar de idioma" idioma padrão» para russo e pressione « OK«

- Selecione a guia do tipo de limpeza rápida ou profunda e clique em " procurar".

- Em seguida, siga as ações sugeridas ou, se necessário, selecione as opções desejadas.
Limpeza com SlimCleaner Grátis
Um utilitário muito sério para limpar e otimizar janelas. A principal vantagem deste programa é sua base intelectual para a autodeterminação das partes e elementos de programas necessários e, portanto, indesejáveis que podem afetar o desempenho.
Este utilitário pode ser usado para limpar registro do windows, limpe o navegador de arquivos temporários e outro lixo acumulado durante o uso.
- Para fazer isso, baixe o SlimCleaner Free (do site oficial) e execute o arquivo.
- A limpeza pode ser feita no modo automático ou realizando primeiro a análise e depois limpando as áreas selecionadas.
 Também oferece a oportunidade de informação útil sobre programas instalados, extensões no navegador, determinados serviços do Windows e sua função no sistema. Além disso, ao clicar no botão “Mais Informações”, abrirá uma janela com comentários de outros usuários sobre o programa ou processo específico de seu interesse, o que pode ser bastante útil na tomada de decisão.
Também oferece a oportunidade de informação útil sobre programas instalados, extensões no navegador, determinados serviços do Windows e sua função no sistema. Além disso, ao clicar no botão “Mais Informações”, abrirá uma janela com comentários de outros usuários sobre o programa ou processo específico de seu interesse, o que pode ser bastante útil na tomada de decisão.
Esperamos poder oferecer os melhores programas para limpar seu computador de detritos no windows xp, 7, 8, 8.1, 10 e você escolheu o mais adequado. Boa sorte!