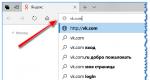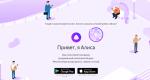Acesso remoto sem programas. Um guia para software de controle remoto
Os programas para acesso remoto a um computador estão gradualmente se tornando a vida cotidiana de muitos usuários. Graças a esses programas, você pode facilmente usar a Internet ou rede local conectar ao computador de um amigo, colega de trabalho ou parente. Você não precisa ficar no telefone e explicar como configurar um computador.
Você pode fazer tudo sozinho, sem perder tempo explicando por telefone. Os programas para acesso remoto a um computador ainda são usados para trabalho remoto. Quando você pode se conectar a um PC do escritório de casa, do escritório você pode facilmente acessar um computador em casa ou administrar toda uma frota de computadores, por exemplo, uma grande empresa.
Existem alguns programas que permitem que você se conecte remotamente a um PC, existem utilitários pagos e gratuitos que diferem entre si em seus recursos e propósitos. Portanto, consideraremos o mais popular dos programas e você, por sua vez, escolherá o que mais lhe convier.
AeroAdmin, obtenha acesso remoto ao seu computador
AeroAdmin é um programa para acesso remoto a um computador via Internet e em uma rede local. Nenhuma instalação ou configuração é necessária para começar. O tamanho do arquivo .exe é de aproximadamente 2 MB. O AeroAdmin está pronto para se conectar imediatamente após o download e a execução. É a ferramenta ideal para o espontâneo suporte técnico, Porque requer um mínimo de etapas para estabelecer a primeira conexão.
Para se conectar a um PC remoto, você precisa baixar e executar o AeroAdmin nos PCs administrativos e clientes remotos. Cada lado gerará um número de identificação exclusivo. Em seguida, o administrador se conecta ao cliente remoto usando seu ID. O cliente aceita a conexão (como chamada telefónica) e o administrador assume o controle do computador. 
É possível estabelecer conexões por senha, o que é conveniente para gerenciar computadores sem a presença de uma pessoa em um computador remoto.
Vantagens do programa:
- A versão gratuita pode ser usada para fins pessoais e comerciais
- Pode transferir arquivos com segurança
- Ignora Firewall e NAT
- Sistema de mensagens SOS embutido disponível para helpdesk
- Há acesso descontrolado
- É possível reiniciar remotamente o Windows (inclusive no modo de segurança)
- Criptografia AES+RSA
- Autenticação de dois fatores
- Sessões paralelas ilimitadas
- Você pode criar seu próprio arquivo de marca com permissões predefinidas
Contras do programa:
- Sem bate-papo por texto
- Suporte apenas para sistema operacional Windows (é possível rodar em MacOS e Linux em WINE)
Programas para acesso remoto a um computador - TeamViewer
O TeamViewer é provavelmente um dos programas mais populares para acesso remoto a um computador via Internet. Este programa é usado por um grande número de pessoas que conseguiram apreciar suas capacidades. Para precisar fazer o download e instalá-lo, ou você pode simplesmente baixar uma versão especial e executá-lo. A instalação neste caso não é necessária. Para se conectar a computador remoto você precisará de um código especial chamado "ID do parceiro", bem como de uma senha. Todos esses dados devem ser informados a você pelo proprietário do computador remoto, observando-os na janela principal do programa. 
Observação! O TeamViewer deve ser instalado em ambos os computadores.
Vantagens do programa:
O programa oferece ao usuário vários modos de operação: controle remoto, download e upload de arquivos, bate-papo, demonstração da área de trabalho de seu computador, acesso 24 horas ao computador. O programa tem suporte para todas as plataformas populares, para que você possa controlar seu computador até mesmo pelo smartphone. O programa tem uma boa velocidade, bem como um monte de configurações.
Contras do programa:
Provavelmente, a maior desvantagem para muitos usuários é que o programa é gratuito apenas para uso não comercial. Por isso, se você não comprar versão completa, em seguida, com uso prolongado por mais de cinco minutos, o programa será desconectado e bloqueará outras conexões por um tempo. O custo da versão completa do programa é bastante alto. Conseqüentemente, se você não usar o programa com frequência, ele será adequado para você. Se você deseja administrar toda uma frota de computadores, terá que pagar uma boa quantia.
Baixe o programa no site oficial - www.teamviewer.com/ru
Acesso remoto com administrador Ammyy
Ammyy admin é uma versão simplificada do TeamViewer. O programa possui apenas as funções mais básicas: controle remoto, visualização remota da tela, transferência de arquivos e bate-papo. Para trabalhar com este programa, você não precisa instalá-lo. Chega de correr. A conexão também é realizada usando um código de identificação e senha exclusivos. 
Vantagens do programa:
O programa é bastante leve e fácil de gerenciar. O Ammyy admin não requer instalação, mas executa todas as funções necessárias. Capaz de trabalhar tanto na rede local quanto na Internet. Adequado para iniciantes.
Contras do programa:
Os desenvolvedores forneceram a oportunidade de usar o programa gratuitamente apenas para uso não comercial. Se você trabalhar no programa por mais de 15 horas, a sessão será bloqueada. Assim, se você quiser administrar até mesmo um pequeno escritório, terá que pagar, e algumas dificuldades podem surgir devido à pequena funcionalidade do programa.
Os programas para acesso remoto ao computador de administração Ammyy são ideais para uso doméstico, para conectar parentes ou amigos ao computador.
Baixe o programa no site oficial - www.ammyy.com/ru/
Administração remota com Radmin
Radmin é um programa bastante antigo para acesso remoto a um computador. É mais adequado para a administração do sistema de uma frota de computadores na mesma rede, pois a conexão com os computadores ocorre por meio de endereços IP. O programa consiste em dois utilitários: Radmin Viewer e Radmin Host. O host é instalado em todos os computadores aos quais você deseja se conectar. Bastará ao usuário informar o endereço IP do PC. Você usará o Radmin Viewer para se conectar. O programa é pago, mas para conhecer as possibilidades ele oferece um período de teste de 30 dias. 
Vantagens do programa:
O programa tem excelente velocidade, permite que você se conecte com segurança a um computador remoto. Permite conectar-se ao BIOS de um computador remoto, graças à tecnologia Intel AMT. Possui todos os modos de operação necessários: gerenciamento, transferência de arquivos, chat, etc.
Contras do programa:
O programa só pode funcionar por endereços IP. Conseqüentemente, você não poderá se conectar por ID. O programa é pago e não é adequado para uso doméstico. Já que seu viés é mais na administração remota.
O Radmin é uma boa solução para administradores de sistema. Com ele, você pode gerenciar computadores e servidores remotos localizados na mesma rede. Para trabalhar usando a Internet, você precisa configurar uma rede VPN.
Baixe o programa no site oficial - www.radmin.ru
Acesso total do Sistema de Manipulação Remota ao PC remoto.
RMS (Sistema de Manipulação Remota)- Outro ótimo programa para administração remota de computadores. Em termos de funcionalidade, ele se assemelha ao Radmin, mas possui uma funcionalidade mais rica. O programa para acesso remoto a um computador é implementado usando dois utilitários RMS-Viewer, este módulo é instalado no computador do administrador e o RMS-Host, instalado em todos os computadores dos usuários e no servidor. A conexão com os computadores dos usuários é possível tanto por endereços IP quanto por "código de identificação". 
O programa tem ampla funcionalidade:
- Possibilidade controle remoto;
- Possibilidade de monitoramento remoto;
- Capacidade de transferir arquivos;
- Gerenciador de tarefas remoto;
- Gerenciador de dispositivos remotos;
- Registro remoto;
- Capacidade de conexão via RDP;
- Gerenciamento remoto de energia do PC e vários outros recursos.
Vantagens do programa:
A vantagem mais importante do Remote Manipulator System é a capacidade de controlar totalmente um computador remoto. Nesse caso, bastará que o usuário informe para que o administrador possa se conectar a ele.
Contras do programa:
O programa é pago, para conhecer as possibilidades você terá um período de teste de 30 dias.
A solução ideal para administrar uma grande frota de PCs. O programa permite que você obtenha controlo total computador remoto, enquanto a velocidade de trabalho em altitude.
Baixe o programa do site oficial - rmansys.ru
Supremo acesso remoto a um computador via Internet.
Outro programa leve para acesso remoto a um computador é o . O programa usa protocolo de criptografia de 256 bits para troca de dados. O utilitário é um pouco semelhante ao Ammyy Admin. Ele tem um conjunto mínimo de funções, mas faz seu trabalho perfeitamente. Para cumprir conexão remota, o usuário precisa nomear "ID" e senha. 
Vantagens do programa:
Um programa bastante leve, adequado para uso doméstico. Pode ser usado tanto para uso não comercial - gratuitamente, quanto para apoiar o escritório, mas aí você tem que pagar. É verdade que o preço é bastante democrático e equivale a cerca de cem euros por ano.
Contras do programa:
Nenhuma deficiência óbvia deste programa para acesso remoto a um computador foi identificada. O principal é uma pequena funcionalidade do programa. Bom para iniciantes usar.
Baixe o programa do site oficial - www.supremocontrol.com
Gerenciamento de computador gratuito UltraVNC Viewer.
O UltraVNC Viewer é outro programa gratuito para acesso remoto, que permite conectar a qualquer porta VNC arbitrária. Isso dá ao programa a capacidade de trabalhar não apenas com Dispositivos Windows. Para definir a porta, depois de especificar o endereço IP, o número da porta é escrito separado por dois pontos (por exemplo, 10.25.44.50:9201). O UltraVNC possui todos os recursos padrão dos programas de acesso remoto. Existe a possibilidade de compartilhamento de arquivos, suporte para autorização de domínio, chat, suporte para várias telas, troca segura de dados e assim por diante. 
Vantagens do programa:
Qualquer usuário pode lidar com o lançamento do programa, basta ter um pequeno kit de distribuição. A instalação não é necessária. O programa é perfeito tanto para uso doméstico quanto para gerenciar uma frota de computadores.
Nenhum contra foi encontrado no UltraVNC Viewer.
Baixe o programa no site oficial - www.uvnc.com
Vamos resumir.
Hoje revisamos programas para controle remoto de computadores. eu trouxe breve revisão os programas mais populares. Esta lista pode ser complementada com mais uma dúzia de utilitários, mas eles não são tão populares. Agora você pode escolher facilmente o programa de sua preferência e usá-lo para conectar remotamente amigos, parentes e colegas de trabalho a computadores.
Certamente nem todo usuário de PC (especialmente um iniciante) sabe que um computador pode ser controlado com segurança à distância e totalmente! Aqueles. como se você estivesse sentado e trabalhando em seu próprio computador, mas à distância, e fazendo isso, por exemplo, de um tablet ou outro computador. Isso é muito conveniente e, por exemplo, aproveito essa oportunidade regularmente. Por que eu preciso disso? Trabalho muito na Internet, mas nem sempre consigo sentar no computador. Às vezes você precisa ir a algum lugar ou a alguém, mas aparece algum negócio urgente e preciso do meu computador para abrir algum programa, rodar alguma coisa, olha. Carregar um computador com você sempre e em qualquer lugar é muito problemático. Pesa cerca de 4 kg, o que é bom quando carregado :) Mas, por outro lado, tenho sempre comigo um tablet ou smartphone, a partir do qual posso ligar-me ao meu computador a qualquer hora e de qualquer lugar, que deixo em casa virado sobre. E assim posso trabalhar como se estivesse em casa. Outro motivo para o acesso remoto é a possibilidade de pedir a algum amigo ou colega para ajudá-lo a lidar com qualquer problema nas configurações, programas do seu computador por meio do acesso remoto. Além disso, você mesmo pode ajudar alguém a resolver algum problema em um computador conectando-se remotamente a essa pessoa. E por último, mas não menos importante... Acontece que o computador que você precisa está em um local de difícil acesso ou você precisa ir até ele. Nesse caso, também é mais fácil conectar-se a ele remotamente e pronto!
Este meu artigo falará apenas sobre como controlar remotamente um computador a partir de qualquer dispositivo e, com a ajuda deste guia, você aprenderá como fazer isso facilmente, mesmo sendo um iniciante! Consideraremos o mais, na minha opinião, o programa mais conveniente para este negócio - TeamViewer, e hoje falarei sobre suas principais funções mais necessárias e úteis. Sim, também é gratuito para uso não comercial! Existem apenas 2 condições para o controle remoto de dispositivos: a presença de uma conexão com a Internet em ambos os dispositivos e a presença do programa TeamViewer em ambos os dispositivos.
Até o momento, o programa TeamViewer é suportado, pode-se dizer, por todos os dispositivos:
Smartphones baseados em sistemas operacionais Android, Telefone do Windows 8;
Comprimidos no mesmo sistemas Android, Windows Phone 8;
iPad de todas as modificações;
baseado em computadores sistema operacional Mac, Linux, Windows.
Para todos esses dispositivos, você pode baixar o aplicativo TeamViewer gratuitamente.
Também é interessante que você possa gerenciar e vice-versa - smartphones e tablets de um computador desktop.
Então, vamos começar passo a passo para lidar com o programa, começando pelo processo de instalação.
Instalando o TeawViewer
Primeiro você precisa baixar o próprio programa. É melhor fazer o download do site oficial, pois o mais última versão. Vamos ao site oficial do TeamViewer no link:
visualizador de equipe
No topo da página que se abre, você não pode deixar de notar o grande botão “Versão completa gratuita”. Aqui nós pressionamos:
Após baixar o arquivo, localize-o em seu computador e execute-o. O arquivo terá o nome: "TeamViewer_Setup_ru":
Na próxima janela do programa, você será solicitado a selecionar a opção de usar o TeamViewer. Essas configurações podem ser alteradas a qualquer momento após a instalação. Se você deseja controlar este computador (no qual está instalando o programa) remotamente, selecione imediatamente o item apropriado. Caso contrário, basta escolher "Instalar".
Abaixo é necessário selecionar o item “Uso pessoal não comercial”, pois o programa é distribuído gratuitamente apenas para este caso de uso.
No final, marque a caixa "Mostrar Configurações adicionais e clique no botão "Aceitar - próximo":
controle de conta Registros do Windows pode solicitar sua confirmação para prosseguir com a instalação. Basta clicar em "Sim":
Na próxima janela, verifique o caminho onde o programa será instalado e altere-o se desejar. Mas eu recomendo deixar o caminho padrão. As opções abaixo podem ser omitidas. Todos eles, se necessário, podem ser configurados após a instalação. Pressione o botão "Concluir":
Será iniciado um rápido processo de instalação do programa, que levará de alguns segundos a um minuto.
Isso conclui a instalação do TeamViewer! Vamos passar para suas configurações e aplicação.
Configurando o TeamViewer
Configurando o acesso não controlado ao computador:

Agora podemos controlar livremente este computador a partir de qualquer outro dispositivo, onde quer que estejamos na zona de acesso à Internet :) Mas para isso vamos lidar com as informações que nós (ou qualquer outra pessoa) precisamos saber para que possamos nos conectar este computador remotamente.
Dados necessários para o controle remoto de qualquer dispositivo:
Talvez o mais importante seja conhecer os dados pelos quais você pode se conectar remotamente ao computador atual.
Para se conectar a este computador a partir de outro computador/dispositivo com o TeamViewer instalado, você só precisa saber:
ID deste computador;
A senha para acessar este computador através do TeamViewer (não confundir com a senha de login do Windows!).
Todos esses dados estão localizados na janela principal do programa:
De acordo com o meu exemplo (veja a imagem acima), para acessar remotamente este computador, no momento preciso especificar no dispositivo remoto o ID: 900 288 832 e a senha: 6sx71k.
A ID no TeamViewer para cada computador específico não muda. Aqueles. aquele que é indicado na janela você e sempre indicará ao conectar remotamente. E existem 2 tipos de senhas no TeamViewer: temporária (aleatória) e pessoal (permanente). Agora mais sobre isso:

Espero que você entenda a diferença de senhas :)
Agora vamos passar pelas principais configurações mais importantes do programa.
Configurações básicas do programa:
Para acessar todas as configurações do programa, abra o menu "Adicionais" na parte superior e selecione o item "Opções":
Iremos imediatamente para a guia "Básico". Aqui você pode habilitar ou desabilitar início automático Software TeamViewer com inicialização do Windows. Se você pretende controlar este computador remotamente, recomendo fortemente deixar este item ativado. Assim, você não precisa iniciar o TeamViewer manualmente e, ainda mais, se estiver longe e o TeamViewer não estiver em execução neste computador, você não poderá se conectar a ele.
Abaixo você pode ver uma mensagem informando que você está vinculado à conta criada anteriormente. Se você clicar no botão "Excluir", poderá quebrar esse link.
Nesta guia, não há mais configurações importantes que não sejam definidas por padrão. Vá para a próxima guia "Segurança".
Na guia "Segurança", podemos alterar a senha "Pessoal" inserindo uma nova e repetindo-a no topo. Abaixo você pode configurar uma senha "aleatória" dando a ela o número de caracteres. Por padrão, essa senha sempre será emitida com 6 caracteres.
Na última seção, “Regras para se conectar a este computador”, você pode permitir ou negar o login remoto usando senha do Windows. É mais seguro deixar esse parâmetro como padrão, ou seja, - "Não é permitido". A maneira mais fácil de se conectar é através da senha do TeamViewer e será mais seguro assim.
Guia "Controle remoto". Existem configurações importantes aqui. Todas essas configurações são globais - ou seja, para qualquer conexão. Mas se você criou uma conta para si mesmo (como mencionado), então, para cada computador adicionado à sua lista pessoal, você pode definir suas próprias configurações de conexão, mas mais sobre isso mais tarde.
Veja como são as configurações nesta guia:
No topo, você pode ajustar a qualidade da imagem ao se conectar a um computador remoto. É melhor deixar "Seleção automática de qualidade" ou "Otimizar velocidade". Sempre defino a otimização de velocidade para conectar a uma máquina remota e trabalhar quase sem atrasos, mesmo em Internet móvel. Há apenas um menos - a qualidade da imagem (como vemos o computador remoto) não será a melhor, mas às vezes nem é perceptível.
Abaixo, como você pode ver, a opção "Ocultar papel de parede em uma máquina remota" está habilitada. Isso significa que, quando você se conecta a um computador remoto, o plano de fundo da área de trabalho simplesmente fica preto. Sempre deixo essa opção habilitada para não desperdiçar recursos carregando uma imagem de fundo às vezes grande.
Ainda mais baixas são as configurações adicionais que são definidas para todos de acordo com suas preferências. Por exemplo, se a função "Reproduzir sons e música do computador" estiver ativada, você ouvirá todos os sons do computador remoto.
Pode ser útil habilitar a opção "Transmitir atalho de teclado". Se esta opção estiver habilitada, ao conectar-se a um computador remoto, você poderá usar seus atalhos de teclado habituais. Por exemplo, uma abertura rápida do gerenciador de tarefas é “Ctrl + Shift + Esc”.
Em geral, aqui você configura conforme necessário.
Vamos para a guia "Computadores e contatos".
Na guia "Computadores e contatos", serão exibidas as configurações da sua conta, nas quais todos os computadores remotos e usuários que você adicionou ficarão visíveis. Nesta guia, você pode alterar as informações da conta, bem como as configurações de exibição do computador.
Sobre isso, analisamos as configurações básicas. Agora vamos para o principal - controle remoto do computador.
O princípio do controle remoto do computador
Podemos controlar um computador ou qualquer outro dispositivo (o TeamViewer também deve estar instalado e configurado neles!) Podemos, como eu disse, de qualquer lugar onde haja acesso à Internet e basta sabermos o ID do controlado dispositivo e sua senha (aleatória ou permanente). Conhecendo esses 2 parâmetros, podemos controlar o computador.
Vamos tentar conectar-se ao computador remotamente:
Especifique a senha se você souber a senha "pessoal" do computador remoto. Caso contrário, deixe o campo em branco.
Especifique o nome da rede do computador remoto (para sua conveniência). Ele será exibido na lista de seus computadores.
Opcionalmente, você pode especificar uma descrição do computador remoto adicionado por conveniência, se tiver uma lista grande deles.
Na lista "Janela", selecionei "Tela cheia". Isso significa que, quando conectado a um computador remoto, o TeamViewer exibirá o computador remoto em tela inteira. Vai parecer que você está trabalhando totalmente naquele computador. Você também pode selecionar outra opção, como "Modo em janela", e o computador remoto será exibido na janela.
Na lista "Qualidade", sempre seleciono "Otimizar velocidade" para não sacrificar o desempenho, principalmente ao conectar com internet lenta.
O "Modo de identificação" é melhor sempre definido como "Identificação do TeamViewer". Então será o suficiente para você saber a senha definida para este ou aquele computador no programa TeamViewer para se conectar a ele.
Na janela principal do TeamViewer, onde está localizada a seção "Gerenciar computador", especifique a ID do computador que iremos gerenciar no campo "ID do parceiro".
Se você criou uma conta, podemos adicionar imediatamente o computador à nossa lista de Favoritos clicando no botão de estrela:
Veremos uma janela para acessar o computador que adicionamos à lista:
Na imagem acima, marquei os campos e listas onde é melhor fazer alterações:
As demais configurações podem ser deixadas com o valor "Herdado", pois, via de regra, não há necessidade delas e, em casos extremos, você pode configurá-las a qualquer momento.
Quando as configurações estiverem definidas, clique no botão "OK".
Os computadores que você adicionará à sua lista ficarão visíveis em uma janela separada, como no meu exemplo da imagem abaixo:
No exemplo, adicionei um computador chamado "Test TeamViewer".
Agora que o computador está na lista, para se conectar a ele, basta clicar duas vezes em seu nome com o botão esquerdo do mouse. Se você especificou a senha imediatamente, ela não será solicitada e a conexão ocorrerá imediatamente (em alguns segundos).
Outra forma de se conectar rapidamente a um computador, se por algum motivo você não criou uma conta e não adicionou computadores à sua lista de favoritos, é simplesmente inserir o ID no campo apropriado e clicar em "Conectar ao parceiro":
Por padrão, o modo "Controle remoto" é exatamente o que precisamos. E podemos ativar o modo “File Transfer” a qualquer momento durante uma sessão remota.
Agora uma janela será exibida onde você precisa digitar uma senha para se conectar a um computador remoto:
Digite a senha e clique no botão "Login".
A conexão geralmente leva alguns segundos, mas depende, respectivamente, da velocidade da Internet em ambos os lados. Depois de se conectar a um computador remoto, a janela ficará assim:
Como você pode ver, a tela do computador remoto está preta. Como você provavelmente se lembra, nas configurações deixamos a opção "Ocultar papel de parede em uma máquina remota" ativada. Como resultado, o papel de parede da máquina remota ficou preto, o que reduzirá o consumo de recursos e, imediatamente após a desconexão do computador remoto, o papel de parede da área de trabalho retornará à aparência anterior.
É tão simples e fácil conectar-se a um computador remoto :)
Você será capaz de controlar totalmente o computador a qualquer distância e, ao mesmo tempo, parecerá exatamente como se estivesse sentado naquele computador.
Deixe-me lembrá-lo mais uma vez que o mesmo pode ser feito de quase qualquer dispositivo. Se você, por exemplo, tiver um iPad, baixe o TeamViewer para ele (é sempre grátis!), Digite o ID e a senha do computador remoto e pronto! Você se conectará e poderá controlá-lo diretamente do tablet, além de ser muito prático!
Agora vamos ver algumas das funções disponíveis para nós durante uma sessão remota.
Funções disponíveis durante uma sessão de trabalho remoto em um computador usando o TeamViewer:
Então, estamos conectados a um computador remoto. Acima vemos um painel com um conjunto de funções. Vamos ao mais importante deles:
O botão numerado "1" permite interromper imediatamente a conexão com o computador remoto.
Após qualquer término da sessão do TeamViewer em ambos os dispositivos, aparecerá uma janela informando que a sessão gratuita foi encerrada. Basta sempre clicar em "OK":
Você também pode desconectar instantaneamente a conexão enquanto estiver no computador remoto. Por exemplo, alguém o auxilia remotamente na configuração do sistema ou resolve algum tipo de problema. Se de repente aquela pessoa começou a fazer algumas ações no seu computador que, na sua opinião, ela absolutamente não precisa fazer, você pode interromper a conexão com apenas um botão em forma de cruz (veja a imagem abaixo):
O botão de número "2" permite ocultar este painel de funções de sessão remota.
O botão de número "3" permite alternar instantaneamente para o modo de tela cheia, que uso em 99% dos casos.
Um recurso muito útil é a transferência de arquivos de um computador local para um computador remoto e vice-versa. Você pode fazer isso simplesmente arrastando os arquivos desejados da janela do computador para a janela do computador remoto.
Outra forma é usar um gerenciador especial - "Transferência de Arquivo". Ele abre a partir do mesmo painel, que está fixado na parte superior. Selecione "Transferência de arquivo" e depois "Transferência de arquivo" novamente:
Um gerente especial será aberto. Também não há nada complicado aqui. Indicamos de qual pasta do computador local o arquivo será transferido, a seguir especificamos a pasta para onde exatamente o arquivo será transferido para o computador remoto. Em seguida, selecionamos o próprio arquivo no computador local, que iremos transferir e clicamos no botão "Enviar":
O arquivo será transferido para o computador remoto. No meu exemplo, transferi um arquivo de imagem chamado "" da pasta Downloads para a área de trabalho de um computador remoto:
Após a transferência dos dados necessários, o gerenciador de transferência de arquivos pode ser fechado, e aparecerá uma janela com estatísticas sobre a transferência de seus arquivos, onde você deverá clicar novamente em "Fechar":
Ou você pode ocultar esta janela.
Existem mais 3 recursos muito úteis disponíveis durante uma sessão remota. Esta é a possibilidade de comunicação por voz, transmissão de vídeo e suporte por chat.
Todas estas 3 funções podem ser ativadas selecionando o menu Áudio/Vídeo:
Aqui você pode alterar o dimensionamento, por exemplo, habilitar o modo de tela inteira. Aqui, no submenu “Qualidade”, você pode selecionar a qualidade necessária para exibir o conteúdo em um computador remoto, por exemplo, ativando “Otimizar velocidade”. Você também pode alterar a resolução do computador remoto aqui (por exemplo, se a resolução do seu computador local for muito diferente) e mostrar/ocultar o papel de parede na máquina remota. Todo o resto não é tão essencial e necessário ...
Bem, talvez aqui esteja a coisa mais útil que você precisa saber sobre como controlar remotamente um computador usando o TeamViewer :) programa legal, não é? :)
Mais importante ainda, é extremamente simples, conveniente, até mesmo um iniciante pode lidar com isso. E, claro, é grátis! Em geral, para ser honesto, não vi um substituto mais valioso para o programa TeamViewer.
E agora acho que daqui a algumas semanas já vou redigir um artigo, e você poderá conhecer o próximo teste do novo autoclicker!
Bem, agora me despeço de você por uma semana ... Boa sorte para você e sempre de bom humor! ;)
Soluções Gratuitas
O controle remoto envolve a conexão com outro computador para obter acesso e gerenciar recursos. Graças a este recurso, o usuário pode resolver muitas tarefas adicionais remotamente: consultar, diagnosticar, monitorar o computador. Assim, simplificam-se tarefas que muitas vezes são impossíveis ou irracionais de realizar à distância.
Como parte da revisão, serão consideradas 10 soluções (6 gratuitas e 4 pagas) para controle remoto. A atenção principal será dada aos seguintes recursos do software da categoria selecionada:
- Conteúdo do pacote: quais componentes estão incluídos na distribuição, tipos de instalação no host e no computador cliente
- Modos de conexão: protocolos suportados, trabalho com RDP (veja abaixo)
- Funções de apresentação: refere-se à possibilidade de suporte de áudio e vídeo, captura de tela, presença de ferramentas adicionais (“ponteiro”, “prancheta de desenho”, etc.)
- Segurança: tecnologias de criptografia suportadas, armazenamento de dados confidenciais, tipos de autorização em computadores locais e remotos, disponibilidade das configurações necessárias
- Suporte de plataforma: plataformas móveis e sistemas operacionais, disponibilidade de uma versão online.
Não ignore o padrão recursos do Windows, ou seja, o Remote Desktop Protocol (RDP), que será discutido primeiro. Ao final da resenha - um quadro comparativo com informação detalhada sobre a disponibilidade das funções necessárias nos aplicativos mencionados.
RDP - Protocolo de Área de Trabalho Remota do Windows
Começando com o Windows NT, suporte para o Remote Desktop Protocol RDP ( Área de trabalho remota protocolo). Assim, o Windows 7 oferece ao usuário RDP 7 (uma atualização para Windows XP também está disponível), Windows 8 - RDP 8 (também disponível para Windows 7 SP1). Os recursos da versão atual, RDP 8, serão revisados.
A conexão a uma área de trabalho remota é feita usando o aplicativo mstsc.exe, após inserir o nome do computador remoto. Os parâmetros de conexão também estão disponíveis nesta caixa de diálogo.
A guia "Tela" indica a resolução da área de trabalho remota (com a capacidade de ativar o modo de tela cheia), profundidade de cor (até 32 bits).
Na seção "Recursos locais", você pode selecionar o modo de reprodução de som (em um computador remoto ou atual), habilitar a gravação de áudio de uma área de trabalho remota. Também nesta seção, o acesso à impressora é configurado, disco local, unidade de disco, dispositivos PnP, portas.
A qualidade da transferência de dados é regulada na guia "Interação". Você pode não apenas selecionar um perfil de conexão, mas também definir as configurações de exibição: plano de fundo da área de trabalho, anti-aliasing, efeitos visuais, cache de imagem. Todas essas opções afetam a taxa de transferência de dados durante o acesso remoto e podem otimizar significativamente o tráfego de rede.
As configurações de segurança estão disponíveis no componente "Sistema" ("Propriedades do sistema" no Painel de controle). Na guia "Acesso Remoto", você pode permitir conexões de assistência remota, bem como conexões remotas ao computador. A autenticação é realizada no nível da rede. Também é possível restringir o acesso especificando você mesmo uma lista de usuários de área de trabalho remota permitidos.

Assim, o estado do Windows fornece ferramentas básicas para trabalhar com o protocolo RDP. Mas, como esperado, configurações avançadas de segurança, suporte plataformas móveis, as funções de apresentação não são oferecidas ao usuário.
visualizador de equipe
O TeamViewer é talvez o software de controle remoto gratuito mais famoso. O kit de ferramentas permite que você estabeleça acesso remoto a computador de casa, gerencie a área de trabalho de várias plataformas e dispositivos, administre servidores Windows. Além disso, os desenvolvedores destacam os recursos corporativos do TeamViewer: o programa pode ser usado para organizar conferências, consultas e ajudar colegas de trabalho.
O TeamViewer está disponível para plataformas Windows, Linux e Mac (com restrições), é possível o acesso remoto a partir de dispositivos baseados em sistema operacional. Cliente TeamViewer na versão completa do kit de distribuição ("All in One"), como um serviço do sistema (TeamViewer Host), em formato portátil, em Servidor de terminal e outras opções. Destaque para o módulo TeamViewer QuickSupport, que não requer instalação e é ideal para realizar tarefas urgentes.
As partes do cliente e do operador estão disponíveis na versão completa do programa. A interface do TeamViewer é representada pela janela principal com duas guias - "Controle remoto" e "Conferência".

Controle remoto
O usuário recebe um ID exclusivo para identificar o computador na rede e uma senha temporária. Além disso, usando o ID do parceiro (opcionalmente - endereço IP) e conhecendo sua senha, você pode estabelecer uma conexão com um dispositivo remoto.
Três modos de conexão estão disponíveis:
- Gerenciamento remoto: gerencie seu dispositivo remotamente ou colabore no mesmo computador
Todas as ações são executadas em outro computador através da janela de controle remoto. Ao mesmo tempo, é possível alterar a resolução e escala, alternando entre monitores ativos e outras opções. - Transferência de arquivos: compartilhe arquivos durante uma sessão
Para a troca de dados no TeamViewer, é usado um gerenciador de arquivos de dois painéis, no qual os recursos do host e do cliente estão disponíveis e as operações básicas de arquivo para trabalhar com eles, como: criar pastas, excluir, copiar etc. - VPN: modo de rede virtual
Você pode configurar uma rede privada virtual entre computadores para compartilhar dispositivos (impressoras, mídia removível, etc.).
conferências
Nesta guia do TeamViewer, você pode criar uma conferência blitz ou conectar-se a uma já existente. As ferramentas disponíveis incluem comunicação por voz e vídeo, compartilhamento de tela, gravação de sessão com capacidade de conversão para AVI. "Whiteboard" (quadro branco) é usado como tela para desenhar, criar esboços, comentários.

Uma das conveniências indiscutíveis do TeamViewer é a lista "Computadores e contatos", que fornece acesso rápido aos dispositivos. Além disso, aqui você pode rastrear o status da rede dos computadores, trocar mensagens (existem opções de bate-papo em grupo). Olhando para o futuro, deve-se notar que nem todos os participantes da revisão oferecem um catálogo de endereços para conexão rápida com outros dispositivos.
Para fins de segurança, o programa usa criptografia de sessão (AES 256 bits) e criptografia de tráfego (troca de chave RSA). Os arquivos transferidos durante uma sessão são assinados pela VeriSign e o usuário final deve concordar em recebê-los. Através das configurações do TeamViewer, é possível restringir o acesso: defina o acesso a todas as operações somente após a confirmação ou proíba as sessões de saída.
Resumo
O TeamViewer é uma solução universal com uma escolha de métodos de controle remoto. Devido às funções multimídia amplamente apresentadas, organização conveniente de contatos, o programa é ideal para conferências.
[+] Ampla funcionalidade versão gratuita
[+] Ferramentas de conferência
[+] Segurança
[+] Recursos de apresentação
[-] Limite de sessão remota (5 minutos na versão gratuita)
Ammyy Admin
Ammyy Admin não requer instalação e combina uma interface simples com funcionalidade flexível. O programa é gratuito, não possui restrições para uso doméstico. Distribuído para plataformas Windows, Linux/FreeBSD, dispositivos móveis não são suportados.

Os módulos cliente e operador estão disponíveis na janela principal. O usuário recebe um ID, que é gerado com referência ao equipamento. Opcionalmente, ao conectar, você pode usar o IP.
A parte do cliente pode ser ativada ou interrompida, definindo assim o banimento das conexões; por padrão, o Ammyy Admin funciona no modo de espera. Você pode rastrear o status da conexão usando indicadores, cuja decodificação está em.
Existe um catálogo de endereços, os contatos podem ser combinados em grupos, alterar a ordem dos contatos, adicionar novos endereços manualmente. O status da rede dos computadores, no entanto, não pode ser monitorado.
Dos principais modos de conexão, você pode selecionar Desktop (área de trabalho remota), Gerenciador de arquivos (Gerenciador de arquivos) e Microsoft RDP. O RDP permite que você se conecte a uma área de trabalho remota, desde funções regulares Janelas.
Dos outros modos, há Voice Chat (chat de voz) e Speed Test (teste de velocidade de conexão). Obviamente, os recursos de multimídia não são apresentados aqui tão completamente quanto no TeamViewer: o Ammyy Admin não está posicionado como algum tipo de solução corporativa. Podemos destacar a função de compartilhamento de tela, que, em combinação com o chat de voz, torna o Ammyy Admin um programa adequado para assistência remota.
Indo para “Ammyy → Configurações → Operador”, você pode especificar os parâmetros RDP, selecionar o tipo de criptografia e perfis de codec, reduzindo assim a carga na rede. Mais importante ainda, a guia "Rede" permite que você configure a conexão Ammyy Admin, especifique roteadores manualmente, ative ou desative a transmissão de dados pela Ammyy Worldwide Network.

O gerenciador de arquivos é de dois painéis, através do qual as operações de arquivo padrão entre o cliente e o operador estão disponíveis.
Nas configurações de direitos de acesso (“Cliente → Direitos de acesso”), parâmetros separados podem ser definidos para cada ID. O modo de autenticação (conexão a um PC) é fornecido para escolher: por ID de hardware, senha ou permissão do usuário. Assim, você pode proteger minimamente seu computador contra conexões remotas não autorizadas.
Resumo
As principais vantagens do Ammyy Admin são velocidade, interface simples e rápida, relativa independência dos servidores Ammyy e gratuidade. Esta provavelmente não é a melhor solução para trabalho em equipe, mas para uso individual, com vários computadores à sua disposição, é bastante.
[+] Velocidade
[+] Fácil de configurar
[+] Suporte RDP
[-] Sem suporte para dispositivos móveis
Supremo Área de Trabalho Remota
Supremo Remote Desktop é uma ferramenta portátil conveniente para controle remoto, assistência remota a outros usuários. Funciona no Windows XP e superior, não há suporte para dispositivos móveis.
O programa inicia sem instalação, para começar, o host e o cliente devem baixar o Supremo Remote Desktop do site do desenvolvedor. Tradicionalmente, dois modos de operação são suportados: usando um computador como ponto de acesso e conectando-se a um dispositivo remoto. No primeiro caso, o acesso é aberto pressionando o botão Iniciar. A seção Suas credenciais contém os dados necessários para se conectar: ID e senha gerados no início da sessão. O cliente solicita autorização no momento do login (opção Solicitar autorização), evitando assim tentativas de acesso não autorizado ao computador.

Para se conectar a um host, use o campo Seu parceiro ou selecione um endereço no Catálogo de endereços. A lista de conexões ativas é exibida na seção Conexões da janela principal do programa.
Durante a transmissão, o protocolo HTTPS (SSL) é usado, os dados são criptografados. As configurações de segurança são mal divulgadas: você pode definir uma senha para iniciar o programa, especificar os IDs permitidos para a conexão.
Das outras ferramentas disponíveis no Supremo Remote Desktop, pode-se notar as múltiplas conexões de usuários a uma máquina. Para transferir arquivos, é usado um gerenciador que se assemelha a um clássico de dois painéis; o upload e o download de arquivos estão disponíveis. Nenhuma apresentação e funções multimídia são fornecidas. Isso certamente limita o uso do Supremo como assistente remoto.
Resumo
Supremo Remote Desktop é um programa fácil de usar com um conjunto padrão de ferramentas para controle remoto. Isso pode ser notado por usuários que não precisam de recursos multimídia.
[+] Nenhuma configuração de roteador necessária
[+] Interface simples
[-] Poucas configurações
[-] Renderização de tela lenta
mRemoteNG
Falando em ferramentas universais que permitem trabalhar com vários protocolos ao mesmo tempo, vale a pena mencionar o mRemoteNG. O programa fornece acesso a VNC, ICA, SSH, Telnet, RAW, Rlogin e HTTP / S, também há suporte para RDP. Distribuído em uma versão portátil e padrão do instalador para a plataforma Windows.

A interface do mRemoteNG é representada por várias seções, na presença de um painel, tabulação - como resultado, é fácil para o usuário personalizar a aparência do programa à sua maneira. As principais opções estão disponíveis na seção "Configuração". Aqui você pode especificar o protocolo necessário para conexão e parâmetros relacionados: configurações de conexão, protocolo, gateway, aparência, recursos e outros. A 'Configuração' exibe o status da conexão do host.
A conexão com os dispositivos é realizada através do painel de conexão rápida - é fácil criar várias configurações aqui, o que, no caso de muitos protocolos, é muito conveniente. As conexões podem ser agrupadas e as configurações podem ser facilmente importadas/exportadas.
A transferência de arquivos é realizada através do protocolo SSH - que não é muito familiar para o usuário médio e, ao mesmo tempo, mais confiável em termos de segurança. Recursos adicionais incluem um scanner de porta, ferramentas externas podem ser adicionadas à lista.
A indistinção do mRemoteNG é impressionante. Isso se manifesta em uma interface incomum: não é tão conveniente trabalhar e configurar com cada protocolo específico. Na configuração da conexão, muitos parâmetros são reduzidos além do reconhecimento - isso pode ser atribuído à qualidade da localização. Quando você tenta encontrar uma descrição das funções, a documentação é silenciosa, suas seções estão vazias.
Resumo
Uma característica notável do mRemoteNG é a combinação de protocolos populares em um único shell gráfico. Ao configurar várias conexões, não há necessidade de usar várias soluções especializadas. Isso compensa, em certa medida, a falta de intuição do programa e a falta de documentação.
[−] Não intuitivo
[+] Suporte para vários protocolos
[+] Transferência de arquivos via SSH
[-] Falta de documentação
TightVNC
Página inicial: http://www.tightvnc.com/
A TightVNC Software desenvolve vários produtos: TightProjector, RFB Player, VNC Reflector e TightVNC. TightVNC é um programa de controle remoto, você pode usá-lo para resolver problemas de computador, fins educacionais e administrativos.
TightVNC é uma solução de plataforma cruzada. Para Linux, no entanto, no momento da escrita, apenas versão antiga programas, Mac OS não é suportado. No entanto, está disponível uma versão do TightVNC na plataforma Java, o que implica a possibilidade de controlo remoto através de um servidor web. No plataforma Windows, TightVNC é instalado como um aplicativo regular ou como um serviço do sistema. O modo silencioso é suportado, é muito fácil transferir a configuração para outros computadores ou atualizar remotamente o servidor.
O kit de ferramentas TightVNC é dividido em dois módulos: WinVNC - uma parte do servidor instalada em uma máquina remota e um aplicativo Viewer projetado para visualizar o conteúdo da tela de um servidor remoto. Nas configurações de conexão do Viewer, o endereço do servidor VNS e a velocidade de transmissão são definidos.

Vale ressaltar que o TightVNC não gera uma senha de acesso, você mesmo precisa defini-la nas configurações. O estado da conexão pode ser reconhecido pelo ícone exibido na área de notificação: se pelo menos um usuário estiver conectado ao computador, as cores do ícone mudam.
Os desenvolvedores sugerem que a transferência de dados via VNC, apesar da proteção de senha DES inicial, é imperfeita. Por motivos de segurança, é recomendável usar o túnel SSH. Ao mesmo tempo, as configurações do TightVNC podem reduzir a zero a probabilidade de acesso não autorizado. Em versões futuras do programa, também está prevista a introdução de métodos de proteção mais confiáveis.
Resumo
TightVNC surpreende com um grande número de configurações em relação à conexão, segurança. Esta é uma boa escolha para um administrador, mas em termos de transferência para um servidor e posterior manutenção, não é a melhor opção para um usuário inexperiente.
[+] Configuração flexível
[+] versão Java
[-] Configuração não em tempo real
[-] Interface não intuitiva
Utilitários Remotos
O Remote Utilities é uma solução, segundo o desenvolvedor, pensada para pequenas e médias empresas. O controle remoto é possível diretamente, através de uma rede local ou da Internet. Ao trabalhar com um conjunto de utilitários, nenhum ajuste de firewall ou pré-configuração é necessário.

O complexo funciona apenas no Windows, para Linux é proposto instalar o emulador Wine - mas apenas para trabalhar com o RUT-Viewer. versão móvel ausência de.
O Remote Utilities consiste em três módulos: visualizador - instalado no computador local, host - remoto, agente - módulo para suporte ao usuário. O agente, deve-se notar, é ideal para estabelecer rapidamente a comunicação entre o cliente e o host. A instalação remota, assim como a atualização, é muito fácil graças à ferramenta de instalação remota.
A conexão em um dos modos acima é feita usando a caixa de diálogo Nova conexão (Conexão → Adicionar computador), você pode especificar um endereço IP, ID da Internet ou DNS como ponto de acesso. O computador conectado é adicionado à lista do catálogo de endereços, na qual os dispositivos desejados são posteriormente selecionados.
Ferramentas internas de controle remoto são fornecidas, como um gerenciador de dispositivos remotos, visualizador de registro, terminal e gerenciador de arquivos. Um gerenciador de dois painéis com a capacidade de copiar e mover dados, iniciar e abrir aplicativos e documentos em um host remoto. Também suporte disponível para terminais, controle de energia.
O bate-papo por texto é bastante simples, mas lembre-se de que o Remote Utilities também oferece bate-papos por áudio/vídeo aos usuários. Vale a pena mencionar aqui a capacidade de capturar vídeo e ajustar a qualidade da transmissão - de cores de 24 bits a uma "imagem" otimizada para uma rede com transmissão limitada (além disso, há um parâmetro Modo de uso da rede nas configurações de Propriedades do controle remoto computador). Em uma palavra, existem aqueles recursos que foram listados mais de uma vez em programas semelhantes com suporte a RDP.
Remote Utilities assume 3 tipos de autorização, criptografia AES com uma chave de 256 bits, uma chave pública de 2048 bits. As conexões de entrada são filtradas por IP, você também pode criar uma lista de usuários confiáveis com diferentes direitos de acesso. O subsistema de segurança é opcional: você pode escolher RUT ou WinNT. Ambos os modos permitem que você configure de forma flexível o acesso a determinadas funções para cada usuário, não há diferenças significativas entre eles.
Resumo
Um conjunto simples de utilitários para conexão remota, sem escolha de protocolo de conexão, mas extremamente claro na instalação e configuração. Essencialmente, falta plataforma cruzada e uma interface amigável para trabalhar com vários dispositivos ao mesmo tempo.
[+] Instalação remota e atualização em modo remoto
[+] Disponibilidade configurações básicas para RDP
[+] Trabalhe no local e na Internet
[+] Grátis (para uso não comercial)
Olá a todos os leitores do meu blog. Marat Nauruzbaev está com você. No último artigo, eu disse. Hoje vou contar como você pode organizar o acesso remoto a um computador via Internet.
Não é nenhum segredo que às vezes é necessário se conectar remotamente ao seu computador doméstico ou do trabalho para baixar qualquer arquivo ou controlar remotamente sua área de trabalho.
Para isso, são utilizados programas especiais para acesso remoto a um computador. Além disso, isso pode ser feito de qualquer lugar do mundo, de praticamente qualquer computador ou até mesmo do seu smartphone. Para acesso remoto não será necessário um IP estático, a conexão será feita através do ID gerado.
Vou falar sobre os três programas de acesso remoto mais populares, como instalar, configurar e usar esses programas. Então vamos...
TeamViewer
Conheço este programa há muito tempo e ele me ajudou a administrar computadores remotamente enquanto estava em um escritório em outra cidade.
O programa possui uma interface simples, mas ao mesmo tempo possui muitos recursos adicionais, como criação de conferências interativas, bate-papo, execução em navegador, multiplataforma. Programa visualizador de equipe gratuito apenas para uso não comercial.
Instalação e configuração do TeamViewer
Para instalar o TeamViewer, vá para a seção " DownloadVersão completa do TeamViewer" pressione " Download» (todas as imagens são clicáveis)
Depois de baixar o pacote de distribuição do programa, inicie-o clicando duas vezes nele
Definimos essas configurações e clicamos em " Aceitar - próximo»
Na janela seguinte, geralmente desmarco todas as caixas e clico em " Preparar»
Após a instalação, você precisará configurar o TeamViewer, clique em " Continuar»
Defina o nome do computador e a senha para acessar este computador. Imprensa " Continuar»
Na próxima janela, você pode criar conta TeamViewer ou desative. Imprensa " Continuar»
Na janela final, o ID deste computador será gerado. Você pode salvá-lo para acesso futuro a este computador de outro computador ou smartphone. Imprensa " Completar»
É assim que a janela principal do TeamViewer se parece. Na metade esquerda da janela ( 1 ) mostra seu ID e senha para acessar este computador. na metade direita ( 2 ) você pode inserir o ID do parceiro cujo computador você pode gerenciar
Agora, surge a pergunta: como você pode gerenciar outro computador?
Para fazer isso, você precisa instalar a versão completa do TeamViewer no computador que deseja gerenciar, conforme descrevi acima, ou pode instalar o chamado cliente TeamViewer (TeamViewer QuickSupport).
TeamViewer QuickSupport
O TeamViewer QuickSupport não requer instalação ou direitos de administrador. Projetado para acesso rápido ao computador em que está sendo executado. Não projetado para controlar outros computadores.
Download grátis TeamViewer QuickSupport pode estar na seção Download"Site oficial do programa, selecione seu sistema operacional (Windows, Mac, Linux, Mobile) e ao lado" TeamViewer QuickSupport" pressione " Download»
Após o download TeamViewer QuickSupport, executá-lo
Na janela que aparece, seu ID e senha serão gerados para acessar este computador
Agora insira esses dados na janela principal visualizador de equipe para se conectar à área de trabalho do computador que você deseja controlar
Vemos a área de trabalho do computador remoto na tela. Agora você pode trabalhar nele como se estivesse neste computador
UsoTeamVobservador
Agora vou mostrar algumas das opções do programa que você pode usar ao acessar a área de trabalho remotamente.
« Cardápio» — « Comunicação»
- Trocar de lado com um parceiro - modo de troca. Agora o parceiro poderá controlar seu computador
- Inicie uma chamada pela Internet - comunicação de voz com seu parceiro
- Bate-papo - a capacidade de conversar com um parceiro
- Vídeo - comunicação por vídeo com seu parceiro
« Cardápio» – « Arquivos e Extras»
- Captura de tela - Captura de tela da sessão remota
- Iniciar gravação de sessão - gravação de vídeo de uma sessão remota
- Transferência de arquivo aberto - para transferência de arquivo bidirecional entre parceiros
Para transferir arquivos, abra aqui é um gerenciador de arquivos tão conveniente
ProgramaeuitemManager
Programa para acesso remoto a um computador Litemanager permite gerenciar até 30 computadores gratuitamente (para pessoas físicas e jurídicas).
Capacidades Litemanager semelhante visualizador de equipe, exceto que na versão gratuita do Litemanager não há possibilidade de usar o bate-papo por áudio e vídeo. Além disso, a versão paga do Litemanager tem um recurso interessante " Gravação agendada da área de trabalho do servidor". Não percebi tal função no TeamViewer...
Instalação e configuração LitemManager-Servidor
Para instalação Litemanager ir para, para a seção " Download" e vice versa LiteManager Pro/Grátis clique em " Download»
O kit de distribuição do programa é baixado no arquivo. Clicamos 2 vezes no arquivo do programa
O arquivo é aberto no programa de arquivamento instalado por você por padrão.
Programa Litemanager consiste em 2 partes: parte do servidor (Server) e visualizador (Viewer).
Litemanagerservidor instalado no computador que você deseja acessar.
LitemanagerVisualizador instalado no computador a partir do qual você deseja controlar outro computador.
Espero ter explicado claramente... 🙂 .
Em princípio, você pode instalar ambas as partes e do seu computador será possível controlar e ser controlado. Como ... sábio ... 🙂 .
Bem, aqui está como instalar Litemanagerservidor, execute-o para instalar
Clique para percorrer as imagens De volta" ou " Avançar»
Em algum momento, o programa solicitará que você digite uma senha para acessar este computador, clique em " Alterar/instalar»
Crie e digite uma senha, clique em " OK»
Ao final da instalação, deixe uma marca de seleção para iniciar o servidor Litemanager e clique em " Terminar»
Aparecerá uma janela de conexão por ID, onde será gerado seu ID, ou você pode inserir seu ID e clicar em " Conectar»
Se a conexão for bem-sucedida, a mensagem " Conectado". Aperte o botão " Opções» para alterar as opções de conexão por ID
Eu configurei essas opções, mudei o servidor NoIP geral para " 1_Novo_noip". Você expõe a seu critério, ou seja, escolha através de qual servidor seu ID está conectado de forma estável
Depois de aplicar as configurações, clique em " perto»
Para visualizar e alterar outras configurações, clique com o botão direito do mouse no ícone do Litemanager na bandeja do sistema e selecione " DefiniçõesServidores LM...»
Aparecerá uma pequena janela que diz " Configurações do servidor”, clicando no qual um menu adicional aparece com uma escolha de configurações do servidor LM que você pode personalizar “para você”. Deixe-me apenas dizer que o item de menu " Conexão porEU IRIA"Já estabelecemos em você acima ...
InstalaçãoLiteManager— Visão
A instalação do LiteManager - View é semelhante à instalação do LiteManager - Server, nada complicado aqui
Após a conclusão da instalação, selecione o tipo de licença, " LiteManagerPró" ou " Livre". Eu escolhi " Livre". Imprensa " OK»
UsoeuitemManager
Aparecerá a janela principal do programa, na parte principal da qual serão exibidas todas as conexões criadas, e na parte direita você poderá selecionar o modo de conexão (gerenciamento, visualização, arquivos, demonstração, etc.)
Para criar uma conexão com outro computador que tenha LiteManager-Server, vá para o menu Composto» — « Adicionar…»
Na aba " Composto»Invente um nome para a conexão. Insira o ID e a senha do computador gerenciado
Na aba " Rede e tempo de operação" escolher " modo econômico”, se você e (ou) seu parceiro tiverem baixa velocidade de Internet. Imprensa " OK»
O ícone da conexão criada aparecerá na janela principal do programa. Dependendo do modo selecionado na metade direita da janela, clicar duas vezes na conexão iniciará uma sessão de comunicação com o computador remoto
Iniciamos uma sessão de controle remoto em outro computador e vemos sua área de trabalho. Agora podemos gerenciá-lo em nosso computador.
Vou listar os nomes dos ícones que estão localizados na parte superior da janela da área de trabalho remota ...
- Definições
- Outros modos
- Selecionando um monitor remoto
- Selecionando uma sessão de usuário remoto
- Controle de mouse e teclado
- Bloquear entrada e tela
- Enviar Alt-Ctrl-Del
- Obter área de transferência remota
- Definir área de transferência remota
- Captura de tela
- registro avi
- Alfinete
- Ocultar barra de ferramentas
- conexões ativas
- perto
Ao escolher " Outros modos» aparece um menu onde você pode usar opções adicionais do programa
Por exemplo, abra o gerenciador de arquivos (File Transfer) para trocar arquivos entre computadores
ProgramaUMAmmyyAdmin
Dos três programas de gerenciamento de computador remoto descritos neste artigo, Ammyy administradoré o mais simples e não requer instalação em um computador.
Baixe o programa na seção " Download" site oficial. Clique no nome do arquivo Administrador AMMYY (exe) ) para download.
Nota: No momento da escrita, o programaAmmyy administrador só pode ser baixado em navegadores Internet Explorer e Ópera.
Execute o arquivo baixado AA_vx.exe
Ammyy administrador começa imediatamente sem instalação.
A janela principal pode ser condicionalmente dividida em duas metades. Na metade esquerda da janela ( Cliente) exibe seu ID e IP. na metade direita ( Operador) você pode inserir o ID/IP do cliente e clicar no botão « conectar' para acessar um computador remoto.
Assim, para que a conexão ocorra, o programa também deve estar em execução no computador remoto. Ammyy administrador
apresso-me a reparar nisso este programa não requer uma senha para se conectar. Ao conectar-se a um computador remoto, aparecerá uma janela na qual você precisará selecionar as opções de conexão e clicar no botão " permitir» concordar em operar o computador. Você também pode marcar a caixa Lembre-se da minha resposta para este operador”, para que no futuro a operadora com este ID se conecte sem o consentimento do cliente
Após a conexão, uma janela com a área de trabalho do computador remoto aparecerá em sua tela, na qual você poderá trabalhar como se estivesse nela
- Configurações de conexão
- Configurações de codificação
- Gerenciador de arquivos
- Chat de voz
- Área de Trabalho
- Modo tela cheia
- winkey
- Atualizar tela
- Reconecte
- Ações para um computador remoto
Por exemplo, abra Gerenciador de arquivos…
Também no Ammyy Admin existe uma opção interessante para executar o aplicativo como um serviço do Windows. Isso pode ser necessário quando o acesso a um computador remoto é necessário sem executar constantemente o Ammyy Admin.
Para instalar o serviço Ammyy Admin em um computador remoto, na janela principal do Ammyy Admin vá ao menu « ammyy» – « Serviço» — « Instalar»
O serviço Ammyy Admin será instalado e iniciado na próxima reinicialização. Imprensa " OK»
Ou na janela principal do Ammyy Admin vá ao menu " ammyy» — « Serviço» — « Excluir»
Conclusão
Neste artigo, examinamos os três principais programas para acessar um computador remoto, descobrimos como instalar, configurar e usar esses programas.
Todos os programas merecem atenção e têm direito à vida e desenvolvimento adicional. Cada um deles é bom à sua maneira e tem suas próprias diferenças, embora todos esses programas desempenhem bem a função principal de conectar uma área de trabalho remota.
Os principais pontos ao trabalhar com esses programas, ainda vou delinear:
visualizador de equipe funciona muito bem e funcional, mas ainda para uso comercial, seu custo é alto;
LiteManager mais complexo nas configurações, no meu computador tinha baixa velocidade de conexão, principalmente em baixas velocidades de Internet, mas é gratuito ao conectar até 30 computadores e a capacidade de controlar remotamente um computador é invisível para o usuário;
ammyyAdministrador programa simples com a funcionalidade mais necessária, inicia sem instalação, mas é gratuito apenas até 15 horas por mês.
A propósito! Se você quiser que eu lhe forneça assistência de computador usando esses programas, vá para minha seção.
Isso é tudo para mim, escreva nos comentários qual programa de acesso remoto você usou e qual você mais gostou.
Clique nos botões de artigos sociais para que seus amigos também saibam como se conectar a um computador pela Internet!
O acesso remoto a um computador via Internet permitirá que você controle seu PC, mesmo que esteja a milhares de quilômetros de distância.
A tecnologia funciona com base no princípio de atribuir um identificador exclusivo ao usuário na rede global. Esses dados são usados para conectar ao controle remoto.
A função pode ser configurada usando as funções do sistema do sistema operacional sistemas Windows, e com a ajuda de programas adicionais (seu uso geralmente é gratuito).
Perceber! Para acessar um computador remoto através de outro PC, o PC remoto deve estar ligado e ter uma conexão com a Internet. Além disso, a função ou programa que fornece uma conexão remota deve ser habilitada em ambos os dispositivos.
Usando o recurso de ID da Internet no Windows
A atribuição de um número de identificação exclusivo na rede simplifica muito o processo de conexão.
Ao usar esse recurso, os computadores não precisam configurar o processo de conexão reversa todas as vezes.
Além disso, a função de ID da Internet é bastante fácil de usar e até mesmo um usuário comum pode configurar sua operação.
Como funciona um ID da Internet? A ligação de dois computadores ocorre devido à ligação a um único Host.
A interface é exibida usando o protocolo NAT ou um firewall padrão.
Siga as instruções abaixo para configurar o acesso remoto a um PC usando a opção de ID da Internet:
- Primeiro você precisa obter um identificador com o qual dois computadores possam estabelecer uma conexão. O procedimento de emissão de um identificador é realizado gratuitamente pelo host;
- Algumas compilações do Windows podem não ter um utilitário instalado anteriormente. Você pode baixá-lo no link http://db.repairdll.org/internetidadmin.exe/ru-download-50.html .
- Instale a ferramenta nos dois computadores e mãos à obra;
- Depois de instalado, um ícone de host aparecerá na barra de ferramentas da área de trabalho. Clique nele com o botão direito do mouse e selecione o item de configurações de conexão;

- Em seguida, em uma nova janela, clique no botão apropriado para obter um ID da Internet. Este procedimento deve ser feito no computador a partir do qual outro PC será controlado;

- Após alguns segundos, uma janela aparecerá com um campo de texto, que conterá um identificador que fornece uma conexão remota entre dois PCs. Lembre-se, porque sem especificar um identificador em outro PC, você não poderá estabelecer uma conexão;

- Agora você precisa executar várias ações no computador pessoal do cliente (ao qual você se conectará). Execute o utilitário instalado, selecione o modo de operação como "Cliente";
- Clique no botão para criar uma nova conexão e na janela que se abre, especifique o nome da conexão e o próprio identificador. Você pode escolher qualquer nome e o ID da Internet deve corresponder ao que foi emitido no primeiro PC. Pressione a tecla OK;

- Em seguida, as propriedades da conexão serão abertas. Selecione o modo de conexão via ID, conforme a figura abaixo, e digite novamente no campo de texto correspondente;

Agora aguarde alguns segundos e aguarde a conclusão da conexão.
Nas tentativas subsequentes de acesso remoto a outro PC, será necessário inserir apenas o identificador do lado do administrador e, do lado do cliente, selecionar o modelo de conexão criado anteriormente.
Além do método sugerido para configurar o acesso remoto, você pode usar programas especiais que são ainda mais fáceis de configurar.
TeamViewer

A principal característica do utilitário é que o usuário não precisa lidar com as partes cliente e servidor do programa separadamente.
Basta instalar o programa nos dois computadores e configurar a conexão com alguns cliques do mouse.
Após a primeira ativação, a janela do aplicativo exibe um ID de computador pessoal e uma senha de acesso.
Para se conectar a outro computador, basta inserir seu identificador no campo Partner ID e clicar no botão Conectar.
Vantagens do TeamViewer:
- A presença de vários modos de operação de dois computadores ao mesmo tempo: acesso remoto, modo de transferência de arquivos e pastas, VPN;
- Durante a conexão, você pode abrir uma janela de chat, isso permitirá que dois usuários se comuniquem em tempo real sem serem distraídos por outros mensageiros;
- Para fornecer administração de sistema em escala total de outro PC, você pode conectar a opção de acesso remoto 24 horas por dia, 7 dias por semana. No modo inativo, a função consome poucos recursos e não sobrecarrega computadores pessoais;
- Velocidade e conexão estável. Devido à disponibilidade de hosts de qualidade, os usuários não enfrentam o problema de falha de acesso (isso só acontece em caso de conexão ruim com a Internet global);
- Observe que o TeamViewer não pode ser usado para fins comerciais. O desenvolvedor incorporou ao programa um utilitário para determinar a conexão comercial. Se for detectado, o acesso ao PC será imediatamente bloqueado.
Caso queira utilizar os módulos para conexão corporativa, será necessário adquirir uma versão paga do aplicativo.
Informação útil:
Fique atento ao programa. Usando este utilitário, você pode se conectar a qualquer computador à distância, obtendo acesso a vídeos, fotos, documentos e outros arquivos. E, embora o programa tenha muitos análogos, possui uma interface simples e intuitiva,
Ammyy administrador
Os modos de operação disponíveis incluem a capacidade de visualizar e controlar remotamente o computador pessoal ou laptop de outro usuário.

O programa pode ser usado sem instalá-lo em dois dispositivos. Basta abrir a versão portátil nos computadores.
O utilitário não se destina ao uso em organizações comerciais e empresas.
Para começar, execute o Ammy admin em ambos os computadores. Em seguida, insira a ID do computador servidor no computador cliente. Clique no botão "Conectar".
O diagrama de conexão também é mostrado na Figura 8.
Este aplicativo é mais adequado para organizar uma conexão única do que para um trabalho longo e regular.
Entre as vantagens em relação a outros softwares similares estão um processo de conexão simplificado, uma interface intuitiva e alta velocidade trabalhar.
Entre as deficiências do aplicativo, pode-se notar que ele não está disponível no dispositivos móveis e tablets. Também não há pasta e modo de transferência de arquivo.
O uso do programa é limitado a quinze horas por mês. Tal função é organizada para eliminar a possibilidade de uso comercial.
Parte do servidor e cliente do programa
Além disso, ao contrário do TeamViewer e Ammy admin, um identificador exclusivo para o PC do servidor é atribuído apenas uma vez (na primeira inicialização).
No futuro, isso não muda.
Isso permitirá que você se lembre rapidamente e, no futuro, não tenha problemas com sua introdução no lado do cliente.
Além disso, os usuários têm a oportunidade de definir independentemente seu próprio identificador na rede.
O programa em si é pago, porém, caso você não precise utilizá-lo para fins comerciais, pode baixar a versão LiteManager Free.
É gratuito e seu funcionamento é limitado apenas por um filtro que determina uma possível conexão comercial.
O aplicativo apresenta um grande número de modos para conectar dois PCs, a saber:
- Acesso remoto;
- Transferência de dados;
- Modo de organização de chat;
- Capacidade de acessar os registros de dois PCs;
- Gerenciador de tarefas.
Aparência do programa
Além disso, o aplicativo tem uma velocidade muito boa. A primeira conexão ocorre em segundos.
Você também tem a oportunidade de acessar o BIOS de um computador remoto.
O utilitário não pode estabelecer uma conexão sem especificar o endereço IP do PC do servidor, ou seja, a conexão por ID não é possível.
Todos os aplicativos modernos para trabalhar com acesso remoto são caracterizados por operação rápida e uma interface de usuário conveniente.
Escolha o método de conexão apropriado, dependendo se será regular ou único.
Vídeos temáticos: