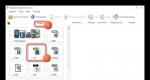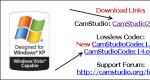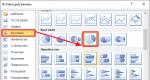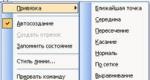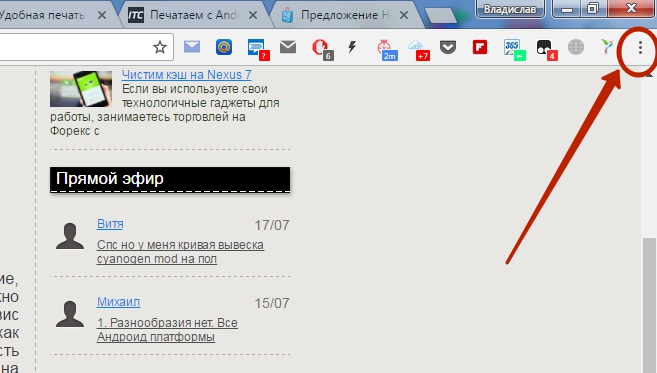Darbs ar lapu datiem pakalpojumā OneDrive. Sadarbība caur mākoņiem
Pasaule ap mums mainās. Ja agrāk attālinātais darbs šķita kaut kas pilnīgi eksotisks, tad tagad tas jau tiek uzskatīts par kursa vērtību: saskaņā ar jaunākajiem pētījumiem izrādījās, ka līdz 2020. gadam attālināti strādās piektā daļa no visiem Krievijas iedzīvotājiem. Un, piemēram, ASV jau vairāk nekā trešdaļa amerikāņu strādā attālināti. Mans attālais darbs parasti bija saistīts ar MS Word dokumentiem. (Un reizēm - ar prezentāciju failiem.) Kopš Word vecajām versijām (vismaz pirms divdesmit gadiem) Word teksta redaktoram ir ērtākais līdzeklis dokumentu pārskatīšanai un kopīgu rediģēšanai, un dokumentā var saglabāt visu izmaiņu vēsture, un jūs vienmēr varat redzēt, kurš no lietotājiem kādas izmaiņas ir veicis. Starp citu, pēc manas pieredzes lielākajai daļai lietotāju (un pat profesionālu redaktoru) nav ne jausmas, ka programmā Word pastāv šādi rīki, un, kad viņiem ir jāstrādā kopā ar dokumentiem, viņi to dara vecmodīgi: veic labojumus. uz tekstu lidojumā un rakstiet Detalizētus komentārus piezīmēs. Vecajās dienās, kad nebija mākoņpakalpojumu, dokumenti tika nosūtīti pa e-pastu (vai pārsūtīti uz disketēm), un tas nebija īpaši ērti: procesā tika zaudētas dažas failu versijas, jaunas versijas tika aizstātas ar vecām - un daži labojumi tika zaudēti. Bet laika gaitā Microsoft izstrādāja divus ļoti nozīmīgus, kas ievērojami atvieglo sadarbību ar dokumentiem. Un šie jauninājumi ir šādi: biroja komplekta MS Office tiešsaistes versija, kas ļauj strādāt parastajos Word, Excel un Power Point no jebkura datora ar piekļuvi internetam, un mākoņpakalpojums OneDrive, ar kuru var ērti sakārtot. to dokumentu glabāšana, pie kuriem strādājat kopā, tieši internetā: šajā gadījumā lietotāji vairs nav saistīti ar konkrētiem datoriem un var piekļūt nepieciešamajiem dokumentiem no jebkuras vietas. Ņemot vērā mana vairāku projektu galvenā redaktora darba raksturu, man bieži nākas jaunajiem autoriem detalizēti izskaidrot kopīgā attālinātā darba ar dokumentiem shēmu, tāpēc nolēmu to visu izklāstīt atsevišķā rakstā: noderēs jaunajiem autoriem un, ļoti iespējams, arī dažiem no tiem. Jums, dārgie lasītāji, tas noderēs. Kā tas viss tiek darīts? Vispirms jāreģistrējas OneDrive mākoņpakalpojumā, kas noder gan sadarbībai, gan svarīgu datu arhivēšanai, gan attālai piekļuvei saviem dokumentiem un multivides failiem.Ja jums jau ir Microsoft konts, tad OneDrive var pierakstīties ar šo kontu , un, ja nē, vienkārši izveidojiet šo kontu: šim nolūkam jums būs jānorāda kāds darba e-pasts, kuram jums ir piekļuve.  OneDrive mākoņpakalpojuma darbības princips ir aptuveni tāds pats kā, piemēram, Dropbox: jums ir pieeja jūsu personīgajai krātuvei internetā (OneDrive vietnē) un šo krātuvi var sinhronizēt ar atbilstošo krātuvi jūsu darba datorā. , klēpjdators, planšetdators, viedtālrunis. Lai sinhronizētu ar mākoni, datorā (klēpjdatorā, planšetdatorā, viedtālrunī) instalējiet atbilstošo OneDrive aplikāciju, kurā tiek veikti sinhronizācijas iestatījumi.
OneDrive mākoņpakalpojuma darbības princips ir aptuveni tāds pats kā, piemēram, Dropbox: jums ir pieeja jūsu personīgajai krātuvei internetā (OneDrive vietnē) un šo krātuvi var sinhronizēt ar atbilstošo krātuvi jūsu darba datorā. , klēpjdators, planšetdators, viedtālrunis. Lai sinhronizētu ar mākoni, datorā (klēpjdatorā, planšetdatorā, viedtālrunī) instalējiet atbilstošo OneDrive aplikāciju, kurā tiek veikti sinhronizācijas iestatījumi.  Jūs norādāt mapi, kurā atradīsies OneDrive mapes, norādiet, kura no tām ir jāsinhronizē - un viss, tad OneDrive visu izdarīs pats. OneDrive var arī automātiski nosūtīt fotoattēlus un videoklipus, kurus uzņemat ar viedtālruni vai planšetdatoru Pēc noklusējuma jums ir atvēlēti 15 GB vietas mākonī, kas ir pietiekami fotoattēliem un dokumentiem. Taču, ja izmantojat Office 365 plānu (un es to lietoju burtiski no pirmās parādīšanās dienas - tas ir ļoti ērti), kur par 286 rubļiem mēnesī vai 2874 rubļiem gadā jums tiek nodrošināts Word, Excel, PowerPoint, OneNote, Outlook, Publisher un Access, un jūs varat tos instalēt pieciem lietotājiem piecos datoros, piecos planšetdatoros un piecos viedtālruņos, tad ar šo plānu katram lietotājam OneDrive tiek atvēlēts pat 1 TB, un jūs varat pildīt tur zilonis.
Jūs norādāt mapi, kurā atradīsies OneDrive mapes, norādiet, kura no tām ir jāsinhronizē - un viss, tad OneDrive visu izdarīs pats. OneDrive var arī automātiski nosūtīt fotoattēlus un videoklipus, kurus uzņemat ar viedtālruni vai planšetdatoru Pēc noklusējuma jums ir atvēlēti 15 GB vietas mākonī, kas ir pietiekami fotoattēliem un dokumentiem. Taču, ja izmantojat Office 365 plānu (un es to lietoju burtiski no pirmās parādīšanās dienas - tas ir ļoti ērti), kur par 286 rubļiem mēnesī vai 2874 rubļiem gadā jums tiek nodrošināts Word, Excel, PowerPoint, OneNote, Outlook, Publisher un Access, un jūs varat tos instalēt pieciem lietotājiem piecos datoros, piecos planšetdatoros un piecos viedtālruņos, tad ar šo plānu katram lietotājam OneDrive tiek atvēlēts pat 1 TB, un jūs varat pildīt tur zilonis.

Mans OneDrive
Tomēr OneDrive mākoņa iespējas ir ērtas un noderīgas, taču šobrīd mūs interesē šis serviss galvenokārt no sadarbības attālinātā darba organizēšanas viedokļa. Un šeit OneDrive, protams, jūtami pārspēj Dropbox, jo MS Office aplikācijas ir labi pielāgotas OneDrive.Un tas darbojas ļoti, ļoti vienkārši. Skaties. Piemēram, pieņemsim, ka esat izveidojis rakstu programmā MS Word. Pēc tam šis raksts jānosūta redaktoram (priekšniekam, kolēģim), lai viņš varētu izteikt savus komentārus un rediģēt rakstu.Lai to izdarītu, šis raksts ir jāsaglabā nevis vietējā mapē, bet gan atbilstošajā OneDrive mapē. To var izdarīt burtiski ar vienu klikšķi: programmā Word, saglabājot dokumentu, vienkārši atlasiet savu OneDrive. (Pirmo reizi piekļūstot, OneDrive lūgs jums norādīt sava konta informāciju — e-pastu un paroli.)

Tad saglabājiet savu dokumentu, piemēram, mapē “Office Live Documents”. Vai arī šim nolūkam izveidojat kādu citu mapi OneDrive - kā jums ir ērti.OneDrive integrējas ar Windows, un operētājsistēma darbojas ar tās mapēm tāpat kā ar lokālā datora mapēm.

Kas tagad jādara? Piešķiriet savam redaktoram (priekšniekam, kolēģim) piekļuvi šim dokumentam. Tas tiek darīts ļoti vienkārši. Programmā Word noklikšķiniet uz Fails - Vispārēja piekļuve. Parādās šāds logs.

Tur ievadiet tās personas(-u) adresi, kurai vajadzētu izlasīt un rediģēt jūsu rakstu, pēc tam noklikšķiniet uz pogas Kopīgot.

Viņš saņems atbilstošu paziņojumu pa e-pastu, kas izskatās apmēram šādi.

Un visi uzaicinātie abonenti tiks parādīti jūsu dokumenta datos.

Pēc tam jūsu abonentam vienkārši jānoklikšķina uz saites - un šis raksts tiks parādīts viņam lasīšanai Word tiešsaistes versijā.  Ir saite “Rediģēt dokumentu”: ar tās palīdzību dokumentu var atvērt rediģēšanai tiešsaistes versijā vai MS Word.
Ir saite “Rediģēt dokumentu”: ar tās palīdzību dokumentu var atvērt rediģēšanai tiešsaistes versijā vai MS Word.

Protams, ērtāk ir strādāt ar dokumentu programmā Word, taču, ja atrodaties kāda cita datorā, tiešsaistes versija var būt izeja.

Raksts tiešsaistes redaktorā

Atbilstošajā izvēlnē ir iespējots, vai parādīt šos labojumus ekrānā.

Persona, kas rediģē dokumentu, parasti nerāda visus labojumus ekrānā - tas ir neērti rediģēšanai. Bet, kad autors saņem dokumentu pēc rediģēšanas, viņš ieslēdz režīmu “Visi labojumi” - un visās detaļās lieliski redz, ko redaktors darīja ar savu tekstu: labojumus, dzēšanu, pārformatēšanu un piezīmes.

Ekrānuzņēmums ir noklikšķināms
Varat atbildēt uz komentāriem un vienmēr redzēt, kurš ir veicis kādas piezīmes.

Autors veic nepieciešamos labojumus, kaut ko tur rediģē un nosūta atpakaļ redaktoram. Viņš arī skaidri parāda, kā dokuments ir mainījies kopš pēdējās rediģēšanas, un autora veiktās izmaiņas un papildinājumi ir parādīti citā krāsā - tas ir ļoti skaidri. (Kopumā katrs lietotājs labojumiem izvēlas citu krāsu.)

Ekrānuzņēmums ir noklikšķināms
Turklāt pietiek izvēlēties displeja režīmu “Bez labojumiem” - raksts tiks parādīts tā, kā tam vajadzētu izskatīties gatavajā formā.  Tāpat dokumentā (izklājlapā, prezentācijā, datu bāzē, grafikā) var strādāt desmitiem dažādu cilvēku. MS Office rūpīgi reģistrēs visus papildinājumus un izmaiņas, un tur jūs vienmēr varat atgriezties uz dažām iepriekšējām versijām. Turklāt sistēma darbojas diezgan normāli vairāku lietotāju režīmā, tas ir, kad vairāki cilvēki vienlaikus strādā ar dokumentu . Un jūs vienmēr varat redzēt, kas pašlaik kopā ar jums strādā pie šī dokumenta.
Tāpat dokumentā (izklājlapā, prezentācijā, datu bāzē, grafikā) var strādāt desmitiem dažādu cilvēku. MS Office rūpīgi reģistrēs visus papildinājumus un izmaiņas, un tur jūs vienmēr varat atgriezties uz dažām iepriekšējām versijām. Turklāt sistēma darbojas diezgan normāli vairāku lietotāju režīmā, tas ir, kad vairāki cilvēki vienlaikus strādā ar dokumentu . Un jūs vienmēr varat redzēt, kas pašlaik kopā ar jums strādā pie šī dokumenta.

Iespēja rediģēt dokumentu var būt ierobežota: piemēram, daži lietotāji drīkstēs pievienot tikai piezīmes, bet citi varēs tikai lasīt. Varat arī ierobežot lietošanai atļauto stilu kopu.

Starp citu, no gala dokumenta ir ļoti vēlams noņemt visu pārskatīšanas vēsturi un komentārus, it īpaši, ja tas ir paredzēts lietošanai citiem cilvēkiem. Tas ir pavisam vienkārši: dokuments ir jāsaglabā ar jaunu nosaukumu un izvēlnē Pārskats - Pieņemt izvēlieties "Pieņemt visus labojumus un pārtraukt izsekošanu" - tad jūs saņemsiet gala tekstu (tabulu, prezentāciju utt.) bez liekas informācijas.

Citādi zinu gadījumus, kad lietotāji ļoti nožēloja, ka nav izdzēsuši visu dokumenta izmaiņu vēsturi un it īpaši komentārus.Tā kaut kā tiek organizēts vairāku cilvēku attālināts darbs pie viena dokumenta. Kā redzat, viss ir ļoti vienkārši, viegli un ērti. Microsoft konts, OneDrive izmantošana, MS Office tiešsaistes vai bezsaistes versiju izmantošana, izmaiņu izsekošana, dažāda veida izmaiņu skatīšanās. Un jūsu kopīgais darbs ar dokumentiem būs ārkārtīgi ērts, un jūs vienmēr varēsiet izsekot visiem dokumenta maiņas soļiem.Šķiet, ka tās visas ir zināmas lietas, bet, dīvainā kārtā, es ļoti bieži saskaros ar to, ka kad, piemēram, man ir paredzēts nosūtīt manu rakstu ar dažiem labojumiem, cilvēki nosūta dokumentu, neizsekojot izmaiņām, un man ir jāsalīdzina viņu teksts ar manējo, lai saprastu, kur un ko viņi laboja. Jā, tas ir tikai kaut kāds mežonīgums: kāpēc viņiem vajadzēja ieslēgt izmaiņu izsekošanu - un tad es visu redzētu uzreiz?!!Tāpēc nepalaidiet garām šādas iespējas, tās ļauj ietaupīt daudz laika un ļoti efektīvi sadarboties attālināti dažos failos.
Lai apmainītos ar failiem starp datoriem un mobilajiem sīkrīkiem, vairs nav nepieciešami kabeļi un zibatmiņas diski. Ja ierīcēm ir piekļuve internetam, faili var “lidot” starp tām “mākonī”. Precīzāk, tie var “nokārtoties” mākoņkrātuvē, kas ir pa pasauli izkaisītu serveru kolekcija (savienota vienā virtuālajā - mākoņserverī), kur lietotāji par maksu vai bez maksas izvieto savus datus. Mākonī faili tiek glabāti tāpat kā datora cietajā diskā, taču ir pieejami nevis no vienas, bet gan no dažādām ierīcēm, kas spēj ar to izveidot savienojumu.
Katrs otrais vai trešais interneta lietotājs jau ir pieņēmis mākoņdatu glabāšanas tehnoloģiju un izmanto to ar prieku, bet daži joprojām ķeras pie zibatmiņām. Galu galā ne visi zina par šo iespēju, un daži vienkārši nevar izlemt, kuru pakalpojumu izvēlēties un kā to izmantot. Nu, izdomāsim to kopā.
Kas ir mākoņa krātuves no lietotāja viedokļa un kā tās darbojas?
Ja paskatās ar nepieredzējuša lietotāja acīm, mākoņkrātuve ir parasta lietojumprogramma. Viss, ko tas dara, ir datorā izveidot mapi ar savu nosaukumu. Bet ne vienkārši. Viss, ko tajā ievietojat, vienlaikus tiek kopēts tajā pašā mākoņa interneta serverī un kļūst pieejams no citām ierīcēm. Šīs mapes lielums ir ierobežots un var pieaugt jums atvēlētās diska vietas robežās (vidēji no 2 GB).
Ja darbojas mākoņa krātuves lietojumprogramma un dators (mobilais sīkrīks) ir savienots ar globālo tīklu, dati cietajā diskā un mākonī tiek sinhronizēti reāllaikā. Strādājot bezsaistē, kā arī tad, kad lietojumprogramma nedarbojas, visas izmaiņas tiek saglabātas tikai lokālajā mapē. Kad iekārta ir savienota ar internetu, kļūst iespējama piekļuve krātuvei, tostarp izmantojot pārlūkprogrammu.
Mākonī augšupielādētie faili un mapes ir pilnvērtīgi tīmekļa objekti, tādi paši kā jebkurš saturs interneta vietnēs un FTP krātuvēs. Varat izveidot saiti uz tiem un kopīgot saites ar citiem cilvēkiem, pat tiem, kuri neizmanto šo pakalpojumu. Bet tikai tie, kuriem esat to pilnvarojis, varēs lejupielādēt vai redzēt objektu no jūsu krātuves. Mākonī jūsu dati ir paslēpti no ziņkārīgo acīm un ir droši aizsargāti ar paroli.
Lielākajai daļai mākoņpakalpojumu ir papildu funkcionalitāte – failu skatītājs, iebūvēti dokumentu redaktori, ekrānuzņēmumu veidošanas rīki u.c. Tas, kā arī atvēlētās vietas apjoms, rada galvenās atšķirības starp tiem.

ir mākoņa datu glabāšanas pakalpojums, kas Windows lietotājiem nav jāiepazīstina. Protams, jaunākajos šīs operētājsistēmas izlaidumos (desmitniekā) tā faktiski uzkāpj virsū visam ekrānā redzamajam, jo pēc noklusējuma tā ir konfigurēta automātiskai palaišanai.
Windows lietotājiem Microsoft OneDrive pakalpojuma priekšrocība salīdzinājumā ar tā analogiem, iespējams, ir tikai viena - tas nav jāinstalē. Jums arī nav jāizveido atsevišķs konts — lai pieteiktos mākonī, jums vienkārši jāievada sava Microsoft konta informācija.
Viena Microsoft OneDrive konta īpašnieks nodrošina 5 GB brīvas vietas diskā, lai saglabātu jebkādu informāciju. Lai iegūtu papildu apjomu, jums būs jāmaksā papildus. Maksimums ir 5 TB un maksā 3399 rubļus gadā, taču šajā paketē ir iekļauta ne tikai vieta diskā, bet arī Office 365 lietojumprogramma (mājas izdevums). Pieejamāki tarifu plāni ir 1 TB (2699 rubļi gadā - uzglabāšana un Office 365 personīgais) un 50 GB (140 rubļi mēnesī - tikai uzglabāšana).
Visu tarifu papildu funkcijas:
- Atbalsts citām operētājsistēmām - Mac OS X, iOS un Android.
- Skatiet un rediģējiet dokumentus, izmantojot iebūvētās Office lietojumprogrammas.
- Attālā piekļuve visam datora saturam (ne tikai OneDrive mapei), kurā ir instalēts pakalpojums un tiek izmantots jūsu Microsoft konts.
- Fotoalbumu veidošana.
- Iebūvēts kurjers (Skype).
- Teksta piezīmju izveide un uzglabāšana.
- Meklēt.
Tikai maksas versijas:
- Saišu izveide ar ierobežotu derīguma termiņu.
- Bezsaistes mapes.
- Vairāku lappušu skenēšana un dokumentu saglabāšana PDF failā.
Kopumā pakalpojums nav slikts, taču dažreiz rodas problēmas ar pieteikšanos savā kontā. Ja plānojat strādāt ar krātuves tīmekļa versiju (izmantojot pārlūkprogrammu) un piesakāties tajā ar citu IP adresi, nekā izmantojāt iepriekš, Microsoft dažreiz veic pārbaudi, vai konts pieder jums, un tas aizņem daudz laika. .
Ir bijušas arī sūdzības par lietotāju satura noņemšanu no OneDrive, kad Microsoft radās aizdomas, ka tas ir nelicencēts.

ir viens no vecākajiem starpplatformu mākoņu krātuves pakalpojumiem. Atšķirībā no iepriekšējās, tā atbalsta visas lielākās operētājsistēmas, kā arī dažas retāk lietotās, piemēram, Symbian un MeeGo. Pakalpojums ir ļoti ērti lietojams, darbojas ātri un stabili.
DropBox lietotājam bez maksas tiek nodrošināta tikai 2 GB diska vietas personīgo failu glabāšanai, taču šo apjomu var dubultot, izveidojot un pievienojot savam kontam citu kontu – darba kontu (kas patiesībā var būt arī personisks). Kopā jūs saņemat 4 GB.
Pārslēgšanās starp personīgo un darba diska vietu DropBox vietnē un lietojumprogrammā tiek veikta, neizejot no konta (nav nepieciešams katru reizi ievadīt lietotājvārdu un paroli). Abiem kontiem datorā tiek izveidota atsevišķa mape - katram 2 GB.
DropBox, kā paredzēts, ir arī vairāki cenu plāni. Par bezmaksas tika teikts iepriekš, maksas ir “Plus” (1 TB, 8,25 USD mēnesī, paredzēts personīgai lietošanai), “Standarta” (2 TB, 12,50 USD mēnesī, biznesam), “Advanced” (neierobežots apjoms, 20 USD mēnesī 1 lietotājam) un “Uzņēmums” (neierobežots apjoms, individuāli noteikta cena). Atšķirības starp pēdējiem diviem ir papildu opciju komplektā.
Papildus krātuvei bezmaksas lietotājiem ir piekļuve:
- Dokumentu sadarbības pakalpojums DropBox Paper.
- Iespēja koplietot saites un izveidot publiskas mapes.
- Failu izmaiņu žurnāls ar iespēju tās atjaunot iepriekšējā versijā (līdz 30 dienām).
- Failu komentēšana – gan savu, gan citu lietotāju, ja fails ir pieejams apskatei.
- Meklēšanas funkcija.
- Paziņojumu saņemšana par notikumiem (pielāgojams individuāli).
- Automātiska fotoattēlu augšupielāde no kameras (starp citu, DropBox pirms kāda laika nodrošināja lietotājiem papildu vietu šīs opcijas aktivizēšanai).
- Izvēlieties pilnu vai selektīvu sinhronizāciju.
- Datu šifrēšana uzglabāšanas un pārsūtīšanas laikā.
Maksas tarifu iespējas var uzskaitīt ļoti ilgi, tāpēc atzīmēsim tikai galvenās:
- Attāli iznīciniet datus no DropBox pazaudētā vai nozagtā ierīcē.
- Ierobežojiet saites derīguma termiņu.
- Divu faktoru konta autentifikācija.
- Piekļuves līmeņu iestatīšana dažādiem datiem.
- Uzlabota HIPAA/HITECH klases informācijas aizsardzība (droša medicīnisko ierakstu glabāšana).
- 24/7 tehniskais atbalsts.
DropBox, ja ne labākais, ir ļoti cienīgs pakalpojums. Neskatoties uz nelielo brīvās vietas daudzumu pēc mūsdienu standartiem, to izmanto miljoniem cilvēku visā pasaulē.
Mega (Megasync)

Kā izriet no apraksta, Amazon Web Services ir paredzēts tikai korporatīvajam sektoram un nav paredzēts albumu glabāšanai ar kaķu fotogrāfijām, lai gan, iespējams, kāds to izmanto arī šim nolūkam. Galu galā mākoņdatņu krātuve - Amazon Glacier, tāpat kā Yandex disks, nodrošina lietotājiem 10 bezmaksas GB. Papildu apjoma izmaksas ir 0,004 USD par 1 GB mēnesī.
Iespējams, nav pareizi salīdzināt Amazon Glacier ar iepriekš aprakstītajiem tīmekļa resursiem, jo tiem ir nedaudz atšķirīgi mērķi. Šī pakalpojuma funkcionalitāti un iespējas nosaka uzņēmējdarbības mērķi, tostarp:
- Nepārtraukta darbība, paaugstināta uzticamība.
- Atbilstība uzlabotajiem datu aizsardzības standartiem.
- Daudzvalodu interfeiss.
- Neierobežots apjoms (paplašināšana par papildus samaksu).
- Vienkārša lietošana un elastīgi iestatījumi.
- Integrācija ar citiem Amazon Web Services.
Tie, kurus interesē Amazon iespējas, var izlasīt pilnu AWS produktu dokumentāciju, kas atrodas oficiālajā vietnē.
Mail.ru

Tā ieņem otro vai trešo vietu failu tīmekļa krātuves popularitātes reitingā krievvalodīgo auditorijā. Savu iespēju klāsta ziņā tas ir salīdzināms ar Google disku un Yandex Drive: tāpat kā tie, tajā ir tīmekļa lietojumprogrammas dokumentu (tekstu, tabulu, prezentāciju) izveidei un rediģēšanai un ekrānuzņēmums (ekrānuzņēmumu uzņemšanas utilīta). Tas ir integrēts arī ar citiem Mail.ru projektiem - pastu, sociālajiem tīkliem “Mana pasaule” un “Odnoklassniki”, “Mail. Iepazīšanās” utt., ir ērts failu skatītājs ar zibatmiņas atskaņotāju un ir arī ļoti pieņemams (tiem, kam piešķirtais apjoms nav pietiekams).
Mail mākoņa brīvās diska vietas lielums ir 8 GB (iepriekš šis skaitlis ir mainījies vairākas reizes). Piemaksas tarifs par 64 GB maksā 690 rubļus gadā. Par 128 GB jums būs jāmaksā 1490 rubļi gadā, par 256 GB - 2290 rubļi gadā. Maksimālais apjoms ir 512 GB, kas maksās 3790 rubļus gadā.
Citas pakalpojuma funkcijas daudz neatšķiras no līdzīgām. Šis:
- Koplietotās mapes.
- Sinhronizācija.
- Iebūvēta meklēšana.
- Iespēja koplietot saites.
Mail.ru klienta lietojumprogramma darbojas operētājsistēmās Windows, OS X, iOS un Android.

Mākoņkrātuve ir patentēts tīmekļa pakalpojums viena un tā paša ražotāja viedtālruņu un planšetdatoru īpašniekiem. Paredzēts, lai saglabātu datu rezerves kopijas no mobilajām ierīcēm – multivides saturu, OS failus un citas lietas pēc lietotāja ieskatiem.
Samsung Cloud klienta aplikācija ir iepriekš instalēta tālruņos un planšetdatoros, kas izlaisti pēc 2016. gada otrās puses (precīzāk, pēc Samsung Galaxy Note 7 iznākšanas). Reģistrēt kontu pakalpojumā ir iespējams tikai caur to, acīmredzot, lai atsijātu nepiederošos.
Bezmaksas krātuves ietilpība ir 15 GB. Papildu 50 GB maksā 0,99 USD mēnesī, bet 200 GB maksā 2,99 USD.
iCloud (Apple)

- iecienīts Apple produktu mākoņu datu krātuves lietotāju vidū. Protams, tas ir bezmaksas (lai gan ne īpaši ietilpīgs) un integrēts ar citiem Apple pakalpojumiem. Pakalpojums ir paredzēts, lai saglabātu iPhone, iPad un iPod datu rezerves kopijas, kā arī lietotāju multivides failus, pastu un dokumentus (pēdējie tiek automātiski sinhronizēti ar iCloud Drive saturu).
Bezmaksas iCloud krātuves ietilpība ir 5 GB. Papildu krātuve mazumtirdzniecībā ir USD 0,99 par 50 GB, USD 2,99 par 200 GB un USD 9,99 par 2 TB.
ICloud klienta lietotne atbalsta operētājsistēmas Mac OS X, iOS un Windows. Android nav oficiālas lietojumprogrammas, taču ierīču īpašnieki, kuru pamatā ir šī OS, savā ierīcē var skatīt pastu no Apple mākoņa.

Augstāko mākoņkrātuvju parādi pabeidz ķīniešu pakalpojums. Kā redzat no ekrānuzņēmuma, tas acīmredzami nav pielāgots jums un man. Kāpēc tad tas ir vajadzīgs, ja ir vietējie, Eiropas un Amerikas analogi, kas ir vairāk pazīstami krievvalodīgajiem? Fakts ir tāds, ka Baidu nodrošina lietotājiem veselu terabaitu brīvas vietas diskā. Šī iemesla dēļ ir vērts pārvarēt tulkošanas grūtības un citus šķēršļus.
Reģistrācija Baidu Cloud ir ievērojami darbietilpīgāka nekā konkurentiem. Tam nepieciešams apstiprinājums ar kodu, kas nosūtīts ar SMS, bet SMS no Ķīnas servera nepienāk uz Krievijas, Baltkrievijas un Ukrainas numuriem. Mūsu līdzpilsoņiem ir jāiztiek, īrējot virtuālo tālruņa numuru, taču tas vēl nav viss. Otrā grūtība ir tāda, ka kontu nevar reģistrēt ar dažām e-pasta adresēm. Jo īpaši pakalpojumos gmail (Google ir bloķēts Ķīnā), fastmail un Yandex. Un trešā grūtība ir nepieciešamība tālrunī vai planšetdatorā instalēt mobilo aplikāciju Baidu Cloud, jo tieši tam tiek piešķirts 1 TB (reģistrējoties datorā, saņemsiet tikai 5 GB). Un tas, kā jūs saprotat, ir pilnībā ķīniešu valodā.
Vai tev nav bail? Uzdrīkstēties - un jūs saņemsiet atlīdzību. Informācija par to, kā pašam izveidot kontu Baidu, ir pieejama internetā.
Iespējams, esat dzirdējis frāzi "darbs mākonī" un domājat, ko tas nozīmē un kā tas ietekmēs jūsu Excel pieredzi. Tas ir viss, kas jums nepieciešams, lai nodrošinātu ērtu piekļuvi saviem datiem, izmantojot pārlūkprogrammu, lai kur jūs atrastos, jebkurā pasaules vietā. Lai skatītu, rediģētu vai sadarbotos ar šiem datiem, citiem lietotājiem nav jāinstalē programma Excel.
Izmantojot Excel tīmeklim, pārlūkprogrammas Excel paplašinājumu, varat paveikt visas šīs darbības. Varat pat to izmantot, lai izveidotu jaunu darbgrāmatu datorā, kurā nav instalēta programma Excel.
Varat skatīt un rediģēt grāmatas pārlūkprogrammā vienā no diviem veidiem:
Augšupielādējiet vai izveidojiet jaunas grāmatas OneDrive — bezmaksas tiešsaistes failu glabāšanas un koplietošanas pakalpojumā.
Saglabājiet darbgrāmatas SharePoint vietnē, kurā ir instalēts Office tīmeklim.
Šajā rakstā ir apskatīta pirmā metode. Papildinformāciju par SharePoint metodi skatiet rakstā Darbgrāmatas publicēšana SharePoint vietnē.
Kas ir Excel tīmeklī?
Excel tīmeklim ir tīmekļa lietojumprogramma, ko varat izmantot, lai pārlūkprogrammā skatītu un rediģētu Excel darbgrāmatas. Darbgrāmatas un lapas programmā Excel tīmeklim izskatās tāpat kā programmā Excel, un Excel tīmeklim ir pazīstamais Excel izskats un darbība. Daudzi Excel līdzekļi ir pieejami programmā Excel tīmeklim, taču ne visi līdzekļi tiek atbalstīti vai darbojas tieši tāpat. Lai izmaiņas vairs nebūtu pieejamas pārlūkprogrammā, programma Excel tīmeklim piedāvā veidu, kā atvērt darbgrāmatu programmā Excel un pēc tam saglabāt to serverī.
Excel tīmeklim ļauj:
Uzlabojiet Excel tīmeklim Izmantojiet Excel funkcionalitāti un jums pazīstamās funkcijas tīmekļa vidē.
Strādājiet jebkurā pasaules vietā Lai piekļūtu grāmatām, nepieciešama pārlūkprogramma.
Sadarbība Jūsu kolēģi var strādāt kopā ar jums projektos neatkarīgi no viņiem izmantotās Excel versijas.
Izmantojiet OneDrive, lai piekļūtu programmai Excel tīmeklī
Lai pakalpojumā OneDrive izmantotu programmu Excel tīmeklim, jums ir nepieciešams Microsoft konts. Pierakstieties savā kontā un pēc tam dodieties uz OneDrive, lai piekļūtu programmai Excel tīmeklim. Lai strādātu ar esošām Excel darbgrāmatām programmā Excel tīmeklim, varat augšupielādēt darbgrāmatas pakalpojumā OneDrive.
Izveidojiet OneDrive ID
Dodieties uz vietni http://OneDrive. live.com.
Noklikšķiniet uz pogas reģistrēties.
Pievienojiet esošu darbgrāmatu
Lai pievienotu vienu vai vairākas darbgrāmatas lietošanai programmā Excel tīmeklim, veiciet šīs darbības:
Pierakstieties pakalpojumā OneDrive.
Nodaļā failus atlasiet mapi, kurai vēlaties pievienot grāmatas.
Mapes, kurās ir redzama slēdzenes ikona, ir personiskās mapes; mapes var būt arī publiskas mapes vai publiskās mapes (internets).
Padoms Nospiežot pogu izveidot un tad mapi, varat izveidot jaunu mapi, kurā varat nosūtīt grāmatas.
Noklikšķiniet uz pogas Sūtīt lai pievienotu darbgrāmatas, kuras vēlaties atvērt programmā Excel tīmeklim.
Sāciet jaunu darbgrāmatu programmā Excel tīmeklim
Tā vietā, lai augšupielādētu grāmatu no datora, varat pievienot jaunu, tukšu grāmatu savai OneDrive mapei tieši savā pārlūkprogrammā.
Pierakstieties pakalpojumā OneDrive.
Noklikšķiniet uz mapes, kurā vēlaties pievienot jauno darbgrāmatu.
Noklikšķiniet uz pogas izveidot un pēc tam atlasiet Excel darbgrāmata.
Padoms Nav nepieciešams saglabāt izmaiņas. Programma Excel tīmeklim automātiski saglabā jūsu darbgrāmatu, kad strādājat ar to. Ja veicat izmaiņas, kuras nevēlaties saglabāt, izmantojiet komandu " atcelt" (vai nospiediet CTRL + Z).
Skatiet darblapas datus programmā Excel tīmeklim
Atverot darbgrāmatu skata režīmā programmā Excel tīmeklim, varat skatīt un strādāt ar darblapas datiem, lai tos būtu vieglāk saprast. Piemēram, varat kārtot un filtrēt datus kolonnās vai izvērst rakurstabulu, lai skatītu papildu informāciju un tendences datos. Lai veiktu izmaiņas datos, darbgrāmata ir jāatver rediģēšanas režīmā.
Pierakstieties pakalpojumā OneDrive.
Noklikšķiniet uz mapes, kurā atrodas grāmata, kuru vēlaties skatīt.
Atlasiet grāmatu, kuru vēlaties analizēt.
Rediģējiet datus darblapā programmā Excel tīmeklim
Strādājot ar Excel tīmeklim darbgrāmatu, varat rediģēt datus, ievadīt vai rediģēt formulas un lietot pamata formatējumu, lai pievērstu uzmanību saviem datiem.
Pierakstieties pakalpojumā OneDrive.
Noklikšķiniet uz mapes, kurā atrodas darbgrāmata, kuru vēlaties mainīt.
Noklikšķiniet uz grāmatas, kuru vēlaties mainīt.
Programma Excel tīmeklim tiek atvērta rediģēšanas režīmā.
Lai darblapā veiktu papildu izmaiņas, nekā to spēj Excel tīmeklim, veiciet tālāk norādītās darbības.
Izvēlieties komandu Atvērt programmā Excel.
Programmā Excel veiciet nepieciešamās izmaiņas.
Grāmata tiks automātiski saglabāta jūsu OneDrive mapē.
Izmantojiet programmu Excel tīmeklim, lai sadarbotos ar citiem lietotājiem darblapu datu izstrādē
Lai vienlaikus sadarbotos ar citiem, izmantojot to pašu darbgrāmatu, varat koplietot darbgrāmatu. Šī funkcija ir noderīga, ja jums ir darblapa, kurā nepieciešama datu ievade, piemēram, komandas projekts vai pierakstīšanās lapa. Vairs nav nepieciešams sūtīt grāmatu pa e-pastu vai gaidīt, kamēr cits lietotājs to atgriezīs serverī.
Pierakstieties pakalpojumā OneDrive.
Noklikšķiniet uz mapes, kurā atrodas darbgrāmata, kuru vēlaties kopīgot.
Piezīme. Citi lietotāji varēs piekļūt visiem šajā mapē esošajiem datiem, jo jūs nevarat piešķirt atļaujas tikai atsevišķām darbgrāmatām. Lai atsevišķas grāmatas padarītu privātas, izmantojiet vienu vai vairākas mapes personiskajām grāmatām un pēc tam izveidojiet atsevišķu mapi grāmatām, kuras vēlaties kopīgot.
Izvēlieties komandu Vispārēja piekļuve.
Uzaiciniet personas, ar kurām vēlaties kopīgot failu.
Izvēlieties komandu Vispārēja piekļuve.
Dodieties atpakaļ uz mapi, noklikšķiniet uz grāmatas.
Kad lietotājs nosūtīs jums saiti un sāk strādāt ar lapu rediģēšanas režīmā, varat skatīt viņa veiktās izmaiņas.
Piezīme. Ja izmaiņas tajā pašā šūnā ir veikušas dažādas personas (tostarp jūs), šūnā tiks rādīta pēdējā modifikācija.
Piezīme:Šī lapa ir tulkota automātiski, un tajā var būt neprecizitātes un gramatikas kļūdas. Mums ir svarīgi, lai šis raksts jums būtu noderīgs. Vai informācija bija noderīga? Ērtības labad arī (angļu valodā).
Viena no jaunajām tendencēm komandas darbā ar failiem un dokumentiem ir visu datu glabāšana mākonī un piekļuves organizēšana tiem vienlaikus no dažādām ierīcēm. Viens no “pionieriem” šādas sinhronizācijas jomā bija Apple, kas 2011. gada jūnijā ieviesa savu “mākoņu” sistēmu ar nosaukumu iCloud. Šis pakalpojums vairāk vai mazāk pilnībā sāka darboties, sākot ar OS X Mountain Lion versiju, kad parādījās vairāku lietojumprogrammu sinhronizācija darbam ar dokumentiem.
Darbs ar iCloud ir diezgan vienkāršs, un šodien mēs to aplūkosim kā pareizi organizēt datu sinhronizāciju un sadarboties tekstos un prezentācijās izmantojot šo mākoņpakalpojumu.
Darba aktivizēšana ar dokumentiem un datiem
Ja jums vēl nav bezmaksas iCloud konta vai esat tikko sācis to lietot, lasiet tālāk, lai izveidotu un iestatītu jaunu iCloud kontu. Lai saglabātu savus dokumentus mākonī, jāiet arī uz dokumentu un datu iestatījumiem un jāaktivizē sinhronizācija ar iCloud; un arī iespējojiet šo sinhronizāciju visās savās iOS ierīcēs (“Iestatījumi > iCloud”).
Saderīgu lietojumprogrammu atrašana
Mūsdienās lietojumprogrammu klāsts, kas atbalsta darbu ar iCloud failu un dokumentu glabāšanas ziņā, ir diezgan mazs. Operētājsistēmā Mac iCloud atbalsts ir ieviests tādām lietojumprogrammām kā Priekšskatījums, TextEdit, iWork '09/'11 (Pages, Numbers, Keynote), GarageBand.
Kas attiecas uz trešo pušu izstrādātājiem, teksta redaktori iA Writer, Byword, Smultron atbalsta sinhronizāciju; PDF redaktors PDFpen; Pixelmator grafikas redaktors. Populārais biroja komplekts pašlaik neatbalsta dokumentu sinhronizāciju pakalpojumā iCloud.
Mēs strādājam ar dokumentiem mūsu jaunajā "mākonī"
Programmas, kurām ir vietējais iCloud atbalsts, diezgan viegli saglabā failus un dokumentus mākonī. Nospiediet Command-S un atlasiet iCloud kā uzglabāšanas vietu, pēc tam atlasiet faila nosaukumu un noklikšķiniet uz Saglabāt.
Piekļuve šādam failam ir nodrošināta visām ierīcēm, kas ir savienotas ar “mākoni”: jūsu galddatoram Mac, klēpjdatoram un Apple viedtālrunim – tie visi vienādi “redzēs” un apstrādās saglabāto dokumentu. Lai atvērtu iCloud saglabātu failu , vienkārši nospiediet Command-O lietojumprogrammā, kas atbalsta iCloud, un pēc tam noklikšķiniet uz iCloud ikonas.
Failu pārvietošana uz mākoni
Principā savā “mākonī” varat ievietot dažādus failus no sava Mac datora. Lai to izdarītu, atveriet failu ar lietojumprogrammu, kas atbalsta saglabāšanu iCloud, atlasiet File > Move To, pēc tam kā galamērķi atlasiet iCloud. Tādā veidā jūs varat pārvietot mapes un failus uz mākoni.
iCloud ierobežojumi
iCloud ir lielisks veids, kā sadarboties vairākās ierīcēs, taču problēma ir tā, ka darbs mākonī ir iespējams, tikai izmantojot programmas, kuras izmantojāt konkrēta faila izveidei. Ja, piemēram, izveidojāt jaunu teksta dokumentu, izmantojot , varat saglabāt šo dokumentu mākonī vairākos formātos, tostarp Microsoft Word. Bet jūs nevarēsit atvērt šo failu no Word “mākoņa”. Turklāt: jūs nevarēsit skatīt un rediģēt šo failu no “mākoņa”, izmantojot neko citu kā TextEdit redaktoru, kurā fails tika izveidots.
Protams, katru reizi varat saglabāt vietējo kopiju savā Mac datorā un strādāt ar to, un pēc tam augšupielādēt to atpakaļ Apple mākonī. Bet, ja jums ir bieži jārediģē un jāsinhronizē viena faila labojumi starp dažādām lietojumprogrammām, labāk ir izmantot Dropbox un līdzīgus universālos mākoņa sinhronizācijas pakalpojumus, nevis iCloud.

Piekļūstiet failiem pakalpojumā iCloud, izmantojot Finder
OS X saglabā jūsu iCloud dokumentu kopijas slēptā mapē. Būtībā failu glabāšana “mākonī” attālajos serveros tiek dublēta, pastāvīgi sinhronizējot ar vietējām kopijām rūpīgi “slēptā” vietējā Mac direktorijā. Šo mapi var atvērt, izmantojot Finder: atlasiet izvēlnes vienumu Go -> Go To Folder un kā mērķa adresi norādiet ~/Library/Mobile Documents/. Atvērsies logs un redzēsi kaudzi dažādu mapju ar visādiem dīvainiem nosaukumiem, taču ir arī mapes ar to aplikāciju nosaukumiem, kurām tās izveidotas.
Ja jums ir nepieciešams piekļūt failiem iCloud, tad tos ir vieglāk un ātrāk kopēt no šīs mapes, nevis katru reizi “palaist” caur lietojumprogrammām.
iCloud jau tagad var izmantot sadarbībai starp vairākām ierīcēm, ceram, ka nākotnē šis “mākonis” tikai palielinās elastību un iespējas.
Sveiki draugi! Šodienas raksts ir par Mail.Ru mākoņkrātuvi. Apskatīsim, kā izmantot mākoni, izmantojot tīmekļa saskarni:
Kā tur augšupielādēt failus un kopīgot saites uz tiem;
Kā izveidot mapes un konfigurēt piekļuvi tām;
Kā pārvietot, pārdēvēt un dzēst failus.
Kā izveidot dokumentus, izklājlapas un prezentācijas tieši mākonī.
Un citi lietošanas smalkumi.
Jebkuras mākoņkrātuves skaistums ir tāds, ka tā sniedz papildu vietu failu glabāšanai tiešsaistē.
Nav nepieciešams vēlreiz pārblīvēt datoru.
Ir ērti koplietot failus ar citiem cilvēkiem (vienkārši atveriet piekļuvi, izmantojot saiti).
Un tā kā man ir pastkastīte vietnē Mile, es nolēmu izmantot arī šo krātuvi. Turklāt šeit bez maksas ir pieejama 25 GB atmiņa. Ievietojiet no 2018. gada - tagad viņi dod 8 GB bez maksas.
Kopumā tā ir teorija. Un mēs pāriesim pie prakses.
Noskatieties manus video norādījumus darbam ar Mail.Ru mākoni zemāk:
Tātad, kā jūs jau saprotat, lai piekļūtu mākonim vietnē Mail.Ru, šeit ir jāreģistrē pastkaste. To darot, jūs izveidojat savu kontu, kurā varat izmantot citus pasta pakalpojumus, tostarp mākoņkrātuvi.
Lai gan pastkaste nav jāreģistrē, varat izmantot Mail, lai pieteiktos savā pastkastē, kas atrodas citā pakalpojumā. Šo parādīju video (skaties no 11.minūtes 46.sekundes). Tādējādi jūsu pastkaste, piemēram, vietnē Yandex, tiks atvērta Mail.ru saskarnē, un jūs arī varēsit izmantot mākoni.
Uz ej uz mākoni, atrodoties Mail.Ru galvenajā lapā, jums jānoklikšķina uz cilnes “Visi projekti” un jāizvēlas “Mākonis”.

Sākotnēji tur jau ir ielādēti attēli un video fails, kuru varat izdzēst. Dzēst failus iespējams, vairākos veidos. Ja vēlaties dzēst vairākus failus vienlaikus, atzīmējiet tos ar atzīmi un noklikšķiniet uz pogas “Dzēst” augšpusē.

Vai arī ar peles labo pogu noklikšķiniet uz faila un atlasiet “Dzēst”. Atkal, ja esat atzīmējis vairākus failus, tie visi tiks dzēsti.

Un viena nianse - Mail.ru mākonī nav atkritnes, kurā nonāk izdzēstie faili, tāpat kā tajā pašā Yandex diskā. No turienes mēs varam tos atjaunot. Mēs to nekavējoties izdzēšam no mākoņa!
Uz pievienojiet failus no sava datora mākonī, izmantojiet pogu “Lejupielādēt” augšējā kreisajā stūrī.

Varat augšupielādēt, izmantojot pogu “Atlasīt failus datorā”, vai vilkt tos augšupielādes logā ar peli. Ir ierobežojums – augšupielādētā faila lielums ir līdz 2 GB.

Blakus pogai “Lejupielādēt” mēs redzam pogu “Izveidot”. Mēs to izmantojam izveidojot mapes, dokumentus (Word), tabulas (Excel) vai prezentācijas (power point) tieši mākonī.

Ja vēlaties kārtot failus mākonī, izveidojiet tiem īpašas mapes. Uz pārvietot failu uz mapi, atlasiet to ar atzīmi, ar peles labo pogu noklikšķiniet un atlasiet “Pārvietot”.

Tiks atvērts logs, kurā varat atlasīt mapi, kuru pārvietot, vai nekavējoties izveidot jaunu.

Kopumā mēs varam izmantot peles labo pogu, lai veiktu dažādas darbības ar failiem– dzēst, pārvietot, kopēt, lejupielādēt, ģenerēt saiti citiem cilvēkiem vai nosūtīt pa pastu. Tas ir ļoti ērti.

Starp citu, ja vajag vienlaikus lejupielādējiet vairākus failus no mākoņa. Jūs tos atlasāt ar atzīmi, un tie tiks automātiski iesaiņoti vienā arhīvā lejupielādei.
![]()


Ja kādu laiku atverat piekļuvi failam un pēc tam vēlaties dzēst šo saiti, tad ar peli atlasiet vajadzīgo failu, ar peles labo pogu noklikšķiniet un atlasiet “Dzēst saiti”.

Sadaļā “Kopīgošana” var atrast arī visus savus failus, kuriem esat koplietojis piekļuvi.

Ja ar jums tika kopīgota saite uz failu no Mail.Ru mākoņa, varat to nekavējoties lejupielādēt vai saglabāt savā mākonī. Jums būs iespēja norādīt mapi (kur vēlaties saglabāt šo failu) vai arī varat tai izveidot jaunu mapi.

Tagad daži vārdi par piekļuves iestatīšanu mapēm. Jūs varat koplietot jebkuru mapi ar iespēju rediģēt. Tas nozīmē, ka arī citi lietotāji šai mapei varēs pievienot failus.
Lai iestatītu piekļuvi mapei, atzīmējiet izvēles rūtiņu un noklikšķiniet uz cilnes Iestatīt piekļuvi.

Rediģēšanas piekļuve var būt pieejama tikai atsevišķiem dalībniekiem, kurus uzaicināt pa e-pastu.

Ja plānojat nosūtīt ielūgumu lietotājam, kura pastkaste nav Mail.ru, viņš saņems uzaicinājumu tikai tad, ja pieteiksies savā pastā, izmantojot pastu. Vairāk par šo Šeit.
Šis lietotājs savā pastkastē redzēs šādu uzaicinājumu:

Pieņēmis to savā mākonī, sadaļā “Kopīgošana” viņš atradīs mapi, kuru viņam atvērāt, un varēs tai pievienot savus failus. Jūs savukārt redzēsit visas viņa veiktās izmaiņas jūsu mapē.
Es novēlu jums panākumus!
Ar cieņu Viktorija