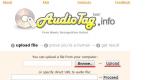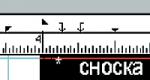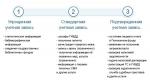Kaip optimizuoti Windows XP darbui su SSD – asmeninė nuomonė. Pagrindiniai punktai diegiant Windows XP SSD BIOS nustatymai, skirti dirbti su ssd disku
Taigi, jūs turite visiškai naują SSD. Įdiegėte joje sistemą, apsiginklavote optimizavimo vadovu, kurį radote internete, ir po poros valandų padarėte viską, kas įmanoma, kad... sulėtintumėte savo darbą sistemoje!
Netikite manimi? Pagalvokite apie tai, kas užtikrina aukštą našumą. Privalumai SSD greičiai galite jaustis trijose kategorijose:
- sistema, pavyzdžiui, jo pakrovimo ir veikimo greitis
- programas, įskaitant naršymą internete ir darbą su dokumentais, vaizdais ir medijos failais
- savo veiksmus, įskaitant disko naršymą ir failų kopijavimą / perkėlimą
Kaip gimsta mitai
Esu tikras, kad jūsų SSD derinimo priemonės neigiamai paveikė bent vieną iš šių komponentų. Vėliau sužinosite kodėl taip atsitiko, bet pirmiausia apie tokio optimizavimo priežastis.
Jei perskaitysite užrašą „buivolas“ ant dramblio narvo...
 Internete yra daugybė vadovų ir net koregavimo priemonių SSD optimizavimas. Tiesą sakant, visur naudojama ta pati informacija ir:
Internete yra daugybė vadovų ir net koregavimo priemonių SSD optimizavimas. Tiesą sakant, visur naudojama ta pati informacija ir:
- pasenusi, nes juo siekiama sutaupyti vietos diske ir sumažinti perrašymo ciklų skaičių, o tai nėra svarbu šiuolaikiniams namų kompiuterių SSD diskams
- nenaudingas, nes „Windows“ pati pasirūpina tuo, ką siūlo konfigūruoti
- kenksmingas, nes dėl to sumažėja darbo greitis – jūsų, programų ir sistemos
Žiūrėk kritiškas ant savo vadovo ar tweaker ir pagalvokite, kurie daiktai tinka vienai iš šių kategorijų!
Yra dar viena problema - nesėkmingas informacijos pateikimas, įskaitant neteisingai išdėstytus akcentus.
Jei turite HDD kartu su SSD, išmatuokite abiejų diskų greitį ir nepamirškite nuotraukos. Aš grįšiu pas ją, ir dar ne kartą!
Specialios pastabos kitaip mąstantiems
Paskelbęs medžiagą, nusprendžiau konkrečiai patikslinti kelis punktus, kad atsakant oponentams jų nekartotų reguliariai komentaruose.
Šiame straipsnyje:
- Visi mitai svarstomi tik sistemos, programų ir vartotojo pagreitinimo požiūriu.. Jei priemonė paskelbiama nenaudinga ar žalinga, tai reiškia, kad ji niekaip neprisideda prie darbų spartinimo.
- Disko įrašymo apimties mažinimas nėra laikomas optimizavimo priemone dėl šio metodo nereikšmingumo. Jei tai yra jūsų tikslas, 3–11 mitai yra skirti jums, kaip ir SSD laikymas bufetėje.
- RAM disko naudojimas nelaikomas, nes tai nėra tiesiogiai susiję su SSD optimizavimu. Jei turite perteklinės RAM, galite naudoti RAM diską nepriklausomai nuo jūsų kompiuteryje įdiegto disko tipo.
- Visos rekomendacijos pateikiamos turint omenyje plačią auditoriją, t.y. daugumai vartotojų. Analizuodami patarimus turėkite omenyje, kad jie gali neatitikti jūsų užduočių, darbo įgūdžių ir idėjų apie optimalų ir kompetentingą operacinės sistemos naudojimą.
Dabar - eime! :)
Mitai
1. Išjunkite SuperFetch, ReadyBoot ir Prefetch
Šis patarimas: prieštaringas, gali sumažinti programos paleidimo greitį, taip pat „Windows 10“ - padidinti disko įrašymo apimtį ir sumažinti bendrą OS našumą, jei nepakanka RAM
Programų paleidimo iš standžiojo disko greitis
Kai kiekviena programa paleidžiama, išankstinis siuntėjas patikrina, ar nėra pėdsakų (.pf failo). Jei toks randamas, išankstinis siuntėjas naudoja nuorodas į MFT metaduomenis Failų sistema norėdami atidaryti visus reikalingus failus. Tada jis skambina speciali funkcija atminties tvarkyklė, kad asinchroniškai nuskaitytų iš sekimo duomenų ir kodo, kurių šiuo metu nėra atmintyje. Kai programa paleidžiama pirmą kartą arba pasikeičia paleidimo scenarijus, išankstinis padavėjas įrašo naują sekimo failą (paryškintas paveikslėlyje).
Mažai tikėtina, kad „SuperFetch“ gali pagreitinti programų paleidimą iš SSD, tačiau „Microsoft“ šios funkcijos neišjungia, nes yra kietieji diskai sistemoje. Jei SSD gamintojo patentuota programa (pvz., „Intel SSD Toolbox“) rekomenduoja išjungti „SuperFetch“, vadovaukitės jos patarimais. Tačiau šiuo atveju yra daugiau nei logiška visas programas laikyti SSD diske, o tai bus aptarta toliau.
Atminties glaudinimas sistemoje Windows 10
Šis aspektas aptariamas atskirame straipsnyje: „SysMain“ paslaugos išjungimo niuansai „Windows 10“. Anksčiau šiame puslapyje buvo ekspromtu paskelbtas jo fragmentas.
2. „Windows“ defragmentavimo priemonės išjungimas
Šis patarimas: nenaudingas ar žalingas, gali sumažinti disko našumą
Viena iš „CheckBootSpeed“ paslaugų programos funkcijų yra patikrinti suplanuoto defragmentavimo darbo būseną ir „Task Scheduler“ paslaugą. Pažiūrėkime, ar šios parinktys yra svarbios naujausiai „Microsoft“ OS, įdiegtai SSD.
Windows 7
„Windows 7“ nedefragmentuoja SSD, ką patvirtina kūrėjų žodžiai tinklaraštyje.
„Windows 7“ išjungs SSD diskų defragmentavimą. Kadangi SSD diskai puikiai nuskaito atsitiktinai, defragmentavimas nesuteiks tų pačių pranašumų, kaip įprastame diske.
Jei nepasitikite kūrėjais, pažiūrėkite į įvykių žurnalą. Ten nerasite jokių įrašų apie SSD tūrio defragmentavimą.
Taigi, kai SSD yra vienintelis diskas, suplanuota užduotis tiesiog nevyksta. O kai kompiuteryje taip pat yra HDD, išjungus užduotį arba planuoklį, standusis diskas netenka deramo optimizavimo naudojant standartinį defragmentavimo įrenginį.
„Windows 8“ ir naujesnės versijos
„Windows 8“ defragmentavimo priemonė buvo pakeista disko optimizavimo priemone!
Kietųjų diskų optimizavimas, kaip ir anksčiau, susijęs su defragmentavimu. „Windows“ nebeignoruoja kietojo kūno diskų, bet padeda jiems siųsdama papildomas TRIM komandų rinkinys visam tomui vienu metu. Tai vyksta pagal grafiką kaip automatinės priežiūros dalis, t.y. kai nedirbate su kompiuteriu.
Priklausomai nuo SSD valdiklio, šiukšlių surinkimas gali vykti iškart gavus komandą TRIM arba gali būti atidėtas iki neveiklumo laikotarpio. Išjungę disko optimizavimo priemonę arba užduočių planavimo priemonę, sumažinate disko našumą.
3. Išjunkite arba perkelkite apsikeitimo failą
Šis patarimas: nenaudingas arba žalingas, sumažina sistemos greitį, kai nepakanka atminties
Aparatūros konfigūracija turi būti subalansuota. Jei turite mažai įdiegtos atminties, turėtumėte pridėti daugiau, nes SSD tik iš dalies kompensuoja RAM trūkumą, todėl apsikeitimo laikas yra greitesnis nei kietasis diskas.

Kai turite pakankamai atminties, puslapio failas beveik nenaudojamas, t.y. Tai jokiu būdu neturės įtakos disko tarnavimo laikui. Bet daugelis žmonių vis tiek išjungia ieškojimą – sako, tegul sistema viską saugo atmintyje, sakiau! Dėl to Windows atminties tvarkyklė neveikia pačiu optimaliausiu režimu (žr. #4).
Kraštutiniu atveju apsikeitimo failas perkeliamas į standųjį diską. Bet jei staiga atminties neužtenka, SSD diske esantis pagefile.sys bus naudingas tik našumui!
IN: Ar man reikia įdėti puslapio failą į SSD?
APIE: Taip. Pagrindinės operacijos su puslapių rinkmena yra atsitiktinis mažų tomų rašymas arba nuoseklus didelių duomenų kiekių rašymas. Abiejų tipų operacijos puikiai veikia SSD.
Analizuodami telemetriją, orientuotą į puslapio failo įrašymo ir skaitymo įvertinimą, nustatėme, kad:
- skaitymas iš Pagefile.sys turi pirmenybę prieš rašymą į pagefile.sys santykiu 40:1,
- Pagefile.sys skaitymo blokai paprastai yra gana maži, 67% jų yra mažesni arba lygūs 4 KB, o 88% yra mažesni nei 16 KB,
- Pagefile.sys rašymo blokai yra gana dideli, 62% jų yra didesni arba lygūs 128 KB, o 45% yra beveik tiksliai 1 MB
Paprastai tariant, tipiniai puslapių failų naudojimo modeliai ir charakteristikos SSD našumas puikiai dera tarpusavyje, todėl šį konkretų failą labai rekomenduojama įdėti į SSD.
Tačiau praktikoje noras bet kokia kaina pratęsti SSD eksploatavimo laiką yra neišvengiamas. Štai tinklaraščio skaitytojas nerimauja dėl savo SSD ir perkelia pagefile.sys į kietąjį diską, nors jis pats net plika akimi mato, kad tai mažina našumą. Beje, mano netbook negali įdiegti daugiau nei 2 GB atminties, o su kietojo kūno disku tapo daug patogiau nei su standartiniu 5400 aps./min. HDD.
Galiausiai, nepamirškite to visiškas išjungimas puslapio failas neleis diagnozuoti kritinių klaidų. Puslapio failo dydį galima lanksčiai reguliuoti, todėl visada galite rinktis tarp vietos diske ir našumo.
Sudėtingas klausimas: koks buvo mano puslapio failo dydis, kai padariau užduočių tvarkyklės ekrano kopiją?
Speciali pastaba
Internete (įskaitant šio įrašo komentarus) dažnai galite susidurti su teiginiu: „Swap failo nereikia, jei įdiegėte N GB RAM“. Priklausomai nuo jūsų vaizduotės, Nįgauna reikšmę 8, 16 arba 32. Šis teiginys neturi prasmės, nes jame neatsižvelgiama į užduotis, kurios išsprendžiamos kompiuteryje su tam tikru atminties kiekiu.
Jei įdiegėte sau 32 GB, o naudojate 4–8 GB, tada taip, jums nereikia FP (bet tada neaišku, kodėl nusipirkote 32 GB RAM :). Jei įsigijote tokį atminties kiekį, kad galėtumėte kuo daugiau išnaudoti savo užduotims, tada FP jums bus naudinga.
4. Išjungti užmigdymo režimą
Šis patarimas: neaiškus ir žalingas mobiliesiems kompiuteriams, gali sutrumpinti baterijos veikimo laiką ir darbo greitį
Patarimą suformuluosiu taip:
- stacionarūs kompiuteriai - išjungimas yra normalus, nes taip pat galite naudoti miegą
- mobilieji kompiuteriai – ne visada patartina išjungti, ypač kai miegant išeikvojama daug baterijos
Tačiau žmonės turi, yra ir toliau išjungs sistemos apsaugą, nepaisant disko tipo, tai jau yra kraujyje! Ir ne, aš nenoriu šimtąjį kartą šia tema diskutuoti komentaruose :)
6. Išjunkite „Windows“ paiešką ir (arba) disko indeksavimą
Šis patarimas: nenaudingas, lėtina jūsų darbo greitį
Kartais tai argumentuojama tuo, kad SSD diskai yra tokie greiti, kad indeksas labai nepaspartins paieškos. Šie žmonės tiesiog niekada nenaudojo tikros „Windows“ paieškos!
Manau, kad nėra prasmės atimti iš savęs naudingą įrankį, kuris pagreitina kasdienes užduotis.
Jei tapote kurio nors iš šių mitų auka, pasakykite man komentaruose, ar man pavyko jus įtikinti jų nenaudingumu ar žalingumu ir kokiais atvejais. Jei nesutinkate su mano „optimizavimo“ vertinimu, paaiškinkite, kokia šių veiksmų nauda.
Galite pažymėti jus dominančius teksto fragmentus, kurie bus pasiekiami per unikalią nuorodą naršyklės adreso juostoje.
apie autorių
Vadimai, pastarosiomis dienomis nusipirkau sau 4 SSD, kuriuos galiu įdiegti visuose savo kompiuteriuose. Sakykim... gyvenimas pasikeitė :-)
Taip pat ilgai galvojau, ar pirkti nešiojamąjį kompiuterį su SSD ar su hibridinė pavara, laimėjo antras, pasirinkau 340GB + 24 SSD. Stebino tai, kad standartinis „Windows 8“ diegimas buvo 5400 diske, bet ne SSD. Ilgai kentėjęs „Windows 8“ perkėliau į SSD ir šiek tiek išsigandau, nes... SSD diske liko apie 3 GB. Žinodamas, kad laikui bėgant W8 išsipūs ir reikės pakovoti dėl vietos, grąžinau viską atgal, perkėliau TEMP ir Page failą į SSD, plius įdiegiau dažnai paleidžiamas programas.
Visgi, tereikėjo nusipirkti nešiojamąjį kompiuterį su SSD ir dėl to nesijaudinti. Jie man davė SSD, skirtą NG, ir dabar aš jį įkišiu į seną netbooką, įdiegsiu W8 ir būsiu laimingas.
Dėkojame už straipsnius apie SSD, juos skaito visas mūsų skyrius.
Aleksejus
Tu, Vadimai, puikiai padirbėjai per SSD mitus; galime tikėtis, kad dabar SSD iškrypimų gerbėjų bus mažiau. Turiu Win8 SSD diske, veikia taip, kaip aš jį įdiegiau, esu patenkintas ir nevarginu savęs su visokiais optimizavimais, kurių išvestis kelia abejonių.
PS: Atsakymas į klausimą: 1Gb.
-
Aleksejus, ačiū už atsakymą. Negalite nuleisti galvos ant visų, bet aš nesistengiu :)
Atsakymas į klausimą yra neteisingas. Kaip tu pas jį atėjai?
madgrok
Prieš pirkdamas SSD perskaičiau kalną forumų, etalonų ir pan. Ir aš padariau išvadą, kad visi pakeitimai yra ugnies dėžėje.
Kodėl žmonės perka sau SSD? Žinoma, būtų greičiau! :) Ir dauguma optimizavimo pakeitimų iš esmės paneigia visus našumo padidėjimus, apie ką rašė Vadimas.
Aš naudoju savo Vertex 4 256 GB kaip įprastą sistemos diską. Pirkau kažkada rudenį. Puikus skrydis, 100% sveikata
Puikus straipsnis, rekomenduosiu perskaityti visiems savo pažįstamiems ir draugams, kad nenukentėtų. :)
Ir apskritai, ačiū autoriui už puikų dienoraštį. Man labai patinka tai, kad jis bando „išardyti temą iki kaulų“.
Andrejus
Vadimai, straipsnio pabaigoje yra apklausa apie SSD buvimą mūsų kompiuteriuose, manau, kad ši tema vis dar aktuali - yra tokių, kurie neketina, bent jau artimiausiu metu, įsigyti solidaus. būsenos diskas dėl kelių priežasčių – kažkas nemato prasmės jį diegti į seną kompiuterį – taupyti naujam, arba kaip apklausos punkte – patenkintas HDD, arba kaip Pavelas Nagajevas – mano, kad ilgas laikas kam teikti pirmenybę...
Ką rekomenduotumėte? Ar verta perkelti OS į SSD, kad, taip sakant, „padidėtų sistemos našumas“?
Andre
Sveiki, Vadimai, manau, kad dabar daug kas nori pirkti SSD, ir būtų labai šaunu, jei parašytumėte straipsnį apie SSD pasirinkimą!
Aleksejus Mataškinas
Vadimai, ačiū už straipsnį.
Savo praktikoje su šiais mitais niekada nesusidūriau, atskirai išgirdau tik kai kuriuos patarimus, tad su malonumu perskaičiau.
Nelabai patekau į apklausą :) Pagrindinis kompiuteris nėra namų kompiuteris, o jame yra SSD. Tačiau namuose kol kas užtenka įprasto.
Dėl klausimų nėra ką pridurti, nes nenaudoju keitimų, visi įdiegti SSD su sistema veikia normaliai.
Tačiau svarbi detalė yra disko programinės įrangos atnaujinimas. Mano praktikoje yra 3 rimtų gedimų atvejai, kurie buvo išspręsti atnaujinus programinės įrangos versiją.
Valentinas
Pavelas Nagajevas,
Jūsų 24 SSD greičiausiai buvo skirtas talpyklai, todėl toks mažas, gal reikėjo jį naudoti kaip talpyklą, tokiu atveju gausite abiejų laikmenų privalumus – talpą ir greitį. Vadimas, ar turite straipsnį apie hibridinius kietuosius diskus arba HDD ir SSD veikimo derinimą? Manau, kad daugeliui skaitytojų gali būti įdomus toks straipsnis. Manau, kad tema apie 12 mitų yra labai naudinga, nes turiu daug draugų, kurie laiko save ekspertais, tačiau daro tokias klaidas ir primeta šias klaidas paprastiems vartotojams, nuorodos į šį straipsnį dėka juos bus galima įtikinti tai padaryti. klaidų
Vadimas Podāns
Geras ir naudingas straipsnis.
Sergejus
Taip, tikrai stebina žmonės, kurie perka SSD, kad pagreitintų darbą, bet paskui viską perkelia ir išjungia ir vėl praranda našumą.
Mitų griovėjai veikia! Mes puikiai pergyvenome visus šiuos mitus.
Aleksejus G
Iš pradžių man patiko išjungti žiemos miego režimą, bet tada supratau, kad tai nepatogu.
Pašalinau 8.3 ženklus. Nes Aš naudoju naujas programos versijas ir man jos nereikia)
Iš gyvenimo: kai susirenku asmeninį kompiuterį su SSD, perkeliau vartotojo failus į HDD. Jei kompiuteris dėl nežinomų priežasčių (žaismingos rankos, virusai) pradeda neįsikrauti, jei būsiu netoliese, atkursiu sukonfigūruotą vaizdą įdiegta sistema(ačiū tinklaraščiui), bet jei žmogus paskambins kitam „meistrui“, pirmas dalykas, kurį jis padarys, tai suformatuoti diską: (Deja, protingesnio metodo savo mieste nemačiau. Taigi tai yra priverstinis poreikis išsaugoti vartotojo failus.
Atsakymas į klausimą: 2834 MB?
Dima
Ačiū Vadimas.
Kaip visada suprantamai ir su lengvu humoro jausmu.
Kaip ir žadėjau, lengvai atsikratau mitų ir išlydėjau į paskutinę kelionę. Aš vėl viską įjungsiu.
Pagarbiai, Dima.
PGKrok
Sutinku dėl visų punktų, bet aš pats turėjau perkelti indekso failus, kai kurias programas ir asmenines nuotraukas bei vaizdo įrašus į HDD, nes... SSD - tik 60 GB (jau įvaldžiau :))
Palyginimui (į klausimą „atsiminti nuotrauką“)
Rezultatas CrystalDiskMarc (HDD)
http://pixs.ru/showimage/HDD1301020_6347406_6812031.png
„CrystalDiskMarc“ (SSD) rezultatas
http://pixs.ru/showimage/OSZ3010201_4238885_6812055.png
SATA-3 SSD valdiklis - SATA-6
Aušra
Nusipirkau 60gb ssd ir jame palikau tik Windows 8, programų failus, appdata, programų duomenis. Likusi dalis yra HDD.
Priežastis: sistemos skaidinys auga per greitai, todėl vietos sumažės iki nulio.
Perkant buvo vienas tikslas: paspartinti šaltą sistemos įkrovą. Tai ir pasiekiau – 8 sek.
Vadimai, straipsnis puikus, ačiū!
Rubinas
Apie TEMP ir talpyklos perkėlimą - kvailai juos perkėliau į gigabaitų ramduką - tai tikras greičio padidėjimas, nepalyginamas su SSD.
Denisas Borisychas
Ilgą laiką dirbu IT srityje ir vis dar nenustojau stebėtis vargas optimizuotojams.
Namų kompiuteryje turiu ssd jau maždaug metus ir jis vis dar veikia. 7 paleidžiama per 10 sekundžių, programos įkeliamos greitai ir lengvai be jokių optimizacijų. Na, išskyrus tai, kad reikalingų ir svarbių dokumentų aplanko nėra ssd (jo dydis 500 GB). O aplanke „Mano dokumentai“ paprastai yra dokumentų sąrašas.
Kaip žmogus, labai artimas IT, kartais nesu entuziastingas MS naujovių atžvilgiu (verta vien nesugebėjimas naudotis Explorer be pelės). Tačiau turiu objektyviai pripažinti, kad optimizuojant OS veikimą ssd ir veikimo stabilumą, jie neabejotinai yra puikūs.
Rubinas
Taip pat perkelčiau paieškos rodyklę, bet į ją Windows dienoraštis jie rašo, kad vis dar išliko atmintyje, todėl nėra prasmės.
„SuperFetch“ reikalingas bet kuriuo atveju; jis iš anksto įkelia failus į RAM, padidindamas greitį ir sumažindamas prieigų prie disko skaičių.
Valerijus
Vadimai, aš gana reguliariai skaitau tavo straipsnius ir dažnai jų patarimus įgyvendinu praktiškai.
Nusipirkusi SSD (Intel 520 120GB) irgi pirma skaiciau apie visokius optimizavimus ir net pritaikiau, bet dabar palikau tik indeksavima perkelt i HDD ir Intel rekomendacijas jo diskams, o cia keli jusu patarimai ir „Intel“ rekomendacijos skiriasi:
http://123foto.ru/pics/01-2013/42746566_1358157387.jpg
Kieno turėčiau klausytis?))
Aleksejus
Vadimas Sterkinas,
Atėjo atsitiktinai :-)
Mano ieškos failas užima 1 Gb 16 Gb RAM (sistemos pasirinkto dydžio). Be to, sistemos monitorius rodo beveik nulinę apkrovą. Nusprendžiau, kad 8Gb turi turėti bent 1Gb.
Olegas
Sveiki, Vadimai. Visada laukiu naujų straipsnių iš jūsų, šis straipsnis buvo LABAI naudingas man ir mano draugams. Apgailestauju, kai kurių draugų mano argumentai ir patarimai nepasiekia, jie kažkodėl labiau pasitiki forumais, kuriuose ne visada rašo naudingą informaciją.
Tikiuosi, kad šis straipsnis jus įtikins.
Lauksiu straipsnio apie SSD pasirinkimą.
Ačiū.
Georgijus
Ačiū už straipsnį.
Tiesą sakant, aš nelabai supratau apie „Superfetch“ - koks yra SSD našumo padidėjimas?
Kalbant apie ieškos failo dydį, atsakymas atrodo toks: skirta eilutė sako 10,7 GB. Iš šio skaičiaus reikia atimti RAM kiekį.
Aleksandras
Neseniai nusipirkau Kingston Hiper X 3K 120GB SSD. Įdiegiau Seven sp1. Nepastebėjau jokio atsisiuntimo greičio ar programos našumo padidėjimo.
Ankstesnė konfigūracija: Asus P5Q, 2 WD 500Gb Raid 0, DDR2 2 po 1GB.
Mano išvada: jungiant SSD prie „lėto“ Sata 3Gb/s prievado, sistemos našumo padidėjimas, lyginant su įdiegtu išjungus, yra nežymus. Teks atnaujinti į pagrindinę plokštę su Sata 6Gb/s ir bent 8GB DDR3 atmintimi.
GlooBus
Pavelas Nagajevas,
16–32 GB SSD diskai, prilituoti ant nešiojamųjų kompiuterių pagrindinių plokščių, nėra naudingi. Geriausias dalykas šiuo atveju būtų paimti nešiojamąjį kompiuterį paprastos konfigūracijos su HDD ir pačiam atlikti atnaujinimą. Aš taip ir padariau, paėmiau ASUS X301A su 2 GB atminties, 320 GB HDD ir atnaujinau iki 8 GB atminties ir 128 GB SSD. Nešiojamas kompiuteris veikė visiškai kitaip! Kompiuteris įkeliamas nuo mygtuko paspaudimo, kol pasirodys slaptažodžio įvedimo langas, 6-7 sekundes. Aš nedariau jokių pakeitimų, išskyrus tai, kad išjungiau indeksavimą, nes... Paieškos nenaudoju.
Alik
Anądien įsidėjau į jį VERTEX 4 128Gb Win 8, pritaikiau optimizatorius ir po savaitės supratau, kad tai veltui, įsk. teks iš naujo įdiegti. Ir čia taip pat protingas straipsnis.
Michal
Vadimas Sterkinas,
Manau, kad taip yra dėl to, kad dauguma žmonių tiesiog dar neturėjo tokios konkrečios SSD naudojimo praktikos kaip jūs.
o mitų tikrai daug.
Pavyzdžiui, aš esu iš Uzbekistano Respublikos ir čia tik ką turime SSD.
Darbo su jais patirties dar neturiu. ir labai brangu.
Perskaičiau jūsų straipsnį ir supratau, kad veltui perkėliau apsikeitimo failą.
Ačiū už straipsnį, tikiuosi ne paskutinis :)
(pridėta 2013-08-05):Šiuo metu skaitymo ir rašymo greitis yra 500/500 MB/s, o 60 GB saugyklos kaina – 2200 rublių. Toliau aprašyti patarimai gali būti taikomi arba ne. Pavyzdžiui, kokia prasmė perkelti laikinus failus ir TEMP aplanką iš SSD, jei SSD yra akivaizdžiai greitesnis už HDD.
Sukaupiau drąsą ir galiausiai nusipirkau sau SSD diską. Rezultatai buvo aukštesni nei tikėtasi.
Pirmiausia apie pirkimą. SSD modelis: KINGSTON S-Series SS100S2/16G 16GB, SATA II.
Charakteristikos: Formos koeficientas: 2,5", Atmintinės talpa: 16 GB, Sąsaja: SATA II, Maksimalus greitis rašymas: 75 MB/s, Maksimalus skaitymo greitis: 230 MB/s, MTBF: 1 000 000 valandų, Garantija: tarnavimo laikas (melas, 3 metai).
Leiskite atkreipti jūsų dėmesį į mažą įrašymo greitį. Mano HDD įrašymo greitis yra 101 megabaitas/sek. Dėl to skaitymo greitis turėtų padidėti dvigubai (pagrindinis SSD žavesys ir viltis).
Taigi. Darbas etapais:
- nusipirkau, įstrigo vietoje sisteminio kietasis diskas
. Jei tai nebus padaryta - įdiegta Windows XP gali pasivyti;
- klonavo sistemą iš sistemos disko į SSD. Verta paminėti, kad internete yra informacijos apie SSD tūrių išlyginimą, kad būtų mažesnis nusidėvėjimas (ir tai reikalinga tik XP). Skaitau ir skaitau, bet tai tik tikras protų nutekėjimas. Geriau, jei mano diskas užges greičiau, per 3–4 metus, kai nustos palaikyti XP; Nusipirksiu naują, o naujasis Windows viską apskaičiuos automatiškai.
- jau paleisdamas iš SSD pajutau sistemos apkrovos sumažėjimą beveik 2 kartus. Bet man to neužtenka. Ir aš pradėjau optimizuoti sistemą, kad būtų pasiektas geriausias našumas ir pratęstas SSD naudojimo laikas (rašymo ciklai yra daug mažesni nei HDD iki šiol). Tai baigiamasis etapas, bet ir ilgiausias, todėl aprašysiu ir po taško.
1. Suformatuokite buvusį sistemos diską HDD ir pavadinkite jį taip, kaip „SWAP ir kiti šūdai“.
2. Perkelkite ten apsikeitimo failą, laikinus interneto failus, TEMP aplanką (per "aplinkos kintamuosius" sistemos ypatybėse), darbalaukį (taip, tai tikra).
3. Dirbkite su registru, jei parametro nėra, sukurkite jį (neskubėkite, skaitykite iki galo):
Išjunkite „Windows“ automatinį defragmentavimą, kai Windows prastovos perkelia failus sistemos diske:
"EnablePrefetcher"=dword:00000000
"Įjungti" = "N"
"EnableAutoLayout"=dword:00000000
Jūs pagreitinate sąsają, įskaitant. darbalaukis:
"MinAnimate"="0"
Sumažinkite dirbtinio meniu išskleidžiamojo meniu delsą iki 0:
"MenuShowDelay"="0"
Jūs uždraudžiate papildomą ieškos failo įkėlimą ir jo automatinį valymą atsijungdami:
"DisablePagingExecutive"=dword:00000001
"ClearPageFileAtShutdown"=dword:00000000
Išjungti paskutinės prieigos laiko įrašymą failuose („Atidaryta: (data)“):
"NtfsDisableLastAccessUpdate"=dword:00000001
Komandinėje eilutėje paleiskite šiuos veiksmus: fsutil elgesio rinkinys disablelastaccess 1.
Po visų šių manipuliacijų našumas padidėjo nuo dvigubo iki 2,2 karto, be to, žymiai pailgėja SSD tarnavimo laikas.
Ir čia yra dovana: registro failas ir BAT failas, kad užbaigtumėte trečiąjį veiksmą 2 pelės paspaudimais.
(pridėta 2011-09-15): Yra įdomus reiškinys su ssd.
Turiu 8 gigabaitus RAM.
Jei prieš naudojant SSD, visiškai išjungus ieškos failą, našumas padidėjo 20%, tada kai įdiegiau SSD...
Ne, paieškos išjungimas nesulėtino sistemos veikimo. Tai neleido jai toliau tobulėti.
Nustatykite ieškos failo dydį pagal sistemos pasirinkimą. Prisimenate, rankiniu būdu negalite nustatyti daugiau nei 4096 megabaitų. Taigi, „Windows“ puslapių failo dydį nustatė 8 gigabaitus, rekomenduojamas – 16. Tokių skaičių nesu matęs.
Skaičiai baisūs, bet tai nesvarbu. Pasiekiau papildomą našumo padidėjimą ir apčiuopiamą: „Windows“ pasisveikinimo ekranas mirksi taip greitai, kaip ryškiai mirksi lemputė elektros srovės padidėjimo metu. Neįkyri idėja atnaujinti kompiuterį dar labiau nugrimzdo į užmarštį.
(pridėta 2019-09-14) Išplėstinis formatas yra disko lygiavimo technologijos pavadinimas. Viskas, ką jums reikia padaryti, atsižvelgiant į jos plėtrą, yra sukurti skaidinius Windows 7 ir naujesnėje versijoje. „Windows 7“ turėtų turėti KB982018 naujinimą. Patikrinau jį senoje 7600 versijoje – jo nėra, bet SP1 jis visada yra.
Šiuo metu vis daugiau Windows ir kitų OS vartotojų renkasi SSD kaip pagrindinius saugojimo įrenginius asmeniniuose ir nešiojamuosiuose kompiuteriuose. Taip yra dėl daugybės šios technologijos pranašumų:
- didelis veikimo greitis Windows sistemos ir programas, palyginti su įprastais HDD;
- mažas energijos suvartojimas ir triukšmas net esant maksimaliai apkrovai;
- didelis atsparumas gedimams esant perkrovoms ir nepalankioms išorės sąlygoms;
- naujausių Windows versijų ir į Windows nepanašių sistemų optimizavimas darbui su SSD.
Tačiau, be akivaizdžių pranašumų, šio tipo laikmenos turi ir trūkumų:
- didelė kaina, palyginti su klasikinių HDD kaina;
- ribotas perrašymo ciklų skaičius, o tai sumažina įrenginio „eksploatavimo laiką“;
Akivaizdu, kad tokio tipo žiniasklaida vis labiau plis. Todėl pateikiame išsamią operacinės sistemos Windows diegimo SSD diske veiksmų seką.
Kompiuterio ir laikmenos paruošimas „Windows“ diegimui
 Prieš naudodami SSD, įsitikinkite, kad jo antistatinė pakuotė nepažeista. Priešingu atveju veikimo metu susidaranti statinė įtampa gali ne tik sugadinti saugomą informaciją, bet ir sugadinti laikmenas. Nelieskite jungčių ar atvirų disko dalių.
Prieš naudodami SSD, įsitikinkite, kad jo antistatinė pakuotė nepažeista. Priešingu atveju veikimo metu susidaranti statinė įtampa gali ne tik sugadinti saugomą informaciją, bet ir sugadinti laikmenas. Nelieskite jungčių ar atvirų disko dalių.
Atnaujinkite pagrindinės plokštės BIOS į naujausią turimą versiją ir įsitikinkite, kad SATA režimas nustatytas į AHCI. Šiuo metu parengiamasis sistemos nustatymo etapas pereina į kitą etapą.
Medijų diegimas kompiuteryje
 Montuodami jį į asmeninį stalinio kompiuterio dėklą, turite atsižvelgti į tai, kad SSD diskas turi 2,5 colio formos koeficientą. Tai reiškia, kad stovo konstrukcijoje turi būti tinkamas skyrius Sistemos vienetas arba specialių tvirtinimo laikiklių-varžtų naudojimas. Verta iš karto pridurti, kad nestabilus SSD fiksavimas yra labai nerekomenduojamas, nes Stipri vibracija gali sumažinti prietaiso tarnavimo laiką.
Montuodami jį į asmeninį stalinio kompiuterio dėklą, turite atsižvelgti į tai, kad SSD diskas turi 2,5 colio formos koeficientą. Tai reiškia, kad stovo konstrukcijoje turi būti tinkamas skyrius Sistemos vienetas arba specialių tvirtinimo laikiklių-varžtų naudojimas. Verta iš karto pridurti, kad nestabilus SSD fiksavimas yra labai nerekomenduojamas, nes Stipri vibracija gali sumažinti prietaiso tarnavimo laiką.
Jei turite nešiojamąjį kompiuterį, montavimo procesas taps daug lengvesnis, nes kompaktiškuose įrenginiuose naudojamos būtent tokios formos laikmenos. Taigi naujo SSD diegimas apsiribos kontaktų perjungimu iš jau naudoto disko.
 Bet kokiu atveju, sutvarkę diską, turite jį prijungti. Tam naudojami du kabeliai. Pirmasis yra maitinimo kabelis ir ateina iš maitinimo šaltinio. Vartotojo patogumui šis kabelis turi įpjovą, kuri sumažins gedimo tikimybę. teisingas ryšys. Jei jūsų sistemoje nėra tinkamo laido, galite įsigyti nebrangų „adapterį“.
Bet kokiu atveju, sutvarkę diską, turite jį prijungti. Tam naudojami du kabeliai. Pirmasis yra maitinimo kabelis ir ateina iš maitinimo šaltinio. Vartotojo patogumui šis kabelis turi įpjovą, kuri sumažins gedimo tikimybę. teisingas ryšys. Jei jūsų sistemoje nėra tinkamo laido, galite įsigyti nebrangų „adapterį“.
Antrasis kabelis yra signalo kabelis ir naudojamas duomenims perduoti. Dauguma šiuolaikinių SSD naudoja SATA jungtį, kurioje taip pat yra įpjova tinkamam prijungimui. Vienas laido galas įkištas į duomenų laikmenos jungtį, kitas – į pagrindinę plokštę. Prieš pirkdami SSD, įsitikinkite, kad jūsų pagrindinė plokštė Yra SATA jungtys, nes duomenų kabeliui nėra adapterių. 
Prijunkite maitinimo laidus ir įjunkite kompiuterį. Paleidžiant BIOS atpažįsta laikmeną ir galite pereiti prie kito instrukcijų veiksmo. Kitu atveju patikrinkite, ar visi šio algoritmo veiksmai buvo atlikti. Jei po pakartotinio prijungimo sistema neatpažįsta laikmenos, yra didelė tikimybė, kad įrenginys nesuderinamas su jūsų įrenginiu. pagrindinė plokštė arba vieno iš jų įrenginių gedimas.
Susijusios programinės įrangos diegimas
Galite pereiti tiesiai prie „Windows“ operacinės sistemos diegimo. funkcijos šis procesas praktiškai nesiskiria nuo programinės įrangos produktų diegimo HDD. Veiksmai yra beveik vienodi, pradedant nuo disko formatavimo ir tt Vienintelis svarbus dalykas yra teisingai sukonfigūruoti BIOS nustatymus. Paleidus kompiuterį ir sistemai atpažinus visus komponentus, prieš diegiant reikia pasirinkti įrenginį, iš kurio bus skaitoma informacija. Tai gali būti CD arba DVD diskas arba įkrovos USB atmintinė. Norėdami pasirinkti, galite naudoti BootMenu (klavišai F10-F12, priklausomai nuo kompiuterio prekės ženklo) arba BIOS nustatymuose kaip pirmą įrenginį pasirinkti reikiamą SSD laikmeną. 
Toliau atliekame standartinius veiksmus Windows diegimas arba kita operacinė sistema – žingsnis po žingsnio vykdykite diegimo programos nurodymus (formatuokite laikmeną, pasirinkite regioninius nustatymus ir pan.). Svarbus dalykas: jei visiškai įdiegiate sistemą naujas diskas, tada jis nebus padalintas į loginius skyrius. Tokiu atveju turite iš anksto pagalvoti, kaip geriausiai atlikti skaidymą, ir atlikti šią operaciją diegimo programoje prieš formatavimą.
Įdomesnė vartotojui gali būti galimybė klonuoti esamą operacinę sistemą į naują laikmeną. Šis metodas yra labai patogus, nes SSD laikmenos yra labai integruotos į sistemą ir leis operacinei sistemai paleisti be problemų. Naujausios versijosįrankiai leidžia klonuoti didelį rinkinį Windows versijos ir kitos sistemos. Šiai operacijai atlikti patogu naudoti tokį įrankį kaip Acronis® True Image HD.
Norėdami jį paleisti, turite naudoti įkrovos įrenginį, tačiau pats veikimo algoritmas yra labai paprastas. Pasirinkite skirtuką „Įrankiai ir paslaugos“ > spustelėkite mygtuką „Klonuoti diską“ (kai kuriose vertimo parinktyse greitas klonavimas) > pasirinkite „Automatinis (rekomenduojama)“, kad suaktyvintumėte greitojo sistemos klonavimo režimą. Veikimo metu programa automatiškai formatuos laikmeną. Norint tiksliau nukopijuoti, rekomenduojama nurodyti operacinės sistemos tipą iki Windows versijos. Pasirinkite šaltinio diską (HDD) > spustelėkite mygtuką „Kitas“, tada pasirinkite tikslinį diską (SSD) > spustelėkite mygtuką „Kitas“. Iš naujo paleidę sistemą, galite paleisti Windows iš kietojo kūno disko.
Pastabos apie įvairias operacines sistemas
Šiuolaikiniai vartotojai didelį dėmesį skiria ne tik Windows, bet ir kitoms operacinėms sistemoms. Pažvelkime į jų įdiegimo kietojo kūno SSD diske ypatybes.
- MacOS. Laikydami nuspaudę mygtuką Optoins meniu elemente, atidarykite sistemos įkrovos langą. Norint paleisti diegimą SSD diske, gali reikėti papildomai nurodyti tikslinės laikmenos tipą. Kai kuriose tvarkyklių versijose šis laikmenos tipas gali būti atpažįstamas kaip FDD arba HDD. Todėl jis negali būti pasirinktas kaip pirmasis įrenginys. Diskas bus suformatuotas prieš diegiant OS.
- Unix sistemos. Diegiant operacinę sistemą, kietasis diskas bus suformatuotas. Todėl perėjus iš Windows, rekomenduojama nukopijuoti svarbi informacijaį nepriklausomą trečiosios šalies laikmeną.
Informatyvus. Skyrius atnaujinamas kasdien. Skiltyje „Esminės programos“ visada rasite naujausias geriausių kasdieniam naudojimui nemokamų programų versijas. Yra beveik viskas, ko reikia kasdieniniam darbui. Pradėkite palaipsniui pasiduoti piratinės versijos už patogesnius ir funkcionalesnius nemokamus analogus. Jei vis tiek nesinaudojate mūsų pokalbiu, labai rekomenduojame su juo susipažinti. Ten rasite daug naujų draugų. Be to, tai greičiausias ir efektyviausias būdas susisiekti su projektų administratoriais. Skyrius Antivirusiniai naujinimai veikia ir toliau – visada naujausi nemokami Dr Web ir NOD naujinimai. Neturėjai laiko ko nors perskaityti? Visą stulpelio turinį rasite šioje nuorodoje.
SSD nustatymas naudojant „Windows XP/2003“.
2010-07-23 pateikė evg
Viskas, kas aprašyta toliau, yra įžūliai išplėšta iš vieno iš forumų gryniausia forma, išskyrus „Windows XP“ diegimo veiksmą.
Kadangi SSD yra raketų mokslas, o winxp yra beveik praeities reliktas, šių dviejų dalykų derinys sukuria smegenų sprogimą. Suglumęs naršiau internete ir nieko neradau – t.y. Rašo daug, bet noobams (kad būtų aišku) nieko nėra. Todėl čia surinkau savo smegenų sprogimo vaisius, kad visi matytų. Jei turite ką pridėti, sveiki!
PS. Jei nesivargiate, galite tiesiog prijungti ir beveik viskas bus gerai. Tiesa, gali atsirasti kliūčių, padidėti SSD susidėvėjimas ir mažesnis nei nurodyta našumas. Jei turite win7, galite tiesiog jį prijungti ir viskas bus gerai.
Sulygiuokite skaidinį pagal SSD blokus.
SSD diskuose įrašymas ir trynimas atliekami didesniuose blokuose nei HDD, todėl skaidiniai ir failų sistemos klasteriai, kurie nėra suderinti su šiais blokais, gali prarasti našumą ir padidinti disko susidėvėjimą, nes norint pridėti informacijos, disko valdiklis turės nuskaityti. , keiskite ir dažniau rašykite šiuos blokus (ypač tai pastebima mažuose failuose). Kai kurie OCZ SSD teigia, kad našumas padidėja iki 300 % (žr. http://www.ocztechnologyforum.com/forum/showthread.php?t=48309).
Naujam SSD procesas yra gana paprastas. Naudojau pirmoje nuorodoje aprašytą schemą (http://www.ocztechnologyforum.com/forum/showthread.php?t=48309).
Jei rusiškai, tuomet turite atlikti šiuos veiksmus:
- Atsisiųskite diskpar.exe (http://kb.wisc.edu/images/group14/4556/diskpar.exe)
- Prijunkite SSD prie darbo kompiuterio
- Per „Disko valdymas“ (Pradėti – Valdymo skydas – Administravimo įrankiai – Kompiuterio valdymas – Disko valdymas) suraskite naujo disko numerį ir įsitikinkite, kad jame nėra skaidinių (jei yra, ištrinkite juos, kitaip diskpar neveikia)
- Per konsolę (pradėti - paleisti - cmd) paleiskite diskpar.exe su atributais „-i x“, kur x yra SSD numeris sistemoje, kurį radome ankstesniame žingsnyje. Įsitikinkite, kad diske nėra skaidinių (diskpar parašys tekstą, kuris baigsis "Skaitinio pabaigos informacija. Iš viso esamų skaidinių: 0").
- Per konsolę paleiskite diskpar.exe su atributais „-s x“, kur x yra SSD numeris sistemoje. Atsakykite „y“ į du „dispar“ klausimus, į trečiąjį klausimą nurodykite skaidinio pradžią (sektoriuose) kaip 2048, į ketvirtą nurodykite skaidinio dydį.
- Suformatuokite skaidinį į ntfs, kurio klasterio dydis yra 4096 baitai naudodami disko valdymą
Teksto pavyzdys dirbant su diskpar (šiame pavyzdyje ssd yra 1 diskas):
C:\Install>diskpar -i 1
-- 1 pavaros geometrijos informacija --
Cilindrai = 4139
TracksPerCylinder = 240
SectorsPerTrack = 63
BytesPerSector = 512Informacija apie skaidinio pabaigą. Iš viso esamų skaidinių: 0
C:\Install>diskpar -s 1
Nustatyti skaidinį galima tik neapdorotame diske.
Norėdami ištrinti visus esamus skaidinius, galite naudoti Disko tvarkyklę
Ar esate tikri, kad 1 diskas yra neapdorotas įrenginys be skaidinio? (Y/N)y1 disko geometrijos informacija --
Cilindrai = 4139
TracksPerCylinder = 240
SectorsPerTrack = 63
BytesPerSector = 512
Disko dydis = 32041820160 (baitai) = 30557 (MB)Mes ketiname nustatyti naują disko skaidinį.
Visi šio disko duomenys bus prarasti. tęsti (Y/N)? y
Nurodykite pradinį poslinkį (sektoriais): 2048
Nurodykite skaidinio ilgį (MB) (maks. = 30556): 30556Atliktas skaidinio nustatymas.
-- Nauja skaidinio informacija --
StartingOffset = 1048576
Padalinio ilgis = 32041304064
Paslėpti sektoriai = 128
PartitionNumber = 1
Skirsnio tipas = 7Dabar turėtumėte naudoti Disko tvarkyklę, kad formatuotumėte šį skaidinį
Lyrinis nukrypimas: skirsnio pradžios poslinkio reikšmė skirtinguose šaltiniuose nurodoma skirtingai (nuo 65536 iki 1048576), siūlau naudoti pastarąją, nes Šią reikšmę win7 naudoja ssd, be to, ši reikšmė yra universalesnė (skaidinys, prasidedantis 1048576, yra suderintas su 65536, bet ne atvirkščiai).
Aš neturėjau tik vieno sata kabelio, todėl visą procesą atlikau nuo tiesioginio disko. Mano versijoje nebuvo disko valdymo, todėl turėjau atspėti disko numerį (jei sistemoje nėra kitų diskų, 0 būtų teisingas spėjimas). Aš vengiau ištrinti skaidinius, nes naujajame ssd skaidinių nebuvo. Aš jį suformatavau per start - execute - "format c: /fs:ntfs /a:4096", kur "c" turi būti pakeista raide ssd. Jei jūsų naudojamame tiesioginiame CD versijoje yra disko valdymas, tiesiog atlikite aukščiau nurodytus veiksmus.
„WinXP/2003“ nustatymas
Registre nustatome šiuos parametrus:
"EnablePrefetcher"=dword:00000000
"Įjungti" = "N"
"EnableAutoLayout"=dword:00000000
Tada išjungiame „Hibernate“ funkciją (miego režimą) XP taip.
Atidarykite „Maitinimo parinktys“.
Pasirinkite skirtuką Hibernate / Hibernation.
Atžymėkite parinktį „Įjungti užmigdymą“.
Spustelėkite Gerai.
Išjungę „Hibernate“ funkciją išvengsite „Windows XP“ užmigdymo failo kūrimo. Tai ne tik atlaisvins vietos, bet ir užkirs kelią rašymo procesui, susijusiam su failo kūrimu miego režimui.
Tada turėsite išjungti sistemos atkūrimą, vadovaudamiesi „Microsoft“ svetainės instrukcijomis.
Atsidariusiame dialogo lange „Sistemos ypatybės“ pasirinkite skirtuką „Sistemos atkūrimas“.
Pažymėkite langelį šalia parinkties „Išjungti sistemos atkūrimą visuose diskuose“.
Spustelėkite Gerai.
Pasirodžiusiame pranešimų lange patvirtinkite savo pasirinkimą mygtuku „Taip“.
Po kurio laiko dialogo langas Sistemos ypatybės bus uždarytas.
Šie veiksmai prailgins disko tarnavimo laiką, nes į jį nebus įrašomi nereikalingi duomenys ir bus daugiau laisvos vietos.
Tada turėsite išjungti disko talpyklą ir rankiniu būdu ištrinti talpykloje esančius failus. Norėdami tai padaryti, turite atlikti šiuos veiksmus.
Spustelėkite „Pradėti“, dešiniuoju pelės mygtuku spustelėkite „Mano kompiuteris“ ir pasirinkite „Ypatybės“.
Atsidariusiame dialogo lange „Sistemos ypatybės“ pasirinkite skirtuką „Aparatūra“.
Spustelėkite mygtuką „Įrenginių tvarkytuvė“.
Išplėskite parinktį „Disko įrenginiai“.
Dukart spustelėkite eSATA „flash drive“.
Pasirinkite skirtuką „Politika“.
Atžymėkite parinktį „Įgalinti rašymo talpyklą diske“.
Spustelėkite Gerai.
Tai leidžia išjungti failų talpyklos funkciją įrašymo metu. Vėlgi, tai išsaugo įrašymo ciklus į diską.
Kita XP funkcija, kurią naudinga išjungti, yra paskutinės prieigos laiko įrašymo į failo parametrus funkcija. Spustelėkite „Pradėti“, „Vykdyti“, įveskite komandinė eilutė„cmd“ ir paspauskite klavišą „Enter“:
Įveskite komandą „fsutil behavior set disablelastaccess 1? ir paspauskite "Enter".
Funkciją galite atkurti pakeisdami skaičių 1 į 0. Kai kurioms atsarginėms programoms, kurios kopijuos tik pakeistus failus, gali prireikti paskutinio failo prieigos laiko parametrų.
Išjungti disko indeksavimą.
Spustelėkite mygtuką „Pradėti“, atidarykite „Valdymo skydą“.
Pasirinkite Administravimo įrankiai.
Atidarykite „Kompiuterio valdymas“.
Išskleiskite „Paslaugos ir programos“.
Dešiniuoju pelės mygtuku spustelėkite „Indeksavimo paslauga“ ir pasirinkite „Ypatybės“.
Skirtuke „Karta“ panaikinkite parinkties „Indeksuoti failus su nežinomais plėtiniais“ žymėjimą.
Spustelėkite Gerai.
Jei jūsų sistemoje yra pakankamai atminties, galite naudoti atmintį sistemos talpyklai ir išjungti virtualiąją atmintį.
Spustelėkite „Pradėti“, dešiniuoju pelės mygtuku spustelėkite „Mano kompiuteris“ ir pasirinkite „Ypatybės“.
Atsidariusiame dialogo lange „Sistemos ypatybės“ pasirinkite skirtuką „Išplėstinė“.
Atidarykite našumo parinktis.
Pasirinkite skirtuką „Išplėstinė“.
Grupėje „Atminties naudojimas“ pasirinkite „Sistemos talpykla“.
Grupėje „Virtualioji atmintis“ spustelėkite mygtuką „Keisti“.
Nustatykite reikšmę „Nėra puslapių failo“.
Spustelėkite Gerai.
„Windows Xp“ šiais laikais yra pasenusi ir nebuvo sukurta įdiegti į SSD, tačiau kai kuriais atvejais gali tekti ją įdiegti į SSD (kietojo kūno diską). Taigi prieš diegdami turite pasirinkti, ar norite jį įdiegti naudodami AHCI ar IDE režimą. Atminkite, kad AHCI rekomenduojama naudoti SSD, tačiau diegiant reikės papildomų SATA tvarkyklių. „Windows XP“ reikalingas diskelis norint įdiegti papildomas tvarkykles, o tai šiais laikais nepriimtina, todėl turėsite perkelti jį į diegimo laikmeną. Priešingu atveju pamatysite mėlyną ekraną su 0x0000007b klaida.
Diegimas naudojant IDE režimą
Šis metodas naudojamas, kai skubate ir nenorite paruošti „Windows Xp“ laikmenos su įtrauktomis SATA tvarkyklėmis. Atminkite, kad vėliau įdiegę HDD darbo režimą galite pakeisti naudodami tam tikrus registro pakeitimus.
- Įveskite savo kompiuterį BIOS
- Pakeiskite standžiojo disko režimą į " IDE “ arba „ IDE suderinamumas “, “Standartinis IDE “ ir panašius nustatymus.
- Išsaugokite nustatymus ir paleiskite iš naujo, tai turėtų leisti įprastai įdiegti Windows XP SSD diske.
Diegimas naudojant AHCI režimą
Pirmiausia turite paruošti „Windows XP“ įvedimo laikmeną. Peržiūrėkite pagrindinės plokštės vadovą ir atsisiųskite tvarkykles iš gamintojo svetainės, savo SATA / AHCI / diskelių tvarkykles. Tada naudokite „nLite“, kad įtrauktumėte jį į savo sąranką. Tiesiog įdiekite programinę įrangą, pasirinkite „Windows XP“ sąrankos failų vietą ir „integravimo“ skiltyje pasirinkite „Tvarkyklės“.
„nLite“, skirta „Winodws 7“, 8 ir 10 1.3.1.5060 32 bitų–
„nLite“, skirta „Winodws 7“, 8 ir 10 1.3.1.5060 64 bitų–
Jei nerandate tinkamos tvarkyklės savo pagrindinei plokštei, pabandykite naudoti DriverPacks BASE, kurioje yra visos galimos SATA/AHCI tvarkyklės.
Tiesiog paleiskite programą, ji bus ištraukta į norimą vietą. Tada atsisiųskite šį „Mass Storage“ paketą ir įdėkite į ištrauktą „DriverPacks“ aplanką (nereikia išskleisti 7z failo) ir paleiskite „DPs_BASE.exe“. Čia yra visa pamoka, skaitykite daugiau.
Dabar esame pasirengę įdiegti operacinę sistemą.
- Įveskite savo kompiuterį BIOS “ paspausdami F1, F2 arba Delete klavišus iškart po sistemos įjungimo (kai kuriems kompiuteriams reikalingi klavišai gali skirtis).
- Eikite į Saugyklos parinktis (ji vėl gali skirtis priklausomai nuo tikrosios pagrindinės plokštės, žr. pagrindinės plokštės vadovą).
- Pakeiskite standžiojo disko režimą į " AHCI “.
- Išsaugokite nustatymus ir paleiskite iš naujo, tai turėtų leisti įdiegti Windows XP SSD diske su papildomomis SATA tvarkyklėmis.
SSD, skirto „Windows XP“, patobulinimai
Pagrindinis SSD naudojimo trukmės žudikas yra integruotas „Windows“ defragmentavimo įrankis, vėlesnėse „Windows“ versijose jis aptinka ir išsijungia automatiškai. Šis registro pakeitimas išjungia automatinį disko defragmentavimą, automatinį išdėstymą, paskutinės prieigos laiko žymes ir išankstinį iškvietimą.
Tai turėtų padėti jums įdiegti „Windows XP“ SSD diske. Turite pasiūlymų? Palikite komentarą žemiau.