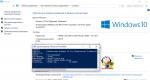Kaip sužinoti Windows 10 licencijos raktą OEM kodo ištraukimas iš UEFI
Sveiki visi, šiandien noriu jums pasakyti kaip sužinoti produkto kodą Windows 10. Iš karto po naujosios OS išleidimo visi pradėjo domėtis, kaip sužinoti įdiegtos „Windows 10“ raktą, nors daugeliu atvejų to nereikia. Nepaisant to, užduotis jau aktuali, o išleidus kompiuterius ir nešiojamuosius kompiuterius su iš anksto įdiegta Windows 10, manau, ji bus dar paklausesnė. Ši pastaba bus aktuali iš naujo įdiegiant operacinę sistemą ar ją atnaujinant, kad Jūs, vartotojas, vėl gausite įsigytą licenciją ir nekiltų problemų dirbant su Windows.
Šiame vadove aprašomi paprasti būdai, kaip sužinoti „Windows 10“ produkto kodą naudojant komandų eilutę (tiksliau, „Windows PowerShell“) ir trečiųjų šalių programas. Tuo pačiu paminėsiu, kodėl skirtingos programos rodo skirtingus duomenis, kaip atskirai peržiūrėti OEM raktą UEFI (tai OS, kuri iš pradžių buvo kompiuteryje) ir šiuo metu įdiegtos sistemos raktą.
Kaip rasti „Windows 10“ produkto kodą
Pastaba: jei atnaujinote į Windows 10 ir dabar norite sužinoti aktyvinimo raktą švariam diegimui tame pačiame kompiuteryje, galite tai padaryti, bet tai nėra būtina. Diegiant „Windows 10“ iš „flash drive“ ar disko, jūsų bus paprašyta įvesti produkto kodą, tačiau šį veiksmą galite praleisti (o „Microsoft“ rašo, kad turėtumėte tai padaryti), o įdiegus ir prisijungus prie interneto sistema bus automatiškai suaktyvintas, nes po atnaujinimo aktyvinimas yra „susietas“ su kompiuteriu. Tai reiškia, kad rakto įvedimo laukas „Windows 10“ diegimo programoje yra tik mažmeninės prekybos sistemos versijų pirkėjams.
Skirtumas tarp ID ir produkto kodo
Noriu jums paaiškinti, kuo skiriasi du klavišai, kad nekiltų painiavos. Anksčiau, kai nuėjote į „Windows 10“ sistemos ypatybes ir lauke „Windows“ aktyvinimas baigtas, matėte ne produkto kodą, o produkto ID, tai yra skirtingi objektai. Taigi, žinokite, kad šio straipsnio tikslas yra sužinoti ProductKey.

Peržiūrėkite „Windows 10“ diegimo raktą naudodami „PowerShell“.
Ten, kur galima apsieiti be trečiųjų šalių programų, man labiau patinka be jų. „Windows 10“ produkto kodo peržiūra yra viena iš tokių užduočių. Jei jums lengviau naudoti nemokamą programą, slinkite toliau pateiktu vadovu. (Beje, kai kurios raktų peržiūros programos siunčia juos suinteresuotoms šalims)
Nėra paprastos „PowerShell“ ar komandinės eilutės komandos, leidžiančios sužinoti šiuo metu įdiegtos sistemos raktą (yra tokia komanda, kuri rodo raktą iš UEFI, parodysiu žemiau. Tačiau dažniausiai esamos sistemos raktas, skiriasi nuo būtinas iš anksto įdiegtas). Bet galite naudoti paruoštą PowerShell scenarijų, kuriame pateikiama reikiama informacija (scenarijaus autorius Jakob Bindslet).
Štai ką reikia padaryti. Pirmiausia paleiskite „Notepad“ ir nukopijuokite į jį žemiau esantį kodą.
function Get-WindowsKey ( param ($targets = ".") $hklm = 2147483650 $regPath = "Software\Microsoft\Windows NT\CurrentVersion" $regValue = "DigitalProductId" Foreach ($target in $targets) { $productKey = $null $win32os = $null $wmi = "\\$target\root\default:stdRegProv" $data = $wmi.GetBinaryValue($hklm,$regPath,$regValue) $binArray = ($data.uValue) $charsArray = "B","C","D","F","G","H","J","K","M","P","Q","R","T","V","W","X","Y","2","3","4","6","7","8","9" ## decrypt base24 encoded binary data For ($i = 24; $i -ge 0; $i--) { $k = 0 For ($j = 14; $j -ge 0; $j--) { $k = $k * 256 -bxor $binArray[$j] $binArray[$j] = ::truncate($k / 24) $k = $k % 24 } $productKey = $charsArray[$k] + $productKey If (($i % 5 -eq 0) -and ($i -ne 0)) { $productKey = "-" + $productKey } } $win32os = Get-WmiObject Win32_OperatingSystem -computer $target $obj = New-Object Object $obj | Add-Member Noteproperty Computer -value $target $obj | Add-Member Noteproperty Caption -value $win32os.Caption $obj | Add-Member Noteproperty CSDVersion -value $win32os.CSDVersion $obj | Add-Member Noteproperty OSArch -value $win32os.OSArchitecture $obj | Add-Member Noteproperty BuildNumber -value $win32os.BuildNumber $obj | Add-Member Noteproperty RegisteredTo -value $win32os.RegisteredUser $obj | Add-Member Noteproperty ProductID -value $win32os.SerialNumber $obj | Add-Member Noteproperty ProductKey -value $productkey $obj } } !}
Išsaugokite failą su plėtiniu .ps1. Norėdami tai padaryti „Notepad“, išsaugodami lauke „Failo tipas“ nurodykite „Visi failai“, o ne „Teksto dokumentai“. .
Po to paleiskite „Windows PowerShell“ kaip administratorių. Norėdami tai padaryti, paieškos laukelyje galite pradėti rašyti PowerShell, tada dešiniuoju pelės mygtuku spustelėkite jį ir pasirinkite atitinkamą elementą.

„PowerShell“ įveskite šią komandą: Set-ExecutionPolicy RemoteSigned ir patvirtinkite jo vykdymą (įveskite Y ir paspauskite Enter, kai būsite paraginti).
Kitas veiksmas įveskite komandą: Importavimo modulis C:\get-win-key.ps1(ši komanda nurodo kelią į išsaugotą failą su scenarijumi).

Ir paskutinis žingsnis yra įvesti „PowerShell“. Get-WindowsKey ir paspaudę Enter pamatysite informaciją, įskaitant kompiuteryje įdiegtos Windows 10 produkto kodą.
Kaip sužinoti OEM raktą iš UEFI
Jei jūsų kompiuteryje arba nešiojamajame kompiuteryje buvo iš anksto įdiegta „Windows 10“ ir jums reikia peržiūrėti OEM raktą (kuris saugomas pagrindinės plokštės UEFI), galite naudoti paprastą komandą, kurią turite paleisti komandinėje eilutėje.

Dėl to gausite iš anksto įdiegtą sistemos raktą, jei jis yra sistemoje (jis gali skirtis nuo dabartinės OS naudojamo rakto, tačiau jį galima naudoti norint grąžinti pradinę Windows versiją).
Peržiūrėkite įdiegtos sistemos produkto kodą ir OĮG raktą „ShowKeyPlus“.
Čia aprašytiems tikslams yra daug programų, apie daugelį jų rašiau straipsnyje Kaip sužinoti Windows 8 (8.1) produkto kodą (tinka ir Windows 10), tačiau man labiau nei kitiems patiko neseniai rastas ShowKeyPlus, kurio diegti nereikia ir iškart parodo du raktus: šiuo metu įdiegtą sistemą ir OEM raktą UEFI. Tuo pačiu metu jis nurodo, kuriai „Windows“ versijai tinka UEFI raktas. Jis taip pat veikia „Windows 10“.
Viskas, ką jums reikia padaryti, tai paleisti programą ir pamatyti rodomus duomenis:
- Įdiegtas raktas – įdiegtos sistemos raktas.
- OEM raktas – iš anksto įdiegtos OS raktas, jei jis buvo kompiuteryje.

Beje, problema dėl to, kad kartais skirtingos programos rodo skirtingus Windows produkto raktus, atsiranda būtent todėl, kad vienos žiūri į tai įdiegtoje sistemoje, kitos – UEFI.
„ShowKeyPlus“ galite atsisiųsti iš http://www.tenforums.com/software-apps/2577-showkey.html
Kaip jau pastebėjau, yra daug programų, skirtų raktui peržiūrėti - tiek „Producey“, tiek „Speccy“,

Anksčiau, jei nešiojamasis kompiuteris buvo su iš anksto įdiegta „Windows“ operacine sistema, apačioje buvo lipdukas su produkto kodu arba vadinamuoju licencijos raktu. Šiais laikais šie lipdukai neklijuojami ant nešiojamųjų kompiuterių ir paprasčiausiai sužinoti jų produkto kodo nebeįmanoma.
Tačiau, jei naudojate keletą gudrybių, vis tiek galite sužinoti „Windows 10“ produkto kodą. Šioje medžiagoje apžvelgsime kelis būdus, kaip tai padaryti.
Iš karto reikia pažymėti, kad skirtingi metodai ištraukia raktus iš skirtingų šaltinių, todėl gauti raktai skirsis. Taigi, iš operacinės sistemos ištrauktas raktas skirsis nuo rakto, ištraukto iš UEFI pagrindinės plokštės.
Kaip peržiūrėti produkto kodą „Windows 10“ naudojant trečiųjų šalių programas
Jei norite sužinoti produkto kodą sistemoje „Windows 10“, paprasčiausias būdas yra naudoti trečiųjų šalių programas. Tokiu atveju jums nereikės dirbti su „Windows“ komandų eilute ar „PowerShell“. Viskas, ką jums reikia padaryti, tai įdiegti programą ir ją paleisti.
Pirmoji programa, į kurią žiūrėsime, vadinasi „ProduKey“. Šią programą gamina „NirSoft“, įmonė, žinoma dėl mažų „Windows“ paslaugų. Galite atsisiųsti „ProduKey“.
Programa „ProduKey“ renka duomenis apie operacinėje sistemoje įdiegtus raktus ir pateikia šią informaciją patogios lentelės pavidalu. Naudodami ProduKey galite sužinoti ne tik Windows 10 produkto kodą, bet ir kitų Microsoft programų raktus. Pavyzdžiui, galite sužinoti „Microsoft Office“ programinės įrangos paketo licencijos raktą.
Taip pat programa ShowKeyPlus dažnai naudojama licencijų raktams peržiūrėti. Tai atvirojo kodo programa.

Ypatinga „ShowKeyPlus“ programos savybė yra ta, kad ji vienu metu gali gauti produkto kodą iš kelių šaltinių. Pirma, programa gali išgauti raktą iš pačios Windows 10 operacinės sistemos (programoje tai yra įdiegtas raktas), antra, iš kompiuterio UEFI (programoje tai OEM raktas), ir trečia iš ankstesnės Windows versijos, kuri yra išsaugota. Windows aplanke .old.
Kaip peržiūrėti „Windows 10“ licencijos raktą nenaudojant trečiųjų šalių programų
Jei nenorite naudoti trečiųjų šalių programų ir norite šiek tiek padirbėti naudodami integruotus „Windows 10“ įrankius, galite pasinaudoti šiomis parinktimis.
Norėdami peržiūrėti pagrindinės plokštės UEFI išsaugotą licencijos raktą, turite paleisti šią komandą:
- wmic kelias programinės įrangos licencijavimo paslauga gauti OA3xOriginalProductKey
Šią operaciją taip pat galima atlikti naudojant „Windows PowerShell“. Norėdami paleisti „PowerShell“, galite tiesiog atidaryti meniu Pradėti ir ieškoti „PowerShell“. Taip pat galite atidaryti meniu Vykdyti naudodami „Windows + R“ ir ten įvesti „PowerShell“ komandą. Paleidę „PowerShell“, turite paleisti šią komandą:
- (Get-WmiObject -užklausa "pasirinkite * iš SoftwareLicensingService").OA3xOriginalProductKey
Įvykdžius bet kurią iš šių komandų, ekrane pasirodys informacija apie licencijos raktą, kuris yra saugomas pagrindinės plokštės UEFI. Jei UEFI nėra išsaugotų raktų, komandos neduos jokio rezultato.
Be to, VBS (Visual Basic Script) yra scenarijus, su kuriuo galite išgauti produkto kodą iš operacinės sistemos Windows 10. Norėdami naudoti šį scenarijų, turite atidaryti programą Notepad ir į ją įklijuoti šį kodą :
Nustatyti WshShell = CreateObject("WScript.Shell")
regKey = "HKLM\SOFTWARE\Microsoft\Windows NT\CurrentVersion\"
DigitalProductId = WshShell.RegRead(regKey & "DigitalProductId")
Win10ProductName = "Windows 10 versija: " & WshShell.RegRead(regKey & "ProductName") & vbNewLine
Win10ProductID = "Produkto ID: " & WshShell.RegRead(regKey & "ProductID") & vbNewLine
Win10ProductKey = ConvertToKey(DigitalProductId)
ProductKeyLabel ="Windows 10 raktas: " & Win10ProductKey
Win10ProductID = Win10ProductName & Win10ProductID & ProductKeyLabel
MsgBox (Win10ProductID)
Funkcija ConvertToKey(regKey)
Const Key Offset = 52
isWin10 = (regKey(66) \ 6) Ir 1
regKey(66) = (regKey(66) Ir &HF7) Arba ((isWin10 ir 2) * 4)
j = 24
Simboliai = "BCDFGHJKMPQRTVWXY2346789"
Daryk
Cur = 0
y = 14
Daryk
Cur = Cur * 256
Cur = regKey(y + Key Offset) + Cur
regKey(y + Key Offset) = (Cur\24)
Cur = Cur Mod 24
y = y -1
Ciklas, kai y >= 0
j=j-1
winKeyOutput = Vidutinis(simboliai, Cur + 1, 1) ir winKeyOutput
Paskutinis = Cur
Ciklas, kai j >= 0
Jei (isWin10 = 1) Tada
keypart1 = vidurys (winKeyOutput, 2, paskutinis)
įterpti = "N"
winKeyOutput = Pakeisti(winKeyOutput, keypart1, keypart1 & insert, 2, 1, 0)
Jei paskutinis = 0, tada winKeyOutput = įterpti ir winKeyOutput
Pabaiga Jei
a = Vidutinis(winKeyOutput, 1, 5)
b = vidurys (winKeyOutput, 6, 5)
c = vidurys (winKeyOutput, 11, 5)
d = vidurys (winKeyOutput, 16, 5)
e = vidurys (winKeyOutput, 21, 5)
ConvertToKey = a & "-" & b & "-" & c & "-" & d & "-" & e
Pabaigos funkcija

Dėl to bus vykdomas VBS scenarijus ir ekrane pasirodys informacija apie Windows 10 licencijos raktą.
Daugelis vartotojų domisi, kaip peržiūrėti produkto licencijos kodą Windows 10. Ši funkcija iš tikrųjų yra tiesiogiai operacinėje sistemoje. Norėdami peržiūrėti raktą, galite naudoti trečiosios šalies programinę įrangą arba integruotus įrankius. Pradedantiesiems iš tikrųjų bus lengviau atsisiųsti nedidelę priemonę, leidžiančią sužinoti licencijos raktus.
Šiame straipsnyje pateikiami geriausi būdai sužinoti „Windows 10“ licencijos raktą. Dabartiniai metodai gali rodyti skirtingus licencijos raktus. Ir viskas todėl, kad licencijos raktas išsaugomas ne tik operacinėje sistemoje, bet ir UEFI sąsajoje. Antrasis variantas dažnai reiškia iš anksto įdiegtas operacines sistemas šiuolaikiniuose nešiojamuosiuose kompiuteriuose. Ir dabar galima susieti licencijos raktą su .
1 būdas: peržiūrėkite „Windows 10“ raktą naudodami „PowerShell“.
Pabandykime sužinoti produkto kodą nenaudodami trečiųjų šalių programų. Šis metodas tinka operacinėms sistemoms Windows 8.1 ir Windows 10. Prieš tai rekomenduojame. Nuo tada patiems reikės keisti įtaisytuosius, pakeisti failo plėtinį.
2 būdas. Kaip peržiūrėti aktyvinimo raktą sistemoje Windows 10 naudojant scenarijų
Šis yra paprastesnis ir patogesnis, palyginti su ankstesniu. Kadangi tam nereikia vykdyti daug komandų atnaujintoje „Windows PowerShell“. Vartotojui tereikia paleisti nedidelį scenarijų, kuriame iš tikrųjų rodomas naudojamas raktas.
- Nukopijuokite scenarijaus tekstą į užrašų knygelę ir pakeiskite failo plėtinį .txtįjungta .vbs Norėdami gauti W10Key.vbs failą arba atsisiųsti archyvą su baigtu scenarijumi
2. Jei išsaugojote failą, tiesiog paleiskite jį; jei atsisiuntėte, išpakuokite ir paleiskite, ir pamatysite „Windows 10“ produkto kodą.

3 būdas. Peržiūrėkite raktą naudodami ProduKey programą
ProduKey rodo ne tik operacinės sistemos licencijos raktą, bet ir įdiegtos programinės įrangos raktus. Galite lengvai sužinoti „Microsoft Office“ programinės įrangos paketo produkto raktus.


4 būdas. Išsiaiškinkite Windows 10 aktyvinimo raktą naudodami ShowKeyPlus programą
- Atsisiųskite „ShowKeyPlus“ programą iš oficialios kūrėjo svetainės.
- Paleidžiame programą, pamatysime langą, kuriame įdiegtas raktas yra įdiegtos sistemos raktas.

išvadas
Nepaisant to, kad yra daug programų, skirtų produkto kodui peržiūrėti, bandžiau aprašyti tik dabartinius sprendimus. Dėl to paprastas vartotojas turi galimybę peržiūrėti „Windows 10“ licencijos raktą. Komentaruose parašykite, ar straipsnis jums buvo naudingas, ir pasidalykite straipsniu su draugais socialiniuose tinkluose. tinklus.
Sveiki admin! Mano naujajame nešiojamame kompiuteryje įdiegta Windows 10. Planuoju paeksperimentuoti ir įdiegti Windows 7, gal veiks greičiau nei dešimtys, pastaroji skaudžiai lėta. Prieš diegdamas iš naujo, nusprendžiau išsiaiškinti, ar Windows 10 raktas yra saugus; gali būti, kad vėliau nuspręsiu grąžinti Win 10. Paleido programą„Windows Product Key Viewer“ ir ji man parodė du raktus, pirmąjį
BT79Q-G7N6G-PGBYW-4YWX6-6F4BT,
ir antrasis (jei pažymėsite elementą MSDM KEY)
N94T8-XXXXX-XXXXX-XXXXX-XXXXX.

Pasakykite man, kodėl nešiojamajame kompiuteryje turiu du raktus ir kurį turėčiau atsiminti?
Kaip sužinoti „Windows 10“ raktą
Sveiki, draugai! Su savo nešiojamu kompiuteriu galite daryti bet ką, pavyzdžiui, išjungti jame UEFI sąsają ir įdiegti jame Windows XP arba tiesiog ištrinti viską iš standžiojo disko ar net visiškai, o po visų šių nuotykių vėl įdiekite jame Windows 10 ir jis bus automatiškai aktyvuotas neįvedant jokio rakto! Kodėl? Kadangi informacija apie „Windows 10“ raktą yra jūsų nešiojamojo kompiuterio BIOS programinėje įrangoje, nes šią operacinę sistemą jame įdiegėte iš parduotuvės.
Kitaip tariant, jums nereikia žinoti „Windows 10“ rakto. Bet ką daryti, jei tikrai norite žinoti šį raktą, kurio jums nereikia žinoti.
Paprasčiausias ir be rūpesčių būdas, kurį naudoju jau seniai, yra paleisti programą, ji greitai parodys Windows 10 raktą, taip pat visus kitų nešiojamajame kompiuteryje įdiegtų Microsoft programų klavišus. Tačiau mūsų skaitytojas naudoja „Windows Product Key Viewer“ programą, kuri taip pat yra gera programa ir, jei norite, naudokite ją norėdami sužinoti mūsų nešiojamame kompiuteryje įdiegtą „Windows 10“ raktą.
Paimkime naują nešiojamąjį kompiuterį Acer Aspire E5-573G-31V3 su iš anksto įdiegta Windows 10. Atsisiųskite paslaugų programą iš debesies saugyklos „Windows Product Key Viewer“ ir paleiskite ją


Pirmasis raktas, kurį programa rodo pagal numatytuosius nustatymus, yra BT79Q-G7N6G-PGBYW-4YWX6-6F4BT. Šis bendrinamas raktas įdiegtas visuose nešiojamuosiuose kompiuteriuose, kuriuose viena kalba iš anksto įdiegta „Windows 10 Home“. Šis raktas taip pat bus įdiegtas jūsų nešiojamajame kompiuteryje, jei atnaujinote Windows 8.1 viena kalba Windows 10 Home viena kalba.

Jei programoje pažymėsite elementą MSDM KEY, į BIOS įdėtas raktas atsidarys ACPI duomenų lentelėje. „Microsoft“ serveriuose informacija apie šį raktą atitinka operacinę sistemą, kuri buvo įdiegta nešiojamame kompiuteryje, kai jį įsigijote parduotuvėje. Jei perkant nešiojamąjį kompiuterį jis buvo įdiegtas „Windows 10 Home“ viena kalba, tada raktasMSDM KEY priklauso tik šiai OS. Ir dŠį raktą galima užrašyti kur nors tik tuo atveju.

Kodėl „Windows 10“ nešiojamajame kompiuteryje reikia dviejų raktų?
Leiskite jums priminti, kaip iš tikrųjų vyksta „Windows 10“ aktyvinimas.
Beveik visi parduotuvėse parduodami nešiojamieji kompiuteriai yra su OĮG versijomis Windows 10. Galite paklausti: ? Atsakymas paprastas – tai operacinė sistema nešiojamasis kompiuteris pateikiamas kaip iš anksto įdiegta versija.
OĮG versijos Microsoft operacinių sistemų, pradedant nuo Windows 8.1, naudoja autentifikavimą, pagrįstą dviejų raktų palyginimu:
1. Raktas, įdėtas į BIOS, ACPI duomenų lentelėje, MSDM antrinėje lentelėje
2. Ir 25 skaitmenų licencijos raktas, įdėtas į „Windows 10“ platinimą.
3. Taip pat aktyvinant yra OEM sertifikatas, įdėtas į OS platinimą.
Tarkime, kad jis įdiegtas jūsų nešiojamajame kompiuteryje. „Windows 10 Home“ vienai kalbai ir nuspręsite ją įdiegti iš naujo vėl. Po pakartotinio įdiegimo „Windows 10 Home“, skirta vienai kalbai, paprašys suaktyvinti save ir du raktai bus palyginti „Microsoft“ serveriuose: pirmasis bendrasis, įterptas į operacinės sistemos platinimą - BT79Q-G7N6G-PGBYW-4YWX6-6F4BT ir antrasis klavišas, įdėtas į nešiojamojo kompiuterio BIOS. Suaktyvinimas įvyks, jei abu raktai yra susiję su leidimu„Windows 10 Home“ viena kalba.
Suaktyvinta „Windows 10“ saugo informaciją apie raktą, su kuriuo buvo patikrinta jos licencija. Jei jums reikia tai žinoti, yra keli būdai tai padaryti. Tačiau prieš atlikdami paiešką turėtumėte suprasti, kuo diegimo raktas ir OEM raktas skiriasi vienas nuo kito.
Skirtumas tarp diegimo rakto ir OEM rakto
Abu raktų tipai egzistuoja tam pačiam tikslui – Windows aktyvavimui. Tačiau licencijos patvirtinimas gali būti atliekamas skirtingu metu: prieš sistemos pasirodymą diske, diegimo metu arba po jo.
Įdiegimo raktas – tai raktas, kurį vartotojas įveda gavęs jį iš Microsoft internetinės parduotuvės arba įsigijęs diską su skaitmenine Windows versija. OEM - raktas, įsiūtas į pagrindinę plokštę. Jį galima rasti tais atvejais, kai kompiuteris parduodamas su jau įdiegta ir aktyvuota Windows.
Taigi, jei licenciją patvirtinote patys, turėtumėte sužinoti diegimo raktą. Jei kompiuteris buvo įsigytas su jau suaktyvinta „Windows“, bus tinkamas OEM raktas. Tačiau gali būti, kad jūsų operacinės sistemos versija iš pradžių buvo suaktyvinta ne dėl įterpto rakto, o todėl, kad pardavėjas savarankiškai įvedė diegimo raktą. Prisiminkite šią parinktį, jei paaiškėja, kad trūksta OĮG rakto.
Pagrindinės reikšmės gali būti tokios pačios, jei nieko neįvedėte patys. Tačiau daugeliu atvejų yra arba vienas raktas, arba raktų reikšmės skiriasi. Pavyzdžiui, jei „Windows 7“ arba „8“ buvo suaktyvintas per OĮG, atnaujinus į „Windows 10“ dovanų teikimo metu arba po jo bus sukurtas diegimo raktas, kuris skirsis nuo originalaus OĮG rakto.
Vaizdo įrašas: kaip sužinoti informaciją apie OEM raktą
Kodėl reikia žinoti „Windows“ aktyvinimo raktą?
Vienintelis dalykas, dėl kurio vėl gali būti naudingas naudojamas raktas, yra patvirtinti „Windows“, kurios licencija anksčiau buvo patvirtinta šiuo raktu, aktyvavimą. Faktas yra tai, kad operacinės sistemos licencija dėl kokių nors priežasčių gali nepavykti. Pavyzdžiui, dėl komponentų pasikeitimo ar kai kurių atnaujinimų.
Pirmajam ir vėlesniam aktyvinimui jums reikia rakto
Jei anksčiau mokama sistema nebėra licencijuota, jos pirkti nereikia. Tereikia atsiminti raktą ir susisiekti su „Microsoft“ palaikymo tarnyba: operatoriai patikrins duomenis ir padės išspręsti kilusius nesusipratimus.
Kaip sužinoti raktą naudojant sistemos įrankius
Yra keletas būdų, kaip sužinoti OĮG ir diegimo raktą. Sistemos įrankiai gali atrodyti sudėtingesni nei toliau aprašytos trečiųjų šalių programos, tačiau tuo pačiu metu jums nereikės atsisiųsti papildomų programų ar jaudintis, kad jūsų raktą pavogs kenkėjiški žmonės, platinantys kenkėjiškas programas.
Diegimo rakto radimas naudojant „PowerShell“.
Atidarykite bet kurį teksto rengyklę ir nukopijuokite į ją pateiktas scenarijaus eilutes. Išsaugokite gautą failą bet kokiu pavadinimu, tačiau būtinai priskirkite jam plėtinį .ps1.
#Pagrindinė funkcija Funkcija GetWin10Key ( $Hklm = 2147483650 $Target = $env:COMPUTERNAME $regPath = "Software\Microsoft\Windows NT\CurrentVersion" $DigitalID = "Skaitmeninio produkto ID" $wmi = "\\$Target\root\RegProv " #Gauti registro vertę $Object = $wmi.GetBinaryValue($hklm,$regPath,$DigitalID) $DigitalIDvalue = $Object.uValue #Jei pasisekė If($DigitalIDvalue) (#Gauti produkto pavadinimą ir produkto ID $ProductName = ( Get-itemproperty -Path "HKLM:Software\Microsoft\Windows NT\CurrentVersion" -Name "ProductName").Produkto pavadinimas $ProductID = (Get-itemproperty -Path "HKLM:Software\Microsoft\Windows NT\CurrentVersion" -Name "ProductId" ").ProductId #Konvertuoti dvejetainę vertę į serijos numerį $Result = ConvertTokey $DigitalIDvalue $OSInfo = (Get-WmiObject "Win32_OperatingSystem" | pasirinkite Caption).Caption If($OSInfo -match "Windows 10") (if( $Result) ( $value ="ProductName: $ProductName `r`n" ` + "ProductID: $ProductID `r`n" ` + "Įdiegtas raktas: $Result" $value #Išsaugoti Windows informaciją faile $Choice = GetChoice If( $Choice -eq 0) ( $txtpath = "C:\Users\"+$env:USERNAME+"\Desktop" Naujas elementas -Kelias $txtpath -Pavadinimas "WindowsKeyInfo.txt" -Vertė $value -ItemType failas -Jėga | Out-Null ) Elseif($Choice -eq 1) (Išeiti ) ) Else (Rašymo įspėjimas „Paleiskite scenarijų Windows 10“) ) Else (Rašymo įspėjimas „Paleiskite scenarijų Windows 10“) ) Else ( Rašykite- Įspėjimas " Įvyko klaida ir nepavyko gauti rakto") ) #Gauti vartotojo pasirinkimą Funkcijos GetChoice ( $yes = New-Object System.Management.Automation.Host.ChoiceDescription "&Taip""" $no = Naujo objekto sistema. Valdymas.Automatizacija. Host.ChoiceDescription "&Ne""" $choices = ($taip,$ne) $caption = "Patvirtinimas" $message = "Išsaugoti raktą tekstiniame faile?" $result = $Host.UI.PromptForChoice($ antraštė,$ pranešimas,$pasirinkimai,0) $rezultatas ) #Konvertuoti dvejetainį į serijos numerį Funkcija ConvertToKey($Key) ( $Keyoffset = 52 $isWin10 = ($Key/6) -band 1 $HF7 = 0xF7 $Key = ( $Key - juosta $HF7) -bOr (($isWin10 -band 2) * 4) $i = 24 $Chars = "BCDFGHJKMPQRTVWXY2346789" do ( $Cur = 0 $X = 14 Do ($Cur = $Cur * 256 $) Cur = $ Key[$X + $Keyoffset] + $Cur $Key[$X + $Keyoffset] = ::Grindimas(($Cur/24)) $Cur = $Kur % 24 $X = $X - 1 ) while($ X -ge 0) $i = $i- 1 $KeyOutput = $Chars.SubString($Cur,1) + $KeyOutput $last = $Cur )while($i -ge 0) $Keypart1 = $KeyOutput .SubString( 1,$last) $Keypart2 = $KeyOutput.Substring(1,$KeyOutput.length-1) if($last -eq 0) ( $KeyOutput = "N" + $Keypart2 ) else ( $KeyOutput = $ Keypart2.Insert ($Keypart2.IndexOf($Keypart1)+$Keypart1.length,"N") ) $a = $KeyOutput. Poeilutė(0,5) $b = $KeyOutput.substring(5,5) $c = $KeyOutput.substring(10,5) $d = $KeyOutput.substring(15,5) $e = $KeyOutput.substring( 20.5) $keyproduct = $a + "-" + $b + "-"+ $c + "-"+ $d + "-"+ $e $keyproduct ) GetWin10Key
Jakobas Bindsletas
Sukūrę failą, atlikite šiuos veiksmus:

Ieškokite diegimo rakto naudodami scenarijų
Yra panašus scenarijus, panašus į aukščiau pateiktą, bet kita kalba.

Vaizdo įrašas: kaip sužinoti raktą naudojant VBS scenarijų
OĮG rakto radimas naudojant „PowerShell“.
Jei norite sužinoti pagrindinėje plokštėje įdėtą raktą, vykdykite eilutę (Get-WmiObject -query „select * from SoftwareLicensingService“).OA3xOriginalProductKey PowerShell lange, kuris veikia kaip administratorius.
OĮG rakto radimas per komandinę eilutę
OĮG raktą taip pat galite sužinoti naudodami wmic path softwarelicensingservice get OA3xOriginalProductKey komandą, vykdomą komandų eilutėje, kuri veikia kaip administratorius. Nesvarbu, kurį metodą, šį ar ankstesnį, naudosite, rezultatas bus toks pat. Skiriasi tik komandos ir jų vykdymo aplinka.
 Įveskite norimą komandą į „Command Prompt“, kad gautumėte raktą
Įveskite norimą komandą į „Command Prompt“, kad gautumėte raktą Kaip sužinoti raktą naudojant trečiųjų šalių programas
Visiems toliau aprašytiems metodams reikia atsisiųsti papildomų nemokamų arba iš dalies nemokamų programų. Jie nedaro nieko sudėtingo, todėl nesveria daug. Trečiųjų šalių programos leidžia lengviau rasti OĮG ir diegimo raktą; jas reikėtų naudoti, jei aukščiau aprašyti metodai dėl kokių nors priežasčių neveikė.
ShowKeyPlus
Programos ypatumas yra tas, kad jos nereikia įdiegti. Tiesiog atidarykite atsisiųstą failą, po kurio ekrane pasirodys informacija apie sistemą, įskaitant OEM ir diegimo raktą. Neperkrauta sąsaja leidžia lengvai sužinoti visus reikiamus duomenis.
 „ShowKeyPlus“ rodo ir OEM raktą, ir diegimo raktą
„ShowKeyPlus“ rodo ir OEM raktą, ir diegimo raktą Vaizdo įrašas: kaip sužinoti raktą naudojant ShowKeyPlus
ProduKey
Universali programa, leidžianti sužinoti Windows ir kitų kompiuteryje įdiegtų programų licencijos raktą. Pažvelkite į pirmąjį stulpelį, kad surastumėte OS, ir į trečiąjį stulpelį, kad surastumėte raktą. Programa negali aptikti OEM rakto, bet atlieka puikų darbą ieškodama diegimo rakto.
 Programa leidžia sužinoti daugelio programų ir pačios „Windows“ licencijos raktus
Programa leidžia sužinoti daugelio programų ir pačios „Windows“ licencijos raktus Magiškas želė pupelių raktų ieškiklis
Ši programa, kaip ir ankstesnė, skirta ieškoti visų kompiuteryje turimų licencijos raktų. Jis automatiškai nustato, kokio tipo raktas naudojamas suaktyvinti „Windows“, ir jį parodo. Taip pat gausite papildomos informacijos apie sistemą.Speccy Skiltyje "Operacinė sistema" yra serijos numeris, kuris yra pagrindinis
Yra dviejų tipų raktai – OEM raktas ir diegimo raktas. Juos galite sužinoti naudodami sistemos įrankius ir trečiųjų šalių programas. Svarbiausia, nesidalykite savo raktu su niekuo, išskyrus oficialius „Microsoft“ techninės pagalbos operatorius, kitaip užpuolikas galės pasinaudoti jūsų licencija.