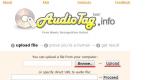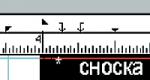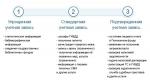Kompiuterio garsas išjungtas, ką turėčiau daryti? Kodėl mano kompiuteryje nėra garso?
Garso atkūrimo problemos nėra neįprastos. Jų pobūdis gali būti įvairus: sugadinta arba neįjungta paslauga, netinkama tvarkyklė, sugedęs garso lustas pagrindinėje plokštėje, virusas, atsilaisvinęs garsiakalbis ar ausinių kontaktas (tai turėtumėte patikrinti dabar). Šiame straipsnyje aptarsime, kokia gali būti priežastis, kodėl sistema praranda garsą, tai yra, medijos failai groja normaliai, tačiau po kurio laiko nustoja tai daryti. Išvardintos visos priežastys – nuo aparatinės įrangos iki kodekų ir tvarkyklių problemų.
Norėdami įsitikinti, kad garso netrūksta, nes garso lustas nori „atiduoti savo sielą Dievui“, pabandykite paleisti iš bet kurio „Linux Live“ kompaktinio disko su visa grafine sąsaja, pavyzdžiui, naujausia „Ubuntu“ versija, ir įsitikinkite, kad garsas darbai. Naudokite šį paskirstymą kelioms sesijoms, kad gautumėte aparatinės įrangos garso praradimą, jei toks yra. Aišku, jei „Linux“ sistemoje dingsta garsas, turėtumėte pakeisti įmontuotą išoriniu, problema bus išspręsta (nepamirškite išjungti įtaisytosios per BIOS). Taip pat turite įsitikinti, kad pagrindinė plokštė nebyra. Pažiūrėkite, ar viršuje nėra išsipūtusių kondensatorių.
Tik išsiaiškinę problemos pobūdį programinėje įrangoje, galime imtis darbo. Dažna priežastis, kodėl sistemoje „Windows XP“ dingsta garsas, yra kenkėjiška programa. Todėl atsisiųskite antivirusinę programą su naujausiomis duomenų bazėmis, Dr Web Cure IT puikiai tinka šiam tikslui, paleiskite į saugųjį režimą su komandinės eilutės palaikymu ir kruopščiai patikrinkite sistemą.
Taip pat primygtinai rekomenduojama naudoti Zaicevo antivirusinę programą (AVZ), specialiai sukurtą jūsų kompiuteriui išvalyti nuo tokių gudrių „piktųjų dvasių“ (viena iš senovės „Net-Worm.Win32.Kido“ apraiškų). Jei naudojate Windows XP, su nurodytais simptomais, išvalę kompiuterį nuo virusų ir išjungę tinklą, įdiekite Windows XP-KB958644-x86-RUS naujinimą. Be to, per piktogramos „Administravimas“ skyrių „Paslaugos“ turėtumėte išjungti „Serverį“ ir veikiančią „Stotį“. Ateityje turėtume visiškai uždaryti prievadus, per kuriuos patenka šis virusas. Geras sprendimas būtų naudoti Windows Worms Doors Cleaner (wwdc.exe), kuris visiškai uždaro 5000, 445, 135, 137,138,139 prievadus ir apsaugo nuo sistemos užkrėtimo ateityje. Jūsų naivumui, ar netikite, kad visos šių paslaugų spragos jau rastos?!
O sistemose, modernesnėse nei XP, atsitinka, kad „Windows 7“ nėra išimtis. Viskas, kas išvardinta toliau, turėtų būti atliekama naudojant „septynetą“, kad būtų galima lokalizuoti ir pašalinti problemą, susijusią su nesugebėjimu leisti medijos failų.
Prisiminkite, kada pirmą kartą atsirado problema. Jei tai pavyksta, grįžkite į atkūrimo tašką iki tos datos. Jei dėl kokios nors priežasties jo nėra, atidarykite („Win + Pause“ > „Aparatūra“ skirtukas > „Įrenginių tvarkytuvė“ mygtukas) ir įsitikinkite, kad priešais nėra įrenginių. Jei jie vis dar yra, pašalinkite juos ir iš naujo paleiskite „Windows“. Virtualūs įrenginiai turėtų būti „rasti“ ir garsas turėtų veikti.
Jei tai nepadeda, įdiekite naujausią savo tvarkyklės versiją. Lusto versiją galite sužinoti iš pagrindinės plokštės dokumentacijos. Labiausiai paplitęs kodekas yra Realtek AC 97. Kita dažna priežastis, dėl kurios garsas dingsta, yra „nukritusi“ Windows Audio paslauga. Jį galite peržiūrėti per „Administravimo“ skydelio piktogramą „Paslaugos“. Dėl kokių nors priežasčių jis gali neprasidėti. Priežastis galite peržiūrėti naudodami elementą „Peržiūrėti įvykius“. Tada į paieškos variklį įvedate klaidos numerį ir „Microsoft“ svetainėje gausite problemos aprašymą bei priemones jai pašalinti. Pažymėtina, kad dažniausiai pasitaikanti klaida yra 1068, kurią sistema išduoda, kai neįjungta „Power Service“.
Gana dažnai, jei garsas kompiuteryje dingsta tik vaizdo įraše, kyla problemų su kodekais. Norėdami tai ištaisyti, naudokite vieną iš stabilių fdshow versijų, o ne populiarias K-lite Codec Pack kolekcijas, kurias sudarė neprofesionalai.
Manau, kad daugelis stalinių ir nešiojamųjų kompiuterių vartotojų turėjo tokią problemą kaip garso trūkumas. Žinoma, jei kompiuteris skirtas darbui, tai garso trūkumas nebus tokia kritinė problema, nes grafikų sudarymui ir ataskaitų pildymui garso nereikia. Bet jei kompiuteris yra namuose ir juo naudojatės iki galo, tai garso buvimas yra beveik pagrindinė patogaus naudojimo sąlyga.
Šiame straipsnyje mes jums pasakysime, ką galima padaryti ir kaip tai ištaisyti, jei kompiuteryje su Windows 7 nėra garso. Reikia pažymėti, kad daugeliu atvejų problema slypi pačiuose naudotojuose, kurių veiksmai sukelia įvairių problemų, tokiais atvejais problema gali būti išspręsta, tačiau yra ir techninės įrangos problemų, kurias galima išspręsti tik aptarnavimo centruose.
Nėra garso „Windows 7“ kompiuteryje
Jei susidūrėte su tokia problema, nepanikuokite! Sudarėme nedidelį vadovą, tiesiog vadovaukitės juo!
Išsiaiškinkime pagrindines priežastis:
- Maišytuvas nutildytas
- Problemos su garso plokštės jungtimi.
- Garsiakalbiai arba ausinės neveikia tinkamai.
- Vairuotojai nukrito.
- Sistemos klaidos, dėl kurių garsiakalbis gali būti automatiškai išjungtas
- „Windows Audio“ išjungimas
- Realtek dispečeris neveikia tinkamai
Taigi tai yra pagrindinės priežastys, kurias išsprendę galite grąžinti garsą savo kompiuteryje. Pažvelkime į juos atidžiau.
Kaip tai ištaisyti ir ką daryti, jei garsas dingsta
- Maišytuvas. Pirmiausia patikrinkite savo maišytuvą, galbūt netyčia išjungėte garsą! Yra du būdai, kuriais galite pereiti prie maišytuvo:
1. Priekiniame skydelyje spustelėkite Rodyti paslėptas piktogramas ir pasirinkite piktogramą, kurioje rodomi garsiakalbiai.
2. Jei negalite rasti šios piktogramos, yra antras būdas: spustelėkite - Pradėti - Kontrolės skydelis — Įranga ir garsas — Garsumo nustatymai. Jei reikia, perkelkite slankiklius aukštyn.
- Trūksta vairuotojų. Paleiskite įrenginių tvarkytuvę. Pradėti - dešiniuoju pelės mygtuku spustelėkite skirtuką Mano kompiuteris - Ypatybės - Įrenginių tvarkytuvė. Jei turite problemų su tvarkykle, šalia garso įrenginio pamatysite šauktuką, spustelėkite jį, kurį reikia atnaujinti.
- Automatinis garsiakalbio nutildymas.
Eiti į: Kontrolės skydelis — Įranga ir garsas — Keičiasi sistemos garsai — Atkūrimas.
Jei garsiakalbiai išjungti, turite juos įjungti. RMB spustelėkite Garsiakalbiai ir pasirinkite skirtuką „Įjungti“.
- „Windows Audio“ išjungimas. Eiti į Kontrolės skydelis — sistema ir sauga — Administracija- Paslaugos.
Pasirodžiusiame sąraše turėtumėte rasti „Windows Audio“ ir paleisti paslaugą iš naujo. Po to rekomenduojame iš naujo paleisti kompiuterį.
- Realtek vadovas- tiksliau, jo netinkamas veikimas taip pat gali būti garso trūkumo priežastis! Įdiekite jį iš naujo!
Po šių veiksmų turėtų pasirodyti garsas! Jei taip neatsitiks, priežastis gali būti garso plokštės problema.
Pasitaiko ir tokių atvejų, kai žiūrint filmus ar žaidžiant žaidimus garsas dingsta po kelių minučių. Tai gali būti dėl garso plokštės perkaitimo ir jos gedimo, tokiu atveju turėsite kreiptis į specializuotą aptarnavimo centrą!
Tikimės, kad mūsų patarimai buvo naudingi ir dabar žinosite, ką daryti ir kaip tai ištaisyti, jei kompiuteryje ar nešiojamajame kompiuteryje, kuriame veikia Windows 7, nėra garso.
Taip gali nutikti bet kam, kai įjungus kompiuterį vietoj įprastos melodijos pasigirsta tik sisteminio bloko triukšmas. Kompiuteryje nėra garso! Kodėl garsas dingo, ką turėčiau daryti? Lieka tik garsiakalbių tyla ir tyla, eikite į internetą ir užduokite klausimą: „Kodėl kompiuteryje nėra garso?“ Čia aptariame dažniausiai pasitaikančias garso trūkumo kompiuteryje priežastis ir būdus. juos pašalinti.
Priežastis, kodėl kompiuteryje trūksta garso, gali būti tik programinės ar aparatinės įrangos aplinkoje (). Tai yra, paaiškėja, kad turite problemų su sistemos nustatymais ar programomis, arba kompiuterio komponentai (garsiakalbiai, garso plokštė) yra sugedę. Tai tiesiogiai nepriklauso nuo kompiuteryje įdiegtos operacinės sistemos. Taip gali nutikti tiek su Windows XP ir Linux, tiek net naujose operacinėse sistemose Windows 7 ir Windows 8. Net jei naudojami garsiakalbiai ir ausinės bei įdiegta garso plokštė yra moderniausia ir brangiausia.
Kaip atkurti garsą?
Pirmiausia reikia išsiaiškinti garso trūkumo priežastį. Tai galite sužinoti įvairiais būdais, bet pirmiausia turite išbandyti paprasčiausią.
Taigi, žingsnis po žingsnio garso atkūrimas. Kiekvienas jūsų žingsnis priartins jus prie norimo rezultato.
1). Pabandykite iš naujo paleisti kompiuterį; yra tikimybė, kad paleidus iš naujo paleisite operacinę sistemą, garsas pasirodys. Taip atsitinka, kai atnaujinamos garso plokštės tvarkyklės.
2). Patikrinkite, ar garsiakalbio kištukas tvirtai įkištas į maitinimo lizdą, jei iš viso yra. Patikrinkite, ar patys garsiakalbiai yra prijungti prie kompiuterio ir ar gerai įkištas kištukas. Jei radote šias problemas, ištaisykite jas.
3). Patikrinkite garsiakalbių jungiklį, jis gali būti „išjungtoje“ padėtyje. Įjunkite garsiakalbius, pasukite garsumo valdiklį, kad padidintumėte. Jei viskas tvarkoje, stulpelyje, kuriame sumontuota reguliatoriaus rankenėlė (yra beveik visuose modeliuose), turėtų užsidegti šviesos diodas.
Garsiakalbiai turi būti įjungti – viename iš jų turi užsidegti maitinimo lemputė.
4). Užduočių juostoje raskite garsiakalbio piktogramą. Jis neturėtų būti perbrauktas. Jei jis išjungtas, tereikia įjungti garsą spustelėdami mygtuką „Įjungti garsą“.
Jei darbalaukio piktograma rodoma kaip išjungta. Turite spustelėti garsiakalbio logotipą.
5). Ten, užduočių juostoje, patikrinkite nustatytą garsiakalbių lygį; gali būti, kad jis sumažintas iki minimumo arba iki nulio. Jei taip, padidinkite garsumą keldami slankiklį iki norimo lygio.
6). Verta patikrinti garsiakalbių veikimą naudojant bet kurį kitą garso šaltinį. Telefone, grotuve ar kitame kompiuteryje.
7). Patikrinkite, ar Įrenginių tvarkytuvėje nėra nežinomų įrenginių. Tokie įrenginiai pažymėti šauktuku.
Atidarykite „Įrenginių tvarkytuvę“ taip: Pradėti -> Valdymo skydas -> Sistema ir sauga. Skiltyje „Sistema“ raskite užrašą „Įrenginių tvarkytuvė“. Visi ten rodomi įrenginiai turi būti atpažinti, t.y. Šauktuko piktogramų neturėtų būti. Piktograma su šauktuku rodo, kad įrenginys veikia netinkamai; turite įdiegti jo tvarkykles. Jei tokia piktograma yra garso įrenginyje, turite ją pataisyti.
Garso trūkumo priežastį galima rasti užduočių tvarkyklėje.
8). Įdiekite visas reikalingas garso plokštės tvarkykles. Garso procesorių galima montuoti į atskirą garso plokštę arba įmontuoti į pagrindinę plokštę. Atsisiųskite reikiamas garso plokštės tvarkykles iš gamintojo svetainės ir įdiekite jas.
9). Pabandykite į sistemos bloką įdiegti kitą garso plokštę, kuri, kaip žinoma, veikia, pavyzdžiui, iš kito kompiuterio, kuriame yra garsas. Galite paklausti savo draugų. Jei po šių veiksmų problema bus išspręsta, turėsite įsigyti naują kompiuterio garso plokštę.
10). Pabandykite naudoti sistemos atkūrimą, kad grąžintumėte kompiuterio ankstesnę operacinės sistemos būseną. „Sistemos atkūrimas“ sistemoje „Windows“ yra meniu Pradėti -> Visos programos -> Priedai -> Sistemos įrankiai -> Sistemos atkūrimas. Tai gali padėti, jei garsas dingo įdiegus trečiosios šalies programą, grąžinus sistemą į būsena prieš diegiant šią programą .
vienuolika). Belieka pabandyti iš naujo įdiegti operacinę sistemą. Ir pirmiausia įdiekite garso plokštės tvarkykles, žinoma, įdiegę kompiuterio pagrindinės plokštės tvarkykles. Galbūt įvyko aparatinės įrangos konfliktas. Jei pasirodo garsas, galite tęsti programų ir programų diegimą.
Garsas gali išnykti netikėčiausiu momentu. Tai gali būti programinės įrangos arba aparatinės įrangos konfliktas.
12). Jei nė vienas iš aukščiau išvardytų dalykų nepadėjo ir kompiuteryje vis tiek nesigirdi garso, tada lieka tik viena išeitis – kreiptis į specialistą arba nuvežti kompiuterį į serviso dirbtuves.
Prieš ką nors darydami, jei garso nėra arba jo kokybė prasta, prisiminkite, ką darėte, pavyzdžiui, vakar, kai kompiuteryje dar buvo garsas. Kokias papildomas programas įdiegėte? Žinoma, problema bus išspręsta, jei pašalinsite šią programą. Arba ištrynėte reikiamą failą iš savo kompiuterio. Jei nieko neįdiegėte, pabandykite atlikti 12 aukščiau aprašytų veiksmų, kad pašalintumėte garsą. Tikrai kažkas jums padės.
Taip pat galite naudoti meniu Pradėti skyrių Pagalba ir palaikymas.
Pagalba ir palaikymas -> Muzika ir garsas gali padėti rasti ir pašalinti garso trūkumo priežastį.
Jei garsas švokštimas, tylus arba kažkas negerai, pabandykite naudoti programos garso nustatymus. Gali būti, kad garso atkūrimui pridėjote kokį nors efektą, todėl garso kokybė yra baisi.
Jei garso nėra tik tam tikroje programoje, pažiūrėkite į tos programos nustatymus. Taip atsitinka, kad diegimo metu įvyko klaidų, o po įdiegimo iš naujo pasirodo garsas.
Nenusiminkite. Bet kokia problema gali būti išspręsta. Šiandien galite nusipirkti garso plokštę, ji nebūtinai turi būti prabangi, kartais kažkas paprasto veikia daug geriau.
Instrukcijos
Pirmiausia patikrinkite, ar groja sistemos garsai. Atidarykite Garsų ir garso įrenginių ypatybių langą, valdymo skydelyje pasirinkę Garsas, kalba ir garso įrenginiai, tada – Garsai ir garso įrenginiai. Eikite į skirtuką „Garsas“, išskleidžiamajame sąraše pasirinkite bet kurį programos įvykį ir garso failą, spustelėkite paleidimo mygtuką.
Jei sistemos garsai neatkuriami, atidarykite langą „Garsumas“, nurodydami komandas „Visos programos“, „Priedai“, „Pramogos“ meniu „Pradėti“ ir pasirinkę „Garsumas“. Įsitikinkite, kad žymimasis laukelis „Išjungta“ yra nepažymėtas. Visi". Čia patikrinkite, ar pažymėtas žymimasis laukelis „Išjungta“. atitinkamiems įrenginiams, išskyrus mikrofono įvestį.

Jei kompiuteris leidžia sistemos garsus, bet neatkuria garsų iš įvairių įrenginių, pavyzdžiui, kompaktinių diskų, patikrinkite, ar šie įrenginiai tinkamai veikia, ar jie tinkamai prijungti, taip pat įsitikinkite, kad šie įrenginiai yra įdiegti.
Galiausiai, nebuvimo priežastis gali būti garso plokštės tvarkyklių problemos. Jei po šių procedūrų garsas nepasirodo, išbandykite šias tvarkykles. Pirmiausia pašalinkite visą garsą – . Atidarykite langą „Įrenginių tvarkytuvė“, pasirinkite „Garso, vaizdo ir žaidimų įrenginiai“, tada pasirinkite įdiegtos tvarkyklės pavadinimą, paprastai „Realtec AC97“ arba „C-media“, jei tokių tvarkyklių nėra, tada „Multimedijos garso valdiklis“, dešinėje. - spustelėkite ir pasirinkite "Ypatybės". Skirtuke „Vairuotojas“ spustelėkite mygtuką „Pašalinti“, tada spustelėkite mygtuką „Atnaujinti“. Įdėkite tvarkyklės kompaktinį diską iš savojo ir vykdykite instrukcijas.

pastaba
Ši procedūra negarantuoja, kad sistema bus visiškai atstatyta į ankstesnę būseną; Tačiau turėtumėte galėti atkurti duomenis naudodami šią procedūrą. Įspėjimas Nenaudokite šiame straipsnyje aprašytos procedūros, jei jūsų kompiuteryje įdiegta aparatūros gamintojo operacinė sistema.
Naudingas patarimas
Kaip atkurti sistemą? 1. Spustelėkite mygtuką "Pradėti" apatiniame dešiniajame ekrano kampe ir pasirinkite "Control Panel". Atsidarys pagrindinis „Windows 7“ operacinės sistemos Valdymo skydo langas: 2. Paspauskite pačią pirmąją skiltį „Sistema ir sauga“ ir atsidariusiame lange pasirinkite poskyrį „Atkurti kompiuterį į ankstesnę būseną“.
Kartais Windows XP naudotojams kyla problemų nustatant garso įvesties ir išvesties įrenginius sistemoje, ypač nustatant garsiakalbių garsumą.

Instrukcijos
Atsidarys garso valdymo langas su įvairių garso parametrų valdikliais. Perkeldami žymeklį žemyn arba aukštyn, sumažinsite arba padidinsite garso stiprumą. Pažymėję laukelį „Išjungta“, visiškai išjungiate garsą.
Reguliuodami žymeklį, pažymėtą „Balansas“, galėsite reguliuoti garso santykį dešinėje ir kairėje. Galite reguliuoti parametrų garsumą, pvz., „Banga“ - suskaitmenintų formatų garsumą; MIDI garsumas, CD atkūrimo garsumas, linijos įvesties garsumas, kompiuterio garsumas ir kiti parametrai.
Norėdami visiškai peržiūrėti visas garso nustatymų parinktis, atidarykite meniu ir pasirinkite „Ypatybės ir parinktys“.
Pasirinkite įrašymo arba atkūrimo nustatymą, atsižvelgdami į tai, ar koreguojate garso įvestį ar išvestį, tada pažymėkite visų parinkčių, kurias norite matyti koreguojant, langelius.
Atidarykite skirtuką „Garsumas“ ir pažymėkite langelį šalia frazės „Rodyti piktogramą užduočių juostoje“. Taip pat šiame skirtuke galite rankiniu būdu redaguoti kai kuriuos garso parametrus.
Šaltiniai:
- garsiakalbio garsumo reguliavimas
Bet kuriame kompiuteryje už garso atkūrimą atsakinga garso plokštė su įdiegta programine įranga. Norėdami įjungti garsą kompiuteryje, turite atlikti keletą konkrečių veiksmų.

Jums reikės
- Kompiuteris.
Instrukcijos
Video tema
Seniai praėjo laikai, kai kompiuteris buvo laikomas prabanga ir buvo naudojamas daugiausia tik darbui. Atsiradus pigiems komponentams, beveik kiekvienas gali nusipirkti kompiuterį. Tiek daug vartotojų, tiek daug užklausų – vieniems reikia darbo vietos, o kitiems pramogų centro. Tačiau, nepaisant to, kaip kompiuteris naudojamas, prieinamumas beveik visada yra būtinas. Pažvelkime į šios problemos sprendimo pavyzdžius.

Jums reikės
- - garso plokštės naudojimo instrukcijos
- - bet koks garso išvesties įrenginys. Pavyzdžiui, garsiakalbiai arba ausinės (garso testavimui).
- - mikrofonas (pasirinktinai). Taip pat patikrinti garso plokštės veikimą.
Instrukcijos
Pirmiausia turite nuspręsti, kokį vaidmenį jums atliks jūsų kompiuteris. Tikriems muzikos mylėtojams ir kelių kanalų garso entuziastams neabejotinai reikės išorinės garso plokštės, kuri, priklausomai nuo modelio, gali kainuoti nemažai centų.

Kitiems vartotojams ir daugumai žaidėjų užteks pagrindinėje plokštėje įmontuotos garso plokštės.
Norėdami nustatyti, ar turite įmontuotą garsą, atidžiai apžiūrėkite galinę sistemos bloko sienelę. Garso išvesties pavyzdys parodytas paveikslėlyje.
Garso valdymo pulte galima ne tik reguliuoti garsumo lygius, bet ir pritaikyti garsui įvairius efektus, taip pat įjungti triukšmo mažinimo funkciją (pačios panelės tipas ir teikiamos galimybės priklauso nuo garso plokštės markės).
Jei garso plokštė yra išorinė, tada po įdiegimo greičiausiai taip pat galėsite pamatyti nuorodą bendrame įdiegtų programų sąraše. (pvz., "Pradėti" - "Visos programos" - "Garso plokštės prekės ženklo pavadinimas").
Žinoma, patikrinti garso plokštės veikimo be garsiakalbių ar ausinių neįmanoma. Prijunkite juos prie atitinkamų garso plokštės jungčių. Atkreipkite dėmesį į spalvų kodą – garsiakalbio/ausinių kištukas (dažniausiai žalias) turi būti įstatytas į žalią garso plokštės jungtį. Mikrofonas - rožinis. Likusios jungtys naudojamos kelių kanalų sistemoms sujungti.
Norėdami tiksliai nustatyti tam tikrų spalvų garso plokštės išėjimų paskirtį, naudokite garso plokštės instrukcijas (atskiras dokumentas išorinės garso plokštės atveju ir skyrius pagrindinės plokštės instrukcijose).
Taip pat garso plokštės išėjimų paskirtį daugeliu atvejų galima rasti garso valdymo tvarkyklėje.
Video tema
Šaltiniai:
- Garso nustatymas kompiuteryje
Tai nėra sunku įdiegti. Paprastai jis turėtų būti automatinis, nes šiuolaikinėse operacinėse sistemose yra daug tvarkyklių ir aparatinės įrangos detektoriaus. Kitu atveju turėsite naudoti kitas tvarkykles arba sukonfigūruoti BIOS.

Instrukcijos
Įrengimas palankiomis sąlygomis yra labai paprastas. Paprastai „Windows“ turėtų pasirodyti automatiškai po įdiegimo, nes šiuolaikinės šios operacinės sistemos versijos (pradedant „Windows XP“) pateikiamos su tvarkyklių rinkiniais. Jei jis neatsiranda automatiškai, tada sistemos dėkle (pranešimų sritis paprastai yra apačioje dešinėje, netoli nuo laikrodžio) turėtų pasirodyti užrašas „nauja įranga“, kur turėtų būti įtraukta nauja kortelė. Diegimo metu jūsų bus paprašyta įvesti naujos kortelės tvarkyklės kategoriją. Tam geriausia naudoti sistemą arba specialų diską, kuriame yra tvarkyklės, arba pabandykite nurodyti katalogą C:WINDOWSsystem32drivers
Jei jis neįdiegtas standartiškai ir nerodomas joks automatinis pranešimas, turite tai padaryti rankiniu būdu. Turite dešiniuoju pelės mygtuku spustelėti „mano kompiuteris“, tada pasirinkti „ypatybės“, ypatybėse spustelėkite skirtuką „aparatinė įranga“, ten pasirinkite įrenginių tvarkytuvę. Pačioje tvarkyklėje galite pabandyti spustelėti „nauji įrenginiai“, tada viršuje pasirinkti elementą „atnaujinti aparatūros konfigūraciją“. Tada nukreipkite į direktorių su Windows tvarkyklėmis arba (jei yra), norėdami naudoti specialų diską su tvarkyklėmis.
Tvarkyklių paieškai taip pat galite naudoti „Everest“ programą, kuri tiksliai identifikuoja įrenginius ir padeda rasti reikiamas tvarkykles. Jei nėra techninių kliūčių, šis metodas turėtų padėti.
Kartais naujoji kortelė išjungiama BIOS. Toks konfliktas dažnai kyla dėl to, kad yra įmontuota (pagrindinėje plokštėje) ir atskira nauja kortelė. Tokiu atveju pageidautina iš naujos kortelės. Norėdami tai padaryti, turite eiti į BIOS taip: keletą kartų paspauskite mygtuką „del“, kol pasieksite meniu. Meniu pasirinkite elementą „Išplėstinės BIOS funkcijos“, tada ieškokite elemento „Onboard Audio“. Kai jį rasite, turite spustelėti ir pasirinkti padėtį „Išjungta“. Po to turite išeiti iš meniu (naudodami klavišą Esc) ir spustelėkite „Išsaugoti ir išeiti iš sąrankos“.
Video tema
Daugeliu atvejų, kai kompiuteris dingsta ir jokie veiksmai nepriveda prie jo atkūrimo, problemos priežastis slypi naujos kortelės tvarkyklės gedime. Reikėtų pažymėti, kad norint išspręsti problemą, paprasčiausiai pakeisti tvarkykles nepakaks.

Instrukcijos
Į diską įdėkite laikmeną, kurioje yra naujos kortelės tvarkyklės. Palaukite disko, tada įdiekite reikiamą programinę įrangą, vadovaudamiesi diegimo metu pateiktomis instrukcijomis. Baigę tvarkyklės diegimą, iš naujo paleiskite sistemą per meniu Pradėti (užduočių juostoje daugelis vartotojų painioja ją su mygtuku).
Kai kompiuteris vėl bus paruoštas naudoti, prijunkite įrenginius a. Nereikėtų jungti visų iš karto (jei naudojate ausines vienu metu), junkite jas po vieną. Taigi, prijungę ausines, parinkčių meniu nustatykite į „Ausinės“ ir spustelėkite „Gerai“. Tada prijunkite kito tipo įrenginį ir nustatykite atitinkamą parametrą. Jei dialogo langas nepasirodo, tai reiškia, kad sistema automatiškai sukonfigūravo reikiamą įrenginio tipą.
Tiek Linux, tiek Windows, jei operacinės sistemos versija yra moderni, yra labai didelė tikimybė, kad garso plokštė, tiek įmontuota, tiek atskira, bus aptikta automatiškai ir nereikės jokių rankinių nustatymų. Jei taip neatsitiks, sukonfigūruokite garso plokštę rankiniu būdu.
Norėdami rankiniu būdu sukonfigūruoti garso plokštę Linux sistemoje, paleiskite programą alsaconf. Teigiamai atsakykite į visus klausimus, kurie pasirodo ekrane. Pats scenarijus nustatys, kokią garso plokštę turite, ir, jei ji palaikoma, ją sukonfigūruos. Jei po to garsas nepasirodo, patikrinkite maišytuvo būseną - kartais Linux sistemoje pagal numatytuosius nustatymus garsumas yra nustatytas į nulį.
Jei sistemoje „Windows“ garso plokštė neatpažįstama automatiškai, įdiekite tvarkykles iš su ja gauto disko. Jei disko nėra, išsiaiškinkite kortelės tipą pagal joje esančius ženklus ir atsisiųskite atitinkamas tvarkykles iš interneto. Kartais ant lentos nėra jokių ženklų – tuomet kreipkitės pagalbos į asmenį, kuris yra susipažinęs su įvairių gamintojų kompiuterių periferiniais įrenginiais. Taip pat galite nufotografuoti kortelę ir paskelbti ją forume, kad galėtumėte atpažinti.
Norėdami prijungti ausines arba garsiakalbius prie plokštės, naudokite žalią lizdą. Nepamirškite, kad šiuolaikinės garso plokštės, skirtingai nei gaminamos devintajame dešimtmetyje, nėra aprūpintos galingais stiprintuvais. Norėdami užtikrinti garsų garsą, su plokšte naudokite tik aktyvius garsiakalbius.
Video tema
Diegimas ir atnaujinimas vairuotojai yra labai svarbus procesas, kurį reikia atlikti įkėlus naują operacinę sistemą. Yra keletas būdų, kaip pasirinkti tinkamą failų rinkinį.

Jums reikės
- - Interneto ryšys.
Instrukcijos
Pirmiausia pabandykite įdiegti savąją kortelės tvarkyklę. Naudokite su kompiuteriu gautą diską. Jei sistemos bloke yra pagrindinėje plokštėje integruota garso plokštė, tada jos tvarkyklės gali būti pagrindinės plokštės diske.
Jei tokių diskų neturite, prisijunkite prie interneto ir apsilankykite šio modelio garso adapterio ar pagrindinės plokštės gamintojo svetainėje. Atsisiųskite iš ten failų rinkinį, tinkantį jūsų įrenginiams. Atidarykite meniu „Mano kompiuteris“ ypatybės ir eikite į „Device Manager“.
Dabar suraskite garso adapterio pavadinimą ir dešiniuoju pelės mygtuku spustelėkite jį. Pasirinkite „Atnaujinti tvarkykles“. Atsidariusiame meniu spustelėkite „Įdiegti iš nurodytos vietos“. Dabar nurodykite aplanką, kuriame išsaugojote atsisiųstus failus. Pirmiausia rekomenduojama išimti duomenis iš archyvo.
Deja, ne visada įmanoma patiems teisingai pasirinkti reikiamas tvarkykles. Atsisiųskite „Sam Drivers“ programą, kuri skirta automatiškai pasirinkti ir įdiegti tinkamas vairuotojai daugumai įrenginių. Paleiskite šią programą ir pasirinkite parinktį Driver Install Assistance.
Dabar šiek tiek palaukite, kad programa galėtų nuskaityti prijungtus įrenginius ir rasti jiems tinkamus failų rinkinius. Baigę šią procedūrą, pažymėkite langelius šalia Garso naujas ir Garso kitas. Dabar spustelėkite mygtuką „Įdiegti pasirinktus paketus (2)“. Atsidariusiame meniu pasirinkite parinktį „Tylus diegimas“.
Palaukite, kol baigsis failo atnaujinimo procesas. Iš naujo paleiskite kompiuterį. Patikrinkite garso plokštės funkcionalumą. Atidarykite įdiegtą programą, kurios piktograma turėtų pasirodyti sistemos dėkle. Konfigūruokite garso adapterio nustatymus.
Video tema
Sunku įsivaizduoti kompiuterį, kuriame nėra garso. Negalite klausytis muzikos, žiūrėti filmo, o žaisti žaidimus nuobodu. Norėdami pakeisti esamą padėtį, jums reikės garso plokštės ir bent keleto garsiakalbių. Skaitykite toliau, kad sužinotumėte, kaip juos prijungti ir įdiegti.

Instrukcijos
Nustatykite, ar jūsų asmeninio kompiuterio sistemos bloke yra įdiegta garso plokštė. Norėdami tai padaryti, atidžiai apžiūrėkite galinį sistemos bloko skydelį. Jei turite garso plokštę, rasite plokštę su mažiausiai trimis skirtingų spalvų įėjimais. Ši garso plokštė tinka žmonėms, kurie neturi jokių specialių reikalavimų garsui – „tai gerai“. Jei norite įdėti gerą garsą į savo kompiuterį, tada jums reikės geros išorinės garso plokštės ir, žinoma, geros garsiakalbių sistemos, kurios, beje, yra visai nepigios.
Įdiekite integruotos garso plokštės tvarkykles. Paprastai šios tvarkyklės įdiegiamos automatiškai, kai įdiegiate tvarkykles pagrindinėje plokštėje. Jei dėl kokių nors priežasčių tai neįvyksta, atidarykite įrenginių sąrašą savo asmeniniame kompiuteryje. Norėdami tai padaryti, dešiniuoju pelės mygtuku spustelėkite piktogramą „Mano kompiuteris“ darbalaukyje. Tada pasirinkite skirtuką Aparatūra.
Įrenginių sąraše raskite savo garso plokštę. Norėdami įdiegti garsą, spustelėkite mygtuką „Tvarkyklės“, tada spustelėkite „Atnaujinti“. Pirmiausia į diską įdėkite pagrindinės plokštės tvarkyklės diską. Atnaujinimo proceso metu nurodykite jį kaip šaltinį. Jei diskas buvo prarastas, atsisiųskite visas reikiamas tvarkykles iš oficialios pagrindinės plokštės gamintojo svetainės. Įdiegę tvarkykles, iš naujo paleiskite kompiuterį.
Atlikite papildomus garso nustatymus. Automatiškai įdiegti nustatymai daugeliu atžvilgių jums gali netikti. Galbūt norite pritaikyti garso apdorojimą ar kažką panašaus.
Norėdami nustatyti savo kompiuterio garsą pagal savo skonį, dešiniuoju pelės mygtuku spustelėkite garsiakalbio piktogramą, esančią apatiniame dešiniajame užduočių juostos kampe. Priešais jus pasirodys mažas meniu. Pasirinkite elementą „Koreguoti garso nustatymus“. Sureguliuokite garsiakalbio garsumą. Jei garso plokštės tvarkyklė leidžia, naudokite kokį nors ekvalaizerį. Išsaugokite nustatymus.
Video tema
Patogus darbas įmanomas tik su pilnai veikiančiu kompiuteriu. Kartais vartotojas nustemba pastebėjęs, kad kompiuteris prarado garsą; dėl tokio gedimo neįmanoma klausytis muzikos ir visiškai peržiūrėti vaizdo failų.

Daugeliu atvejų garso dingimas yra susijęs su programos įdiegimu, sistemos atnaujinimu ar naujos OS versijos įdiegimu. Jei yra garsas, atidarykite: meniu Pradėti, Valdymo skydas, Sistema, Aparatūra, Įrenginių tvarkytuvė.
Atsidariusiame lange išplėskite elementą „Garsas ir žaidimų įrenginiai“. Pamatysite vieną ar daugiau įrenginių, paryškintų geltonai. Tai reiškia, kad šis įrenginys neveikia tinkamai.
Neteisingo veikimo priežastis dažniausiai yra tik viena – reikiamo tvarkyklės trūkumas. Dukart spustelėkite pasirinktą įrenginį, pamatysite pranešimą, kad šiam įrenginiui nebuvo įdiegtos tvarkyklės. Paprastai jie yra diske, kuris pateikiamas su pagrindine plokšte, bet gali būti ir diegimo diske su operacine sistema.
Įdėkite tvarkyklės diską į diską, pradėkite iš naujo įdiegti tvarkyklę spustelėdami mygtuką „Įdiegti iš naujo“. Atsidariusiame lange pasirinkite automatinis diegimas. Diskas pradės ieškoti tvarkyklių; šis procesas gali užtrukti. Jei diegimas bus sėkmingas, pamatysite atitinkamą pranešimą.
Jei geltonai pažymėti keli įrenginiai, ieškokite kiekvieno iš jų tvarkyklių. Tada iš naujo paleiskite kompiuterį ir turėtų pasirodyti garsas. Jei „Windows“ diske neranda reikiamų tvarkyklių, pabandykite ieškoti kitos, net jei tai diskas iš kitos operacinės sistemos versijos.
Jei nerandate reikiamų tvarkyklių turimuose diskuose, ieškokite jų internete. Eikite į oficialią garso plokštės gamintojo svetainę arba, jei turite . Išpakuokite rastas tvarkykles (jei jos supakuotos) į vieną iš standžiojo disko aplankų, tada diegimo proceso metu pasirinkite parinktį „Įdiegti iš nurodytos vietos“ ir nurodykite aplanką su tvarkyklėmis.
Jei patikrinę kompiuterį matote, kad visi įrenginiai veikia gerai, bet nėra garso, patikrinkite garso nustatymus. Atidarykite „Valdymo skydą“, pasirinkite skyrių „Garsai ir garso įrenginiai – garsas“. Garsas gali būti nutildytas arba garso reguliavimo slankikliai gali būti nustatyti į žemiausią padėtį. Galiausiai patikrinkite savo garsiakalbius, kad sužinotumėte, ar jie nėra garso trūkumo priežastis. Norėdami patikrinti, prie kompiuterio prijunkite ausines – jei garsas, vadinasi, kompiuteris veikia ir problemos priežasties reikia ieškoti garsiakalbiuose.
Šaltiniai:
- Kompiuteryje nėra garso, ką turėčiau daryti?
Kompiuterio galimybės beveik neribotos. Viena iš šių galimybių – atsisiųsti arba įrašyti mėgstamą muziką. Klausytis įrašo gali sutrikti garso trūkumas. Gali būti keletas priežasčių, kodėl garsas staiga dingo.

Garso trūkumo priežastys skirstomos į aparatinę ir programinę įrangą. Priežastys dėl techninės įrangos – įvairūs kompiuterių garso įrenginių (ausinių, garsiakalbių) gedimai. Programinės įrangos problemos apima kompiuterio programinės įrangos klaidas.
Aparatinės įrangos problemą lengva aptikti. Pakanka perjungti garsiakalbius į kitą šaltinį (telefoną, mp3 grotuvą). Nėra garso, tai reiškia, kad garsiakalbiai ar ausinės yra sugedę. Jei yra garsas, turėtumėte patikrinti ryšį. Gali būti, kad ausinės ar garsiakalbiai buvo tiesiog prijungti prie netinkamos jungties (galinėje kompiuterio pusėje ji dažniausiai yra žalia). Be to, garso trūkumo priežastis gali būti sugedę laidai.
Reikia atidžiau patikrinti programinės įrangos problemas. Pirmiausia turėtumėte išbandyti paslaugą savo kompiuteryje, kuri yra atsakinga už garsą. Apatiniame dešiniajame ekrano kampe neturėtų būti garsiakalbio formos piktogramos su draudžiamuoju ženklu. Spustelėję piktogramą, galite prisijungti, nustatydami visus parametrus maksimaliai. Patikrinę galėsite mėgautis atkuriamu garsu.
Valdymo skydelyje galite patikrinti, ar jūsų kompiuterio garso sistema veikia tinkamai. Skirtuke „Garsai“ įsitikinkite, kad garso įrenginiai pasirinkti ir tinkamai prijungti. Jei šios užduoties nėra, turėtumėte vėl užmegzti ryšį.
Iš naujo įdiegus Windows operacinę sistemą, kompiuteryje gali nebūti garso. Specialių tvarkyklių, atsakingų už atkūrimą, įdiegimas. Tokios tvarkyklės padeda kompiuteriui susisiekti su vaizdo plokšte, žaidimų įrenginiais arba garso plokšte. Tvarkykles galima nemokamai atsisiųsti iš interneto.
Garso trūkumo priežastis gali būti garso plokštės gedimas arba sugadinimas. Norėdami patikrinti, jums reikės kitos garso plokštės. Jei garsas veikia su juo, problema yra originalioje kortelėje ir ją reikia pakeisti.
Virusai dažnai pašalina arba sugadina garso tvarkykles, todėl garso atkūrimas tampa neįmanomas. Turėtumėte nuskaityti kompiuterį, ar nėra virusų, naudodami standartines antivirusines programas (Kaspersky ir kt.).
Kai naudojate kompiuterį daugialypės terpės turiniui, garso parametrai pasikeičia iš numatytųjų verčių. Tai ne visada turi gerą poveikį adapterio veikimui.

Jums reikės
- Interneto ryšys.
Instrukcijos
Pašalinkite garso plokštės tvarkykles iš sistemoje įdiegtų programų sąrašo kompiuterio valdymo skydelyje. Iš naujo paleiskite kompiuterį ir, tik tuo atveju, išvalykite operacinės sistemos registrą naudodami specialiai tam skirtas programas, kurias galima rasti internete.
Taip pat galite išvalyti registro įrašus rankiniu būdu, jei turite įgūdžių su juo dirbti, tačiau prieš tai rekomenduojama sukurti veikiančios sistemos konfigūracijos kopiją.
Atsisiųskite naujausią stabilią garso plokštės tvarkyklių versiją iš oficialios įrenginio gamintojo svetainės, tada įdiekite jas savo kompiuteryje naudodami „Add Hardware Wizard“ arba tiesiog paleisdami atsisiųstą programinės įrangos diegimo programą. Tada iš naujo paleiskite kompiuterį nustatymus grįš į pradinę būseną.
Jei nenorite vargintis iš naujo diegdami garso adapterio tvarkykles, grįžkite nustatymus pagal numatytuosius nustatymus naudojant operacinės sistemos būsenos grąžinimą. Šį veiksmą reikia atlikti tik tuo atveju, jei nuo garso plokštės tvarkyklės įdiegimo iki dabartinės datos nebuvo atlikta jokių reikšmingų pakeitimų, nes visi jie bus atšaukti.
Atidarykite meniu Pradėti ir eikite į standartinių paslaugų sąrašą. Pasirinkite atkurti operacinę sistemą, perskaitykite pagrindinius šios operacijos punktus.
Išsaugokite savo vartotojo failus ir nustatymus programų, kurias turėsite iš naujo įdiegti arba konfigūruoti ateityje, konfigūracijos, paleiskite sistemos atkūrimą, nurodydami datą, kiek įmanoma artimesnę pakeitimo laikui. nustatymus garso adapteris. Palaukite, kol kompiuteris bus paleistas iš naujo, ir patikrinkite, ar jis veikia.
Naudingas patarimas
Prieš atlikdami pakeitimus, dažnai išsaugokite sistemos nustatymus.
Šiandien galite pamatyti daugybės pranešimų siuntimo, taip pat vaizdo konferencijų kūrimo programų. Be kitų programų, visada yra keletas lyderių, pavyzdžiui, „Skype“, kurią gali tekti sukonfigūruoti, kad veiktų.

Šis straipsnis buvo specialiai parašytas siekiant padėti vartotojams išspręsti visas su garsu susijusias problemas. Galų gale, jei kompiuteryje nėra garso, gali būti gana daug problemos variantų, o jūsų konkretaus atvejo paieška visame tinkle yra labai daug laiko ir nepatogu. Be to, internete gausu savo turiniu pasenusių straipsnių, kuriuose aptariami būdai, kaip juos sutvarkyti operacinėse sistemose Windows XP, Vista arba geriausiu atveju Windows 7. Dabar aš jums pasakysiu, ką daryti, jei garsas negirdi dirbti Windows 10. Yra keletas priežasčių, kodėl sistemoje nėra garso, ir mes apžvelgsime jas visas.
7 galimos priežastys, kodėl kompiuteryje nėra garso
Dažniausias atvejis, kuris dažniausiai išsprendžiamas per pusę minutės. Ne paslaptis, kad prietaisas veiktų, jį reikia tinkamai prijungti. Jei garsiakalbiai ar ausinės neveikia, patikrinkite, kur įkištas laidas, atsakingas už garsą. Paprastai sistemos blokas turi du ar tris išėjimus, atsakingus už garsą. Jie vadinami linijiniais ir atrodo taip:
Mums reikalinga produkcija yra žalia. Paprastai vienas yra priešais sistemos bloką, specialiai skirtas ausinėms prijungti, o kitas yra už. Jei sistemos bloko galiniame skydelyje matote kelias garso išvestis, pabandykite juos visus patikrinti. Tiesiog vienas iš jų yra prijungtas prie pagrindinės plokštės, o kitas priklauso garso plokštei. Įdėkite ausines į visas išvestis po vieną ir klausykite garso.
Iš garsiakalbių yra laidas, kurio gale yra kištukas, dažniausiai įrėmintas žaliu plastiku arba guma. Būtent tai reikia įterpti į linijinį išvestį, taip pat pažymėtą žalia spalva. Taip, patikrinkite, ar garsiakalbiai yra prijungti ir ar dega jų maitinimo indikatorius. Kartais toks mažas daiktas kaip atjungti garsiakalbiai gali priversti žmones manyti, kad jų kompiuteris nepataisomai sugedęs.
Patarimas: „Visada atidžiai perskaitykite įrangos instrukcijas, tai padės išvengti daugelio problemų.
2 priežastis: garsas tiesiog išjungtas
Dažna situacija, kai netyčia išjungiate kompiuterio garsą, kai dirbate tam tikrus darbus. Norėdami jį įjungti, turite naudoti garsumo valdiklį, esantį apatiniame dešiniajame monitoriaus kampe, kuris yra nupieštas garsiakalbis. Ryžiai. 0. Turite spustelėti jį pele. Jei matote tokią nuotrauką,
tada buvo naudojamas mygtukas MUTE (visiškas momentinis išjungimas).
Arba matote kažką panašaus:
čia garsas sumažinamas iki minimumo ir taip pat neveikia. Naudodami pelę įjunkite garsą ir nustatykite norimą lygį. Jei garsumo valdymas tinkamas, garsiakalbio nustatymuose gali būti kažkas negerai. Spustelėkite mygtuką Pradėti apatiniame kairiajame kampe, tada raskite Nustatymai.
Čia yra visi mūsų kompiuterio nustatymai, įskaitant garsą. Teksto lauke įveskite „Garsas“ ir išskleidžiamajame sąraše pamatysite visus kompiuterio garso nustatymus. Paspausk Enter.
Sąraše raskite „Tvarkyti garso įrenginius“ ir spustelėkite kairįjį pelės klavišą.
Atsidarys langas su garso įrenginio nustatymais.
Įsitikinkite, kad jūsų įrenginys yra sąraše ir turi žalią varnelę. Tai reiškia, kad jis veikia ir veikia tinkamai. Tada eikite į jo savybes.
Atidžiai peržiūrėkite visus garsumo valdiklius. Jie turi būti nustatyti maksimaliai ir niekur neturi būti kryžių, kaip paveikslėlyje.
Patarimas: „Jei nežinote, kas atsitiks, kai spustelėsite piktogramą, geriau nespausti“.
3 priežastis: sugadinta garso plokštė
Tai sudėtingesnis atvejis, bet ir gana išsprendžiamas. Pirmiausia turite nustatyti, kad sugadinta garso plokštė. Be to, dabar svarstome ne programinę įrangą, o fizinę žalą. Tai yra, kortelė perdegė arba sugedo.
Atidarykite sistemos bloką ir vizualiai nustatykite, kur yra garso plokštė. Paprastai jis įkišamas link pagrindinės plokštės apačios ir tvirtinamas fiksatoriumi. Galinėje dalyje yra linijos išvestis, prie kurios prijungiami garsiakalbiai. Atsargiai išimkite kortelę ir, jei reikia, nuvalykite nuo dulkių. Atidžiai apžiūrėkite, ar ant paviršiaus nėra išsipūtusių dalių ar matomų pažeidimų.
Pabandykite įdėti kitą garso plokštę (galite pasiskolinti iš draugo) arba prijunkite garso kabelį prie pagrindinės plokštės linijos išvesties prievado.
Jei pasirodys garsas, turėsite nusipirkti naują kortelę, kad pakeistumėte sudegusią, arba naudoti įmontuotą garso plokštę. Atminkite, kad kartais paprastas valymas gali atkurti įrenginį.
Patarimas: „Visada laikykite sistemos bloko vidų švarų ir jis veiks daug greičiau.
Priežastis Nr. 4: tvarkyklės neįdiegtos (pažeistos)
Kad bet kuris kompiuterio įrenginys veiktų, jam reikia specialios programos. Jis vadinamas „vairuotoju“. Nesvarbu, ar tai pelė, klaviatūra ar bet kas kita, visos jos turi turėti tinkamas tvarkykles, kitaip jos tiesiog neveiks. Patikrinkime, ar garso plokštėje įdiegta tinkama tvarkyklė. Eikite į „Nustatymai“, tada paieškos juostoje įveskite „Device Manager“.
Spustelėkite jį. Mus domina elementas „Garso, žaidimų ir vaizdo įrenginiai“. Jame yra viskas, kas įdiegta jūsų sistemoje.
Kaip matote, priešais du įrenginius yra juoda rodyklė apskritime. Tai reiškia, kad įrenginys šiuo metu nenaudojamas. Ir jei ten rodomas geltonas trikampis arba žodžiai „Nežinomas įrenginys“, turite įdiegti tvarkyklę.
Dešiniuoju pelės mygtuku spustelėkite jį ir spustelėkite Ypatybės. Atsidarys langas su įrenginio savybėmis. Čia galite atnaujinti, pašalinti arba grąžinti tvarkyklę.
Pirmiausia spustelėkite „Įjungti“, tai įjungs įrenginį, jei jis šiuo metu išjungtas.
Jei tvarkyklės nėra (įrenginių tvarkytuvėje šviečia geltonas trikampis), spustelėkite „Atnaujinti“. Vairuotojas bus automatiškai atnaujintas; jums tereikia pasirinkti, kur ieškoti tvarkyklės, kompiuteryje ar internete.
„Atšaukti tvarkyklę“ grąžina ankstesnę versiją, jei diegiant iškyla kokių nors problemų.
„Ištrinti“ yra paskutinė išeitis. Prietaisas visiškai pašalintas iš sistemos. Tada reikia iš naujo paleisti kompiuterį ir galbūt šį kartą sistema teisingai aptiks garso plokštę ir automatiškai įdiegs reikiamą tvarkyklę. Tokiu atveju turite būti prisijungę prie interneto, nes „Windows 10“ naudoja savo tvarkyklių duomenų bazę, atsisiųsdama jas iš tinklo. Tada reikia patikrinti garsą, greičiausiai viskas veiks.
Patarimas: „Jei jūsų garso plokštė buvo su disku, iš jo įdiekite viską, ko reikia įrenginiui. Tai geriausias būdas užtikrinti, kad įrenginys tinkamai veiktų."
Priežastis Nr. 5: „Windows Audio“ paslauga kompiuteryje išjungta
Viską, kas vyksta jūsų kompiuteryje, valdo „Windows“ paslaugos. Kartais dėl tam tikrų programinės įrangos nesklandumų šios paslaugos pradeda veikti netinkamai, dėl to atsiranda klaidų, o mūsų atveju – ir tai, kad nėra garso.
Norėdami patikrinti, ar veikia mums reikalinga paslauga, eikite į Nustatymai, teksto laukelyje įveskite Paslaugos ir spustelėkite Peržiūrėti vietines paslaugas.
Atsidariusiame lange raskite reikiamą „Windows Audio“ paslaugą.
Šalia turi būti žodis „Bėga“, kitaip paslauga bus išjungta. Dešiniuoju pelės mygtuku iškvieskite kontekstinį meniu ir jame pasirinkite antrinį elementą „Vykdyti“.
Patarimas: „Nesijaudinkite su sistemos nustatymais, tai gali sukelti nepataisomų pasekmių“.
Priežastis Nr. 6: kaltas kompiuterinis virusas arba programos nesuderinamos
Jei garsas staiga dingo nieko neveikiant arba iš naujo paleidus kompiuterį, tada yra didelė tikimybė užsikrėsti virusu. Daugelis jų neturi įtakos garso įrenginiams, tačiau kai kurie sukelia problemų, kurios visiškai blokuoja sistemos garsą. Daugelis antivirusinių programų ne visada randa tokius virusus, o jei randa, juos pašalina, kad garsas vis tiek nepasirodytų.
Norėdami išspręsti šią problemą, rekomenduoju įdiegti EMSISOFT Anti-Malware programą. Tiesą sakant, jis yra įrankis, todėl jis neprieštarauja jokiai antivirusinei programai ir akimirksniu pašalina kenkėjiškus objektus. Jį galite atsisiųsti iš mūsų svetainės, be to, yra nemokama 30 dienų produkto versija. Įdiegę spustelėkite „nuskaityti grėsmes“ ir programa suras visus sistemoje esančius virusus ir atkurs jos funkcionalumą.
Jei įdiegus tam tikrą programą garsas dingsta, tiesiog pašalinkite ją ir paleiskite sistemą iš naujo. Paprastai tai turėtų padėti.
7 priežastis: neįdiegti garso kodekai
Pasitaiko ir taip, kad paleidžiami sistemos garsai, tačiau leidžiant muziką ir filmus garsiakalbiuose tvyro visiška tyla. Kaip tokiu atveju atkurti garsą kompiuteryje ir išspręsti problemą? Kadangi yra didžiulė garso formatų įvairovė, yra ypatingas dalykas, kad jie visi veiktų ir veiktų viename kompiuteryje. Tai vadinama „kodeku“. Pavyzdžiui:
- WMA ir pan.
Kiekvienas iš jų reikalingas norint paleisti ir tinkamai veikti vieną iš garso formatų.
Kad neperžiūrėtumėte ir neįdiegtumėte jų visų, yra specialių rinkinių, kuriuose yra dauguma gerai žinomų kodekų. Garsiausias rinkinys vadinamas ir susideda iš didžiulio garso kodekų archyvo, leidžiančio leisti bet kokius žinomus garso formatus.
Įdiegus viskas įsijungs automatiškai, o problemos be garso bus ištaisytos.
Patarimas: „Visada atnaujinkite kodekų duomenų bazę“.
Tai viskas. Tikiuosi, kad straipsnis jums buvo naudingas ir klausimas, kaip prijungti garsą kompiuteryje, jums nebėra problema.