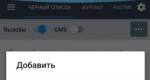„Windows“ negali užbaigti „micro SD“ formatavimo. „Flash“ diskas nesuformatuotas, ką turėčiau daryti? Darbas su komandine eilute
Kartais, kai bandote suformatuoti USB atmintinę, SSD diską arba SD atminties kortelę, prijungtą prie kompiuterio per kortelių skaitytuvą, užuot ištrynę visus duomenis, pasirodo klaida „Windows negali užbaigti formatavimo“. Dažnai atminties kortelė neatsidaro, o laikmena tiesiog rodoma kaip RAW. Taip nutinka dėl kelių priežasčių, kurias aptarsime toliau. Taigi, ką daryti norint suformatuoti „flash drive“?
Instrukcijos tinka bet kokiam diskui, nesvarbu, ar tai yra „SanDisk Ultra“, „Transcend“, „ADATA“, „Qumo“ ar „Kingston“, problemą galite išspręsti naudodami bet kurį įrenginį.
Klaidos priežastys
Pirmiausia pažvelkime į priežastis, kurios gali sukelti gedimą, kai „flash drive“ rodo 0 baitų ir nėra suformatuota:
- „Flash“ diskas gali būti tiesiog apsaugotas nuo įrašymo. Tuo pačiu metu jis yra skaitomas, bet nesuformatuotas. SD/SDHC kortelės turi specialų jungiklį, kuris blokuoja įrašymą. Pasirodo, galite pabandyti perkelti jį į kitą padėtį ir pamatyti, ar tai padeda.
- Atminties kortelė arba išorinis USB diskas gali būti pažeistas. Daugeliu atvejų ši padėtis negali būti ištaisyta, todėl padės tik naujo disko įsigijimas.
- Kartais, kai koks nors „Windows“ procesas rašo į „flash“ diską ir tuo metu jį pašalinate, įvyksta gedimas, dėl kurio vėliau atsiranda klaida, susijusi su negalėjimu užbaigti formatavimo. Ir tada „Windows“ nepavyksta nutraukti proceso.
- Tas pats nutinka dingus elektrai, kai kompiuteris staiga išsijungia, pavyzdžiui, nutrūkus maitinimui.
Kad ir kokia būtų gedimo priežastis, kai nežinoma talpa ir negalima suformatuoti „flash drive“, mes jums pasakysime, kaip ją ištaisyti. Pradėkime.
Kaip pataisyti
Yra keli metodai, kurie gali pasakyti, ką daryti, jei „Windows“ negali suformatuoti „flash drive“ ir jo talpa nežinoma. Išbandykite juos iš eilės, kol pasirodys, kad jie yra veiksmingi.
Pavaros apsaugos pašalinimas
Pirmas dalykas, kurį galime padaryti naudodami diską (MicroSD kortelę arba USB atmintinę), yra pabandyti pašalinti apsaugą. Apsvarstykime visas galimybes, kurios gali padėti šiuo klausimu.
Vietinės grupės strategijos redaktoriaus naudojimas
Kartais dėl vartotojo nustatymų arba dėl sistemos gedimo vietiniame redaktoriuje yra uždrausta rašyti ir formatuoti „flash drive“ grupės nuostatos. Pažiūrėkime, kaip tai ištaisyti:
- Naudodami sparčiųjų klavišų kombinaciją Win + R, paleiskite programą Vykdyti ir įveskite komandą gpedit.msc. Tada spustelėkite mygtuką Gerai.
- Einame 1 numeriu pažymėtu keliu ir dešinėje lango pusėje randame 2 parametrus Nuimami diskai: išjungti skaitymą Ir Nuimami diskai: išjungti rašymą.
- Dukart spustelėkite kairįjį pelės klavišą, kad atidarytumėte raktą ir nustatytumėte nustatymus, kaip parodyta toliau pateiktoje ekrano kopijoje. Tada išsaugome pakeitimus.
- Tą patį darome su antruoju raktu, tada uždarykite vietinės grupės strategijos rengyklę ir paleiskite kompiuterį iš naujo. Pabandykime formatuoti dar kartą.
Apsaugos pašalinimas per komandinę eilutę
Taip pat galite atlaisvinti „flash drive“, kurio negalima suformatuoti naudojant „Windows“, naudodami standartinę komandų eilutę. Tai daroma taip:
- Dar kartą paspauskite Win + R mygtukus ir pasirodžiusiame lange įveskite CMD komanda. Tada spustelėkite Gerai.
- Pačioje komandinėje eilutėje įveskite diskpart ir paspauskite Enter.
- Norėdami gauti visų įdiegtų diskų sąrašą, įrašykite sąrašo diską ir paspauskite Enter.
- Atidžiai peržiūrime sąrašą ir nustatome jūsų disko numerį pagal jo dydį. Mums tai yra 32 GB, o tai reiškia disko numerį 2. Parašykite pasirinkite diską 2 (jūsų atveju gali būti kitoks skaičius) ir paspauskite Enter.
Būkite atsargūs: įveskite SD disko arba USB atmintinės numerį, labai lengva per klaidą ištrinti visus duomenis iš C disko!
- Belieka iš naujo nustatyti rašymo apsaugos etiketę. Norėdami tai padaryti, įveskite atributų diskas yra aiškus tik skaitomas ir dar kartą paspauskite Enter.
- Pasirodys pranešimas, nurodantis, kad procesas sėkmingai baigtas.
Sistemos registro naudojimas
Taigi, mūsų „MicroSD“ kortelė vis tiek nebus formatuojama? Pabandykime pašalinti disko formatavimo apsaugą naudodami „Windows“ sistemos registrą, ir tai daroma taip:
- Vienu metu paspauskite Win ir R, tada įveskite komandą regedit.
- Judame taku Kompiuteris\HKEY_LOCAL_MACHINE\SYSTEM\CurrentControlSet\Control, sukurkite StorageDevicePolicie raktą.
- Atidarykite raktą ir nustatykite reikšmę, tada spustelėkite Gerai.
Jei norite atsisiųsti nemokamai, ką turėtų turėti kiekvienas vartotojas, jokių problemų.
Naudojame OS įrankius
Dabar suformatuokime „flash drive“, bet ne per naršyklę, kaip paprastai darote, o naudodami elegantiškesnius metodus.
„Windows“ disko valdymas
Taigi, jūsų operacinė sistema rodo klaidą „Windows negali užbaigti formatavimo“. Tai labai lengva išspręsti naudojant standartinę programą:
- Mes naudojame karštųjų mygtukų kombinaciją Win + R ir įveskite komandą diskmgmt.msc.
- Savo diską vėl randame pagal jo dydį ir dešiniuoju pelės klavišu spustelėdami kontekstinio meniu pasirinkite parinktį ištrinti garsumą.
Dėmesio: nepainiokite išorinio įrenginio su disku, kuriame saugomi jūsų duomenys. Priešingu atveju jie bus ištrinti!
- Savo planus patvirtiname paspaudę Taip.
- Gautoje nepaskirstytoje erdvėje (RAW) sukurkite RMB ir pasirinkite paprasto tomo kūrimo meniu.
- Čia tiesiog spustelėkite Pirmyn.
- Mes nurodome savo tūrio dydį ir pereiname prie kito žingsnio.
- Pasirinkite neužimtą laišką.
- Įdiekite FAT32 failų sistemą ir spustelėkite Pirmyn.
- Darbą su vedliu baigiame spustelėdami ekrano kopijoje nurodytą mygtuką.
Na, ar nepavyko sėkmingai užbaigti formatavimo? Tada pereiname prie kito varianto.
„Windows 10“ rodomas darbo su disko tvarkykle pavyzdys, tačiau kitose „Microsoft“ operacinėse sistemose („Windows XP“, „Vista“, 7, 8) viskas veikia lygiai taip pat.
Darbas su komandine eilute
Taip pat galite suformatuoti „flash drive“, kurio negalima suformatuoti naudojant standartinius įrankius, naudodami komandinę eilutę. Tai turėtų būti padaryta taip:
- Naudodami Win ir R mygtukų derinį, paleiskite komandų eilutę. Norėdami tai padaryti, įveskite CMD ir paspauskite enter.
- Paleidžiame disko skaidymo įrankį naudodami komandą diskpart.
- Rodome diskų sąrašą įrašydami list disk ir paspausdami Enter.
- Atidžiai parenkame jūsų USB atmintinę arba SD atmintinę pagal jos dydį. Norėdami tai padaryti, parašykite pasirinkite diską 2 . Bet mūsų atveju tai yra 2, jūsų gali skirtis.
Čia negali suklysti. Jei pasirinksite netinkamą laikmeną, visi duomenys iš kietasis diskas bus suteikta neatšaukiamai!
- Įveskite garsumo pašalinimo komandą švarus.
U standartinėmis priemonėmis Windows formatavimas yra viena labai dažna problema – bandant formatuoti išorinis diskas, „flash drive“ arba SD kortelė, vartotojas susiduria su šia klaida: Windows negali užbaigti formatavimo. Kodėl taip gali nutikti?
Ši situacija pasitaiko visose versijose Operacinė sistema- Windows 7, Windows 8 ir net Windows 10. Ką daryti ir kaip išspręsti šią problemą sužinosite vos keliais paspaudimais šioje instrukcijoje.
Kodėl „Windows“ negali užbaigti disko formatavimo
 Priežastis ta „Flash“ diskas negali užbaigti formatavimo dažniausiai formatas yra Failų sistema kuris nesupranta operacinės Windows sistema. Jei negalite suformatuoti „flash drive“, jis gali būti anksčiau naudotas kompiuteryje su kita operacine sistema („Linux“ arba „ ) ir jo failų sistema buvo pakeista.
Priežastis ta „Flash“ diskas negali užbaigti formatavimo dažniausiai formatas yra Failų sistema kuris nesupranta operacinės Windows sistema. Jei negalite suformatuoti „flash drive“, jis gali būti anksčiau naudotas kompiuteryje su kita operacine sistema („Linux“ arba „ ) ir jo failų sistema buvo pakeista.
Aukščiau aprašytoje situacijoje vis tiek matysite prijungtą „flash drive“ kompiuteryje, kuriame veikia „Microsoft“ operacinė sistema, tačiau bandydami jį naudoti, gausite pranešimą, kad Windows negali užbaigti formatavimo standartiniu būdu.
Kaip sėkmingai formatuoti „flash drive“.
Yra keletas būdų, kaip ištaisyti aukščiau aprašytą klaidą ir gauti suformatuotą „flash drive“; mes jums papasakosime apie paprasčiausią, kuris padeda 99% atvejų.
1. Atidarykite dialogo langą Vykdyti
Pirmiausia atidarykite sistemos Vykdyti dialogo langą paspausdami toliau pateiktą spartųjį klavišą.

2. Atidarykite Disko valdymą
Atsidariusiame dialogo lange Vykdyti įveskite komandą, kuri atidaro valdymo priemonę Windows diskai. Norėdami tai padaryti, įveskite įvesties lauką
ir spustelėkite „Gerai“.

3. Išvalykite formatuojamą diską
Disko tvarkymo priemonės, kuri buvo atidaryta atlikus ankstesnius veiksmus, apačioje raskite diską arba „flash drive“, kurio negalite suformatuoti. Jį galite atpažinti pagal dydį ir užrašą „Nuimamas įrenginys“. Mūsų atveju tai yra 32 gigabaitų „flash drive“.
Nustatę diską, kurį reikia suformatuoti, ištrinkite iš jo visus esamus skaidinius (jei yra), kaip parodyta paveikslėlyje žemiau. Norėdami tai padaryti, pasirinkite skyrių ir kontekstiniame meniu spustelėkite "Ištrinti garsumą".

Iššokančiajame lange patvirtinkite veiksmą. Visa informacija iš disko bus ištrinta.

Dėl jūsų veiksmų visa disko atmintis turėtų turėti etiketę "Neišplatinta".

4. Sukurkite naują tomą
Paskutinis mūsų nurodymų punktas bus sukurti naują suformatuotą tomą diske. Norėdami tai padaryti, dešiniuoju pelės mygtuku spustelėkite sritį, pažymėtą „Nepaskirstyta“, ir atidarytame kontekstiniame meniu pasirinkite elementą. „Sukurti naują tomą“.

Dėl to atsidarys langas „Paprastas tomo kūrimo vedlys“. Tiesiog vykdykite jo nurodymus spustelėdami "Toliau" ir nekeičiant jo siūlomų parametrų, jei nesate tikri, kad jums to reikia.
Atlikę tomo kūrimo procesą ir sėkmingai jį užbaigę, gausite visiškai suformatuotą „flash drive“, atminties kortelę arba išorinį diską, paruoštą naudoti „Windows“ operacinėje sistemoje.

Dabar šį įrenginį galima suformatuoti įprastu būdu per Explorer; nepavyko užbaigti formatavimo klaidos nebebus rodomos.

Kartais nepavyksta suformatuoti SD arba USB atmintinė dirbant su Windows Explorer ar kitais OS įrankiais. Tai nereiškia, kad įrenginys yra sugedęs ir jį reikia siųsti taisyti. Daugeliu atvejų situaciją galima ištaisyti naudojant pačią „Windows“ arba trečiųjų šalių programas. Pažvelkime į populiariausius būdus, kaip susidoroti su „flash drive“ formatavimu.
Kaip ištaisyti formatavimo klaidą
Pirma, panaudokime galingumą trečiųjų šalių programos darbui su įvairių tipų diskais.
1 būdas: normalaus formatavimo „MiniTool Partition Wizard“ nemokama
Tai galingas disko valdymo įrankis, o viena iš jo funkcijų yra dirbti su skaidiniais ir formatuoti juos populiariose failų sistemose.
- Įdiegę ir paleidę programą, pirmame lange pasirinkite meniu "Paleisti programą" („Paleisti programą“).

- Pagrindiniame programos lange pasirinkite „flash drive“ ir dešiniuoju pelės mygtuku spustelėkite disko vaizdą (pažymėtą ekrano kopijoje).

- Pasirodžiusiame meniu spustelėkite "Formatas" ir eikite į formatavimo meniu. Čia pasirenkame failų sistemos tipą (jei reikia) - „Windows“ tai paprastai yra NTFS arba FAT32, spustelėkite "GERAI", po kurio vėl patenkame į pagrindinį langą.

- Spustelėkite mygtuką "Taikyti", patvirtinkite pasirinkimą ir palaukite, kol procesas bus baigtas.

Atsisiųskite „MiniTool Partition Wizard Free“ iš oficialios svetainės.
2 būdas: žemo lygio formatavimo HDD žemo lygio formatavimo įrankis
Jei sistema neatpažįsta disko arba jo talpa rodoma neteisingai, prasminga jį formatuoti žemu lygiu. Padarykime tai su naudojant HDDŽemo lygio formatavimo įrankis. Atkreipkite dėmesį, kad ji nemokama versija veikia šiek tiek lėčiau.
- Įdiegę ir paleidę programą pasirinkite „Tęsk nemokamai“.

- Pasirinkite diską ir spustelėkite "Tęsti".


parsisiųsti HDD programaŽemo lygio formato įrankis iš oficialios svetainės.
Dabar apibūdinkime „vietinio“ naudojimą Windows komunalinės paslaugos„Disko valdymas“, skirtas darbui su „flash drives“. Paprastai ji gali tai išspręsti smulkių klaidų ir sugrąžinkite „flash drive“ į darbinę būseną.
3 būdas: „Disko valdymas“ („flash drive“ be failų sistemos)
- Norėdami eiti į langą "Disko valdymas", reikia paspausti klavišų kombinaciją Win + R ir pasirodžiusiame lange įveskite diskmgmt.msc.

- Lange "Disko valdymas" turėtumėte rasti "flash drive" ir spustelėkite jį viršutinėje lango pusėje. Toliau pateikiamas pavyzdys, kai diske yra skaidinys, bet jis nėra suformatuotas, todėl failų sistema atrodo kaip RAW(„neapdorotas“).

- Tokiu atveju tiesiog dešiniuoju pelės mygtuku spustelėkite diską ir išskleidžiamajame meniu pasirinkite "Visos užduotys" -> "Formatas".

- Modaliniame lange "Formatas" pasirinkti "GERAI" ir tęskite.

- Kitame lange "Formatas":
- nustatykite tomo etiketę lotynų kalba (neprivaloma, bet pageidautina, nes ji nebus rodoma teisingai visur);
- atžymėkite laukelį "Greitas formatas";
- paspauskite "GERAI".
- Kitame lange "Formatas":

4 būdas: „Disko valdymas“ (flash drive be skaidinių)
- Panašus į ankstesnio metodo 1 veiksmą.
- Jei „flash drive“ nėra viršutiniame sąraše "Disko valdymas", jame gali nebūti skyrių, todėl galite pabandyti jį rasti apatiniame sąraše slinkdami žemyn. Tokiu atveju pamatysime išimamą įrenginį su nepaskirstytu tūriu, kurio sistema neidentifikuoja.

- Turite dešiniuoju pelės mygtuku spustelėti įrenginį ir pasirinkti „Sukurti paprastą tomą“.

- Naujuose languose turėtumėte paspausti kelis kartus iš eilės "Toliau" kad vedlys galėtų pritaikyti numatytuosius nustatymus. Paskutiniame lange, parodytame toliau esančioje ekrano kopijoje:
- pasirinkite elementą „Formatuokite šį tomą taip“;
- tomo etiketę eilutėje nustatykite lotyniškomis raidėmis "Tomo etiketė";
- atžymėkite laukelį "Greitas formatas";
- paspauskite "Toliau".
- Naujuose languose turėtumėte paspausti kelis kartus iš eilės "Toliau" kad vedlys galėtų pritaikyti numatytuosius nustatymus. Paskutiniame lange, parodytame toliau esančioje ekrano kopijoje:

Netrukus sistema parodys pranešimą apie sėkmingą / nesėkmingą formatavimą.
Jei nė vienas iš aukščiau išvardytų dalykų nepadėjo
Jei aukščiau išvardyti metodai nepadėjo, o „Windows“ neformatuoja arba atsisako tinkamai „matyti“ „flash drive“, turite dvi parinktis:
- Pažengusiems vartotojams naudokite informaciją ne pelno siekiančioje svetainėje www.usbdev.ru - autoritetingiausiu „RuNet“ šaltiniu darbo su „flash drives“ srityje. Čia galite rasti rekomendacijų pradedantiesiems ir profesionalias paslaugas, skirtas dirbti su įvairių gamintojų diskais.
- Nuvežkite „flash drive“ taisyti arba pakeiskite jį pagal garantiją. Jei garantinis laikotarpis pasibaigė ir diskas yra mažesnis nei 16 GB, diagnostikos ir remonto kaina greičiausiai bus panaši į naujo disko kainą.
Išvada
Daugeliu atvejų, kai „Windows“ negali užbaigti „flash“ disko formatavimo, diskas paprastai veikia gerai, tačiau operacinė sistema dėl įvairių priežasčių negali su juo tinkamai dirbti. Siekiant ištaisyti situaciją, jie egzistuoja kaip įmontuoti Windows įrankiai, ir komunalines paslaugas trečiųjų šalių gamintojai, pavyzdžiui, HDD žemo lygio formatavimo įrankis ir „MiniTool Partition Wizard Free“.
SD ir microSD atminties kortelės
SD atminties kortelės šiandien plačiai naudojamos skaitmeninėse technologijose ir elektronikoje. Tai universalus išimamas 24x32x2,1 mm dydžio saugojimo įrenginys, skirtas kameroms, vaizdo kameroms, vaizdo registratoriams, GPS navigatoriams, MP3 ir medijos grotuvams, planšetiniams kompiuteriams ir kitai nešiojamai įrangai.
MicroSD yra SD kortelės versija, kurios dydis yra daugiau nei perpus, ty 11x15x1 mm. „MicroSD“ atminties kortelės dažniausiai naudojamos mobiliuosiuose įrenginiuose, tačiau galimybę jas panaudoti kituose skaitmeniniuose įrenginiuose šiandien galima rasti gana dažnai, ypač naujausi modeliai gamintojų. „MicroSD“ kortelėse paprastai yra „microSD-SD“ adapteris – adapteris, leidžiantis „MicroSD“ įdėti į bet kurį SD kortelės lizdą. Kai kurie kortelių skaitytuvų modeliai – įrenginiai, skirti skaityti SD korteles – suteikia galimybę prijungti „MicroSD“ kortelę be „microSD-SD“ adapterio.
Kodėl gali prireikti formatuoti SD ir „microSD“ korteles?
Naudodami SD ir MicroSD korteles vartotojai įvairių įrenginių gali kilti poreikis juos formatuoti – pavyzdžiui, kai reikia greitai ištrinti visus kortelėje esančius duomenis arba sugadinus kortelės failų sistemą, kai kompiuteris ar mobilusis įrenginys nemato jo ir praneša, kad reikia formatuoti diską.
Kuriame įrenginyje geriausia formatuoti SD ir „microSD“ korteles?
Žinoma, paprastas kompiuteris yra patikimiausias įrenginys, su kuriuo galite atlikti bet kokias operacijas su įvairiais nešiojamaisiais įrenginiais naudodami specialią programinę įrangą. Tačiau norint prijungti SD ir „microSD“ korteles prie kompiuterio, reikalingas aukščiau minėtas kortelių skaitytuvas, kuris taps tarpine jungtimi tarp kortelės ir kompiuterio, o pastarasis matys jį kaip prijungtą įrenginį, kaip ir įprastą. USB atmintinė.
Kad nepirktumėte papildomo kortelių skaitytuvo, skirto SD ir microSD kortelėms prijungti prie kompiuterio, turite ištirti galimybes nešiojamasis įrenginys– gali būti, kad su jo pagalba galima atlikti kortelės formatavimo procesą. Pavyzdžiui, jei planšetiniame kompiuteryje ar išmaniajame telefone naudojamos SD ir microSD kortelės, priklausomai nuo operacinės sistemos, formatavimo funkciją galima atlikti naudojant specialią programą arba failų tvarkyklė su šios funkcijos palaikymu.
Jei diskų formatavimo funkcija neįdiegta nešiojamame įrenginyje, žinoma, šią problemą reikės išspręsti naudojant kompiuterį ir kortelių skaitytuvą.
Kortelių skaitytuvų tipai
Prieš pradėdami svarstyti SD ir „microSD“ kortelių formatavimo procesą, keli žodžiai apie kortelių skaitytuvų tipus.
Integruoti kortelių skaitytuvai – kaip rodo pavadinimas, šis tipas yra integruotas į kompiuterio įrenginio surinkimą. Daugelyje šiuolaikinių funkcinių nešiojamųjų kompiuterių ir „viskas viename“ kompiuterių modelių yra kortelių skaitytuvas. Todėl būtų naudinga atidžiai apžiūrėti kompiuterį, ar nėra atitinkamo prievado SD kortelėms prijungti. Paprastai asmeniniame kompiuteryje tokį prievadą galima rasti 2,5 colio nišoje, kur gamintojai anksčiau įdiegė diskelių įrenginį diskeliams.
Išoriniai kortelių skaitytuvai – vėlgi, šio tipo pavadinimas sufleruoja, kad tai atskiras įrenginys, kurį galima prijungti prie kompiuterio, dažniausiai per USB prievadą. Laimei, išoriniai kortelių skaitytuvai yra pigūs įrenginiai, nebrangių kiniškų modelių galima įsigyti bet kurioje kompiuterinės ar mobiliosios įrangos pardavimo vietoje.
SD kortelių formatavimas
Dabar iš tikrųjų apie SD kortelių formatavimo procesą.
Įdėkite SD kortelę į įmontuotą arba išorinį kortelių skaitytuvą, beje, nepamirškite pastarojo prijungti prie kompiuterio per USB kabelį. Palaukite, kol kompiuteris aptiks šią SD kortelę, paprastai tai įvyksta per kelias sekundes, o dėkle pasirodys sistemos pranešimas. Dabar SD kortelę galima pamatyti kaip atskirą skyrių meniu „Mano kompiuteris“ („Šis kompiuteris“ yra šio meniu analogas „Windows 8“).
Kompiuteris aptinka ir rodo SD korteles taip pat, kaip ir įprastus „flash drives“. O norint suformatuoti SD kortelę, kaip ir „flash drive“, reikia ją spustelėti dešiniuoju pelės mygtuku. kontekstinis meniu, tada pasirinkite funkciją „Formatas“. Tada atsidarys langas su kai kuriais formatavimo nustatymais. SD kortelių formatavimo procesui daugeliu atvejų nereikia jokių specialių nustatymų, galite saugiai naudoti numatytąsias parinktis. Norėdami pradėti SD kortelės formatavimo procesą, turite spustelėti mygtuką "Pradėti" ir palaukti, kol procesas bus baigtas.
Galbūt vienintelis nustatymas, į kurį galite atkreipti dėmesį ir kuris kai kuriais atvejais gali būti naudingas, yra parinktis „Greitas formatas“. Taigi, įjungus šią parinktį, SD kortelės formatavimo procesas vyks greitai. Jei ši funkcija išjungta, visi kortelės duomenys bus fiziškai ištrinti ir visiškai perrašyti, todėl procesas gali užtrukti ilgai. Jei kortelė yra visiškai suformatuota, jos duomenų ateityje nebus galima atkurti naudojant specialią duomenų atkūrimo programinę įrangą. Faktiškai, pilnas formatavimas kortelės yra prasmingos gana retose situacijose, dažniausiai susijusiose su baime dėl konfidencialių duomenų nutekėjimo. Visais kitais atvejais galite saugiai naudoti greitąjį formatą.

„microSD“ kortelių formatavimas
Formatavimas microSD kortelės atliekama taip pat, kaip ir įprastų SD kortelių atveju. Tai galima padaryti naudojant kompiuterį, kuriam reikės „microSD-SD“ adapterio, arba bet kokį nešiojamąjį įrenginį, palaikantį „microSD“.