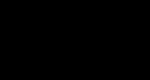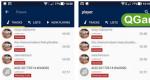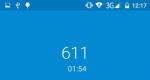Pagrindinės standartinės „Windows XP“ paslaugos (programos iš standartinės grupės). Disko valymas ir defragmentavimas Kada defragmentuoti diską
Standartinės programos
Užrašų knygelė yra paprasta teksto redaktorius, naudojamas paprastiems dokumentams kurti (.txt), dažnai naudojamas kuriant tinklalapius.
WordPad yra teksto rengyklė. Su šiuo redaktoriumi galite kurti ir redaguoti taip paprastai tekstinius dokumentus, taip pat dokumentai su sudėtingu formatavimu ir brėžiniais. Galima susieti ir įterpti duomenis iš kitų dokumentų į WordPad dokumentą. „WordPad“ failus galima išsaugoti kaip bandomuosius dokumentus, RTF failus, DOS testavimo dokumentus ir „Unicode“ dokumentus
.
Grafikos redaktorius Dažyti
Paint redaktorius yra rastrinių vaizdų kūrimo ir redagavimo programa.
Paveikslėlyje parodyta „Paint“ redaktoriaus sąsaja.
Norėdami kurti ir redaguoti brėžinius, redaktorius turi meniu juostą, įrankių juostą ir spalvų paletę. Norėdami naudoti bet kurį įrankį, turite spustelėti atitinkamą piktogramą, tada perkelti žymeklį į darbo lauką. Redaktorius gali dirbti su failų plėtiniais: bmp, dib, JPEG, GIF, TIFF, PNG.
Norėdami nustatyti fono ir paveikslėlio spalvą, spustelėkite pagrindinės spalvos ir fono spalvos piktogramą.
· Norėdami nustatyti pagrindinę spalvą, kairiuoju pelės mygtuku spustelėkite spalvą paletėje
· Norėdami nustatyti fono spalvą, dešiniuoju pelės mygtuku spustelėkite spalvą paletėje
Redagavimo priemonė dažnai naudojama ekrano kopijoms kurti. Norėdami tai padaryti, turite atidaryti reikiamą paveikslėlį, tada paspauskite klaviatūros mygtuką Print Screen, dėl kurio ekrano turinys kartu su paveikslėliu bus įrašytas į mainų sritį.
Norėdami tai padaryti, įrankių juostoje spustelėkite pasirinkimo piktogramą ir pelės žymeklis pasikeis į kryžių. Pasirinkite jus dominantį grafinį elementą, o redagavimo meniu pasirinkite Iškirpti, tada meniu Failas pasirinkite komandą Naujas, atsivers dialogo langas „Išsaugoti pakeitimus neįvardytame faile“, pasirinkite - Ne.
Tada reikia atlikti Edit/Paste ir pasirinktas paveikslo fragmentas atsiras Paint work lange. Po to turite išsaugoti šį paveikslėlį: Failas/Išsaugoti, dialogo lange nurodykite pavadinimą, failo tipą ir pasirinkite diską bei aplanką saugojimui.
Priemonės: disko defragmentavimo priemonė
Norėdami defragmentuoti diską, turite paleisti komandą Pradėti / Programos / Priedai / Sistemos įrankiai ir pasirinkti Disk Defragmenter, atsidarys dialogo langas. Lange turite pasirinkti defragmentuotiną tomą ir spustelėti analizės piktogramą.
Remdamasi disko būsenos analizės rezultatais, operacinė sistema pateiks disko naudojimo įvertinimą prieš defragmentavimą ir išvadą dėl defragmentavimo tikslingumo.
Norėdami tęsti defragmentavimą, spustelėkite mygtuką Defragmentuoti. Kai defragmentavimas bus baigtas, ekrane galėsite parodyti ataskaitą.
Disko valymas
Disko valymas naudojamas vietos standžiajame diske atlaisvinti pašalinant nebenaudojamus OS komponentus ir programas, laikinuosius failus ir ištuštinant šiukšlinę.
Norint paleisti šią programą reikia paleisti: Start / Programs / Accessories / System Tools / Disk Cleanup, atsiras disko pasirinkimo langas, pasirinkus diską spauskite OK. Atsiras dialogo langas Disko valymas su galimų ištrinti failų sąrašu. Šiame lange pažymėkite failų, kuriuos norite ištrinti, langelius ir spustelėkite mygtuką Gerai.
Užduočių paskyrimas
Norėdami priskirti užduotį, pasirinkite komandą Pradėti/Programos/Priedai/Sistemos įrankiai/Suplanuotos užduotys, atsidarys dialogo langas
Dialogo lange dukart spustelėkite piktogramą Pridėti užduotį ir atsidarys dialogo langas Task Scheduling Wizard.
Tada atlikite šiuos veiksmus:
1. Lange Job Scheduling Wizard spustelėkite Next
2. Pasirinkite programą, kurią norite paleisti
3. Nurodykite pavadinimą ir kada paleisti
4. Nustatykite programos pradžios laiką ir dienas
5. Įveskite savo vartotojo vardą ir slaptažodį
6. Atlikta
Disko patikrinimas
„Check Disk“ programa skirta aptikti failų sistemos klaidas ir pažeistus kietojo disko sektorius. Norėdami paleisti disko tikrinimo programą, turite atlikti šiuos veiksmus:
· Lange Mano kompiuteris pasirinkite diską, kurį norite patikrinti
· Kontekstiniame meniu pasirinkite komandą Disk Properties
· Pasirodžiusiame dialogo lange skirtuke Įrankiai pasirinkite Vykdyti patikrą (patikrinti garsumą, ar nėra klaidų)
· Pasirodžiusiame dialogo lange Check Disk pažymėkite langelius Automatiškai tikrinti, ar nėra sistemos klaidų ir Nuskaityti ir taisyti blogus sektorius ir spustelėkite mygtuką Vykdyti. Prieš paleisdami disko nuskaitymą, turite uždaryti visus jame esančius failus.
Didelis failų suskaidymo jėgų laipsnis HDD skaitydami ir rašydami duomenis atlikti papildomus veiksmus, dėl kurių neišvengiamai sulėtėja kompiuteris. Šią situaciją dar labiau pablogina failų sistemos užteršimas įvairiais pasenusiais failais. Pasinaudoti disko defragmentavimasžymiai pagreitinti sistemos veikimą.
„Windows 7“ ir „Vista“ nustatymai
Norėdami išspręsti failų suskaidymo problemą, yra specialios programos- defragmentuotojai. Jų užduotis yra sujungti visus failo fragmentus į vieną, siekiant optimizuoti vietos diske naudojimą. Reguliariai atlikite defragmentavimą padidina duomenų prieigos ir skaitymo greitį c kietasis diskas.
Viena iš šių paslaugų jau yra integruota į bet kurią Operacinė sistema„Windows“ šeima ir jūs, greičiausiai, jau susidūrėte su ja. Tačiau, nepaisant kai kurių vietinio defragmentavimo įrenginio pranašumų, rekomenduojame naudoti Defraggler programinės įrangos paketą, kuris, palyginti su standartiniu sprendimu, yra lankstesnis ir lankstesnis. smulkūs koregavimai, patogūs valdikliai ir pažangios funkcijos.
Norėdami paleisti standartinę programą, atidarykite meniu Pradėti ir paieškos juostoje įveskite žodį „defragmentavimas“.  Pasirinkite nuorodą " Disko defragmentavimo priemonė“ paieškos rezultatuose. Už pasiekimus maksimalus defragmentavimo efektas
, pirmiausia turite visiškai išvalyti kompiuterį nuo įvairių „failų šiukšlių“, kurių kiekis daugumoje kompiuterių kartais siekia gana įspūdingus dydžius. Ir mes kalbame ne tik apie senus ir nereikalingus vartotojo duomenis, bet ir apie įvairias sistemos šiukšles: laikinus failus, pasenusias nuorodas, anksčiau ištrintų programų likučius ir kt. Dėl efektyvus valymas
kietajame diske, rekomenduojame naudoti populiarų CCleaner programinės įrangos paketą prieš pat defragmentavimą.
Pasirinkite nuorodą " Disko defragmentavimo priemonė“ paieškos rezultatuose. Už pasiekimus maksimalus defragmentavimo efektas
, pirmiausia turite visiškai išvalyti kompiuterį nuo įvairių „failų šiukšlių“, kurių kiekis daugumoje kompiuterių kartais siekia gana įspūdingus dydžius. Ir mes kalbame ne tik apie senus ir nereikalingus vartotojo duomenis, bet ir apie įvairias sistemos šiukšles: laikinus failus, pasenusias nuorodas, anksčiau ištrintų programų likučius ir kt. Dėl efektyvus valymas
kietajame diske, rekomenduojame naudoti populiarų CCleaner programinės įrangos paketą prieš pat defragmentavimą.
Pirmas veiksmas: įdiekite „Defraggler“ ir „CCleaner“.
Defraggler ir CCleaner programos yra visiškai nemokamos, o tai netrukdo kūrėjams reguliariai atnaujinti ir papildyti esamas. funkcinės komunalinės paslaugos, naujos funkcijos ir nustatymai. Abu programinės įrangos paketus kuria ta pati kūrėjų komanda ir jie yra oficialioje svetainėje Piriform.com. Norėdami atsisiųsti programas, pasirinkite reikiamą versiją (rekomenduojame įdiegti CCleaner Professional) ir spustelėkite "Atsisiųsti".

Galite įsigyti „CCleaner Professional“ arba „CCleaner Business Edition“ arba atsisiųsti nemokama versija CCleaner. Pasirinkite pirmą skyrių CCleaner nemokamai ir spustelėkite nuorodą „Atsisiųsti iš Piriform.com“. CCleaner pradės atsisiųsti automatiškai.

Atsisiuntę ir įdiegę „CCleaner“, pakartokite aukščiau nurodytus veiksmus, kad atsisiųstumėte „Defraggler“. Dabar galite pereiti tiesiai prie kompiuterio standžiojo disko išvalymo nuo susikaupusių krovinių. nereikalingus failus.
Antras žingsnis: išvalykite kompiuterį nuo įvairių šiukšlių
Pirmiausia rekomenduojame atlikti išsamų visų vartotojo duomenų patikrinimą kompiuteryje. Pašalinkite nereikalingus vaizdo failus, garso takelius ir vaizdus iš atitinkamų aplankų. Ypatingą dėmesį atkreipkite į jau žiūrėtus filmus, nes... jie užima daugiausiai vietos standžiajame diske.
Tada paleiskite „CCleaner“. su administratoriaus teisėmis(dešiniuoju pelės mygtuku spustelėkite programos piktogramą ir pasirinkite meniu elementą „Vykdyti kaip administratorius“), bet dar nepaleiskite kompiuterio valymo. Eikite į skyrių „Paslauga“ ir poskyrį „Pašalinti programas“, kaip parodyta ekrano kopijoje. CCleaner sukurs visas sąrašas visos kompiuteryje įdiegtos programos. Atidžiai išstudijuokite ir po vieną pašalinkite nereikalingas programas pažymėdami jas sąraše ir spustelėdami mygtuką „Pašalinti“. Po to galite pradėti valyti diską.
 Skirtuke „Valymas“ yra įrankis, skirtas įvairių sistemos šiukšlių ir nereikalingų laikinųjų failų paieškai ir pašalinimui. Pagal numatytuosius nustatymus visi komunalinių paslaugų nustatymai atliekami taip, kad vartotojas po valymo nepatirtų jokių nepatogumų. Rekomenduojame peržiūrėti parametrus ir tik tada pradėti analizę. Spustelėję mygtuką „Analizė“, pradėsite paiešką visoje kompiuterio failų sistemoje. Pasibaigus programai, programa pateiks išsamią ataskaitą apie ištrintus failus. Norėdami ištrinti failus, spustelėkite mygtuką „Išvalyti“ ir palaukite, kol operacija bus baigta.
Skirtuke „Valymas“ yra įrankis, skirtas įvairių sistemos šiukšlių ir nereikalingų laikinųjų failų paieškai ir pašalinimui. Pagal numatytuosius nustatymus visi komunalinių paslaugų nustatymai atliekami taip, kad vartotojas po valymo nepatirtų jokių nepatogumų. Rekomenduojame peržiūrėti parametrus ir tik tada pradėti analizę. Spustelėję mygtuką „Analizė“, pradėsite paiešką visoje kompiuterio failų sistemoje. Pasibaigus programai, programa pateiks išsamią ataskaitą apie ištrintus failus. Norėdami ištrinti failus, spustelėkite mygtuką „Išvalyti“ ir palaukite, kol operacija bus baigta.
Norint pašalinti kai kurias programas, gali reikėti iš naujo paleisti kompiuterį. Rekomenduojame tai padaryti iš karto, neištrinant kitų programų. Dabar, kai jūsų kompiuteryje nėra nereikalingų failų, galite saugiai pereiti tiesiai prie disko defragmentavimas.
Trečias žingsnis: defragmentavimas
Defraggler defragmenter veikia versijomis Windows 7 x86 ir x64(32 ir 64 bitų).Paleiskite Defraggler su administratoriaus teisėmis. Viršutiniame programos lange pasirinkite standųjį diską, kurį reikia defragmentuoti, dešiniuoju pelės mygtuku spustelėkite ir pasirinkite " Disko defragmentavimo priemonė"V kontekstinis meniu. Norėdami pasirinkti kelis diskus, paryškindami laikykite nuspaudę klavišą Ctrl. Programa atliks disko analizę ir pradės defragmentavimą.

Defraggler leidžia peržiūrėti išsamią informaciją apie defragmentavimo eigą ir suskaidytus failus. Neabejotini programos pranašumai yra galimybė defragmentuoti atskirus failus atidarę skirtuką „Failų sąrašas“.
Išsaugokite įprastų operacijų atlikimo rūpesčius nustatydami defragmentavimo tvarkaraštį, eidami į Nustatymai > Tvarkaraštis. Atlikę visas rekomenduojamas operacijas, iš naujo paleiskite kompiuterį ir mėgaukitės žymiai padidintu greičiu Windows paleidimas 7 ir programinė įranga. Taip pat gerokai padidės bendras sistemos našumas. Efektas bus ypač pastebimas kompiuteriuose, kuriuose ilgą laiką nebuvo atliktas defragmentavimas.
Svetainėje jau ne kartą buvo paminėta, kaip svarbu reguliariai siurbti kietąjį diską. Aktyviai dirbdami su kompiuteriu pastebėsite, kad standžiajame diske lieka vis mažiau vietos. laisva vieta. Taip yra ne tik dėl to, kad diegiate naujas programas, kuriate naujus failus ir pan. Įprasto darbo metu standžiajame diske kaupiasi įvairūs laikinieji failai. Paprastai jie yra skirti teikti Windows veikimas arba atskiras programas ir prireikus pašalinamos. Tačiau kai kuriais atvejais programa gali „pamiršti“ ištrinti laikinuosius failus dėl gedimo arba neteisingas nutraukimas dirbti. Tokie „pamiršti“ laikinieji failai, besikaupiantys, gali užimti nemažai vietos diske, kartais siekdami kelis šimtus megabaitų ar net dešimtis gigabaitų.
Kitas laikinųjų failų šaltinis yra jūsų naršyklė. Faktas yra tas, kad peržiūrėdama tinklalapius, naršyklė išsaugo diske (t. y. talpykloje) visus tinklalapius arba atskirus jų elementus, kad kitą kartą paspartintų jų įkėlimą. Laikui bėgant ši talpykla gali išaugti iki didelio dydžio.
Naudingumas (norėdami jį iškviesti, pasirinkite komandą Pradėti> Visos programos> Priedai> Sistemos įrankiai> Disko valymas ) leidžia išvalyti diską iš įvairių laikinųjų failų. Iš karto po paleidimo jūsų bus paprašyta pasirinkti diską, kurį norite išvalyti, o tada programa ieškos nereikalingų failų pasirinktame diske, pateikdama rezultatą kitame lange.
Lange Ištrinkite šiuos failus Bus rodomi ištrintini failai ir aplankai. Apatinėje programos lango srityje yra Trumpas aprašymas kiekvienas failas, aplankas ar failų grupė. Jei norite įsitikinti, kad neištrinate nieko nereikalingo, galite peržiūrėti kiekvienos failų grupės turinį spustelėję mygtuką Žiūrėti failus, prieš tai pasirinkę atitinkamą grupę iš sąrašo. Eidami į skirtuką Papildomai, galite paleisti programą „Windows“ komponentų diegimas, reiškia Programos ir komponentai(spausdami mygtuką Aišku skydelyje Įdiegtos programos ), taip pat ištrinkite nereikalingus atkūrimo taškus.
Jei nematote skirtuko Papildomai(kaip aukščiau esančiame paveikslėlyje, jo nėra, hehe), o tai reiškia, kad paleidę programą pasirinkite parinktį Visų šio kompiuterio naudotojų failai.
Tikrinama, ar kietajame diske nėra klaidų
Kietasis diskas yra nuostabus įrenginys. Įprastos kietojo disko lėkštės, skirtos namų kompiuteris sukasi 7200 apsisukimų per minutę, o kietojo disko galvutė, nuskaitanti ir rašanti duomenis iš plokštelių, yra vos už kelių mikronų nuo disko paviršiaus. Nenuostabu, kad tokio sudėtingo ir jautraus įrenginio veikimas gali nutrūkti. Paprastai jie nepastebimi, tačiau dažnai atsiranda blogų sektorių, kurie, kaupdamiesi, gali žymiai sumažinti duomenų įrašymo ir skaitymo į diską greitį.
Norėdami užtikrinti, kad kietasis diskas visada išliktų geros būklės, bent kartą per du mėnesius patikrinkite, ar standžiajame diske nėra blogų sektorių ir kitų klaidų. Šis nuskaitymas yra rimtas dalykas, nes jis užima daug laiko ir neleidžia naudotis kompiuteriu nuskaitymo metu. Todėl idealus variantas yra planuoti tokį testą naktį arba vakare.
Dabar pažiūrėkime, kaip galite atpažinti klastingus blogus kietojo disko sektorius. Norėdami tai padaryti, pasirinkite komandą Pradėti> Kompiuteris, dešiniuoju pelės mygtuku spustelėkite disko piktogramą ir pasirinkite Savybės. Atsidariusiame lange eikite į skirtuką Aptarnavimas ir spustelėkite mygtuką Paleiskite patikrinimą. Atsidariusiame lange pažymėkite langelį Automatiškai ištaisykite sistemos klaidas Ir Nuskaitykite ir pataisykite blogus sektorius, tada spustelėkite mygtuką Paleisti. Jei pasirodo pranešimas apie tai, kad neįmanoma patikrinti naudojamo disko, spustelėkite mygtuką Disko tikrinimo grafikas Norėdami suplanuoti nuskaitymą kitą kartą paleidžiant „Windows“.

Visi tolesni veiksmai bus atliekami automatiškai, įskaitant standžiojo disko analizę, blogų sektorių aptikimą ir taisymą. Po patikrinimo kompiuteris persikraus, galėsite įvertinti, kiek pagreitėjo jo veikimas.
Viena iš pagrindinių objektyvaus kompiuterio sulėtėjimo priežasčių yra standžiojo disko suskaidymas. Geras pavyzdys suskaidytas failas galėtų būti laikraščio straipsnis. Įsivaizduokime, kad straipsnio pavadinimas ir pradžia yra pirmame puslapyje, tęsinys yra kažkur viduryje, o baigiasi puslapio gale. Tas pats atsitinka su failais standžiajame diske. Optimizuotame standžiajame diske su minimaliu suskaidymu kiekvienas failas yra gretimas duomenų segmentas fiziškai nuosekliuose sektoriuose.
Kai dirbate, kai ištrinate nereikalingus failus, standžiajame diske atsiranda laisvos vietos, kurias supa kiti failai. Jei rašant naujas failas nėra laisvoje srityje, jo turinys bus padalintas į dalis, esančias skirtingose standžiojo disko vietose. Dėl to, skaitant tokį failą, standžiojo disko galvutės turės keletą kartų judėti aplink diską, taip padidinant failo skaitymo laiką (ir atitinkamai sumažinant skaitymo greitį).
yra viena iš pagrindinių užduočių, kurią kiekvienas vartotojas turėtų atlikti reguliariai. Atminkite, kad standžiojo disko turinio suskaidymas ne tik padidina „Windows“ įkrovos laiką ir įvairios programos, bet ir lemia tai, kad kietasis diskas turi veikti aktyviau. Kietojo disko galvutės yra priverstos atlikti daugiau judesių, todėl standžiojo disko tarnavimo laikas trumpėja. Dažnai standžiojo disko gedimo priežastis gali būti ta, kad neatsargus vartotojas nedefragmentavo kelis mėnesius ar net metus.
Defragmentavimui galite naudoti abu integruotus „Windows“ funkcijos– defragmentavimo įrankis ir individualios programos. Norėdami paleisti „Windows“ defragmentavimo priemonę, pasirinkite komandą Pradėti> Visos programos> Priedai> Sistemos įrankiai> Disko defragmentavimas. Viršutinėje lango srityje pasirinkite standųjį diską, kurį norite defragmentuoti, ir spustelėkite mygtuką Analizė. Jei diską reikia defragmentuoti, pati Windows pasiūlys jį defragmentuoti. Žiūrėk Papildoma informacija apie diską spustelėdami mygtuką Spausdinti ataskaitą, ir jūs galite priversti pradėti defragmentavimą, net jei Windows mano, kad tai nėra būtina, spustelėdami mygtuką Defragmentavimas.

Defragmentavimo programa aiškiai parodo standžiojo disko būseną. Suskaidytos sritys bus paryškintos raudonai, neskaidytos – mėlynai, failai, kurių negalima perkelti – žaliai, o laisvos kietojo disko vietos – baltai.
„Windows Vista“ integruota defragmentavimo programa palieka daug norimų rezultatų. Tai gana lėta ir neleidžia defragmentuoti įkrovos skaidinio (o tai pagreitina įkeliama Windows), apsikeitimo failą ir kitus duomenis. Norėdami efektyviau defragmentuoti, galite naudoti trečiųjų šalių programas, tokias kaip Perfect Disk arba O&O Disk Defrag. Taip pat atkreipkite dėmesį į nemokamą ir efektyvi programa DiskDefrag iš Auslogics.
„Auslogics Disk Defrag“, kurią galima nemokamai atsisiųsti iš svetainės www.auslogics.com, yra puikus labai patogaus ir greita programa defragmentuoti standųjį diską. Šioje programoje nėra nieko nereikalingo. Iš karto po jo paleidimo pasirodys langas, kuriame turėsite pasirinkti diską, kurį norite defragmentuoti, ir spustelėkite mygtuką Kitas. Tuo pačiu metu bus pateikta pasirinkto disko grafinė diagrama, kurioje bus rodoma panaudota ir laisva vieta diske.
Paspaudus mygtuką Toliau prasidės tikrasis disko defragmentavimo procesas, kuris užtruks daug mažiau laiko nei defragmentavimas naudojant integruotą Windows komunalinės paslaugos Vista. Kai defragmentavimas bus baigtas, gausite vaizdinę atlikto darbo ataskaitą.

Nepaisant aktyvių diskusijų tarp šalininkų ir priešininkų, defragmentavimo programų rezultatai gali būti laikomi maždaug vienodais. Nesitikėkite, kad pasirinkta programa suteiks precedento neturinčios naudos. Svarbiausia yra naudoti bet kurią kitą programą, išskyrus įmontuotą „Windows“ defragmentavimo priemonę.
Nori vartotojas to ar ne, anksčiau ar vėliau bet kuris Windows kompiuteris sukaupia daugybę laikinų failų (cache, naršyklės istorijos, žurnalo failų, tmp failų ir kt.). Vartotojai tai dažniausiai vadina „šiukšlėmis“.
Laikui bėgant kompiuteris pradeda dirbti lėčiau nei anksčiau: sumažėja aplankų atidarymo greitis, kartais sustoja 1-2 sekundes, o standžiajame diske lieka mažiau laisvos vietos. Kartais net pasirodo klaida, kad sistemos diske C nepakanka vietos. Taigi, kad taip nenutiktų, reikia išvalyti kompiuterį nuo nereikalingų failų ir kito šlamšto (1-2 kartus per mėnesį). Pakalbėkime apie tai.
Kompiuterio valymas nuo šiukšlių – nuoseklios instrukcijos
Integruotas Windows įrankis
Pradėti reikia nuo to, kad „Windows“ jau turi įmontuotą įrankį. Tiesa, jis ne visada veikia idealiai, bet jei ne taip dažnai naudojatės kompiuteriu (arba nėra galimybės jo įdiegti kompiuteryje) trečiosios šalies įrankis(apie tai žemiau straipsnyje)) - tada galite naudoti ir jūs.
Disko valiklis pasiekiamas visose „Windows“ versijose: 7, 8, 8.1.
aš duosiu universalus metodas, kaip jį paleisti bet kurioje iš aukščiau nurodytų OS.
Paspauskite Win + R mygtukų kombinaciją ir įveskite komandą cleanmgr.exe. Tada paspauskite Enter. Žiūrėkite žemiau esančią ekrano kopiją.
Tada „Windows“ paleis disko valymo programą ir paprašys mūsų nurodyti diską, kurį reikia nuskaityti.

Po 5-10 min. laiko analizei (laikas priklauso nuo jūsų disko dydžio ir šiukšlių kiekio jame), jums bus pateikta ataskaita su galimybe pasirinkti, ką ištrinti. Iš esmės galite pažymėti visus langelius. Žiūrėkite žemiau esančią ekrano kopiją.
Atlikus pasirinkimą, programa paklaus, ar tikrai norite jį ištrinti – tiesiog patvirtinkite.
Rezultatas: kietasis diskas buvo labai greitai išvalytas nuo daugumos nereikalingų (bet ne visų) ir laikinųjų failų. Visa tai užtruko min. 5-10. Vienintelis trūkumas, ko gero, yra tas, kad standartinis valiklis nelabai gerai nuskaito sistemą ir praleidžia daug failų. Norėdami pašalinti visas šiukšles iš kompiuterio, turite naudoti specialų. komunalinės paslaugos, apie vieną iš jų skaitykite toliau straipsnyje...
Naudojant specialų įrankį
Kodėl ant jos?
Čia yra pagrindiniai privalumai (mano nuomone, žinoma):
- Jame nėra nieko nereikalingo, tik tai, ko reikia: disko valymas + defragmentavimas;
- Nemokama + palaiko 100% rusų kalbą;
- Veikimo greitis yra didesnis nei visų kitų panašių komunalinių paslaugų;
- Labai kruopščiai nuskaito kompiuterį, leidžiantį atlaisvinti daug daugiau vietos diske nei kiti analogai;
- Lanksti sistema, skirta nuskaityti ir pašalinti nereikalingus dalykus; galite išjungti ir įjungti tiesiogine prasme viską.
Žingsnis po žingsnio veiksmai
Paleidę programą, galite iš karto spustelėti žalią paieškos mygtuką (viršuje dešinėje, žr. paveikslėlį žemiau). Nuskaitymas yra gana greitas (greitesnis nei standartinis Windows valiklis).
Po analizės jums bus pateikta ataskaita. Beje, panaudojus standartinį įrankį mano Windows 8.1 OS buvo rasta apie 950 MB šiukšlių! Turite pažymėti langelius, kuriuos reikia ištrinti, ir spustelėkite valymo mygtuką.
Beje, išvalo diską nuo nereikalinga programa Jis taip pat greitai, kaip ir nuskaito. Mano kompiuteryje ši programa veikia 2–3 kartus greičiau nei standartinė „Windows“ programa
Kietojo disko defragmentavimas „Windows 7“, „8“.
Šiame straipsnio poskyryje būtina padaryti nedidelę nuorodą, kad būtų aiškiau, apie ką mes kalbame...
Visi failai, kuriuos rašote į standųjį diską, įrašomi į jį mažomis dalimis (labiau patyrę vartotojai vadina šias „gabalų“ grupes). Laikui bėgant šių gabalėlių paplitimas diske pradeda sparčiai augti, o kompiuteris turi praleisti daugiau laiko skaitydamas tą ar kitą failą. Šis momentas vadinamas fragmentacija.
Kad visos dalys būtų vienoje vietoje, kompaktiškai išdėstytos ir greitai perskaitytos, turite atlikti atvirkštinę operaciją - defragmentuoti. Apie tai bus kalbama toliau...
Beje, tą failą taip pat galite pridėti NTFS sistema mažiau jautrūs suskaidymui nei FAT ir FAT32, todėl defragmentavimas gali būti atliekamas rečiau.
Standartiniai optimizavimo įrankiai
Paspauskite klavišų kombinaciją WIN + R, tada įveskite komandą dfrgui (žr. toliau pateiktą ekrano kopiją) ir paspauskite Enter.
Laba diena! Norite to ar nenorite, kad kompiuteris veiktų greičiau, karts nuo karto reikia imtis prevencinių priemonių (išvalyti jį nuo laikinų ir nepageidaujamų failų, defragmentuoti).
Apskritai galiu pasakyti, kad dauguma vartotojų labai retai atlieka defragmentavimą ir apskritai nekreipia į tai deramo dėmesio (arba iš nežinojimo, ar tiesiog dėl tingumo)...
Tuo tarpu tai darydami reguliariai, galite ne tik šiek tiek pagreitinti savo kompiuterį, bet ir pailginti disko tarnavimo laiką! Kadangi visada kyla daug klausimų dėl defragmentavimo, šiame straipsnyje pabandysiu surinkti visus pagrindinius dalykus, su kuriais aš pats susiduriu gana dažnai. Taigi…
DUK. Klausimai apie defragmentavimą: kodėl tai daryti, kaip dažnai ir pan.
1) Kas yra defragmentavimas, koks yra procesas? Kodėl tai daryti?
Visi diske esantys failai, kol jie yra į jį įrašomi, iš eilės įrašomi į jo paviršių, dažnai vadinami klasteriais (daugelis tikriausiai jau girdėjo šį žodį). Taigi, kol kietasis diskas tuščias, šalia gali būti failų klasteriai, tačiau kai informacijos vis daugiau, didėja ir šių vieno failo fragmentų išsibarstymas.
Dėl šios priežasties, kai pasiekiate tokį failą, jūsų diskas turi praleisti daugiau laiko skaitydamas informaciją. Beje, toks gabalų išsibarstymas vadinamas suskaidymas.
Defragmentavimas Tikslas yra kompaktiškai surinkti šiuos gabalus vienoje vietoje. Dėl to padidėja jūsų disko ir atitinkamai viso kompiuterio greitis. Jei ilgą laiką nedefragmentavote, tai gali turėti įtakos jūsų kompiuterio našumui, pavyzdžiui, atidarius kai kuriuos failus ar aplankus, jis kurį laiką pradės „mąstyti“...
2) Kaip dažnai turėtumėte defragmentuoti diską?
Užteks Dažniausiai užduodamas klausimas, bet sunku pateikti konkretų atsakymą. Viskas priklauso nuo to, kaip dažnai naudojatės kompiuteriu, kaip jis naudojamas, kokius diskus naudoja, kokią failų sistemą turi. Beje, „Windows 7“ (ir naujesnėse versijose) yra geras analizatorius, kuris pasakys, ką daryti defragmentavimas , ar ne (yra ir atskirų specialių paslaugų, kurios gali išanalizuoti ir laiku pranešti, kad laikas... Bet apie tokias komunalines paslaugas - žemiau straipsnyje).
Norėdami tai padaryti, turite eiti į kontrolės skydelis, paieškos juostoje įveskite „defragmentation“ ir „Windows“ suras norimą nuorodą (žr. ekrano kopiją žemiau).
3) Ar turėčiau defragmentuoti? kietojo kūno SSD diskai?
Nereikia! Ir net pati „Windows“ (bent jau naujas Windows 10, „Windows 7“ - tai galima padaryti) išjungia tokių diskų analizės ir defragmentavimo mygtuką.
Faktas yra tas, kad SSD diskas turi ribotą rašymo ciklų skaičių. Tai reiškia, kad su kiekvienu defragmentavimu sumažinate disko tarnavimo laiką. Be to, in SSD diskai nėra mechanikos, o po defragmentavimo nepastebėsite darbo greičio padidėjimo.
4) Ar man reikia defragmentuoti diską, jei jame yra NTFS failų sistema?
Tiesą sakant, yra nuomonė, kad NTFS failų sistemai praktiškai nereikia defragmentuoti. Tai nėra visiškai tiesa, nors iš dalies tiesa. Tiesiog ši failų sistema sukurta taip, kad jos valdomą standųjį diską defragmentuoti reikia daug rečiau.
Be to, veikimo greitis nesumažėja dėl stipraus suskaidymo, lyg būtų FAT (FAT 32).
5) Ar prieš defragmentavimą būtina išvalyti diską nuo nepageidaujamų failų?
Jei išvalysite diską prieš defragmentuodami, tada:
- pagreitinti patį procesą (juk turėsite dirbti su mažiau failų, vadinasi, procesas bus baigtas anksčiau);
- padarysi daugiau greitas darbas Windows.
6) Kaip defragmentuoti diską?
Patartina (bet nebūtina!) įrengti atskirą specialų. programa, kuri susidoros su šiuo procesu (apie tokias komunalines paslaugas žemiau straipsnyje). Pirma, ji tai padarys greičiau nei programinė įranga, integruota sistemoje Windows, ir, antra, kai kurios komunalinės programos gali defragmentuoti automatinis režimas neatitraukiant jūsų nuo darbo (pavyzdžiui, pradėjote žiūrėti filmą, programa, jūsų netrukdydamas, šiuo metu defragmentavo diską).
Bet iš principo net ir standartinis, įmontuotas Windows programa, defragmentuoja gana gerai (nors jame nėra kai kurių „gėrybių“, kurias turi trečiųjų šalių kūrėjai).
7) Ar turėčiau defragmentuoti kitą diską, o ne sistemos diską (t. y. tą, kuriame neįdiegta „Windows“)?
Geras klausimas! Viskas vėl priklauso nuo to, kaip naudojate šį diską. Jei jame saugote tik filmus ir muziką, nėra prasmės jį defragmentuoti.
Kitas reikalas, jei į šį diską įdiegiate, tarkime, žaidimus – ir žaidimo metu įkeliami kai kurie failai. Tokiu atveju žaidimas gali net pradėti lėtėti, jei diskas laiku į jį nereaguoja. Kaip ir turėtų būti, naudojant šią parinktį, patartina tokį diską defragmentuoti!
Kaip defragmentuoti diską - žingsnis po žingsnio
Beje, yra universalios programos(Aš juos pavadinčiau „kombainais“), kurie gali atlikti sudėtingus veiksmus, kad išvalytumėte kompiuterį nuo šiukšlių, pašalintų klaidingus registro įrašus, sukonfigūruotų „Windows“ OS ir ją defragmentuotų (siekiant didžiausio greičio!). Galite kalbėti apie vieną iš jų .
1) Disko valymas nuo šiukšlių
Programos, skirtos Langų valymas -
Pavyzdžiui, galiu rekomenduoti CCleaner. Pirma, jis yra nemokamas, antra, juo labai lengva naudotis ir jame nėra nieko nereikalingo. Viskas, ko reikia iš vartotojo, yra spustelėti analizavimo mygtuką ir išvalyti diską nuo rastų šiukšlių (ekranas žemiau).

2) Nereikalingų failų ir programų pašalinimas
Beje, programas patartina pašalinti per specialias programas: (beje, galite naudoti tą patį CCleaner įrankį – joje taip pat yra skirtukas programoms pašalinti).
Blogiausiu atveju galite naudoti standartinę „Windows“ programinę įrangą (norėdami ją atidaryti, naudokite valdymo skydelį, žr. toliau pateiktą ekrano kopiją).
3) Pradėkite defragmentavimą
Apsvarstykime galimybę paleisti diskų defragmentavimo priemonę, integruotą sistemoje Windows (nes pagal nutylėjimą ji suvalgo mane iš visų, turinčių Windows :)).
Pirmiausia reikia atidaryti kontrolės skydelis, tada skyrius sistema ir sauga. Toliau, šalia skirtuko „ Administracija"bus nuoroda" Jūsų diskų defragmentavimas ir optimizavimas"- eikite per jį (žr. ekrano kopiją žemiau).
Alternatyvus būdas paleisti defragmentavimą sistemoje Windows
1. Atidarykite „Mano kompiuteris“ (arba „Šis kompiuteris“).
3. Tada disko ypatybėse atidarykite skyrių „Paslauga“.
4. Paslaugų skiltyje spustelėkite mygtuką „ Optimizuokite diską"(viskas parodyta žemiau esančioje ekrano kopijoje).
Svarbu! Defragmentavimo procesas gali užtrukti gana ilgai (priklausomai nuo jūsų disko dydžio ir suskaidymo laipsnio). Šiuo metu geriau neliesti kompiuterio, nevykdyti daug resursų reikalaujančių užduočių: žaidimų, vaizdo kodavimo ir kt.
Geriausios disko defragmentavimo programos ir priemonės
Pastaba! Šis straipsnio poskyris neatskleis visų čia pateiktų programų galimybių. Čia daugiausia dėmesio skirsiu (mano nuomone) įdomiausioms ir patogiausioms komunalinėms programoms ir aprašysiu pagrindinius jų skirtumus, kodėl pasirinkau jas ir kodėl rekomenduoju išbandyti...
1) Defraggler
Paprasta, nemokama, greita ir patogi disko defragmentavimo priemonė. Programa palaiko visus naujus Windows versijos(32/64 bitų), gali dirbti tiek su visais disko skaidiniais, tiek su atskirais failais, palaiko visus populiarius failų sistemos(įskaitant NTFS ir FAT 32).
Beje, kalbant apie atskirų failų defragmentavimą - tai apskritai yra unikalus dalykas! Nedaug programų gali leisti defragmentuoti ką nors konkretaus...
2) Ashampoo Magical Defrag
Tiesą sakant, man patinka produktai iš Šampūnas- ir šis įrankis nėra išimtis. Pagrindinis jo skirtumas nuo panašių tokio tipo yra tas, kad jis gali defragmentuoti diską fone(kai kompiuteris nėra užimtas daug resursų reikalaujančiomis užduotimis, vadinasi, programa veikia jokiu būdu nevaržys ir netrukdys vartotojo).
Kas vadinama - kartą įdiegta ir pamiršta ši problema! Apskritai rekomenduoju į tai atkreipti dėmesį visiems, kuriems atsibodo prisiminti defragmentavimą ir tai daryti rankiniu būdu...
3) Auslogics disko defragmentavimas
Ši programa gali nešti sistemos failai(kurios turi užtikrinti didžiausią našumą) į greičiausią disko dalį, todėl jūsų „Windows“ OS veiks šiek tiek greičiau. Be to, ši programa yra nemokama (paprastai naudojimui namuose) ir gali būti sukonfigūruotas automatinis paleidimas kompiuterio prastovos metu (t. y. pagal analogiją su ankstesne programa).
Taip pat noriu pažymėti, kad programa leidžia defragmentuoti ne tik konkretų diską, bet ir atskirus jame esančius failus bei aplankus.
Programą palaiko visos naujos „Windows“ OS: 7, 8, 10 (32/64 bitai).
4) MyDefrag
Kūrėjo svetainė: http://www.mydefrag.com/
„MyDefrag“ yra nedidelė, bet patogi priemonė, skirta defragmentuoti diskus, lanksčiuosius diskus ir USB išorinius įrenginius. kietieji diskai, atminties kortelės ir kitos laikmenos. Galbūt tai yra vienintelė priežastis, kodėl įtraukiau šią programą į sąrašą.
Programa taip pat turi tvarkaraštį išsamius nustatymus paleisti. Taip pat yra versijų, kurių nereikia įdiegti (patogu nešiotis su savimi „flash drive“).
5) Išmanusis defragmentavimas
Tai vienas greičiausių disko defragmentavimo priemonių! Be to, tai neturi įtakos defragmentavimo kokybei. Matyt, programos kūrėjams pavyko rasti unikalių algoritmų. Be to, programa yra visiškai nemokama, skirta naudoti namuose.
Taip pat verta paminėti, kad programa labai atsargiai elgiasi su duomenimis, net jei kažkas nutinka defragmentuojant. sistemos klaida, elektros energijos tiekimo nutraukimas ar dar kažkas... – tada jūsų failams nieko neturėtų atsitikti, jie vis tiek bus nuskaitomi ir atidaromi. Vienintelis dalykas yra tai, kad turėsite iš naujo pradėti defragmentavimo procesą.
Priemonė taip pat suteikia du darbo režimus: automatinį (labai patogu – vieną kartą nustatykite ir pamirškite) ir rankinį.
Taip pat verta paminėti, kad programa yra optimizuota darbui su Windows 7, 8, 10. Rekomenduoju ją naudoti!