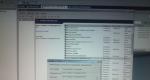„Windows 7“ diegimas HP. Iš naujo įdiegti „Windows“ HP nešiojamajame kompiuteryje
Sveikinimai, mano brangūs skaitytojai. Kitą dieną jie man atnešė įdomų nešiojamąjį kompiuterį: HP 255 G2 su iš anksto įdiegtu įdiegta Windows 8.1 (kaip dabar turi būti), tačiau jo savininkas nenorėjo mokytis iš naujo ir ašaromis paprašė įdėti įprastą septynetą. Kaip sakoma: meistras yra šeimininkas, ir buvo nuspręsta nugriauti kartu su komplektu atsineštą Windows 8.1 ir įdiegti Windows 7. Tačiau viskas pasirodė ne taip paprasta, kaip maniau iš pirmo žvilgsnio!
Kaip įdiegti Windows 7 į HP nešiojamąjį kompiuterį nuotraukose
Taigi, kaip įdiegti „Windows 7“ nešiojamajame kompiuteryje su HP 255 G2, net jei standartinis trynimas arba f2 neleidžia mums patekti į įprastą Nešiojamojo kompiuterio BIOS? (kas mane labai glumino). Būtent tada prisiminiau gudrią frazę: jei visa kita nepavyksta, pagaliau perskaitykite instrukcijas!
Pridėta instrukcija buvo labai menka: rodė, kaip įdėti bateriją ir ką paspausti norint įjungti... na, ir pora puslapių, kaip naudotis Windows 8.1. Kaip galite įsivaizduoti, toks skaitymas man buvo mažai naudingas ir turėjau eiti į oficialią svetainę, kad gaučiau atsakymus, ir aš juos radau!

Štai informacija... patekti į BIOS! norėdami nustatyti įkrovos įrenginį, turime paspausti pirmiausia paleidžiant nešiojamąjį kompiuterį ir tada, po to būsite nukreipti į BIOS, kur galėsite atlikti nustatymus.
Kaip įdiegti Windows 7 į HP nešiojamąjį kompiuterį
Kadangi nauji HP nešiojamieji kompiuteriai (beveik visi) turi UEFI, o ne įprastą BIOS (Šiuolaikinė BIOS alternatyva) tada čia yra tam tikrų subtilybių (UEFI yra atskiro straipsnio tema, todėl mes jos čia nenagrinėsime, tiesiog išsiaiškinsime, kaip įkelti septynis į nešiojamąjį kompiuterį)... Beje, kokybės kontrolę patikrino mano ištikima katė, kuri nė minutei nepaliko savo nešiojamojo kompiuterio :)

Jei ne katinas, net nežinau, ar būčiau tai sugalvojęs, ar ne.
Taigi, jei trumpai pakalbėtume apie UEFI naujoves, tai pagrindinis ramentas diegiant bet kurią kitą OS, išskyrus Eight - SECURE BOOT režimą, kuris padidina OS saugumą. Pagrindinė problema yra ta, kad niekas, išskyrus „Windows 8“, nepalaiko šios funkcijos. (žinoma, iš darbalaukio OS), todėl norint įdiegti Windows 7 mūsų HP 255 G2 ar panašiame nešiojamame kompiuteryje, jums tereikia išjunkite SECURE BOOT ir vietoj jo suaktyvinti Legacy Support , po šių manipuliacijų gali būti nesunku įdiegti bet kurią kitą operacinę sistemą... bent jau 😉
Kai tik įjungsite nešiojamąjį kompiuterį, nedelsdami paspauskite ir tada, kol pateksite į BIOS. Čia mes einame į skirtuką Sistemos konfigūracija ir pasirinkite elementą Įkrovos parinktys meniu…

Kaip matote, čia yra labai mažai nustatymų, todėl čia neturėtų kilti jokių sunkumų... kad galėtume įdiegti Windows 7, turime išjungti saugų įkrovimą (pasirinkite


Tačiau tai dar ne viskas, kadangi pakeitus įkėlimo būdą aštuoniems nepavyks įkelti, reikia įvesti patvirtinimo kodą ir paspausti. Iš karto perspėju, kad mygtukai ant skaičių klaviatūros šiuo atveju neaktyvūs... surinkite kodą (mano atveju 9993) ir paspauskite Enter

Tiesą sakant, tai viskas... dabar paleidžiant spaudžiame + ir mes atsiduriame įkrovos parinktyse - kur turime pasirinkti, iš ko paleisti, tai viskas, HP nešiojamasis kompiuteris yra paruoštas įdiegti „Windows 7“.
Vietoj posakio: Jei jūs, kaip ir aš, nusprendėte, pažiūrėkite atidžiau USB jungtis nešiojamajame kompiuteryje... štai USB prievadai 3.0, kurie neveikia visiškai tinkamai neįdiegę tvarkyklių. Pavyzdžiui, įdiegti „Windows 7“ man buvo neįmanoma dėl optinio įrenginio tvarkyklių trūkumo, o tai skamba šiek tiek beprotiškai – įdiegiau su USB atmintinė... bet atminkite, kad jei turite tą pačią klaidą, tiesiog įdėkite „flash drive“ į kitą nešiojamojo kompiuterio USB prievadą ir pakartokite atsisiuntimą. Dabar jums tikrai neliks jokių klausimų: Kaip įdiegti „Windows 7“ HP nešiojamajame kompiuteryje! Mano nuomone, mes apsvarstėme visus galimus variantus ;)
Susisiekus su
HP nešiojamuosiuose kompiuteriuose paprastai yra iš anksto įdiegta „Windows 8“, kurią daugelis vartotojų nori pakeisti labiau pažįstama „Windows 7“ ir kreiptis pagalbos į „Windows 7“. aptarnavimo centrai. Norime jums šiek tiek padėti ir pasakyti, kaip patiems iš naujo įdiegti „Windows“ HP nešiojamajame kompiuteryje.
Negalite išsiversti be teorijos: BIOS ir UEFI, MBR ir GPT
Norėdami iš naujo įdiegti operacinę sistemą, kaip taisyklė, turėtumėte pradėti eidami į BIOS. Tačiau HP nešiojamojo kompiuterio atveju turėsime susidurti ne su tradicine BIOS, o su BIOS UEFI – nauja, modernesne sąsaja tarp sistemos ir įrangos.
Tarp daugelio naujų „Extensible Firmware Interface“ funkcijų taip yra išverstas santrumpa „Unified Extensible Firmware Interface“, norime pažymėti tik vieną - galimybę dirbti su 9 000 000 000 TB vietos diske. Tai pasiekiama naudojant GPT – skaidinių lentelę, kuri pakeitė įprastą MBR. Palyginimui: MBR suteikia prieigą prie ne didesnės kaip 2 TB vietos diske.
Išjungti saugų įkrovimą
Viena iš „Windows 8“ spąstų yra saugaus įkrovos režimas, kuris neleidžia įkelti kitų operacinių sistemų.
Mūsų tikslas – suteikti galimybę paleisti Windows 7 HP nešiojamajame kompiuteryje.
- Kai tik nešiojamasis kompiuteris pradeda paleisti, paspauskite klavišą Esc ir eikite į įkrovos meniu.
- Naudodami klavišą F10 eikite į Bios Setup skyrių.
- Skirtuke Sistemos konfigūracija pasirinkite Įkrovos parinktys.
- Išjunkite „Windows“ saugaus įkrovos režimą:
Saugus įkrovimas = Išjungta. - Įgaliname suderinamumo su kitomis operacinėmis sistemomis palaikymą:
Senas palaikymas = Įjungta . - Norėdami išsaugoti nustatymus, paspauskite klavišą F10 ir dialogo lange patvirtinkite, kad dabartinės operacinės sistemos įkelti neįmanoma
"...sistema negali paleisti OS...". - Mes dar kartą patvirtiname įkėlimo metodo pakeitimą, po įspėjimo pagrindine klaviatūra įvesdami siūlomus skaičius
"... Laukiama saugaus įkrovos režimo...".

Įkrovos įrenginio pasirinkimas
- Iš naujo paleisdami nešiojamąjį kompiuterį paspauskite klavišą Esc ir eikite į įkrovos meniu.
- Eikite į skyrių Įkrovos įrenginio parinktys naudodami klavišą F9 ir pasirinkite įkrovos įrenginį (flash drive, lazerinio disko įrenginys).
Dabar mūsų HP nešiojamas kompiuteris yra paruoštas įdiegti naują „Windows“.
Jei GPT netinka
Iš naujo įdiegę licencijuotą „Windows 7“, tereikia susitvarkyti su tvarkyklėmis. Bet ką daryti, jei neturite galimybės greitai suaktyvinti operacinės sistemos? GPT sukurtas įkrovos skaidinys bus užrakintas, kai tik pasibaigs laikotarpis Windows aktyvinimas 7, sistema neveiks ir turėsite ją įdiegti iš naujo. Šią problemą galite išspręsti konvertuodami GPT diską į MBR.
Konvertuoti į MBR ištrynus duomenis
GPT disko konvertavimas į MBR atliekamas naudojant „DiskPart“ įrankį iš „Windows 7“ platinimo ir apima visiškas pašalinimas duomenis diske. Ši parinktis tinka vartotojams, kurie nusprendžia iš naujo įdiegti operacinę sistemą iškart įsigiję HP nešiojamąjį kompiuterį. Visiems kitiems prieš konvertuodami būtinai sukurkite atsarginę disko kopiją.
- Paleidimas iš diegimo Windows diskas 7 ir pasiekiame OS diegimo skaidinio pasirinkimo etapą.
- Komandinės eilutės režimu paleiskite DiskPart paslaugų programą naudodami sparčiuosius klavišus
+F10:
disko dalis - Gauname sąrašą kietieji diskaiįdiegtas jūsų kompiuteryje ir rasti reikiamą:
sąrašo diskas - Norėdami pasirinkti diską, kurį naudojame pasirinkite komandą diskas N , kur N yra disko serijos numeris. Disko numeracija prasideda nuo nulio. Mūsų nešiojamas kompiuteris turi tik vieną standųjį diską, todėl disko pasirinkimo komanda atrodo taip:
pasirinkite varpą 0 - Duomenų trynimas:
švarus - Konvertuoti diską:
konvertuoti mbr - Baigiame darbą su komandine eilute:
išeiti - Tęsiame Windows diegimą.
Konvertuoti į MBR neprarandant duomenų
GPT disko konvertavimas į MBR neprarandant duomenų atliekamas naudojant Paragon Manager įrankį, kurį galima rasti multiboot diskuose (Live CD). Naudosime „Lex Live“ kompaktinį diską (sukurtą iš „Lexa 2011“).
- Paleiskite iš Live CD.
- Paleidžiame Paragon Manager ir pasirenkame standųjį diską, kurį Paragon pripažino kaip pagrindinį GPT.
- Konvertavimo procesą pradedame pasirinkę parinktį Konvertuoti į pagrindinį MBR diską(komanda HDD viršutiniame meniu).

Jei esate nešiojamojo kompiuterio savininkas HP Envy M6 veikia naujoje operacinėje sistemoje Windows 8, – Jūs tikrai ieškote atsakymo į klausimą: kaip galima įdiegti iš naujo labiau pažįstamas ir stabilus Windows 7 vietoj labai žalio ir nesuprantamo Windows 8? Ir jei patekote į aklavietę ieškodami tinkamo atsakymo į šį klausimą, tada atėjote į jums reikalingą svetainę!
Pažvelkime į pagrindinius dalykus naudodami mano nešiojamąjį kompiuterį kaip pavyzdį. HP Envy M6 1151sr .
Pirmiausia turime teisingai įdiegti „Windows 7“ operacinę sistemą. Nešiojamieji kompiuteriai naujausi modeliai, kaip galbūt pastebėjote, yra įrengta iš esmės nauja tarpinė sąsaja tarp įrangos ir sistemos, vadinama UEFI. Kas tai yra, galite perskaityti internete. Paliesiu tik keletą punktų. Nauja sąsaja — įveikia apribojimus, kurį nustato sistema BIOS dėl atminties (tiek fizinės, tiek RAM), procesoriaus galios ir kt. Viena iš naujų funkcijų yra didesnių nei 2 TB standžiųjų diskų palaikymas . Tai pasiekiama naudojant naują formatą skaidinių lentelėms įdėti į diską: pakeičiant pagrindinį įkrovos įrašą MBR ateina vadinamasis GPT. GPT leidžia sistemai sukurti apsaugotą atskirą skaidinį, kuriame bus Windows įkrovos įkroviklis .
Paprastai diegimo metu sistema sukuria vietinis diskas 100 MB apimtis specialiai įkrovos įkrovikliui. GPT atveju bus sukurti du skaidiniai - 100 MB įkrovos įkroviklis ir savotiška „ribinė linija“ - diskas, atskiriantis įkrovos skaidinį nuo kitų vietinių diskų. Visa tai palaiko „Windows 7“, tačiau įdiegus gali kilti problemų. Jei esate savininkas licencijuota Windows 7 , – nėra ko jaudintis. Tiesiog įdiekite jį į diską ir suaktyvinkite. Priešingu atveju aktyvinimas šiuo metu esamus metodus , bus neįmanoma dėl to, kad įkrovos skaidinys užrakintas. Ir kaip rezultatas, po 3 dienų aktyvinimo laikotarpio jūs gausite neveikianti sistema .
Geriausias būdas išvengti šios problemos yra konvertuoti diską į MBR naudojant išorinį įkrovos „flash drive“. Windows 7. Ši operacija IŠTRINUS VISUS DISKE esančius failus! Nepamirškite pasidaryti atsarginės kopijos. Paleiskite iš "flash drive" ir spustelėkite mygtuką Pradėti. Įveskite į paieškos laukelį "Kompiuterio valdymas" ir atidarykite atitinkamą programą. Tada eikite į skyrių „Disko valdymas“. Dešiniuoju pelės mygtuku spustelėkite standžiojo disko piktogramą ir pasirinkite meniu elementą "Konvertuoti į MBR diską". Atlikite veiksmus, kaip parodyta toliau pateiktoje ekrano kopijoje, tačiau mano diskas jau yra MBR ir meniu elementas yra „Konvertuoti į GPT diską“.
Po to ištrinkite visus skirsnius iš disko – juos sukursite įdiegę.
Kitas svarbus žingsnis yra tinkamai paleisti iš diegimo diskas be UEFI. Faktas yra tas, kad UEFI pagal numatytuosius nustatymus standžiajame diske įjungtas GPT režimas, tačiau mums reikia MBR. Todėl įjungę kompiuterį paspauskite F9 ir pasirinkite „Paleisti iš vidinio CD/DVD-ROM“ arba kažkas panašaus. Jokiu būdu neturėtume pasirinkti „Paleisti iš CD/DVD (UEFI)“, nes diegiant sistemą diskas bus konvertuojamas atgal į GPT.
Kurią sistemą įdiegti, priklauso nuo jūsų, bet aš patariu naudoti originalūs „Windows 7“ disko vaizdai. Nuo nešiojamųjų kompiuterių HP Envy M6 veikia procesoriuose Intel Core i3, i5, i7 su 64 bitų architektūra, taip pat numeriu laisvosios kreipties atmintis viršija 4 GB, - atitinkamai turime įdiegti Windows 7 x64, As patariu SP1- jis yra stabilesnis. Dar vienas patarimas – diegdami neskirkite daug vietos sistemos diske. Apribokite savo garsumą 50-60 GB.
Taigi, mes sėkmingai užbaigėme diegimą. Antroji problema, su kuria susidursite, yra įrenginių tvarkyklės . Faktas yra tas, kad oficialioje svetainėje HP Gamintojas nešiojamajam kompiuteriui suteikė tik tvarkykles Windows 8. Ir jei jūs, kaip ir aš, nekenčiate „sudegusių“ tvarkyklių ir „Viskas viename“ tvarkyklių paketų, pabandysiu jums pasakyti, kaip internete rasti vietines „Windows 7“ tvarkykles.
Visų pirma, atidarykite „Windows“ įrenginių tvarkytuvė: Kompiuteris (dešiniuoju pelės mygtuku spustelėkite) -> Ypatybės -> Įrenginių tvarkytuvė . Atsidariusiame lange kai kurie įrenginiai bus identifikuoti, kai kuriuose – geltonas klaustukas. Štai ko mums reikia.

Nuotraukoje yra tik vienas neatpažintas įrenginys, bet jų turėsite daugiau. Pirmas dalykas, kurį turime padaryti, yra sukurti tekstinį failą su aparatūros identifikatoriais. Atlikite toliau nurodytus veiksmus visuose įrenginiuose su geltonu klaustuko ženklu: dešiniuoju pelės mygtuku spustelėkite -> Ypatybės -> Informacija ir pasirinkite nuosavybę iš sąrašo - Įrangos ID. Nukopijuokite į pirmąją toliau atidaryto sąrašo eilutę ir įklijuokite į tekstinį failą:

Sudarę sąrašą, atkreipiame dėmesį į tas eilutes, kuriose yra VEN_8086- tai yra gamintojo identifikatorius Intel. CPU, pagrindinė plokštė, valdikliai nešiojamuose kompiuteriuose HP Envy M6- įmonės produkcija Intel.
Procedūra yra tokia:
1. Ieškodami svetainės drp.su įveskite įrangos identifikatoriaus eilutę;

2. Nukopijuokite įrenginio pavadinimą iš paieškos rezultatų;
3. Ieškome įrenginio tvarkyklės paieškos variklis Google.Com rodo paieškos užklausąšiuo formatu:
Įrenginio pavadinimas Windows 7 x64 HP.com

4. Paieškos rezultatuose suraskite tvarkyklės puslapį oficialioje hp svetainėje ir eikite į šį puslapį;

5. Atsisiųskite tvarkyklę.
Toliau ieškome tvarkyklių visiems kitiems įrenginiams. Iš karto pasakysiu - vairuotojai WiFi, Bluetooth, garso plokštės, pirštų atspaudų skaitytuvai, kortelių skaitytuvas ir jutiklinė planšetė tinka iš tvarkyklės paketo, skirto „Windows 8“. Tiesiog eikite į HP svetainę, esančią skiltyje „Palaikymas“ -> „Tvarkyklių atsisiuntimai“, iš sąrašo pasirinkite nešiojamąjį kompiuterį ir atsisiųskite nurodytas „Windows 8“ tvarkykles.
Perjungiamas grafikos adapterio tvarkykles galite rasti taip:
1. Eikite į nešiojamojo kompiuterio tvarkyklės atsisiuntimo puslapį oficialioje HP svetainėje;
2. Skiltyje „Grafika“ nukopijuokite tvarkyklės pavadinimą, pavyzdžiui: „Graphics“ AMD vairuotojas Didelės raiškos (HD)“;
3. Ieškokite „Google“ tvarkyklės naudodami aukščiau pateiktą metodą.

Čia yra nuoroda į tvarkyklę, kuri tinka nešiojamam kompiuteriui HP Envy M6 1151sr: http://h10025.www1.hp.com/ewfrf/wc/softwareDownloadIndex?cc=ru&lc=ru&dlc=ru&softwareitem=ob-98292-1.
Kalbant apie Kiti įrenginiai, - jei ieškant kokios nors tvarkyklės „Google“ negaunama jokių rezultatų iš oficialios HP svetainės, turėtumėte naudoti svetainės paiešką driver.ru. Paieškos juostoje reikia nurodyti ne įrenginio pavadinimą, o jo pavadinimą identifikatorius, kurį nukopijavome anksčiau.
Visa tai anksčiau atlikau nešiojamam kompiuteriui. HP Envy M6 1151sr. Šio modelio tvarkykles galite atsisiųsti čia. Ir prieš atlikdami visus aukščiau nurodytus veiksmus ieškodami tvarkyklių, patikrinkite jų prieinamumą tarp mano tvarkyklių.
Atsisiuntę visas įrenginių tvarkykles, įdiekite jas po vieną su PRIVALOMAS IŠ naujo paleisti po įdiegimo tokia tvarka:
1. Lustų rinkinys (pagrindinės plokštės tvarkyklės)
2. Intel MEI
3. Intel USB 3.0
4. „Intel Rapid Storage“.
5. HP 3D Drive Guard
6. Grafikos tvarkyklės (perjungiama grafika);
7.Jutiklinė planšetė
8. Tinklas
9. Visi kiti vairuotojai.
Tik taip galite gauti visiškai veikiančią Windows 7 sistemą. Dėkojame už dėmesį!
Labas rytas visiems!
Nežinau, ar taip nutinka tyčia, ar netyčia, bet nešiojamuosiuose kompiuteriuose įdiegta „Windows“ dažnai veikia siaubingai lėtai (su nereikalingais priedais ir programomis). Be to, diskas nėra labai patogiai padalintas - yra tik vienas skaidinys su „Windows“ OS (neskaičiuojant kito „mažo“ atsarginei kopijai).
Tiesą sakant, ne taip seniai turėjau tai išsiaiškinti ir iš naujo įdiegti „Windows“ nešiojamajame HP 15-ac686ur (labai paprasta biudžetinis nešiojamas kompiuteris Jokio maivymosi. Beje, būtent ant jo buvo įdiegti itin „klaidingi“ „Windows“ - dėl to jie paprašė manęs padėti. Nufotografavau keletą akimirkų, taip ir gimė šis straipsnis :))…
HP nešiojamojo kompiuterio BIOS nustatymas, kad jis būtų paleistas iš „flash drive“.
Pastaba! Kadangi šis HP nešiojamas kompiuteris neturi CD/DVD įrenginio, Windows buvo įdiegta naudojant USB atmintinės(nes tai yra lengviausias ir greičiausias variantas).
Šiame straipsnyje nesvarstau įkrovos „flash drive“ kūrimo klausimo. Jei neturite tokio „flash drive“, rekomenduoju perskaityti šiuos straipsnius:
- Įkrovos USB atmintinės kūrimas, skirtas Windows XP, 7, 8, 10 - (straipsnyje aptariu Windows 10 diegimą iš „flash drive“, sukurto remiantis šiuo straipsniu :));
- Įkrovos UEFI „flash drive“ kūrimas -
Mygtukai BIOS nustatymams įvesti
Pastaba! Savo tinklaraštyje turiu straipsnį su daugybe mygtukų, skirtų įjungti BIOS įvairių įrenginių -
Šis nešiojamas kompiuteris (kuris man patiko) turi kelis mygtukus įvairiems nustatymams įvesti (o kai kurie vienas kitą dubliuoja). Taigi, štai jie (jie taip pat bus dubliuojami 4 nuotraukoje):
- F1 - sistemos informacija apie nešiojamąjį kompiuterį (ne visi nešiojamieji kompiuteriai tai turi, bet čia jie įdėjo į šį biudžetą :));
- F2 - nešiojamojo kompiuterio diagnostika, informacijos apie įrenginius peržiūra (beje, skirtukas palaiko rusų kalbą, žr. 1 nuotrauką);
- F9 - pasirinkite įkrovos įrenginį (t. y. mūsų „flash drive“, bet daugiau apie tai žemiau);
- F10 - BIOS nustatymai (svarbiausias mygtukas :));
- Įveskite - tęskite atsisiuntimą;
- ESC - žiūrėkite meniu su visomis šiomis nešiojamojo kompiuterio paleidimo parinktimis, pasirinkite bet kurią iš jų (žr. 4 nuotrauką).
Svarbu! Tie. jei neprisimenate mygtuko, kad įeitumėte į BIOS (ar dar ką nors ...), tada kažkas panašaus modelių asortimentą nešiojamieji kompiuteriai – įjungę nešiojamąjį kompiuterį galite saugiai paspausti ESC mygtuką! Be to, geriau paspausti kelis kartus, kol pasirodys meniu.
Nuotrauka 1. F2 - HP nešiojamojo kompiuterio diagnostika.
Pastaba! Galite įdiegti Windows, pavyzdžiui, UEFI režimu (kad tai padarytumėte, reikia atitinkamai įrašyti USB atmintinę ir sukonfigūruoti BIOS. Daugiau apie tai čia:). Žemiau pateiktame pavyzdyje apžvelgsiu „universalų“ metodą (nes jis taip pat tinka Windows instaliacijos 7).
Taigi, norėdami įvesti BIOS HP nešiojamame kompiuteryje ( apytiksliai Nešiojamasis kompiuteris HP15-ac686) reikia kelis kartus paspausti F10 mygtuką – įjungus įrenginį. Toliau BIOS nustatymuose turite atidaryti skyrių Sistemos konfigūracija ir eiti į skirtuką Boot Options (žr. 2 nuotrauką).
Nuotrauka 2. F10 mygtukas - Bios Boot Options
- Įsitikinkite, kad USB įkrovimas įjungtas (turi būti įjungto režimu);
- Įgalinti seną palaikymą (turi būti Įjungta);
- Sąraše Legacy Boot Order perkelkite eilutes iš USB į pirmąsias vietas (naudodami F5, F6 mygtukus).
Nuotrauka 3. Įkrovos parinktis – įjungta senoji versija
Tiesą sakant, dabar galite pradėti diegti „Windows“. Norėdami tai padaryti, į USB prievadą įkiškite iš anksto paruoštą įkrovos USB atmintinę ir iš naujo paleiskite (įjunkite) nešiojamąjį kompiuterį.
4 nuotrauka. Įkrovos įrenginio parinktis (pasirenkant HP nešiojamojo kompiuterio įkrovos parinktį)
Turėtų pasirodyti langas, kuriame galėsite pasirinkti įkrovos įrenginį. Nes „Windows“ įdiegiame iš „flash drive“ - tada reikia pasirinkti eilutę „USB kietasis diskas...“ (žr. 5 nuotrauką). Jei viskas padaryta teisingai, po kurio laiko turėtumėte pamatyti „Windows“ diegimo pasveikinimo langą (kaip 6 nuotraukoje).
Nuotrauka 5. „Flash“ atmintinės pasirinkimas norint pradėti diegti „Windows“ („Boot Manager“).
Ant šito BIOS sąranka OS diegimas baigtas...
Iš naujo įdiegti „Windows 10“.
Toliau pateiktame pavyzdyje „Windows“ bus iš naujo įdiegta tame pačiame diske (nors visiškai suformatuotame ir skaidytame šiek tiek kitaip).
Jei teisingai sukonfigūravote BIOS ir įrašėte USB atmintinę, tada pasirinkę įkrovos įrenginį (F9 mygtukas (5 nuotrauka))- turėtumėte pamatyti pasveikinimo langą ir pasiūlymus įdiegti „Windows“. (kaip 6 nuotraukoje).
Sutinkame su diegimu - spustelėkite mygtuką „Įdiegti“.
6 nuotrauka. „Windows 10“ diegimo pasveikinimo langas.
Tada, pasiekę diegimo tipą, turite pasirinkti „ Pasirinktinis: tik „Windows“ diegimas (pažengusiems vartotojams)“. Tokiu atveju galite suformatuoti diską pagal poreikį ir visiškai pašalinti visus senus failus ir OS.
7 nuotrauka. Pasirinktinis: tik „Windows“ diegimas (pažengusiems vartotojams)
Kitame lange bus atidaryta (savotiška) disko tvarkyklė. Jei nešiojamas kompiuteris yra naujas (ir niekas jo dar „neįsakė“), greičiausiai turėsite keletą skaidinių (įskaitant atsargines, atsarginėms kopijoms, kurių prireiks norint atkurti OS).
Mano asmeninė nuomonė tokia, kad dažniausiai šie skyriai nereikalingi (ir net su nešiojamuoju kompiuteriu esanti OS nėra pati geriausia, sakyčiau „nuplėšta“). Su jų pagalba ne visada įmanoma atkurti Windows OS, neįmanoma pašalinti kai kurių tipų virusų ir pan. O atsarginė kopija tame pačiame diske kaip ir jūsų dokumentai taip pat nėra geriausias pasirinkimas.
Mano atveju aš juos tiesiog pasirinkau ir ištryniau (kiekvieną. Kaip ištrinti – žr. 8 nuotrauką).
Svarbu! Kai kuriais atvejais su įrenginiu pateiktos programinės įrangos pašalinimas yra priežastis atsisakyti garantinis aptarnavimas. Nors, kaip taisyklė, programinei įrangai garantija niekada netaikoma, tačiau, jei abejojate, patikrinkite šį punktą (prieš viską ištrindami)…
Nuotrauka 8. Senų disko skaidinių ištrynimas (kurie buvo jame perkant įrenginį).
Nuotrauka 9. Viskas buvo ištrinta – liko tik vienas nepaskirstytas diskas.
Tada belieka pasirinkti šį skaidinį (97,2 GB), spustelėti mygtuką „Kitas“ ir įdiegti į jį „Windows“.
Pastaba! Beje, likusios vietos standžiajame diske kol kas visai nereikia formatuoti. Įdiegę „Windows“, eikite į „disko valdymas“ (per skydelį Windows valdymas pavyzdžiui) ir suformatuokite likusią disko vietą. Paprastai jie tiesiog sukuria kitą skaidinį (su visa laisva vieta) medijos failams.
Nuotrauka 10. Buvo sukurtas vienas ~100GB skaidinys, kuriame įdiegta Windows.
Nuotrauka 11. Montavimo procesas (tik reikia palaukti :)).
Sveiki admin! Kaip įdiegti naujas nešiojamas kompiuteris HP ENVY su iš anksto įdiegta „Windows 8.1“ ir UEFI BIOS, antra „Windows 7“ operacine sistema GPT diskas ?
Nusipirkau naują HP nešiojamąjį kompiuterį, kietajame diske yra vienas diskas (C:) su iš parduotuvės įdiegta Windows 8.1. Atskyriau 100 GB nuo C: disko, atsirado nepaskirstyta vieta ir dabar noriu jame įdiegti Windows 7.
Prijungiu „Windows 7“ diegimo „flash drive“ prie nešiojamojo kompiuterio, įjungiu jį, įeinu į nešiojamojo kompiuterio įkrovos meniu ir mano „flash drive“ tiesiog nėra. Tas pats galioja ir naudojant diegimo diską.
Išmanantys žmonės patarė išjungti BIOS parinktį Secure Boot. Ją išjungė, tada paleido į Windows 7 diegimo programą, pasirinko diegimui skirtą skaidinį ir pasirodė klaida: Diegimui pasirinktame diske skaidinių tvarka skiriasi nuo rekomenduojamos. Už gavimą Papildoma informacija Norėdami įdiegti GPT diskuose, eikite į „Microsoft“ svetainę (http://go.microsoft.com/fwlink/?LinkID=154898) ir ieškokite „GPT“ . Tęsti diegimą? Gerai arba Atšaukti.
Kaip įdiegti antrąją Windows 7 operacinę sistemą GPT diske naujame HP ENVY nešiojamame kompiuteryje su iš anksto įdiegta Windows 8.1 ir UEFI BIOS


Žinoma, mūsų skaitytojo duomenys nebus ištrinti ir spustelėjus Gerai, Windows 7 bus įdiegta antroje sistemoje nurodytame skaidinyje. kietasis diskas, tačiau šiandieniniame straipsnyje noriu jums pasiūlyti ką kita.
Jei įsigijote naują nešiojamąjį kompiuterį su iš anksto įdiegta „Windows 8.1“ ir UEFI BIOS, bet norite įdiegti antrą „Windows 7“ operacinę sistemą iš anksto sukurtame skaidinyje, kai kuriems nešiojamųjų kompiuterių modeliams tai visiškai įmanoma. (deja, ne visiems), įdomu tai, kad net nereikia kurti įkrovos UEFI USB atmintinės, skirtos Win 7. Šiame straipsnyje parodysiu lengviausią būdą įdiegti Windows 7 kaip antrąją sistemą nešiojamajame kompiuteryje.
- Pastaba: Draugai, šis metodas buvo išbandytas ir tinka visiems. paprasti kompiuteriai ir senesni nešiojamieji kompiuteriai be UEFI BIOS. Taip pat galite jį pritaikyti naujiems ASUS nešiojamieji kompiuteriai, HP Pavilion ir HP ENVY, su UEFI BIOS, bet yra vienas dalykas! Su naujais nešiojamaisiais kompiuteriais tai nėra taip paprasta. Dėl to, kad kompiuterinės technikos gamintojai gali bet kada keistis funkcionalumą UEFI BIOS nešiojamajame kompiuteryje, patariu prieš pradedant pasidaryti atsarginę BCD įkrovos parduotuvės kopiją. Jei negalite įdiegti „Windows 7“ kaip antrosios sistemos savo nešiojamajame kompiuteryje, galite įdiegti atsarginę BCD įkrovos saugyklos kopiją ir grąžinti nešiojamąjį kompiuterį į būseną, kuri buvo prieš mūsų eksperimentus. Savo straipsnyje aš jums viską papasakosiu žingsnis po žingsnio, todėl nesijaudinkite, jums pasiseks.
Šiam straipsniui imkime tą patį HP ENVY nešiojamąjį kompiuterį. Prieš pradėdami dirbti, atlikime tam tikrus parengiamuosius darbus. Pirmiausia sukurkime atsarginę BCD įkrovos saugyklos kopiją, nes įdiegus „Windows 7“, nešiojamojo kompiuterio įkrovos meniu bus pakeistas ir jame pasirodys pasirinkimas Operacinės sistemos: „Windows 7“ arba „Windows 8.1“, jei po kurio laiko norite atsikratyti „Windows 7“ ir suformatuoti skaidinį su jos failais, tada sistemos pasirinkimo meniu paleidžiant nešiojamąjį kompiuterį vis tiek išliks, galite jį pašalinti paprastas restauravimas BCD iš atsarginės kopijos.
BCD atsarginės kopijos kūrimas
Sukurkite aplanką diske (C:) atsarginėje kopijoje,

tada atidarykite komandinė eilutė kaip administratorius ir įveskite komandą:
bcdedit /export C:\bacup\bcd

ir pasirodo atsarginės kopijos aplanke atsarginė kopija saugykla atsisiųsti failą bcd. Neištrinkite atsarginės kopijos aplanko diske (C :), straipsnio pabaigoje parodysiu, kaip atkurti bcd įkrovos saugyklą iš atsarginės kopijos.
Disko valdymas
Sukuriame skaidinį Windows 7 įdiegimui. Įeiname į Disk Management ir matome tris aptarnavimo skaidinius ir 680 GB diską (C:) su įdiegta Windows 8.1, dešiniuoju pelės mygtuku spustelėkite jį ir pasirenkame Shrink volume...

Man užteks 50 GB, jei ketini rimtai dirbti su Windows 7, rinkis didesnį tūrį.

Iš pasirodžiusios nepaskirstytos srities sukuriame paprastą tomą (F :), kuriame įdiegsime Win 7.


ISO „Windows“ vaizdas 7
Norėdami įdiegti mums reikalingą sistemą , galite pagal mūsų straipsnį. Atsisiųsiu tiesiai į darbalaukį ir dukart spustelėjau kairiuoju pelės klavišu ir pridedu prie virtualaus disko (J:).


WinNTSetup
Ši programa (ji jums pažįstama) padės įdiegti „Windows 7“ iš ISO vaizdasį skaidinį, kurį sukūrėme (F:) be įkrovos USB atmintinės ar sistemos diegimo disko.
Atsisiųskite „WinNTSetup“. Galite naudoti jį mano Yandex.Diskhttps://yadi.sk/d/xLGkpAOzhXCPcarba oficialioje svetainėje
http://www.winntsetup.com/?page_id=5

Ištraukite įrankį iš archyvo ir paleiskite vykdomąjį failą WinNTSetup_x64.exe

Spustelėkite mygtuką Pasirinkti

ir nurodykite diegimo kelią Windows failai 7. Mums reikia tik failo install.wim iš platinimo šaltinių aplanko. Eikite į virtualų diską (J: ) į šaltinių aplanką, kairiuoju pelės klavišu pasirinkite failą install.wim ir spustelėkite Atidaryti.

Nurodytas kelias į „Windows 7“ diegimo failus.
Diskas, kuriame bus įdiegta Windows 7 įkrovos programa, pasirenkamas automatiškai - Z: (skyrius Rezervuota sistemos, tūris 350 MB).
Pasirinkite diską, kuriame bus įdiegta Windows 7. Spustelėkite Pasirinkti

Nurodykite naują tomą (F:) ir spustelėkite Pasirinkti aplanką.

Montavimas


Prasideda „Windows 7“ diegimo procesas


Perkrauname ir įeiname į BIOS, parinktį Legacy support nustatome į Enabled, o Secure Boot parinktį į Disabled (kartais to neužtenka), išsaugome nustatymus ir paleidžiame iš naujo.

Atsidaro operacinės sistemos pasirinkimo meniu: Windows 7 arba Windows 8.1, pasirinkite pirmąjį

ir iškart pereikite prie paskutinio „Windows 7“ diegimo etapo.

Įveskite vartotojo vardą ir kompiuterio pavadinimą



Mes sutinkame su licencijos sąlygomis

Tavo pasirinkimas


„Windows 7“ įkeliama.
Jei norite paleisti „Windows 8.1“ ir ji neveikia, įgalinkite UEFI sąsają BIOS ir būtinai paleiskite „Win 8.1“.

Disko valdyme galite pamatyti, kad sistemos disko raidė (C :).

Kietojo disko savybės rodo GUID (GPT) skaidinio stilių.

Kompiuterio langas

Kaip pašalinti Windows 7 be pėdsakų
Mes panaudojome „septynetą“ ir nusprendėme jį ištrinti. Norėdami tai padaryti, paleiskite „Windows 8.1“.

Atidarykite komandų eilutę kaip administratorius ir įveskite komandą:
bcdedit /import C:\bacup\bcd,

Su šia komanda atkuriame saugyklą „Windows“ paleidimas 8.1 į pradinę būseną, tai yra, kai įjungsite nešiojamąjį kompiuterį, meniu su operacinių sistemų pasirinkimu nepasirodys.