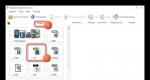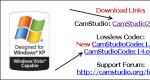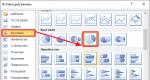Kaip ir camtasia studijos programoje. Kaip naudotis Camtasia Studio
Iš tavo išrinktųjų?!
Draugai, prieš kokius 2-3 metus, eidama paskaitą universitete, naršiau internete, žiūrėjau įvairius sąrašus ir programas. Ir staiga aptikau vaizdo įrašą apie įsilaužimą į „Microsoft“ svetainę kažkur JK. Šiuo atveju vaizdo įrašas buvo be garso, tiesiog nufilmuota veiksmų seka, o komentarai nurodyti įprastoje bloknote. Tada nusprendžiau išsiaiškinti, kokia tai programa, leidžianti filmuoti darbus kompiuteriu. Tiesą sakant, paieškos truko neilgai, todėl radau CamStudio programą, apie kurią kalbėsime šiandien.
Galbūt šiuo metu naudojami galingesni įrankiai, nes aukštosios technologijos nestovi vietoje ir nuolat tobulėja. Tačiau vis tiek verta atkreipti dėmesį į šį produktą. CamStudio yra nemokama programa, skirta filmuoti darbą kompiuteriu. Tokiu atveju programa pradeda veikti tiesiogine prasme paspaudus tik vieną mygtuką, po kurio galite sumažinti aplikaciją ir dirbti tyliai, filmuodami viską, kas vyksta. Pažvelkime atidžiau į „CamStudio“ galimybes.
Pirmiausia verta paminėti, kad „CamStudio“ yra buržuazinė plėtra, tačiau tai nepablogina. Programą sukūrė tam tikra komanda „CamStudio OPEN SOURCE“ (nemokama srautinio vaizdo įrašų programinė įranga). Beje, galite atsisiųsti „CamStudio“. Kai nueisite į puslapį, šiek tiek slinkite žemyn, bus nuoroda į pačią programą, taip pat kai kurių kodekų atsisiuntimo nuorodos (nelabai supratau, kokie tai kodekai):

Atsisiuntę paleidžiame programą ir priešais save matome nedidelį langą, su kuriuo dirbsime toliau. Tiesą sakant, tai labai patogu, kitaip tokiose programose paprastai yra daug visokių nustatymų, kuriuose velnias gali susilaužyti koją, bet čia viskas paprasta ir aišku:

Pirmiausia pereikime prie pagrindinio meniu ir supraskime nustatymus. Su elementu Failas viskas aišku: pradėti įrašymą (Įrašyti), baigti (Stop) ir pristabdyti (Pause), taip pat išeiti (Exit). Dabar pereikime prie regiono elemento, kuris yra atsakingas už šaudymo sritį. Taigi galite visiškai pritaikyti fotografavimo sritį nuo atskiros ekrano srities iki fotografavimo viso ekrano režimu. Eilės tvarka:
1. Regionas – pasirinkite fotografavimo sritį. Prieš fotografuodami turite pasirinkti tam tikrą ekrano sritį, kuri vėliau bus filmuojama.


2. Fiksuotas regionas – taip pat apibrėžia filmavimo zoną, tik iš pradžių nurodomi ploto matmenys, o tada įvyksta instaliacija, t.y. nereikia pasirinkti srities pele.

3. Visas ekranas – fotografavimas per visą ekraną
Manau, kad fotografavimas per visą ekraną yra patogiausias pasirinkimas, nes su likusiais nieko prasmingo nufotografuoti nepavyks. Nors gal ir klystu. Dabar pažiūrėkime, kas bus toliau meniu. Iš esmės tai yra pačios programos nustatymai, t.y. minimalūs vaizdo įrašo, žymeklio, įrašo atkūrimo ir kt. nustatymai. Verta paminėti, kad programa turi galimybę įrašyti garsu ir balsu. Norėdami tai padaryti, naudokite atitinkamą meniu elementą:

Beje, ši programa turi puikių dizaino ypatybių, pavyzdžiui:

Sveiki, draugai!
Šiame straipsnyje papasakosiu apie tokią įdomią programą kaip Camtasia Studio 7... Pažvelgsime į šiuos dalykus: kam jis skirtas, kur atsisiųsti, kaip įdiegti ir galiausiai – kaip juo naudotis!
Taip pat šiek tiek informacijos apie jo prototipus, tiek mokamus, tiek nemokamus!
O dabar, kaip visada, kelios mano istorijos...
Tikriausiai visi jau žino, ar yra ką nors girdėję, kad tinklaraštyje noriu sukurti atskirą skiltį ( puslapį) « Straipsniai pagal užsakymą!„... Bet kažkaip negaliu apsispręsti... Ar tai išvis būtina?
Mano tinklaraštyje jau yra apie penkis įrašus pagal vadinamąjį užsakymą, aš pats tokius prašymus teikiu savo skaitytojams. Bet norint kažkaip išplėsti šį klausimą - tai vis tiek kurčia...
Apskritai, idėja, mano nuomone, nebloga... Žmonės užsisako įrašus ir atsakymus į klausimus gauna visiškai nemokamai! Ir visada turėsiu porą papildomų temų naujam įrašui rašyti!
Šiuo klausimu man reikia patarimo iš savo skaitytojų! Laukiu jūsų patarimų, pasiūlymų ar tiesiog nuomonių komentaruose! Nepatingėkite – parašykite porą eilučių!
Draugai, ar jūs tikriausiai taip pat laukiate, kol pasirodys mano dvi elektroninės knygos?
Ne, tai nereiškia, kad aš tinginys ir mano žodžiai nieko nereiškia!
Atvirkščiai, net gerai, kad tinklaraštyje gausu pažadų ir anonsų – vadinasi, autorius tikrai dirba ir yra perpildytas daugybe idėjų, kurias įgyvendinti paprasčiausiai nebeužtenka. .
Taip, mes visi esame pasiteisinimų meistrai ir mano žodžiuose taip pat yra šiek tiek tinginystės... Bet ką mes be to darytume?
Savo įraše „Reikalingiausios ir naudingiausios programos vartotojui ir žiniatinklio valdytojui! Gavau dar vieną užsakymą ir, atitinkamai, šiandienos tema bus skirta jo įgyvendinimui.
Užsakymas dar atėjo 2014 m. kovo 12 d... Iš ko ir kaip – žmogaus nešausiu! ( užuomina: nuoroda į aukščiau esantį straipsnį – ieškokite komentaro, kurį parašė Irina...)
Galbūt mano aktyvus skaitytojas jau rado visus atsakymus į savo klausimus ir nelaukia mano straipsnio, bet aš vis tiek parašysiu, o jei...
Išeiti " camtasia studio 7 treniruotės„Aš tikrai vėlavau ir galbūt jau praradau savo autoritetą šio žmogaus akyse...
Tiesą sakant, kai sužinojau, kad turėsiu rašyti apie Camtasia, mano galvoje kilo tik vienas dalykas: „Tai sunku! Nepaisant to, kad pradėjau naudotis šia programa, pusė įrankių man net nežinomi...
Iš išorės atrodė, kad priėmiau užsakymą ir pasislėpiau duobėje, kaip koks bailus kiškis... Bet taip nebuvo – aš ežiukas!
Tačiau laikui bėgant mano nuomonė pradėjo keistis, išsiaiškinau savo problemas, apie kurias rašiau, ir šiandien padarysiu šaunią apžvalgą!
Juk aš žinau pagrindus ir dabar jums apie tai papasakosiu! Kodėl gi ne? Be to, pažadėjau...
Na, laikas pakalbėti apie verslą!
Camtasia studio 7 treniruotės arba manekenų vadovas...
Kam skirta ši programa?
Camtasia studija, viena iš populiariausių ekrano fiksavimo programinės įrangos, siūlo lanksčią ir patogią darbo aplinką ir sklandžią darbo eigą, kuri palengvina mokymąsi ir sumažina redagavimo laiką.
Labai lengva pradėti kurti vaizdo įrašus naudojant „Camtasia Studio“. Galite sekti procesą ir nesunkiai rasti pagalbos iškilus problemoms, kadangi programa turi išsamią dokumentaciją, o visas vaizdo įrašo kūrimo procesas suskirstytas į 3 etapus – gatavo vaizdo įrašo įrašymas, montažas ir gamyba.
Manau čia viskas aišku! Naudodami šią programą galite lengvai išmokti daryti vadinamąsias „ekrano transliacijas“!
Ekrano transliacija(Anglų) ekranizacija) yra kompiuterio ekrane rodomos informacijos skaitmeninis vaizdo įrašas, dar žinomas kaip vaizdo ekrano fiksavimas(pažodžiui „vaizdo ekrano fiksavimas“). Dažnai lydimas balso komentarų.
Norėdami sukurti ekrano transliacijas, jie naudoja ne žiniatinklio ar vaizdo kameras, o specialią programinę įrangą...
Po mano ilgos įžangos, manau, visi jau pastebėjo mano frazę „ Camtasia Studio 7«…
Nepaisant to, kad jau yra naujesnių programos versijų, parašiau ne 8, o 7! Ar jums įdomu, kodėl? Tada klausyk...
Ir priešingai visa tai buvo mano asmeninė patirtis!
Anksčiau taip pat bandžiau parsisiųsti naujausią versiją ir sekti naujus įvykius, bet paskui visa tai pavargau!
Tarkime, nesu licencijuotos programinės įrangos gerbėjas ir visada naudoju piratines kopijas... Kaip ir daugelis iš mūsų, aš tiesiog neturiu galimybės kiekvieną kartą išsikrauti ir nusipirkti reikiamos programos už nepaprastai dideles kainas!
Esmė buvo tokia:
Visos naujos Camtasia versijos, kurias radau, buvo mokamos, tačiau jos buvo su vadinamuoju raktu ( planšetė, raktas...)…
Ir viskas būtų gerai, jei ne vienas dalykas! Licencija buvo suteikta tik porai savaičių ( apie mėnesį), tada programa neveikė ir jokie klavišai nebepadėjo!
Po šios situacijos parsisiunčiau dar porą programų ir rezultatas buvo tas pats... Bet galiausiai viskas sustojo ties tuo, kad net ir naujos atsisiųstos versijos nebeveikė bandomuoju režimu...
Todėl nusprendžiau susirasti senesnę programos versiją, kuri, mano nuomone, turėjo būti nemokama. Mano pasirinkimas buvo Camtasia Studio 7!
Rasti įprastą pilną versiją nebuvo taip paprasta! Buvo panašių problemų kaip ir su 8...
Jei imsime apskritai, tai iš esmės versijos nesiskiria! Viskas ko jums reikia yra ten!
Kur atsisiųsti camtasia studio 7
Neseniai man pradėjo pasakoti, kad aš dažnai nepateikiu nuorodų, kaip atsisiųsti programas... Taigi, šiandien pasitaisysiu!
Tiesa, vėl mažas "bet"... Norėjau įkelti savo instaliaciją į nemokamą saugyklą ir duoti tiesioginę nuorodą, bet instaliacija kažkur dingo...
Gerai, aš jums nieko neprieštarauju: vėl atsisiunčiau programą ir įdėjau į Dropbox!
Geros naujienos – programa rasta! Galite atsisiųsti iš toliau pateiktos nuorodos:
<<Camtasia studio 7 atsisiųsti nemokamai>>
Šiai versijai, camtasia studio 7, nereikia jokio kreko! Kadangi programa beveik išversta į rusų kalbą:
* Camtasia Recorder ir Camtasia Theater įrankiai nėra išversti...
Tai galima pamatyti programos aprašyme platintojo svetainėje:
Vardas: Camtasia Studio 7
Leidinio tipas: Perpakuokite
Paskirtis: vaizdo įrašų rengyklė, ekrano įrašymas, CD/DVD meniu kūrimas ir kt.
Programuotojas: TechSmith
Metai: 2010
Platforma: PC
Versija: 7.0.1 57 versijaSąsajos kalba: rusų*
* Camtasia Recorder ir Camtasia Theater įrankiai nėra verčiami
Planšetė: prisiūta (nebūtina)
Na, net ir su šia pastaba programa nesukels jums problemų! Jis įdiegtas mano kompiuteryje jau apie mėnesį ir su juo dar neturėjau jokių problemų!
Kaip nustatyti camtasia studio 7?
Greičiausiai šį tašką galima priskirti prie pačios programos įdiegimo, o ne su jos konfigūracija... Tai ne tas atvejis, kai reikia programą derinti prie savęs, čia, greičiausiai, yra atvirkščiai - mes prie to prisitaikome! O gal aš tiesiog kažko nežinau...
Bet vis dėlto pažiūrėkime! Ekrano kopijos ir trumpas aprašymas padės atlikti šį veiksmą:
Diegimo pradžia... Atidarę įkrovos failą ir nedidelį atsisiuntimą, pamatysite šį langą! Spustelėkite - " Toliau«.
Patvirtiname licencijos sutartį ir patenkame į kitą langą...
Pasirinkite kelią, kur programa bus įdiegta! Mano versijoje yra taip, kaip parodyta aukščiau esančiame paveikslėlyje!
Perskaitykite elementus ir pažymėkite langelius savo nuožiūra! Mano atveju yra taip
Failai diegiami ir išpakuojami! Ir nemanykite, kad turėsite laiko bėgti į virtuvę arbatos – sumontavimas greičiau nei per minutę garantuotas!
Programa įdiegta ir paruošta paleisti! Jei pasirinkote elementą " Įdiegę paleiskite „Camtasia Studio 7“.", tada paspaudus mygtuką " Paruošta» programa bus automatiškai paleista!
Bet jei ne, tiesiog paleiskite programą naudodami nuorodą, kuri jau pasirodė jūsų darbalaukyje!
Įdiegimą baigėme! Dabar galime pereiti prie įdomesnės dalies...
Kaip naudoti „Camtasia studio 7“?
Šioje programoje yra daug įrankių ir galite parašyti visą enciklopediją, todėl aš jums pateiksiu pagrindus! O visa kita pridėsiu su video pamoka: savo arba pasiskolysiu iš kito laikinam naudojimui...
Na, jei aš tikrai tingiu, aš tiesiog nusiųsiu jus į pačios programos valdymą! Ne, nesiųsiu...
Instrukcija yra anglų kalba - tai dar vienas papildomas minusas! Nesijaudinkite, nebus sunku rasti vadovą internete! ( nors tai ne faktas, kad jis taip pat yra rusų kalba...)
Pirmą kartą paleidus programą, prieš jūsų nosį, programos darbo aplinkoje atsiras daug atvirų failų, buržuazine kalba bus rodomas mokomasis filmukas...
Neišsigąskite, galite viską uždaryti taip:
Be to, paleidę nuolat matysite šį langą:
Tai yra vadinamasis pasveikinimo ekranas„... Galite jį išjungti: panaikindami langelio, kuris matomas aukščiau esančiame paveikslėlyje, žymėjimą ir spustelėdami „ Uždaryti"! Po šio veiksmo langas jūsų nebevargins!
Dabar aš jums šiek tiek papasakosiu apie tai, kaip parašyti tuos daug žadančius ekrano įrašus!
Taigi, turite atidarytą programą... Spustelėkite šį mygtuką:
Po to darbalaukyje bus tokia sistema:
Kodėl aš čia vargstu, geriau žiūrėkite vaizdo pamokas!
Draugai, aš jau labai ilgai ieškojau įprastų vaizdo pamokų specialiai jums ( normaliu aiškiu balsu ir geru paaiškinimu) ir vis tiek radau! Pats tingiu rašyti, bet tuoj pradėsiu...
Apskritai, dabar aš sutvarkysiu visas pamokas ir jūs išmoksite „Camtasia Studio 7“ mintinai!
- Įvadas
- Vaizdo įrašymas iš monitoriaus ekrano
- Įrašų skydelis
- Video gamyba iš projekto
Ir tai tik dalis vaizdo pamokų...
Taip, tai kažkaip negerai – siunčiu visus savo skaitytojus pas visiškai nepažįstamą žmogų!
Manau, kad visi mano skaitytojai nepabėgs iš mano tinklaraščio! Juk žmonės mane prenumeruoja dėl priežasties, vadinasi, yra priežastis...
Girdėjau informaciją, kad Azamat Ushanov turi gerą kursą šia tema... Pažiūrėjęs jo kanalą Youtube radau du filmukus apie Camtasia Studio... Iš esmės jų esmė ta pati, bet išsirinkau geriausią ir nusprendžiau parodyti tau!
Informacija tikrai nėra skirta manekenams, bet kai kuriais momentais jis mane motyvavo!
Ir štai taip būtų atrodęs mano vaizdo įrašas, jei būčiau jį įrašęs:
Aš šito nežinau, šito nenaudojau, šito irgi nenaudojau, visa tai irgi nesąmonė, o šito niekam nereikia... O sertifikatas yra nesąmonė! =)
Kaip pašalinti camtasia studio 7?
Jei susiklosto tokia situacija ir vis tiek norite pašalinti šią programą... Ką daryti?
Čia viskas paprasta... Programą galima pašalinti paprastai ir be jokių sunkumų!
Jį galima lengvai ir paprastai pašalinti net naudojant standartinę sistemos programėlę - “ »! ( Pradėti – Valdymo skydas – Programų diegimas ir pašalinimas )
Bet jei turite Uninstaller, tai taip pat puiku!
Ir galiausiai, mažas panašių programų, skirtų vaizdo įrašų pamokoms įrašyti, sąrašas:
- Jing- vaizdo įrašymo programa, kuri taip pat gali daryti ekrano kopijas iš monitoriaus ekrano.
- UV ekrano kamera- programa, skirta įrašyti vaizdo įrašą iš monitoriaus ekrano.
- Mirktelėti- vaizdo pamokų ir ekrano kopijų įrašymas.
- UltraVNC ekrano kamera- panašus į Camtasia Studio. Įrašykite vaizdo įrašą iš ekrano.
- TipCam- vaizdo įrašas.
- Total Screen Recorder- įrašo vaizdo įrašus avi, wmv, swf, flv formatais.
- VirtualDub- vaizdo įrašas.
- Webinerija- programa, skirta įrašyti vaizdo įrašą iš ekrano AVI formatu.
- Fraps- vaizdo įrašas.
Šiandien apie šias programas nekalbėsime!
Mano pasirinkimas - Camtasia studija! Camtasia paprasta ir patogi!
Tai viskas siandienai!
Jei turite klausimų šia tema ar tiesiog reikia patarimo, rašykite viską komentaruose! Atsakysiu visiems ir stengsiuosi padėti!
Tavo smalsusis ežiukas buvo su tavimi...
Sveiki, draugai! Šis straipsnis parodys, kaip lengva ir paprasta įrašyti vaizdo įrašą iš monitoriaus ekrano naudojant Camtasia Studio programą ir kaip redaguoti bei konvertuoti vaizdo įrašą.
Camtasia Studio – geriausia priemonė pradedantiesiems
Ne paslaptis, kad „Camtasia Studio“ programa yra labai populiari tarp žmonių, kurie dirba internete. Ją naudoja dauguma tinklaraštininkų; programa skirta kurti savo informacinius produktus ir užsidirbti pinigų internetu.
„Camtasia Studio“ programa idealiai tinka kuriant įvairias edukacines pamokas ir vaizdo kursus. Dabar internete yra įvairių platformų versijų, septintoji ir aštuntoji versijos laikomos populiariausiomis. Yra versijos rusų ir anglų kalbomis.
„Camtasia Studio“ programa turi didelį įrankių arsenalą ir puikias galimybes. Dirbant su pradedančiaisiais paaiškėjo, kad pradedantiesiems nereikia papildomų šios platformos varpelių ir švilpukų, pradedantiesiems tereikia trijų Camtasia Studio programos funkcijų – įrašyti vaizdo įrašą iš monitoriaus ekrano, atlikti paprastą redagavimą ir konvertuoti sukurtą vaizdo įrašą į mp4 formatą. .
Nepaisant to, kad internetas yra pilnas mokymo kursų, kaip dirbti su Camtasia Studio programa, pradedantiesiems jie mažai įdomūs. Kodėl? Faktas yra tas, kad jiems nereikia informacijos apie darbą su nereikalingomis (pradedantiesiems) funkcijomis, jiems reikia paprastų įrašymo, redagavimo ir konvertavimo instrukcijų. Pradedantieji nenori gaišti papildomo laiko ir išmokti to, ko jiems šiuo metu nereikia. Dėl šios priežasties nusprendžiau šiame straipsnyje pateikti tokias paprastas instrukcijas.
Instrukcijos bus pateiktos trumpame vaizdo įraše, kuriame bus parodytas žingsnis po žingsnio darbo su Camtasia Studio programa algoritmas. Instrukcijoje bus rodomi tik trys žingsniai – įrašymas iš monitoriaus ekrano, vaizdo ir garso redagavimas, gauto vaizdo įrašo konvertavimas į mp4 formatą.
Taigi, norėdami pradėti dirbti su Camtasia Studio programa, turite ją turėti. Kur galiu jį gauti? Pirma, galite jį atsisiųsti iš oficialios „TechSmith“ svetainės, taip pat yra versijų rusų kalba.
Programa yra mokama, tačiau su 30 dienų bandomuoju laikotarpiu galite atsisiųsti programą nemokamai, o vėliau nuspręsti, pirkti ar ne. Antra, programą galima parsisiųsti iš įvairių torrentų, taip pat pasiskolinti iš draugų. Tada turite įdiegti programą savo kompiuteryje. Diegimas nėra sudėtingas, ir mes nenagrinėsime šios problemos.
Diegiant „Camtasia“ kompiuteryje, patartina darbalaukyje įdiegti nuorodą. Toliau atsidaro programa, vedama trumpa treniruotė anglų kalba, kurią galima iš karto uždaryti, taip pat pašaliname pasveikinimo langą. Programa nėra labai svarbi kompiuteryje įdiegtai sistemai – ji puikiai veikia su Windows XP ir Windows 7, taip pat su vėlesnėmis Windows versijomis.
Visa informacija apie ekrano įrašymą, garso koregavimą, redagavimą ir gauto vaizdo įrašo konvertavimą yra parodyta pridedamoje vaizdo įrašo pamokoje, žr.
Labai svarbus nustatymas yra garso įrašymo nustatymas. Galite įrašyti vaizdo įrašą iš monitoriaus ekrano ir vaizdo įrašą lydintį garsą, pavyzdžiui, vaizdo kursą. Tokiu atveju nustatydami garsą turėtumėte pasirinkti stereofoninį maišytuvą arba linijos išvestį. Jei įrašysite monitoriaus ekraną ir tuo pačiu palydėsite vaizdo įrašą su savo kalba, tuomet iš internetinės kameros turite pasirinkti režimą „Mikrofonas“ arba „USB mikrofonas“.
Svarbu – prieš pradedant įrašymą, šaltinis turi būti parodytas indikatoriumi, jei indikatorius nereaguoja į garsą, vadinasi, kažkas negerai su garsu ir įrašymo pradėti negalima. Taip atsitinka, kad garso plokštė tiesiog nesukonfigūruota kompiuteryje; tai turi būti padaryta, kad garsas pasirodytų.
„Windows XP“ ir „Windows 7“ garso nustatymų langas atrodo šiek tiek kitaip. „Windows 7“ nustatymai rodomi vaizdo įraše, o „Windows XP“ – pateiktoje ekrano kopijoje.

Įrašytas vaizdo įrašas lengvai redaguojamas ir konvertuojamas į daugybę formatų, svarstysime tik mp4. Žiūrėkite video pamoką, pritaikykite savo žinias praktikoje ir jums pasiseks, o laikui bėgant įvaldysite kitus Camtasia Studio programos įrankius ir pradėsite kurti profesionalias video pamokas bei video kursus. Beje, tinklaraštyje jau yra publikuoti straipsniai darbo su Camtasia programa tema:
Sėkmės tau!
Gaukite naujus tinklaraščio straipsnius tiesiai į savo el. Užpildykite formą, spustelėkite mygtuką „Prenumeruoti“.
Sveiki, mieli skaitytojai!
Kiek kartų pats filmavote šeimos renginį, kad sutaupytumėte pinigų filmuotojui? Daug?
Tada žinai, kad sukurti gražų ir spalvingą filmą galima tik naudojant specialias programas.
O gal reikia įrašyti video pamoką? Abu galima padaryti naudojant tokią puikią programą kaip „Camtasia Studio“.
Greita „Camtasia Studio“ apžvalga
Camtasia Studio yra viena iš populiariausių vaizdo redagavimo programų. Nepaisant to, kad programa tik iš dalies yra rusų kalba, ji turi aiškią sąsają. Kadangi yra išsamios dokumentacijos, kiekvienas gali sukurti vaizdo įrašą naudodamas šį produktą.
Visas vaizdo įrašo kūrimo procesas yra padalintas į 3 etapus:
- rekordas
- redagavimas
- vaizdo įrašo išsaugojimas.
Produktas taikomas Internetinis kūrėjo šaltinis tiek nemokamai (demo versija), tiek mokama.
Prieš naudodami šią programą, susipažinkite su jos siūlomomis funkcijomis.
Pirmajame etape „Camtasia Studio“ siūlo įmontuotus ekrano vaizdo įrašų įrašymo įrankius. Šiame gaminyje yra daug įvairių įrašymo nustatymų:
Kitas žingsnis yra redagavimas. Vaizdo įrašų redagavimui programa suteikia jums didžiulį įrankių rinkinį darbui su vaizdo failais:

Paskutiniame vaizdo įrašų kūrimo etape programa siūlo naudoti įmontuotą „Gamybos vedlį“, kuris yra nepakeičiamas asistentas. Net jei niekada anksčiau nenaudojote vaizdo įrašų redaktorių, jums pasiseks. Žingsnis po žingsnio atlikite visus būtinus veiksmus ir projektas bus paruoštas.

Kaip naudotis Camtasia Studio?
Aiškumo dėlei siūlau naudoti pavyzdį. Noriu jums pasakyti, kaip įrašyti TV transliaciją iš monitoriaus ekrano. Tai galite padaryti dviem būdais:
- spustelėdami mygtuką „Įrašyti ekraną“, esantį programos lango viršuje;
- meniu Įrankiai pasirinkę funkciją „Ekrano įrašymas“.
Pirmuoju atveju prieš jus atsiras specialus meniu ir taškinė sritis, kurios parametrus galima keisti. Spustelėję „Visas ekranas“ galite pasirinkti visą ekraną.
Grandinės piktograma leidžia nustatyti tvirtą ryšį tarp fotografavimo zonos pločio ir aukščio. Jei spustelėsite jį, pakeitus vieną parametrą, pasikeis antrasis.
Norėdami pradėti įrašymą, paspauskite raudoną mygtuką „Rec“, o norėdami baigti – „F10“.

Sustabdžius įrašymą, grotuvas automatiškai įsijungs ir bus galima atkurti užfiksuotą vaizdo įrašą. Peržiūrėję, galite išsaugoti projektą (paspaudę ant diskelio paveikslėlio) arba ištrinti (paspaudę ant šiukšliadėžės).
Išsaugojus projektą, programa automatiškai pereina prie jo redagavimo. Šiame etape pirmiausia turėtumėte atkreipti dėmesį į vertikalią ir horizontalią skiriamąją gebą.
Prie vaizdo įrašo galite pridėti muzikos. Norėdami tai padaryti, spustelėkite mygtuką „Importuoti laikmeną“, esantį lango viršuje, ir pasirinkite kompiuteryje saugomą muzikos failą. Vilkite pasirinktą muzikos takelį į laiko juostą.

Kuriant vaizdo pamoką gali praversti ScreenDraw technologija. Jo esmė ta, kad filmuodami galite piešti strėles, apskritimus ir pan. Įrašymo režimu paspauskite klavišų kombinaciją CTRL+SHIFT+D ir apačioje pamatysite skydelį su piešimo įrankiais.
Norėdami pridėti žymeklio efektus, eikite į meniu „Efektų parinktys“, esantį skirtuke „Žymeklis“. Šiame lange galite pasirinkti ne tik žymeklio tipą, bet ir nustatyti jo paryškinimą kiekvienam pelės paspaudimui (kairėje ir dešinėje).

Atlikus visus reikiamus pakeitimus, vaizdo įrašą reikia išsaugoti. Norėdami tai padaryti, eikite į pagrindinį meniu „Failas“ ir pasirinkite „Sukurti ir paskelbti“. Galite pasirinkti „priskirtus projekto nustatymus“ arba nustatyti savo.
Tada pasirinkite tinkamą formatą arba palikite viską kaip numatytąjį.
Sveikiname, sukūrėte vaizdo įrašą!
Kaip matote, viskas labai paprasta! Tačiau nepamirškite, kad Camtasia Studio yra tik įrankis, kaip, pavyzdžiui, teptukas.
Ar gali nemokytas žmogus, turėdamas tik teptuką ir dažus, nupiešti šedevrą? Žinoma ne. Taigi mūsų atveju – turėdami tik vieną programą, net ir tokią puikią kaip Camtasia Studio, negalėsite kurti profesionalių ekranizacijų, kol neišmoksite šio meno.
Tikiuosi, kad šios dienos medžiaga jums buvo naudinga. Bendrinkite nuorodą į straipsnį socialiniuose tinkluose. tinkluose, jūsų draugai taip pat gali norėti sukurti savo vaizdo įrašą. Prenumeruokite tinklaraščio atnaujinimus ir netrukus pasimatysime naujame straipsnyje. Ate!
Su pagarba! Abdullinas Ruslanas
Išsamus Camtasia Studio programos įvadas
Sveiki, mieli draugai ir tinklaraščio svečiai! Džiaugiuosi vėl matydamas jus savo tinklaraštyje! Norėčiau toliau plėtoti temą, kurią pradėjau kitą dieną apie tokią puikią ir nepakeičiamą vaizdo įrašų kūrimo ir tolesnio redagavimo programą kaip Camtasia Studio. Tikriausiai jau girdėjote apie tai, o kai kurie netgi gali jį naudoti savo arsenale. Taip, tai nėra keičiama žiniatinklio valdytojo programa. Nežinau, kaip išsiverčiau be Camtasia Studio savo darbe tinklaraštyje.
Todėl šiandien noriu papasakoti apie tai, kaip dirbti su Camtasia Studio, o įrašo pabaigoje, kaip įprasta, parodysiu vaizdo pamoką apie darbą šioje programoje, kad ji būtų aiškesnė ir geriau įsiminta. Taigi pradėkime...
Išsiaiškinkime, kaip dirbti „Camtasia Studio“.
Pažodžiui savo paskutiniame įraše minėjau, kad papasakosiu dar išsamiau apie tai, kaip dirbti su Camtasia Studio. Taigi, prašau jūsų, jei dar nepradėjote dirbti su programa, o gal net kas nors jos dar neatsisiuntė, siūlau ja naudotis visiškai nemokamai.
Įdiegę ir paleidę programą pamatysite šią Camtasia Studio darbo sritį:
Čia matote, kurie yra suskirstyti į langus:
- Pirmas langas esantis dešinėje. Tai vaizdo įrašo peržiūros langas.
- Antras langas esantis kairėje. Tai aptarnavimo skydelio langas, kurio pavadinimas kalba pats už save.
- Trečias langas esantis žemiau. Tai yra skirtukų juostos langas ir laiko juosta.
Po aptarnavimo skydelio langu yra įvairių, skirtų vaizdo įrašui redaguoti. Dabar paaiškinsiu, kam skirtas kiekvienas skirtukas:
Pirmojo klipų dėžės skirtukas arba klipų krepšelis. Čia yra visi vaizdo failai, kuriuos importuojate į Camtasia Studio programą. Jei suaktyvinsite šį skirtuką, visi failai bus matomi paslaugų skydelyje.
Antrasis bibliotekos skirtukas arba Biblioteka. Jei jis aktyvus, jūsų biblioteka bus atidaryta. Jame yra visi saugomi failai. Iš čia juos galima įkelti į Camtasia Studio programą.
Toliau pateikiami skirtukai, naudojami vaizdo įrašų redagavimui. Jei laiko juostoje nieko nėra, šie skirtukai neaktyvūs. Tai yra figūrinės išnašos arba figūrinės išnašos, mastelio keitimas arba mastelis, garso ar garso redaktorius, perėjimai arba perėjimai. Kad likę mygtukai būtų matomi, reikia paspausti mygtuką Daugiau. Daugiau apie juos papasakosiu vėliau savo naujuose straipsniuose apie tolesnį Camtasia Studio programos tyrimą.
Dabar atsisiųskite Camtasia Studio nemokamai čia! Jei to dar nepadarėte ir jau atsisiuntėte, įdiekite jį savo kompiuteryje. Tada atidarykite jį ir mes įrašysime jūsų pirmąjį nepriklausomą vaizdo įrašą naudodami Camtasia Studio programą.
Darykite taip, kaip parodysiu vaizdo pamokoje:
Kaip dirbti „Camtasia Studio“?Įrašome pirmąjį vaizdo įrašą!
Tai kol kas viskas!
Tolesniuose straipsniuose aš jums pasakysiu ir parodysiu, kaip galite redaguoti vaizdo failus „Camtasia Studio“.
PS: Pridedu ekrano kopiją iš skydelio, kuris pasirodo spustelėjus skirtuką „Įrašyti ekraną“, kai pradedate įrašymą:
1. Įrašykite viso ekrano režimu.
2. Įrašymas rankinio ekrano reguliavimo režimu.
3. Norėdami įrašyti, įjunkite ir išjunkite vaizdo kamerą.
4. Įrašydami sureguliuokite mikrofono garsumą.
5. Maitinimo mygtukas, kad pradėtumėte įrašyti vaizdo įrašą.
Jei jums patiko straipsnis? Pasidalinkite ja su draugais ir pažįstamais socialiniuose tinkluose paspausdami žemiau esančius mygtukus!
Ir jei norite visada žinoti apie visus naujus mano tinklaraščio įvykius, užsiprenumeruokite jo atnaujinimus!