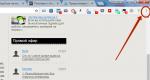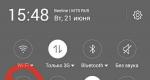Trys būdai atidaryti „Windows“ registro rengyklę. Kaip atidaryti „Windows“ registrą: visi būdai, kaip atidaryti „Windows 8“ registro rengyklę
„Windows 8“ yra labai populiari tarp kompiuterių vartotojų. Tačiau ne visi žino, kaip atidaryti registro rengyklę. Yra keletas paprastų ir veiksmingi būdai norėdami pradėti jį redaguoti.
išsamias instrukcijas
1 variantas
Spartusis klavišas naudojant Win + R klavišų kombinaciją atidarys langą Vykdyti.
Ten parašykite komandą regedit ir patvirtinkite veiksmą paspausdami OK.

2 variantas
Užduočių tvarkytuvę vadiname gerai žinomu deriniu Ctrl+Alt+Del.


Procedūros pabaigoje įveskite jau pažįstamą regedit užklausą ir patvirtinkite veiksmą.

3 variantas
Jei laikysite pelės žymeklį dešinėje ekrano pusėje, atsiras vadinamoji uždanga, kurios mums prireiks. Jame ieškome paieškos eilutės.

Po elementu Programos yra paieškos eilutė, kurioje rašome žodį regedit.

Lieka tik suaktyvinti programą.

4 variantas
Viršutiniame dešiniajame lango Mano kompiuteris kampe yra paieškos eilutė, kurios mums prireiks. Ten reikia parašyti komandą regedit.

Tarp kelių sparčiųjų klavišų turite pasirinkti tą, kuris išsaugotas kataloge C:\Windows.

5 variantas
Grįžkite į Mano kompiuteris ir atidarykite diską C.


Tarp daugybės nuorodų reikia rasti regedit su programos tipu. Atidarykite jį dukart spustelėdami.

Tai yra būdai, kaip aiškiai matyti, kaip paleisti registrą šią instrukciją Tinka Windows 8.1. Kiekviena parinktis trunka tik kelias minutes.
Savo straipsniuose, patarimuose ir pastabose skaitytoją dažnai nukreipiu į „Windows“ registro rengyklę. Daugelis jų apima intensyvų darbą su registro raktais ir reikšmėmis. Staiga supratau, kad ne visi mano skaitytojai įprato dirbti su šia programa, o kai kurie net nebuvo paleidę registro rengyklės. Todėl nusprendžiau parašyti nedidelį šios programos vadovą.
Turinys:
Kas yra registro rengyklė
Registro rengyklė istoriškai buvo sukurta kaip įrankis vartotojams, kuriems reikėjo pakeisti „Windows“ nustatymus, kurie nebuvo matomi vartotojo sąsajoje. Pagrindinė šios programos funkcija yra peržiūrėti ir keisti nustatymus sistemos registras, tai yra, rinkinyje specialių dvejetainiai failai, kuriame yra informacijos apie „Windows“ konfigūraciją ir beveik visas jūsų kompiuteryje įdiegtas programas. „Windows“ OS ir daugelis programų (išskyrus tas, kurios yra vadinamosios „nešiojamosios“, nešiojamos, kitaip tariant, jų nereikia įdiegti) savo nustatymus saugo registre.
Kaip paleisti registro rengyklę
1 būdas
Nepriklausomai nuo jūsų kompiuteryje įdiegtos „Windows“ versijos, šis metodas veiks:
2 būdas
Registro rengyklės vykdomasis failas yra C:\Windows, o tai reiškia, kad galite atidaryti šį aplanką naršyklėje „Explorer“ ir paleisti regedit.exe failą spustelėję pelę.
Arba galite sukurti Regedit.exe nuorodą ir įdėti ją į meniu Pradėti / sąrašą „Windows“ programos 8.x, į aplanką
%ProgramData%\Microsoft\Windows\Start Menu\Programs
Tai padarys registro rengyklę matomą rezultatuose „Windows“ paieška, taip pat leis paleisti programą vienu pelės paspaudimu.
Bendras registro rengyklės vaizdas
Registro rengyklė atrodo taip:

Kaip matote aukščiau esančiame paveikslėlyje, jį sudaro dvi plokštės:
- kairėje rodomas hierarchinis duomenų struktūros vaizdas, jis vadinamas sekcijos (arba raktai);
- rodomas dešinysis skydelis galimybės. Jie yra vardas = duomenų poros ir yra saugomi raktuose.
Ką rodo registro rengyklė
Kaip minėjau aukščiau, redaktorius mums rodo skyrius ir parinktis.
Skyriai yra virtualus kelių formuojamų failų duomenų atvaizdas registro duomenų bazė. Galite pamatyti, kurie failai atspindi jūsų kompiuterio registrą, jei eisite į šį skyrių:
HKEY_LOCAL_MACHINE\SYSTEM\CurrentControlSet\Control\hivelist

Čia galite pamatyti kietajame diske esančių failų, kuriuose saugomi registro duomenys, sąrašą. Jų viduje esantys duomenys, kaip minėta pirmiau, turi hierarchinę struktūrą, o registro rengyklė rodo tai „medžio“ pavidalu. Medžio šaknys (pagrindiniai raktai) paprastai reiškia konkretų failą, kurio duomenys pasiekiami.
Tačiau yra ir virtualių raktų, kurie registro rengyklėje rodomi kaip įprasti failai, tačiau iš tikrųjų jie yra kelių failų ar net atskirų registro šakų atvaizdas. Paprastai jie egzistuoja atgalinis suderinamumas. Pavyzdžiui, HKEY_CURRENT_CONFIG yra virtualus rodinys, HKEY_CLASSES_ROOT taip pat yra virtualus rodinys, sujungiantis dabartinio vartotojo registro raktus ir sistemos raktus.
Atminkite, kad kai kurie registro failai nerodomi registro rengyklės lange. Pavyzdžiui, niekada nematysite, kas saugoma SAM (saugos sąskaitų tvarkyklės) faile. Registro rengyklėje jį vaizduoja šaka HKEY_LOCAL_MACHINE\SAM\SAM ir tariamai tuščia. Tai daroma saugumo sumetimais.
Registro nustatymai naudoja Windows ir daugelis trečiųjų šalių programų įvairiems konfigūracijos parametrams ir kai kuriems vartotojo duomenims saugoti. Parametrų reikšmės yra įvairių tipų, bet paprastai tai yra teksto reikšmės / eilutės, skaitines reikšmes arba dvejetainės reikšmės.
Kaip sukurti naują registro raktą
Norėdami sukurti naują raktą, dešiniuoju pelės mygtuku spustelėkite pagrindinį skaidinį kairiojoje srityje ir pasirinkite Nauja -> Skyrius iš kontekstinio meniu.

Sukurtą skaidinį turite pavadinti pagal programos, kuriai jį kuriate, reikalavimus.
Kaip sukurti naują parametrą
Norėdami sukurti naują parametrą, turite spustelėti dešinįjį pelės klavišą
- esamoje skiltyje kairėje
arba - tuščioje dešiniojo skydelio vietoje.

Pasirinkite tinkamą naujo parametro tipą ir įveskite jo pavadinimą. Dukart spustelėkite parametro pavadinimą, kad nustatytumėte jo reikšmę.
Kaip tapti skyriaus savininku ir gauti visišką prieigą prie jos
Lygiai taip pat, kaip „leidimų“ ir „savininko“ sąvokos taikomos failams ir aplankams NTFS sistema, jie taip pat egzistuoja registro raktams. Nuo Windows Vista eros iki šių dienų dauguma registro raktų, kuriuose saugomi OS parametrai, yra apsaugoti ribotomis prieigos teisėmis, todėl vartotojas negali jų lengvai ištrinti ar pakeisti. Kartais gali tekti pakeisti duomenis tokiuose skaidiniuose, o tam reikia turėti galimybę pakeisti skaidinio savininką ir gauti visišką prieigą prie jo. Tai padaryti gana paprasta.

Kaip atkurti TrustedInstaller kaip skaidinio savininką
Beveik visi „Windows Vista“, 7 ir 8 sistemos registro raktai turi „TrustedInstaller“ paskyrą kaip savininką. Pataisę skaidinio teises, turite grąžinti nuosavybės teises sąskaitą, kitaip operacinė sistema gali tinkamai neveikti. Norėdami atkurti „TrustedInstaller“ ypatybę „Windows Vista“, 7 ir 8, įveskite „NT Service\TrustedInstaller“. laukelyje „Įveskite pasirinktų objektų pavadinimus“. Spustelėkite Gerai.

Kaip pakeisti registro rakto teises
Pakeitus registro rakto savininką, beveik visada tenka keisti prieigos teises, antraip parametrų reikšmių pakeisti negalėsite. Norėdami tai padaryti, dialogo lange Išplėstiniai saugos nustatymai turite pereiti į skirtuką Leidimai.
Poskyriai gali turėti vadinamuosius paveldėtus leidimus iš pirminio skyriaus. Arba daliniai raktai taip pat gali turėti aiškius leidimus, kurie skiriasi nuo pirminio rakto.
Pirmuoju atveju, ty jei teisės yra paveldimos iš pirminio rakto, turite išjungti paveldėjimą ir nukopijuoti pirminės sekcijos leidimus į dabartinį raktą, kad galėtumėte juos pakeisti. Jei norite tai padaryti sistemoje „Windows 7“, „Windows Vista“ ir „Windows XP“, panaikinkite parinkties „Pridėti iš tėvų paveldėtus leidimus“ žymėjimą ir patvirtinimo dialogo lange spustelėkite mygtuką Pridėti.

Išjungę paveldėjimą, pasirinkite atitinkamą vartotojo abonementą ir spustelėkite Keisti pakeisti prieigos teises.
„Windows 8“ turi specialų mygtuką paveldėjimui išjungti:

Leidimus galima nustatyti dviem būdais: išjungę paveldėjimą, galite juos nustatyti tik dabartiniam raktui arba galite nustatyti dabartinio rakto teises ir pritaikyti juos visiems jo daliniams raktams. Norėdami tai padaryti, pažymėkite langelį Pakeiskite visus antrinio objekto leidimo įrašus paveldėtais iš šio objekto. Atlikus šį veiksmą, jūsų nustatyti leidimai bus perkelti į visų dalinių raktų raktų hierarchiją.
Registro rengyklės komandų eilutės jungikliai
Vienu paspaudimu eikite į norimą registro skyrių
1 variantas
Prieš kurį laiką sukūriau programą, pavadintą RegOwnershipEx, kuri leidžia vienu paspaudimu gauti pilną prieigą prie registro rakto. Be to, tai leidžia pereiti į norimą registro skyrių. Rekomenduoju su juo susipažinti. 
RegOwnershipEx leidžia:
- tapti savininku ir gauti visišką prieigą prie pasirinktos registro dalies. Yra registro apžvalgos langas, leidžiantis lengvai pasirinkti skyrių.
- mėgstamiausi – už greita prieigaį savo mėgstamą registro raktą. Jis integruotas su registro rengyklės meniu Parankiniai.
- atkurti anksčiau pakeistus leidimus ir nuosavybės teises. tie. Programa leidžia grąžinti teises į pradinę būseną.
- Funkcija „atidaryti regedit“ – pasirinktą raktą galite atidaryti registro rengyklėje. Tai labai patogus pasirinkimas greitai pereiti prie skyriaus tiesiog nukopijavus jos pavadinimą.
- šakninių skaidinių nuorodos – galite naudoti HKCU vietoj HKEY_CURRENT_USER, HKLM vietoj HKEY_LOCAL_MACHINE ir pan.
- gauti registro kelią iš buferio Windows Exchange.
- Komandinės eilutės argumentas „/j“, kad iš „Windows“ mainų srities nuskaitytų kelią į registro raktą ir greitai pereitumėte prie registro rengyklės.
Visa tai velniškai patogu!
2 variantas
Aš nubraižiau paprastą scenarijų, kuris gaus iškarpinės turinį, įrašys jį į registrą ir atidarys registro rengyklę. Manoma, kad yra toks scenarijus: Jūs skaitote straipsnį, jame rašoma „eikite į registro raktą HKEY_CURRENT_USER\Software\Microsoft\Windows\CurrentVersion“. Pasirenkate kelią į skyrių, paspauskite CTRL+C ir paleidžiate scenarijų. Registro rengyklė atidaroma norimoje vietoje. .
Kai išgirstu frazę Windows registras, įsivaizduoju regedit.exe programos piktogramą – pusiau išardytą žalią kubą, susidedantį iš mažesnių kubelių. Kas tiksliai yra registras? Manau, kad daugelis „Windows“ naudotojai girdėjote apie tai, bet nedaug kas matė ir supranta, koks tai stebuklas.
„Windows 8“ registras yra duomenų bazė, kurioje yra nustatymų Operacinė sistema ir programas. Taigi, registras yra duomenų bazė. Kaip ir bet kuri kita duomenų bazė, registras saugomas failuose standžiajame diske. Yra keli registro failai, pagrindinė dalis yra aplanke C:\Windows\System32\config (%windir%\system32\config). Jei pažvelgsite į šį aplanką, visi failai, esantys priešais, kurių tipas yra „Failas“, bus tie patys registro failai.

Kita vieta, kur saugomi registro failai, yra vartotojo profilių šakniniame aplanke ir kelyje C:\Users\\AppData\Local\Microsoft\Windows (%userprofile%\AppData\Local\Microsoft\Windows). Kiekvienas profilis turi savo registro failus, nes kiekviena paskyra naudoja savo unikalų „Windows“ registro avilį (sekciją), nes visi profiliai turi unikalius nustatymus. Norėdami atidaryti profilį, paspauskite klavišų kombinaciją WIN+R, pasirodžiusiame lange įveskite %userprofile% ir spustelėkite Gerai. Šie failai tikriausiai bus paslėpti nuo jūsų; turite įjungti paslėptų ir sistemos failai juos pamatyti. Žemiau esančioje ekrano kopijoje matote, kad registro failas yra NTUSER.DAT, o kiti yra žurnalai, reikalingi atkūrimui netikėtos gedimo atveju.

Ką mes turime šiuo metu? „Windows 8“ registras saugomas failuose, išsklaidytuose aplankuose. Norėdami peržiūrėti arba redaguoti kai kuriuos operacinės sistemos ar programų nustatymus, galite naudoti programą regedit.exe. Jis saugomas aplanke C:\Windows, bet galite jį paleisti paspausdami WIN+R ir įvesdami regedit. Apskritai „Microsoft“ nerekomenduoja keisti „Windows“ nustatymai tiesiogiai per registrą ir naudokite esamą operacinės sistemos vartotojo sąsają. Jei paleidote regedit, rekomenduoju nedaryti jokių pakeitimų, o tiesiog susipažinti su duomenų bazės struktūra.

Kadangi visi „Windows“ nustatymai yra saugomi registre, nesant tos pačios vartotojo sąsajos (tai būdinga ištrintam Windows versijos pvz., Windows 7 Starter), daug nustatymų galima pakeisti per registrą. Pavyzdžiui, galite naudoti regedit norėdami pakeisti darbalaukio foną, nurodydami kelią į vaizdo failą, nors to negalima padaryti per valdymo skydelį.
Tai viskas, ką norėčiau jums pasakyti.
„Windows“ registras yra hierarchinė duomenų bazė, kurioje saugomi visi veikimo parametrai Windows sistemos. Registre yra kompiuterių programinės ir techninės įrangos nustatymai, informacija apie vartotojų profilius, saugos politika, įdiegtos programinės įrangos sąrašai ir kita sistemos informacija.
Mes nesigilinsime į struktūrą, turinį ir darbą su registru, nes tai yra atskiro straipsnio tema. Panagrinėkime tik būdus, kaip patekti į registro rengyklę (paleiskite regedit.exe).
Įspėjimas! Visi veiksmai su registru turi būti apgalvoti; nedarykite pakeitimų, jei nesate tikri dėl jų rezultato. Turite aiškiai žinoti, ką darote, nes net nedideli nustatymų pakeitimai gali sutrikdyti operacinės sistemos veikimą.
1. Atidarykite „Windows“ registro rengyklę naudodami „Run“ paslaugų programą
naudingumas Vykdyti tu gali bėgti Skirtingi keliai. Greičiausias: paspauskite klaviatūros klavišų kombinaciją Win + R. „Windows 7“ galite naudoti meniu Pradėti -> Vykdyti. Atsidariusiame lange įveskite ir paspauskite OK (arba įveskite klaviatūra).
2. Atidarymas per Windows Explorer
Kitas paprastas būdas yra paleisti naudojant „Windows Explorer“. Norėdami tai padaryti, tiesiog atidarykite Mano kompiuteris ir eikite šiuo keliu: C:\Windows. Šiame aplanke randame ir paleidžiame failą. Paruošta.

3. Paleiskite registro rengyklę naudodami Windows paiešką
„Windows 7“ su standartiniu darbalaukiu galite atidaryti meniu Pradėti ir įvesti tekstą apačioje esančioje paieškos juostoje. Operacinė sistema greitai rasta reikalingas failas, kurį reikės atidaryti.

Atidarykite Pradėti

Ir įveskite regedit
„Windows 8“ galite atidaryti registro rengyklę per paiešką tokiu pačiu būdu, tik ši OS naudoja „išklotą“ sąsają, o ne standartinę „Start“.

Dešiniajame meniu pasirinkite paiešką
„Windows“ registras yra visų operacinės sistemos nustatymų saugykla, nuo kurios priklauso teisingas ir teisingas visos programinės įrangos veikimas. Visi atlikti pakeitimai išsaugomi jame ir dažnai, norint išspręsti daugelį problemų ar kovoti su virusais, reikia rankiniu būdu surasti norimą parametrą ir pakeisti jame nustatymus.
Reikėtų prisiminti, kad visi atlikti pakeitimai gali radikaliai paveikti tolimesnį kompiuterio veikimą, todėl jie turėtų būti atliekami tik tuo atveju, jei esate tikri savo veiksmais.
Norėdami įeiti į registrą pakeisti „Windows“ nustatymai, turite atidaryti langą su jo katalogų medžiu. Čia yra dvi parinktys, pirmoji yra spustelėti „Pradėti“ - „Vykdyti“ arba antrasis yra klavišų derinys „Win + R“. Ekrane atsidarys mažas langas su komandų eilute, kuriame turite įvesti šią komandą - „regedit“. Tada paspauskite Enter arba OK.
Tada priešais jus atsidarys registras, tiksliau – langas, kuriame galėsite ieškoti programinės įrangos nustatymų ir sistemos palaikymas ir, jei reikia, pakeisti jo veikimo nustatymus. 
Pradėkime nuo naujausios „Windows 10“ ir apsvarstykite dvi prieigos prie registro parinktis.
Registro rengyklės paleidimas – 1 metodas, skirtas „Windows 10“.
Kairiuoju pelės mygtuku spustelėkite mygtuką "Pradėti" (arba klaviatūros klavišą "Windows");
Atsidarius meniu Pradėti, klaviatūra įveskite komandą „regedit“ (be kabučių);
Paieškos meniu viršuje, po užrašu „Geriausia atitiktis“, atsiras punktas „REGEDIT – Execute command“, spustelėkite šį elementą kairiuoju pelės klavišu;
Jei pasirodo registro rengyklės paleidimo patvirtinimo langas, spustelėkite „Taip“;
Prieš jus pasirodys registro rengyklės langas, kuriame galėsite atlikti paties registro pakeitimus.
Kaip atidaryti registrą „Windows 10“.
Registro rengyklės paleidimas – 2 metodas, skirtas „Windows 10“.
Dešiniuoju pelės mygtuku spustelėkite mygtuką "Pradėti" (arba Win + X klavišų kombinaciją);
Pasirodžiusiame meniu pasirinkite „Vykdyti“ (šiuos du veiksmus galima pakeisti vienu klavišų kombinacija Win+R);
Atsidariusiame lange „Vykdyti“ įveskite „regedit“ (be kabučių) ir spustelėkite „Gerai“;
Paleidimo patvirtinimo lange spustelėkite „Taip“;
Atsidarys registro rengyklės langas ir galėsite pradėti keisti.
Šiame vaizdo įraše galite aiškiai pamatyti, kaip įvesti „Windows 10“ registrą:
Kaip atidaryti registrą Windows 8/8.1
Norėdami paleisti registro rengyklę sistemoje „Windows 8“, turite atlikti tuos pačius veiksmus, kaip ir „Windows 10“, jei turite 8, o ne 8.1 versiją, tada neturite mygtuko „Pradėti“, todėl pirmame pirmojo metodo veiksme , paspauskite klavišą „Windows“, o tada viską pagal aukščiau pateiktas instrukcijas.
Išsamios vaizdo įrašo instrukcijos, kaip įvesti registro rengyklę sistemoje Windows 8 (8.1):
Kaip atidaryti registrą sistemoje Windows 7
Norėdami atidaryti registro rengyklę sistemoje „Windows 7“, turite atlikti panašius veiksmus:
Registro rengyklės paleidimas – 1 metodas, skirtas „Windows 7“.
Įveskite komandą „regedit“ (be kabučių);
Spustelėkite meniu viršuje, po užrašu „Programos“ ant užrašo „regedit“;
Kai būsite paraginti patvirtinti paleidimą, pasirinkite „Taip“.
Registro rengyklės paleidimas – 2 metodas, skirtas „Windows 7“.
Paspauskite klaviatūros klavišų kombinaciją Win + R (laikykite nuspaudę „Windows“ klavišas ir jo neatleisdami paspauskite klavišą R);
Lange „Vykdyti“ įveskite komandą „regedit“ (be kabučių) ir spustelėkite mygtuką „Gerai“;
Patvirtinkite registro rengyklės paleidimą mygtuku „Taip“.
Šiame vaizdo įraše galite pamatyti abu „Windows 7“ registro rengyklės įvedimo būdus:
Kaip atidaryti registrą sistemoje Windows XP
„Windows XP“ registro rengyklės atidarymas šiek tiek skiriasi:
Registro rengyklės paleidimas – 1 metodas, skirtas „Windows XP“.
Kairiuoju pelės mygtuku spustelėkite „Pradėti“;
Dešiniajame stulpelyje raskite elementą „Vykdyti“ (abu veiksmus galima pakeisti Win + R deriniu)
Lange „Vykdyti programą“ parašykite komandą „regedit“ (be kabučių) ir spustelėkite mygtuką „Gerai“;
Registro atidarymas XP
Registro rengyklės paleidimas – 2 metodas, skirtas „Windows XP“ (ir daugiau)
Atidarykite „File Explorer“ (galite naudoti spartųjį klavišą Win + X);
Eikite į diską „C:“;
Atidarykite „Windows“ aplanką;
Raskite „regedit“ failą ir paleiskite jį.
Ir, žinoma, „Windows XP“ registro redagavimo programos atidarymo vaizdo įrašo versija:
Antrasis metodas tinka visoms išvardytoms „Windows“ versijoms. Be to, galite šiek tiek apgauti:
Kai pateksite į „regedit“ failą, darbalaukyje galite sukurti nuorodą ir ateityje labai supaprastinti prieigą prie registro rengyklės.
Redagavimo priemonės paleidimas Yra mažiausiai 4 būdai, kaip iškviesti šią priemonę:
Per Explorer.
Naudojant paiešką
Vykdymo paslaugos naudojimas. Komandinė eilutė. Nereikia jų visų aprašyti, nes kai kurie to reikalauja tam tikras lygisžinių ir įgūdžių, tačiau jų nepaminėti būtų netikslinga. Taigi pradėkime.
Per Explorer
Atidarykite „Mano kompiuteris“, eikite į sistemos diską (dažnai tai yra C) ir paieškos juostoje įveskite: regedit. Po kurio laiko, kurio mašina turi ieškoti, pagrindinėje lango dalyje bus pasiūlytas tas pats redaktorius. Belieka jį atidaryti ir pradėti atlikti reikiamus veiksmus. prie turinio.
Per paiešką
Perkeliame pelės žymeklį ant dešiniojo skydelio, kur pasirenkame „Ieškoti“ ir nustatome tą pačią komandą, kaip ir ankstesnėje pastraipoje: regedit. Tada dukart spustelėkite, kad suaktyvintumėte pačią programą. Pati programa atrodo taip: TAIP PAT SKAITYKITE Kas yra Virtuali mašina„Windows 8“ ir kaip ją paleisti į turinį.
Per komandą „Vykdyti“.
Ši parinktis apima tarpinio komponento iškvietimą. Klaviatūroje naudojame kombinaciją + [R], po kurios į lauką įvedame jau pažįstamą Regedit.exe arba be plėtinio „.exe“ ir paspauskite.
1. Paleiskite registro rengyklę naudodami Vykdymo įrankį.
Nepavargsiu kartoti, kad programa „Vykdyti“ yra viena patogiausių sistemoje „Windows“; jos pagalba galite lengvai ir greitai paleisti didžiąją dalį sistemos. Windows komunalinės paslaugos. Šiuo atveju tai atliekama dviem ar trimis etapais:
1. Paspauskite Win+R klavišus
2. Atsidariusiame lange parašykite komandą regedit
Atsidariusiame lange parašykite komandą regedit
3. Spustelėkite mygtuką Gerai. Viskas, registro rengyklė veikia.
2. Paieškos naudojimas meniu Pradėti
Čia sudėtingumas priklauso nuo operacinės sistemos, todėl „Windows 10“ paieška yra tiesiai užduočių juostoje, tiesiog parašykite regedit ir atidarykite paieškos rezultatą.
„Windows 7“ turite atidaryti meniu Pradėti ir apačioje įvesti tą pačią užklausą.
„Windows 8.x“ atidarykite pradžios meniu ir spustelėkite didinamąjį stiklą viršutiniame dešiniajame kampe.
Ir tada mes įeiname paieškos užklausa. Ir paleiskite registro rengyklę.
3. „Windows Explorer“ naudojimas
Čia taip pat nėra nieko sudėtingo, atidarykite Explorer ir eikite į aplanką.
Slinkite žemyn ir ieškokite failo regedit.exe. Kai radome, paleidome.
Naudojant užduočių tvarkyklę
Čia principas yra toks pat kaip ir pirmojo metodo, tačiau reikia atlikti daugiau veiksmų. Paleiskite „Task Manager“. Pavyzdžiui, dešiniuoju pelės mygtuku spustelėkite užduočių juostą. Ir pasirinkite „Failas“ → „Vykdyti naują užduotį“.
Atsidariusiame lange įveskite regedit ir spustelėkite Gerai.
5. Komandinės eilutės naudojimas
Kaip paleisti komandinė eilutė jau žinome, kad mūsų kontekste lengviausias būdas būtų naudoti metodą via kontekstinis meniu kampe "Pradėti". Ir atsidariusiame lange įveskite regedit
Bet kurio iš penkių metodų rezultatas bus „Windows“ registro rengyklės lango paleidimas.