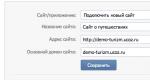როგორ შეიძლება ინტერნეტ Explorer ბრაუზერის კონფიგურაცია და რა არის საჭირო ამისათვის? როგორ დააკონფიგურიროთ Internet Explorer. და საერთოდ შესაძლებელია თუ არა ამის გაკეთება... სად არის Internet Explorer ბრაუზერის პარამეტრები
მომხმარებლების უმეტესობის აზრით, Internet Explorer არ არის საუკეთესო ბრაუზერი, რადგან ის ნელა იტვირთება გვერდებზე, იმის გამო, რომ ის აჩვენებს გვერდს მხოლოდ მაშინ, როდესაც ის უკვე სრულად არის დატვირთული. მაგრამ, მიუხედავად ამისა, ეს ხელს არ უშლის მას დარჩეს მსოფლიოში ერთ-ერთ ყველაზე პოპულარულ ბრაუზერად (მაგრამ ეს გამოწვეულია იმით, რომ ის ჩაშენებულია Windows-ში და ზოგიერთი პროგრამა ხშირად შეიძლება მასზე იყოს დამოკიდებული).
Internet Explorer 8 ბრაუზერის ინსტალაცია
ბრაუზერის ინსტალაცია მარტივია, დამწყებსაც კი შეუძლია გაუმკლავდეს მას. თუმცა, ფაქტობრივად, ჩვენ არ ვაყენებთ ბრაუზერს, მაგრამ ვაახლებთ მას. თუ გსურთ დააინსტალიროთ Internet Explorer 8 ბრაუზერი, მაშინ სავარაუდოდ მეტი გექნებათ ძველი ვერსიამაგალითად, Internet Explorer 6.
პროგრამებს ვაინსტალირებ Uninstall Tool პროგრამით და გირჩევ იგივეს გააკეთო, არ იცი, რა მოხდება, თუ მოგვიანებით მისი ამოღება გინდა

ჩვენ ვირჩევთ, გვინდა თუ არა დახმარება და ვაჭერთ ღილაკს „შემდეგი“.
თქვენ გადაწყვიტეთ განახლებები დააინსტალიროთ თუ არა, მე პირადად არ შევამოწმე, რადგან მე შემიძლია ხელით გადმოვწერო განახლებები ოფიციალური ვებსაიტიდან.

ინსტალაციის შემდეგ, თქვენ უნდა გადატვირთოთ. თუ ბრაუზერი დააინსტალირეთ Uninstall Tool პროგრამის საშუალებით, მაშინ უარი უნდა თქვათ გადატვირთვაზე, წინააღმდეგ შემთხვევაში პროგრამა დეინსტალაციის ხელსაწყოის უბრალოდ ვერ შეძლებს მონაცემების შენახვას, რადგან გადატვირთვა დაუყოვნებლივ დაიწყება. და მას შემდეგ, რაც Uninstall Tool შეინახავს მონაცემებს, გადატვირთეთ.
გადატვირთვის შემდეგ, შეგიძლიათ გახსნათ ბრაუზერი (დაწყების მენიუს საშუალებით) და ინტერნეტში სერფინგით.
Internet Explorer 8-ის დაყენება
ბრაუზერის დაყენების შემდეგ, როდესაც მას პირველად გახსნით, გამოჩნდება დიალოგი, ასე ვთქვათ ასისტენტი - შეგიძლიათ აირჩიოთ სასურველი პარამეტრები ან დახუროთ ფანჯარა, რადგან ყველა ამ პარამეტრის ცალკე კონფიგურაცია შესაძლებელია.
Internet Explorer 8 ბრაუზერის კონფიგურაცია ხდება საკონტროლო პანელში არსებული ელემენტით, კერძოდ, Internet Options.

ასე რომ, მოდით გადავიდეთ Internet Explorer 8 ბრაუზერის რამდენიმე პარამეტრზე.
როგორ შევცვალოთ Internet Explorer-ის საწყისი გვერდი?
მთავარი გვერდის შეცვლა საკმაოდ მარტივია, თქვენ უნდა გადახვიდეთ ჩანართზე "ზოგადი" (ინტერნეტის თვისებებში), ხოლო "მთავარი გვერდი" ველში შეიყვანეთ საიტი, რომელიც გსურთ იყოთ მთავარ გვერდზე, მაგრამ თუ გსურთ. ბრაუზერის გახსნისას საიტი არ ჩაიტვირთება, შემდეგ უბრალოდ შეიყვანეთ about:blank.

ცვლილებების ძალაში შესვლისთვის, თქვენ უნდა დააჭიროთ ღილაკს "მიმართვა".
როგორ წაშალოთ Internet Explorer-ის ისტორიის ელემენტები?
ზოგჯერ ისეც ხდება, რომ ინტერნეტ საიტების ნახვის შემდეგ საჭიროა ამ საიტების ისტორიის წაშლა, ანუ სხვებმა არ გაარკვიონ რომელ საიტებს ეწვიეთ (მაგალითად, იმ შემთხვევაში, როცა საჩუქარს არჩევდით). ეს არც ისე რთულია და შეიძლება გაკეთდეს იმავე ჩანართზე, ქვეპუნქტში „ისტორიის წაშლა“ ღილაკზე დაჭერით.
ასევე ფანჯარაში, რომელიც იხსნება, შეამოწმეთ ველები, თუ რა უნდა წაიშალოს - მაგალითად, პაროლები, დროებითი ფაილები, მიმოხილვის ისტორიის წაშლა.

როგორ გამორთოთ Internet Explorer სურათები?
დავუშვათ, რომ თქვენ გაქვთ ნელი ინტერნეტი, ან რაიმე სხვა მიზეზის გამო, გჭირდებათ სურათების გამორთვა, რათა არ გამოჩნდეს და ინტერნეტი არ იყოს გამოყენებული მათზე (შესაბამისია, როდესაც ტრაფიკი შეზღუდულია ან ფასიანია).
ჩვენ გადავდივართ ჩანართზე (ბრაუზერის თვისებებში) "Advanced"-ზე და ჩვენს თვალწინ იხსნება მრავალი ელემენტის სია (ჩამრთველი), ჩვენ უნდა ვიპოვოთ "მულტიმედია" ქვეგანყოფილება და მოხსნათ საჭირო ველები, მე პირადად გირჩევთ. ყველაფრის მონიშვნის მოხსნა, თუ სურათების გამორთვას გადაწყვეტთ.

როგორ შევცვალოთ პროქსის პარამეტრები Internet Explorer-ში?
თუ გჭირდებათ ინტერნეტში წვდომა პროქსის მეშვეობით, როგორც ეს ხდება სამსახურში, ან თუ, მაგალითად, გსურთ გამოიყენოთ მესამე მხარის სერვისი, მაგალითად Toonel სერვისი, მაშინ შეგიძლიათ მიუთითოთ პროქსი სერვერი Internet Explorer-ისთვის. რომელიც ბრაუზერი იმუშავებს.
ბრაუზერის პროქსის პარამეტრების შესაცვლელად, გადადით "კავშირების" ჩანართზე ინტერნეტის ოფციებში და აირჩიეთ კავშირი, რომელსაც იყენებთ ინტერნეტთან დასაკავშირებლად, ან დააწკაპუნეთ "ქსელის პარამეტრები" ქვეპუნქტში "პარამეტრები". ლოკალური ქსელი„თუ იყენებთ ინტერნეტს ლოკალური ქსელის საშუალებით.

ამის შემდეგ, თქვენს წინაშე გამოჩნდება ფანჯარა, რომელშიც უნდა შეიყვანოთ პარამეტრები. პროქსი ჩვეულებრივ შედგება IP მისამართისა და პორტისგან, რომლებიც ცალკე უნდა იყოს შეყვანილი.

გამოიყენეთ Internet Explorer, როგორც თქვენი ნაგულისხმევი ბრაუზერი
ეს ხდება, რომ რაიმე მიზეზით ნაგულისხმევი ბრაუზერი არ არის Internet Explorer. ნებისმიერ შემთხვევაში, თუ გსურთ სისტემაში ნაგულისხმევი ბრაუზერის შექმნა, მაშინ უნდა გადახვიდეთ ჩანართზე "პროგრამები" (ინტერნეტის თვისებებში) და დააწკაპუნოთ ღილაკზე "ნაგულისხმევად დაყენება".

პირადი რეჟიმი InPrivate Internet Explorer 8-ში
პირადი რეჟიმი მოსახერხებელია, როდესაც არ გჭირდებათ კვალი დატოვოთ ინტერნეტის დათვალიერებისას, ეს განსაკუთრებით მოსახერხებელია, მაგალითად, თუ სახლში არ ხართ ან სტუმრობთ.
InPrivate რეჟიმის გამოყენებისას უსაფრთხოების ჟურნალში არ იქნება დათვალიერების ჩანაწერები და ფორმის მონაცემები, ქუქი-ფაილები და, შესაბამისად, პაროლები და შესვლა არ შეინახება.
როგორ ჩართოთ InProvate რეჟიმი? ეს ძალიან მარტივია - თქვენ უბრალოდ უნდა შეასრულოთ კალვიშის კომბინაცია (ანუ გეჭიროთ) Ctrl+Shift+P, რის შემდეგაც თქვენს წინაშე გაიხსნება პირადი ფანჯარა. Internet Explorer.

და ყველა ჩანართი, რომელსაც გახსნით ამ ფანჯარაში, ასევე იქნება პირადი, რაც საკმაოდ მოსახერხებელია.
Internet Explorer 8-ის გაშვების ღილაკები
ბრაუზერის გაშვება "გაშვების პროგრამის" ფანჯრიდან
ასევე შესაძლებელია IE ბრაუზერის (iexplore.exe პროცესის) გაშვება გასაღებებით. ამის შესამოწმებლად, თქვენ უნდა გახსნათ "პროგრამის გაშვება" ფანჯარა Win + R კომბინაციის გამოყენებით და შეიყვანოთ "iexplore.exe" (ბრჭყალების გარეშე) ფანჯარაში და თუ თქვენი ბრაუზერი ღიაა, მაშინ შეგიძლიათ გაუშვათ Internet Explorer. გასაღებები.
მაგალითად, მოდით გავუშვათ ბრაუზერი დანამატების გარეშე, ამისთვის ვიყენებთ -extoff კლავიშს, ანუ უნდა შევიტანოთ iexplore.exe -extoff.

ბრაუზერის გაშვება ბრძანების ხაზიდან (კონსოლი)
ასევე, სურვილის შემთხვევაში, შეგიძლიათ ბრაუზერის გაშვება ბრძანების სტრიქონიდან კლავიშებით, მაგრამ ამ შემთხვევაში თქვენ უნდა მიუთითოთ ბრაუზერის სრული გზა, მაგალითად, Internet Explorer-ის გაშვების მაგალითი ბრძანების ხაზიდან "-nohome" ღილაკით. :
"C:\Program Files\Internet Explorer\iexplore.exe" -nohome
ეს ხაზი უნდა იყოს შეყვანილი ბრძანების ხაზი, შეგიძლიათ დარეკოთ Win+R კლავიშების კომბინაციის გამოყენებით, შემდეგ შეიყვანოთ cmd "პროგრამის გაშვება" ფანჯარაში.

კლავიშები Internet Explorer 8 ბრაუზერის გასაშვებად (Windows XP-ში)
ჩვენ ჩამოვთვლით გასაღებებს, რომლებსაც შეუძლიათ, საჭიროების შემთხვევაში, გაამარტივონ მუშაობა Internet Explorer-თან.
Iexplore.exe url, ამ შემთხვევაში ბრაუზერი მითითებული მისამართით უბრალოდ გაიხსნება, მაგალითად iexplore.exe /
- iexplore.exe -extoff საშუალებას მოგცემთ გაუშვათ ბრაუზერი დანამატების გარეშე
- iexplore.exe -new ეს შეცვლა საშუალებას მოგცემთ გაუშვათ ახალი IE ფანჯარა ცალკე პროცესში
- iexplore.exe -nohome ამ კლავიშის გამოყენებით ბრაუზერი გაუშვებს ყოველგვარი გვერდის გარეშე, საინტერესოა, რომ გაშვება უფრო სწრაფია მაშინაც კი, როცა შესახებ:blank მითითებულია მთავარ გვერდზე.
- iexplore.exe - nomerge ეს გასაღები გამოიყენება ახალი სესიის დასაწყებად, მაგალითად, ერთდროულად ორ ანგარიშში ჩასართავად. სოციალური ქსელი
- iexplore.exe -k საშუალებას მოგცემთ გაუშვათ ბრაუზერი სრულ ეკრანზე (კიოსკის რეჟიმში)
- iexplore.exe -slf ეს გასაღები გამოიყენება, როგორც მე მესმის, მთავარი გვერდის გასახსნელად
- iexplore.exe -embedding გასაღები საშუალებას მოგცემთ გაუშვათ IE ბრაუზერის ობიექტი გვერდის ვიზუალურად ჩვენების გარეშე
- iexplore.exe - პირადი გაშვების ბრაუზერი პირადი რეჟიმი, საკმაოდ მოსახერხებელი გასაღები
კარგი, ეს ყველაფერია, იმედი მაქვს ეს მასალა თქვენთვის სასარგებლო იყო
Internet Explorer ბრაუზერი ერთ-ერთი უძველესია. ამჟამად ანალოგების დიდი რაოდენობის მიუხედავად, ის მაინც პოპულარულია მომხმარებლებში.
Internet Explorer-ის ბრაუზერის შემქმნელი არის Microsoft, ამიტომ ის დაინსტალირებულია სტანდარტულად Windows ოპერაციული სისტემით. თუმცა, იმისთვის, რომ IE სტაბილურად იმუშაოს, საჭიროა მისი კონფიგურაცია და ასევე დარწმუნდით, რომ აკონტროლეთ გამოყენებული დანამატებისა და ახალი ვერსიების განახლებები. პროგრამული უზრუნველყოფა.
იცის როგორ დააყენოთ ინტერნეტ ბრაუზერი explorer დაგეხმარებათ თავიდან აიცილოთ პრობლემები, რომლებიც წარმოიქმნება ვირუსების მოქმედების შემდეგ, მაგ ავტომატური ჩართვაოფლაინ რეჟიმი ან აქტიურიx ელემენტების დაბლოკვა.
ბრაუზერის ძირითადი პარამეტრები
Internet Explorer-ის ბრაუზერის პარამეტრებში შესასვლელად, თქვენ უნდა დააჭიროთ გადაცემას ეკრანის ზედა მარცხენა კუთხეში ან გამოიყენოთ კლავიშთა კომბინაცია „ALT + X“.

ფანჯარაში, რომელიც გამოჩნდება, აირჩიეთ "ინტერნეტის პარამეტრები". ბევრი ადამიანი აბნევს მენიუს ამ განყოფილებას „დამატებების მორგებაში“. თუმცა, დანამატები არის ფუნქციები და დანამატები, რომლებიც შეგიძლიათ დაურთოთ თქვენს ბრაუზერს და ამ განყოფილების ნახვაც ღირს.
ზოგადი პარამეტრები
 ზოგადი პარამეტრების ჩანართი გაძლევთ საშუალებას აირჩიოთ გვერდები, რომლებზეც გსურთ დაიწყოთ მუშაობა. გარდა ამისა, შესაძლებელია ცალკეული ჩანართების ჩვენება და მათი ქცევის პარამეტრების შერჩევა.
ზოგადი პარამეტრების ჩანართი გაძლევთ საშუალებას აირჩიოთ გვერდები, რომლებზეც გსურთ დაიწყოთ მუშაობა. გარდა ამისა, შესაძლებელია ცალკეული ჩანართების ჩვენება და მათი ქცევის პარამეტრების შერჩევა.

შეიძლება შეიცვალოს გარეგნობა Internet Explorer ბრაუზერი ამოცნობის მიღმაა თქვენთვის მოსახერხებელი სტილის მახასიათებლების მორგებით. ამისათვის შეგიძლიათ აირჩიოთ:

ფრთხილად უნდა იყოთ თქვენი დიზაინის პარამეტრებთან, რადგან თითოეულ ვებ გვერდს აქვს საკუთარი სტილი და შეიძლება არ შეგეფეროთ ან სწორად არ იყოს ნაჩვენები.
მნიშვნელოვანია გვახსოვდეს, რომ ზოგადი პარამეტრები საშუალებას გაძლევთ წაშალოთ დროებითი და ხაზგარეშე ფაილები, ასევე წაშალოთ ჟურნალის ჩანაწერები. ხშირად შეგიძლიათ მოისმინოთ სერვისიდან ტექნიკური მხარდაჭერაან სისტემის ადმინისტრატორისიტყვები: „სცადეთ თქვენი ქუქიების გასუფთავება“. ეს ოპერაცია კეთდება აქედან.

უსაფრთხოების პარამეტრები
რამდენიმე ადამიანი მონაწილეობს ბრაუზერის უსაფრთხოების დაყენებაში. და ამაოდ. პარამეტრი საკმაოდ მოქნილია და რადგან აპლიკაციების უმეტესობა იყენებს Internet Explorer-ს გვერდების გასახსნელად, მას შეუძლია დაიცვას თქვენი კომპიუტერი ვირუსისგან.

თუ არ გსურთ ჩაღრმავდეთ სრულ პარამეტრებში, რომლებზეც წვდომა შეგიძლიათ ღილაკზე „სხვა“ დაწკაპუნებით, შეგიძლიათ ჩართოთ უსაფრთხოების ერთ-ერთი დონე, რომელიც ჩაშენებულია სისტემაში და აქვს საკუთარი პარამეტრები: დაბალი, საშუალო და მაღალი. .

უსაფრთხოების პარამეტრებში ნაპოვნი პარამეტრების კონტროლით, თქვენ შეგიძლიათ აკონტროლოთ მომხმარებლისთვის გვერდის ჩვენების მრავალი მნიშვნელოვანი კრიტერიუმი, როგორიცაა:
- ამომხტარი ფანჯრების ბლოკერი;
- გვერდზე ავთენტიფიკაცია და ავტორიზაციის მონაცემების შენახვა;
- ყველა სახის activex ელემენტების მართვა;
- ვიდეოების, ანიმაციების და გარკვეული ტიპის მოთხოვნების ჩვენება.
თუ არ ხართ დარწმუნებული კონკრეტული პარამეტრის ჩართვაში, იყავით ფრთხილად. Activex-ის ზოგიერთი პარამეტრის გამორთვამ შეიძლება გამოიწვიოს გვერდის ელემენტების პრობლემების ჩვენება ან საერთოდ დაბლოკვა. განსაკუთრებული ყურადღება მიაქციეთ:
- ხელმოუწერელი ელემენტების გაშვებისა და ჩამოტვირთვის ნებართვა;
- კონტროლის ავტომატურად გაშვება და მათთვის ნებართვების ჩაწერა;
- ხაზგარეშე რეჟიმის ჩართვა.
კონფიდენციალურობის ჩანართი

Internet Explorer-ის კონფიდენციალურობის პარამეტრები საშუალებას გაძლევთ აკონტროლოთ ვებსაიტების წვდომა თქვენს მონაცემებზე და როგორ მუშავდება მოთხოვნები. შესაძლებელია ერთ-ერთი დონის ჩართვა ან პარამეტრების ხელით დაყენება, ტოლერანტობის ყველა უმცირესი დეტალის კონტროლი, ასევე მისი მთლიანად დაბლოკვა. დამატებით პარამეტრებში შეგიძლიათ აკონტროლოთ ქუქიების დამუშავება.

საიტის მენეჯმენტში შეგიძლიათ პრიორიტეტულად დანიშნოთ ელემენტების ჩვენება და მინიჭოთ წვდომის დონეები თითოეულ რესურსზე. გარდა ამისა, არის მოსახერხებელი პარამეტრი, რომელიც საშუალებას გაძლევთ დაბლოკოთ ან დაუშვათ pop-up რეკლამები, რომელთა მოშორება ზოგჯერ სხვა გზით უბრალოდ შეუძლებელია. ფრთხილად იყავით თქვენი კონფიდენციალურობის პარამეტრების შეცვლისას, წინააღმდეგ შემთხვევაში შეიძლება შემთხვევით გამორთოთ კომუნიკაცია საიტთან და მოხვდეთ ოფლაინ რეჟიმში.
კავშირის პარამეტრები
ეს პარამეტრი საშუალებას გაძლევთ:
- ჩართვა და კონფიგურაცია ავტომატური კავშირი Internet Explorer ბრაუზერის გახსნისას;
- ქსელის კავშირების სიის რედაქტირება;
- შექმენით VPN გვირაბის კავშირი;
- გაუშვით "ქსელის დაყენების ოსტატი";
- პროქსი სერვერის ან ავტომატური კონფიგურაციის სკრიპტის კონფიგურაცია.
თუ ეჭვი გეპარებათ, რომ თქვენს კომპიუტერში ვირუსი შევიდა, ან რომელიმე გვერდის გახსნისას ხედავთ შეტყობინებას პროქსი სერვერის დამუშავებისას შეცდომის შესახებ, ეს თქვენთვის ადგილია - "ქსელის პარამეტრების" ჩანართში (არასწორად შეყვანილი პორტი ან პროქსი სერვერის მისამართს შეუძლია დაბლოკოს წვდომა ნებისმიერ საიტზე).

გვირაბის კავშირი იქმნება მონაცემების უსაფრთხოდ გადასაცემად ორ წერტილს შორის. ამ ტიპის კავშირი ასევე გამოიყენება ზოგიერთი პროვაიდერის მიერ ინტერნეტთან წვდომის უზრუნველსაყოფად PPTP და L2TP პროტოკოლების გამოყენებით.
საიტის შინაარსის ჩვენების დაყენება კრიტერიუმებზე დაყრდნობით საკვანძო სიტყვებიდაყენებულია საოჯახო უსაფრთხოებაში. საკმაოდ მოსახერხებელი ფუნქცია კონფიგურაციისთვის მშობელთა კონტროლი, რომელიც საშუალებას გაძლევთ დაბლოკოთ არასასურველი რესურსები.
გარდა ამისა, შინაარსი მოიცავს RSS არხების ჩვენებას, სერთიფიკატების დაყენებას და დაკავშირებას და ავტომატური შევსების ფუნქციის ჩართვას.
პროგრამის ჩანართი
გამოიყენება html რედაქტორის შესარჩევად, კლიენტი ფოსტით მუშაობისთვის, საიტების გასახსნელად, ასევე ადრე ნახსენები "დამატებების მენეჯმენტი".

ამ ფანჯარაში შეგიძლიათ დაარედაქტიროთ გაშვების გაფართოებები, აპლიკაციები, მართლწერის შემმოწმებლები და ამაჩქარებლები. დანამატების მართვა ძალიან მნიშვნელოვანია, რადგან მათი დახმარებით შეგიძლიათ თქვენი ბრაუზერი გადააქციოთ შესანიშნავ ინსტრუმენტად ვებ დიზაინერისთვის ან ოპტიმიზატორისთვის და ანალიტიკოსისთვის.
ამავდროულად, მუშაობს ვირუსული პროგრამები, რომლებიც მთლიანად ან ნაწილობრივ ბლოკავს გლობალური ქსელი. აქ მოხვედრილი მავნე კოდი შეიძლება გამორთოთ Activex ელემენტებიჩართეთ გადამისამართება სხვა გვერდებზე ან ოფლაინ რეჟიმში და დაბლოკეთ წვდომა სოციალურ ქსელებზე.
გაფართოებული ჩანართი
პარამეტრები, რომლებიც არ შედის არცერთ მთავარ პარამეტრში, მაგრამ თანაბრად მნიშვნელოვანია, მდებარეობს "Advanced" ჩანართში. გარდა ამისა, აქედან შეგიძლიათ გააკეთოთ სრული გადატვირთვა Internet Explorer, პროგრამის ინსტალაციისას ნაგულისხმევი პარამეტრების დაბრუნება. თუმცა, გადატვირთვა ყოველთვის არ უწყობს ხელს ოფლაინ რეჟიმის გამორთვას და ბრაუზერის ფუნქციონირებას.
ოფლაინ რეჟიმი და სხვა პრობლემები
ერთ-ერთი პრობლემური პარამეტრი არის activex. ამ ელემენტის წყალობით, ვებ გვერდებზე აპლიკაციებისა და სკრიპტების უმეტესობა იხსნება. ამიტომ, თუ თქვენ გაქვთ გაფილტვრა ჩართული ან მიღება გამორთულია ამ ელემენტისთვის, შეიძლება შეგექმნათ ეკრანის პრობლემები.

თუ თქვენი Internet Explorer-ის ვერსია 11-ზე დაბალია, შეიძლება შეგექმნათ პრობლემა ოფლაინში მუშაობისას. იმისათვის, რომ გამორთოთ ოფლაინ რეჟიმი, უნდა გადახვიდეთ ფაილის მენიუში და მოხსნათ ველი.
თუ იყენებთ თანამედროვე ვერსიას, ვერ ნახავთ ამ პარამეტრს ჩართული ან გამორთული. თუ თქვენ გაქვთ შეკითხვა მისი გამორთვის შესახებ, მაშინ, სავარაუდოდ, თქვენი კომპიუტერი ინფიცირებულია ვირუსებით. ამ შემთხვევაში აუცილებელია მისი მკურნალობა, შემდეგ კი რეესტრში ჩანაწერის წაშლა ფიგურაში მითითებული ბმულის გამოყენებით ან მისი მნიშვნელობის ნულამდე შეცვლა. ამის შემდეგ ოფლაინ რეჟიმი გაითიშება და საიტები ხელახლა იქნება ხელმისაწვდომი.

ოფლაინ რეჟიმში პრობლემები წარმოიქმნება, რადგან ის შექმნილია ოფლაინ დათვალიერებისთვის. და მასში შედის ვირუსები და მავნე პროგრამები.
თუ თქვენი ბრაუზერი ნელია, ეს სულაც არ არის ცუდი ინტერნეტ კავშირის გამო. მესამე მხარის ხელსაწყოთა ზოლებმა, ზოგიერთმა დანამატმა, ქუქი-ფაილებმა ან იდეალურზე ნაკლებ პარამეტრებმა შეიძლება ასევე შეაფერხოს თქვენი ბრაუზერის მუშაობა.
აქ არის რამოდენიმე მარტივი რამ, რისი გაკეთებაც შეგიძლიათ თქვენი Internet Explorer ბრაუზერის გამოცდილების ოპტიმიზაციისთვის:
მეტი იდეა, რომელიც შეიძლება სასარგებლო იყოს:
ხელსაწყოების ზოლების ამოღება
ბრაუზერში ჩამოტვირთული და ჩაშენებული მრავალი ინსტრუმენტთა პანელი გავლენას ახდენს არა მხოლოდ მის გარეგნობაზე, არამედ ანელებს ინტერნეტ ტრაფიკს.
ბრაუზერის ხელსაწყოთა პანელი არის დანამატი (გაფართოება), რომელიც დაემატა მის ინტერფეისს. მიუხედავად იმისა, რომ ბრაუზერის ზოგიერთ დანამატს შეუძლია გააუმჯობესოს თქვენი ონლაინ გამოცდილება და შეიძლება იყოს ძალიან სასარგებლო, სხვებს აქვთ უარყოფითი შედეგები. მათ შეუძლიათ ადვილად დააყენონ ნაგულისხმევი სტატუსი, შეფუთული ფართოდ გამოყენებული უფასო აპლიკაციებიდა ისინი ზოგჯერ ერევიან ან ეწინააღმდეგებიან თქვენს კომპიუტერში არსებულ სხვა პროგრამულ უზრუნველყოფას.

თითოეულ ხელსაწყოთა ზოლს აქვს საკუთარი სპეციალიზებული ფუნქციები, როგორიცაა ძებნა, emoji, მუსიკალური პლეერი და ა.შ., ამიტომ მათ დასჭირდებათ დამატებითი რესურსები ფუნქციონირებისთვის.
ზოგიერთი ინსტრუმენტთა ზოლის წასაშლელად, თქვენ უნდა გახსნათ სია დაინსტალირებული პროგრამები(Windows 7-ში დააწკაპუნეთ დაწყება(დაწყება) > მართვის პანელი(საკონტროლო პანელი) და განყოფილებაში პროგრამები(პროგრამები) დააწკაპუნეთ პროგრამის დეინსტალაცია("პროგრამის დეინსტალაცია") - წაშალეთ პროგრამები, რომლებსაც არასოდეს იყენებთ).
დააწკაპუნეთ მაუსის მარჯვენა ღილაკით თითოეულ ინსტრუმენტთა პანელზე სიაში, რომელთა ამოღება გსურთ და აირჩიეთ წაშლა(წაშლა). ამ პროცესის დასრულების შემდეგ, ინსტრუმენტთა ზოლები მთლიანად წაიშლება.
გამორთეთ ხელსაწყოების ზოლები და დანამატები პირდაპირ ბრაუზერში
2. დააჭირეთ ღილაკს სერვისი(გადაცემის ფორმა) ფანჯრის ზედა მარჯვენა ნაწილში, შემდეგ აირჩიეთ დამატებების კონფიგურაცია(დამატებების მართვა).
3. წარწერის ქვეშ ჩვენება(ჩვენება) აირჩიეთ ყველა დანამატი("ყველა დანამატი").
4. აირჩიეთ თითოეული დანამატი, რომლის გამორთვაც გსურთ და დააწკაპუნეთ გამორთვა(გამორთვა).
5. როცა დაასრულებთ, დახურეთ ფანჯარა და გადატვირთეთ ბრაუზერი.

წაშალეთ ქუქიები და გაასუფთავეთ ბრაუზერის ქეში
ცოტას ახსოვს ამის გაკეთება და საბოლოოდ მყარი დისკიგადატვირთულია ბრაუზერის მიერ წლების განმავლობაში შენახული დიდი რაოდენობით მონაცემებით.
თქვენი ბრაუზერის ქეშის გასასუფთავებლად:
1. გახსენით Internet Explorer.
2. დააჭირეთ ღილაკს სერვისი(ინსტრუმენტები) , გადაიტანეთ მაუსი ერთეულზე უსაფრთხოება(უსაფრთხოება) და აირჩიეთ წაშალეთ დათვალიერების ისტორია(დათვალიერების ისტორიის წაშლა). თუ არ გსურთ წაშალოთ ქუქი-ფაილები და ფაილები ვებსაიტებიდან თქვენი ფავორიტების სიაში, აირჩიეთ ველი შეინახეთ მონაცემები თქვენი საყვარელი ვებსაიტებიდან(ფავორიტების ვებსაიტის მონაცემების შენახვა).
3. მონიშნეთ ველები იმ ტიპის მონაცემების გვერდით, რომელთა წაშლა გსურთ.
4. დააწკაპუნეთ წაშლა(წაშლა).

ბრაუზერის პარამეტრების გადატვირთვა
ზოგჯერ პროგრამის დაინსტალირებისას, მან შეიძლება შეცვალოს თქვენი ბრაუზერის პარამეტრები თქვენი ცოდნის გარეშე. თქვენ შეიძლება შეამჩნიოთ, რომ თქვენი ბრაუზერი იქცევა უჩვეულო გზით.
თუ Internet Explorer შეწყვეტს ბრძანებებზე რეაგირებას ან ზოგადად მუშაობას, თუ შეგხვდებათ შეცდომის შეტყობინებები, რომლებიც მიუთითებს, რომ Internet Explorer დაიხურება, ან თუ ნელი შესრულება გაქვთ, შეიძლება დაგჭირდეთ Internet Explorer-ის პარამეტრების გადატვირთვა. ამისათვის მიჰყევით ქვემოთ მოცემულ ნაბიჯებს.
1. გაუშვით Internet Explorer.
2. დააჭირეთ ღილაკს სერვისი(ინსტრუმენტები) შემდეგ აირჩიეთ ბრაუზერის თვისებები(ინტერნეტის პარამეტრები).
3. ფანჯარაში ბრაუზერის თვისებები(ინტერნეტის პარამეტრები) დააწკაპუნეთ ჩანართზე დამატებით(მოწინავე).
4. დააწკაპუნეთ გადატვირთვა(გადატვირთვა).
5. დიალოგში გადატვირთვაპარამეტრებიპარამეტრებიInternet Explorerდააწკაპუნეთ გადატვირთვა
შეამოწმეთ ყუთი წაშალეთ პირადი პარამეტრები(პირადი პარამეტრების წაშლა) მხოლოდ იმ შემთხვევაში, თუ გსურთ ერთდროულად წაშალოთ თქვენი დათვალიერების ისტორია, საძიებო სერვისის პარამეტრები, ამაჩქარებლები, საწყისი გვერდები, თვალთვალის დაცვა და ActiveX ფილტრაციის მონაცემები. ამ ველის მონიშვნით, თქვენ არსებითად იწყებთ Internet Explorer-ის ახალ ვერსიას.
6. როდესაც Internet Explorer დაასრულებს ნაგულისხმევ პარამეტრებზე დაბრუნებას, დააწკაპუნეთ დახურვა(დახურვა) და შემდეგ OK.
7. დახურეთ Internet Explorer და გადატვირთეთ.

Internet Explorer-ის ახალი ვერსიის ინსტალაცია
გადადით უახლესი ვერსია Internet Explorer აჩქარებს ინტერნეტს. გარდა ამისა, თქვენი კომპიუტერი უფრო უსაფრთხო იქნება და დიდი ალბათობით, გაქრება ის პრობლემები, რომლებიც თქვენს ძველ ბრაუზერთან იყო დაკავშირებული.
ქვემოთ მოცემული ცხრილის გამოყენებით შეგიძლიათ გაიგოთ Internet Explorer-ის უახლესი ვერსიის გამოყენება ოპერაციული სისტემის გამო, რომელსაც იყენებთ:
Internet Explorer-ის უახლესი ვერსიის მისაღებად მიჰყევით ამ ბმულს.
სხვა ბრაუზერზე გადართვა
ბევრი ინტერნეტ ბრაუზერია, თითოეული ოდნავ განსხვავდება სხვებისგან. ზოგიერთ ბრაუზერს აქვს ბევრი ფუნქცია, სხვები ამ თვალსაზრისით საკმაოდ მარტივია. ზოგიერთი მუშაობს ცოტა უკეთ ვიდრე სხვები. მაგრამ ყველა ინტერნეტ ბრაუზერი ძირითადად ასრულებს ერთსა და იმავე ფუნქციას: გვაძლევს ვებსაიტების დათვალიერების საშუალებას.
ყველაზე პოპულარული ბრაუზერებია Google Chrome, Mozilla Firefox, Internet Explorer, Safari და Opera. ასევე არსებობს სხვა, ნაკლებად პოპულარული ბრაუზერები, როგორიცაა RockMelt, Avant ბრაუზერი, Maxthon, Deepnet Explorer, Flock, SeaMonkey, AOL Explorer და ა.შ.
ერთი ბრაუზერიდან მეორეზე გადართვა უმეტეს შემთხვევაში ყველაზე სწრაფი და მარტივი გზაა მრავალი პრობლემის გადასაჭრელად, რომელსაც ჩვენ ვაწყდებით. თუ ბრაუზერი გადატვირთულია ხელსაწყოთა ზოლებითა და დანამატებით, თუ ის არ ხსნის ზოგიერთ ვებსაიტს, ან თუ ძალიან დიდი დრო სჭირდება შინაარსის ჩატვირთვას, შეგიძლიათ სცადოთ სხვა დაყენება და ნახოთ, მუშაობს თუ არა ის უკეთესად.
ახალი ინტერნეტ ბრაუზერის ინსტალაციისთვის, თქვენ უნდა გამოიყენოთ ის, რომელიც უკვე გჭირდებათ, რომ იპოვოთ და ჩამოტვირთოთ სხვა. უბრალოდ გამოიყენეთ საძიებო სისტემა, როგორიცაა Google ან Bing, რომ იპოვოთ ბრაუზერი, რომლის ინსტალაციაც გსურთ და დააწკაპუნეთ ჩამოტვირთვის ბმულზე.
აქ არის გვერდები ჩვენს ვებსაიტზე ყველაზე პოპულარული ბრაუზერებისთვის, რომლებიც შეიძლება გამოყენებულ იქნას Internet Explorer-ის ნაცვლად:
შეიძლება ასევე გამოგადგეთ ეს სახელმძღვანელო Chrome-ისა და Firefox-ის გამოყენებისას თქვენი დათვალიერების სიჩქარისა და მუშაობის ოპტიმიზაციის შესახებ.
ინტერნეტპორტალის მასალებზე დაყრდნობით. თარგმანი რუსულად: ალექსანდრე რიაბოვი
Internet Explorer ბრაუზერის დაყენება. დღეს ჩვენ ვისაუბრებთ ვებ ბრაუზერზე, კერძოდ ინტერნეტ ნავიგაციის ვეტერანზე, ცნობილ Internet Explorer-ზე.
ასე რომ, Internet Explorer შეიქმნა Microsoft-ის მიერ და სტანდარტულად ჩაშენებული Windows ოპერაციულ სისტემაში. ანუ ინსტალირებულია თავად ვინდოუსის ინსტალაციასთან ერთად და ავტომატურად განახლდება თუ არ შეცვლით პარამეტრებს.
ახლა ცოტა მის შესახებ. ნებისმიერი ბრაუზერის მსგავსად, Internet Explorer-ს აქვს მისამართების ზოლი, რომელიც შეიძლება გამოყენებულ იქნას არა მხოლოდ გვერდებზე წვდომისთვის, არამედ როგორც ველი საძიებო მოთხოვნების შესაყვანად. სხვათა შორის, მისამართის ზოლის ნაგულისხმევი საძიებო სისტემის კონფიგურაცია შესაძლებელია მომხმარებლის შეხედულებისამებრ.
Internet Explorer მხარს უჭერს ერთდროულად მუშაობას დიდი რაოდენობით ჩანართებით, აქვს სანიშნეების შექმნის შესაძლებლობა და აქვს დიდი რაოდენობით დამატებითი პარამეტრებიდა ფუნქციები, რომლებიც ხშირად არ არის მოსალოდნელი მისგან, როგორც ნაგულისხმევი ბრაუზერიდან (ბრაუზერი შედის).
მოდით შევხედოთ უფრო მარტივ პარამეტრებს.
მისამართების ზოლი - გამოიყენება უშუალოდ ვებსაიტების მისამართების შესაყვანად და საძიებო მოთხოვნების შესაყვანად. თუ ყველაფერი ნათელია მისამართების შესახებ, მაშინ საძიებო მოთხოვნებიცოტა უფრო რთული. ბევრი საძიებო სისტემაა (Google, Bink, Yandex და ა.შ.), რომ დააყენოთ ნაგულისხმევი საძიებო სისტემა, რომელსაც იყენებთ, უნდა გადახვიდეთ პარამეტრებზე (დააწკაპუნეთ გადაცემათა კოლოფზე მთაში მარჯვნივ), შემდეგ აირჩიეთ ” დამატებების კონფიგურაცია”. ფანჯარაში, რომელიც იხსნება, აირჩიეთ "საძიებო სერვისები", აირჩიეთ ის, რაც გჭირდებათ და დააჭირეთ ღილაკს "დაყენება როგორც ნაგულისხმევი".

თუ თქვენს სიაშია საძიებო სისტემაარა, მიჰყევით ბმულს "სხვა საძიებო სერვისების ძებნა" ფანჯრის ბოლოში და იპოვეთ თქვენთვის სასურველი სიაში და დაამატეთ იგი.

ბრაუზერის გაშვებისას, გაშვებისას, თითოეულ მომხმარებელს სურს ნახოს თავისი გვერდები, რომლებსაც ის რეგულარულად ნახულობს და არა ნაგულისხმევად შემოთავაზებულს. ამის გაკეთება ძალიან მარტივია, ისევ გადადით პარამეტრებზე, გახსნილ ფანჯარაში აირჩიეთ „ინტერნეტ ოფციები“, ჩანართი „ზოგადი“, შემდეგ „საწყისი გვერდი“ ველში ვარეგისტრირებთ თქვენს საიტს ან საიტებს Enter-ის გამოყენებით, დააჭირეთ განაცხადის და კარგი.

საშუალო მომხმარებელი ინფორმაციის ძიებისას უამრავ საიტს უყურებს, ამიტომ ხშირად ჩნდება საიტის ბმულის შენახვის საჭიროება, რათა მოგვიანებით დაბრუნდეს. ამისათვის შეგიძლიათ დაამატოთ საიტი თქვენს რჩეულებში, ეს ძალიან მარტივია, დააწკაპუნეთ ბრაუზერის პარამეტრებზე და აირჩიეთ "საიტის დამატება აპლიკაციების სიაში". ახლა, თუ თქვენ გჭირდებათ სწრაფად გადახვიდეთ ამ საიტზე, უბრალოდ დააწკაპუნეთ ვარსკვლავის ხატულაზე პარამეტრების ხატულაზე და თქვენს წინაშე გაიხსნება შენახული საიტების სია.

თუ ვსაუბრობთ ხატებზე მთაზე მარჯვნივ (გადაცემის პარამეტრები, ვარსკვლავით შერჩეული ადგილები, სახლის ხედი). შემდეგ სახლზე დაწკაპუნებით გადაგვიყვანენ მთავარი გვერდიან გვერდების ჯგუფი, რომელიც იხსნება ჩვენში ბრაუზერის გაშვებისას. ეს მოსახერხებელია, როცა ერთ საიტზე ბევრს მუშაობ და წამის მეასედში (ერთი დაწკაპუნებით) მაშინვე მიდიხარ მასზე.

ზოგადად, ჩვენ გაგაცანით Internet Explorer ბრაუზერის ძირითადი ფუნქციები, რომლებიც უნდა იყოს კონფიგურირებული მასში მოსახერხებელი მუშაობისთვის.
მოდით შევხედოთ IE მენიუს - Tools>Internet Options. ინტერნეტის პარამეტრების ფანჯარა შეიცავს შვიდ ჩანართს. ჩვენთვის ყველაზე საინტერესო ჩანართებია General და Connection (ნახ. 11.5). ძირითადი პარამეტრები თავმოყრილია Connections ჩანართზე (ნახ. 11.5, მარჯვნივ). ინსტალაციის ღილაკი იწყებს ახალი კავშირის ოსტატს. პარამეტრების ზონაში დისტანციური წვდომაარსებობს სამი ამომრჩევი: არასოდეს გამოიყენო, გამოიყენე, როცა ქსელთან კავშირი არ არის, ყოველთვის გამოიყენე ნაგულისხმევი კავშირი. პირველი სელექტორი - არასოდეს გამოიყენო - ჩართულია მხოლოდ ლოკალური ქსელით დაკავშირებისას.
თუ თქვენ უკავშირდებით ექსკლუზიურად მოდემის საშუალებით (და არ არსებობს ინტერნეტთან დაკავშირების შესაძლებლობა ლოკალური ქსელის საშუალებით), აირჩიეთ გამოყენება, როდესაც არ არის ქსელური კავშირი. ეს სელექტორი ასევე არჩეულია მოდემის საშუალებით დასაკავშირებლად, თუ შეუძლებელი იყო ლოკალური ქსელით დაკავშირება. ბოლო ამომრჩევი ყოველთვის გამოიყენე ნაგულისხმევი კავშირი არჩეულია ნაგულისხმევი მოდემის კავშირის დასაკავშირებლად.
ინტერნეტთან წვდომის ოპტიმიზაცია შესაძლებელია პროქსი სერვერის გამოყენებით. მისი გამოყენება ყოველთვის არ არის საჭირო, მაგრამ სასურველია. პროქსი სერვერის გამოყენებისას უნდა იყოს მონიშნული პარამეტრი პროქსი სერვერის გამოყენება. ამ პარამეტრის გამორთვა საშუალებას გაძლევთ დაამყაროთ კომუნიკაცია „პირდაპირ“, მაგალითად, თუ პროქსი სერვერი ვერ ხერხდება.
ინტერნეტის პარამეტრების ფანჯრის ზოგადი ჩანართი ნაჩვენებია ნახ. 11.5 (მარცხნივ). ბრაუზერის ჩატვირთვის დროის შესამცირებლად, ჩვენ გირჩევთ, რომ საწყისი გვერდის ზონაში დააჭიროთ ცარიელ ღილაკს. თუ არ არის საკმარისი ადგილი დისკზე, იმავე ჩანართზე შეგიძლიათ გამოიყენოთ ფაილების წაშლა ღილაკი დროებითი ინტერნეტ ფაილების ზონაში ან დააკონფიგურიროთ მათი შენახვის პარამეტრები პარამეტრების ღილაკის გამოყენებით. სტანდარტული ღილაკების დანიშნულება (ფერები, შრიფტები, მიმართვა ან OK) თქვენთვის გასაგები უნდა იყოს, ამიტომ მათზე არ შევეხებით.
ინტერნეტ ოფციების დიალოგური ფანჯრის პროგრამების ჩანართზე არსებული პარამეტრები ასევე უნდა იყოს მარტივი. სტანდარტულად მას აქვს სტანდარტი Windows აპლიკაციები, გამოიყენება HTML რედაქტორისთვის, ელ, ახალი ამბების ჯგუფები და ინტერნეტ ზარები. თუ გსურთ IE იყოს ნაგულისხმევი ბრაუზერი, შეამოწმეთ თუ IE არის ნაგულისხმევი ბრაუზერის ვარიანტი.
IE-ის დაზუსტება ხდება Advanced ჩანართზე. აირჩიეთ თქვენთვის სასურველი პარამეტრები პარამეტრების სიაში. სია საკმაოდ ვრცელია - მისი შესწავლის შემდეგ თქვენ დააკონფიგურირებთ ბრაუზერს მაქსიმალური (თქვენთვის) მოხერხებულობით. აქ არანაირი რისკი არ არის, რადგან ღილაკი Restore Defaults ყოველთვის მოგცემთ საშუალებას დაუბრუნდეთ საწყის მნიშვნელობებს.
რეჟიმზე გადასასვლელად ინტერნეტის პარამეტრები Explorer-ის საკონტროლო პანელში, თქვენ უნდა აირჩიოთ ქსელი და ინტერნეტ კავშირების კატეგორია და შემდეგ შეარჩიოთ Internet Options ხატულა. შედეგად, ინტერნეტის თვისებების ფანჯარა გამოჩნდება ეკრანზე ეს ფანჯარა შეიცავს შემდეგ ჩანართებს: ზოგადი, უსაფრთხოება, კონფიდენციალურობა, კონტენტი, კავშირები, პროგრამები და გაფართოებული.
მოდით შევხედოთ როგორ ვიმუშაოთ თითოეულ მათგანთან.
ზოგადი ჩანართზე, დააკონფიგურირეთ ზოგადი დანიშნულების პარამეტრები.
მისამართის ველში მიუთითეთ ვებ გვერდის მისამართი, რომელიც მომხმარებელმა აირჩია თავის მთავარ გვერდად. მთავარი ვებ გვერდი არის გვერდი ინტერნეტში, რომელიც ნაგულისხმევად იხსნება თქვენი ბრაუზერის გახსნისას. თქვენ შეგიძლიათ ნებისმიერ დროს დაბრუნდეთ ამ გვერდზე ინტერნეტის დათვალიერებისას ინსტრუმენტთა პანელზე Home ღილაკზე დაწკაპუნებით ან Internet Explorer-ის ფანჯრის მთავარი მენიუდან View Go Home Page არჩევით.
ღილაკზე "მიმდინარეობიდან" დაჭერით საშუალებას გაძლევთ აირჩიოთ ის გვერდი, რომელშიც გახსნილია, როგორც მთავარი გვერდი მომენტში. ორიგინალიდან ღილაკი აღადგენს მთავარ გვერდზე იმ გვერდს, რომელიც დაყენებულია ბრაუზერის დაყენებისას. თუ მთავარი გვერდიარ არის საჭირო, შემდეგ დააჭირეთ ღილაკს C ცარიელი. ამ შემთხვევაში, ინტერნეტ ბრაუზერის გაშვებისას, გაიხსნება ცარიელი გვერდი და Address ველი მიიღებს მნიშვნელობას about:blank დროებითი ინტერნეტ ფაილების წასაშლელად გამოიყენეთ ღილაკები Delete Cookies და Delete Files. ოფციების ღილაკის გამოყენებით შეგიძლიათ გადახვიდეთ დროებითი ინტერნეტ ფაილების საქაღალდის პარამეტრების დაყენებისა და რედაქტირების რეჟიმში.
ეკრანზე გამოჩნდება პარამეტრების ფანჯარა. შენახული გვერდების განახლებების შემოწმება გადამრთველის გამოყენებით დააყენეთ შენახული გვერდების განახლებების შესამოწმებლად საჭირო რეჟიმი. დროებითი ინტერნეტ ფაილების საქაღალდის ზონა აჩვენებს საქაღალდის მდებარეობას, რომელიც შეიცავს დროებით ინტერნეტ ფაილებს. ველში Occupy on disk არა უმეტეს, მიუთითეთ მყარ დისკზე ამ საქაღალდისთვის გამოყოფილი ადგილის მაქსიმალური რაოდენობა.
გადაადგილების ღილაკის გამოყენებით შეგიძლიათ გადაიტანოთ დროებითი ინტერნეტ ფაილების საქაღალდე მითითებულ ადგილას; ეს გაიხსნება Browse Folder-ის ფანჯარა, რომელშიც, Windows-ის ჩვეულებრივი წესების მიხედვით, თქვენ უნდა მიუთითოთ საჭირო გზა. დროებითი ინტერნეტ ფაილებით საქაღალდის გასახსნელად გამოიყენეთ ღილაკი ფაილების ნახვა. ზოგადი ჩანართის ველში რამდენი დღეა შესანახად ბმულები, მიუთითეთ დღეების რაოდენობა, რომლის დროსაც ბრაუზერმა უნდა შეინახოს ბმულები ახლახანს მონახულებული გვერდების შესახებ. ფერების ღილაკის გამოყენებით შეგიძლიათ გადახვიდეთ ვებ გვერდების ჩვენებისთვის ფერების არჩევის რეჟიმში. ამ ღილაკზე დაჭერისას ფანჯარა გაიხსნება.
უსაფრთხოების პარამეტრები
ინტერნეტის თვისებების ფანჯრის უსაფრთხოების ჩანართზე, დააკონფიგურირეთ ინტერნეტ უსაფრთხოების პარამეტრები. ამ ჩანართის ზედა ნაწილში ჩამოთვლილია ინტერნეტ ზონები, რომლებიც ხელმისაწვდომია აქედან ლოკალური კომპიუტერი. უსაფრთხოების დონე ამ ზონის ზონისთვის აჩვენებს უსაფრთხოების დონის პარამეტრებს ზონისთვის, რომელიც მონიშნულია ჩანართის ზედა ნაწილში. ამ პარამეტრების შესაცვლელად დააჭირეთ სხვა ღილაკს. საჭიროების შემთხვევაში, შეგიძლიათ აღადგინოთ სტანდარტული პარამეტრებიუსაფრთხოება თითოეული ზონისთვის. ამისათვის დააწკაპუნეთ ნაგულისხმევ ღილაკზე (პირველ რიგში უნდა აირჩიოთ საჭირო ინტერნეტ ზონის ხატულა).
კონფიდენციალურობა
კონფიდენციალურობის ჩანართი შეიცავს პარამეტრებს, რომლებიც დაგეხმარებათ კონფიდენციალურობის დონის კონფიგურაციაში ინტერნეტის დათვალიერებისას. კონფიდენციალურობის საჭირო დონე დაყენებულია შესაბამისი სლაიდერის გამოყენებით. ამ შემთხვევაში, ნაჩვენებია სლაიდერის მარჯვნივ მოკლე აღწერაკონფიდენციალურობის შერჩეული დონე. Advanced ღილაკზე დაწკაპუნებით, შეგიძლიათ გადახვიდეთ კონფიდენციალურობის დამატებითი პარამეტრების დაყენების რეჟიმში (კერძოდ, ამ რეჟიმში შეგიძლიათ დააკონფიგურიროთ, თუ როგორ მუშაობს ბრაუზერი ნამცხვრები). საჭიროების შემთხვევაში, შეგიძლიათ კონფიდენციალურობის კონფიგურაცია ინდივიდუალური ვებსაიტებისთვის.
ამისათვის გამოიყენეთ ღილაკი Change. როდესაც დააწკაპუნებთ მასზე, იხსნება კონფიდენციალურობის ფანჯარა ინდივიდუალური ვებსაიტებისთვის, რომელშიც შეგიძლიათ შეასრულოთ მუშაობა საჭირო ქმედებები. შიგთავსის ჩანართი შეიცავს პარამეტრებს ინტერნეტიდან მიღებულ ინფორმაციაზე წვდომისთვის, ავტომატური შევსების რეჟიმის პარამეტრებს და მომხმარებლის პერსონალურ მონაცემებს. პარამეტრების ღილაკის გამოყენებით შეგიძლიათ გადახვიდეთ ინტერნეტიდან მიღებულ ინფორმაციაზე შეზღუდვების დაყენების რეჟიმში. ეს ფუნქცია განსაკუთრებით სასარგებლოა ბავშვების ვიზიტებისა და გარკვეული მასალების ზემოქმედების მონიტორინგისთვის. ამ ღილაკზე დაჭერის შემდეგ იხსნება წვდომის შეზღუდვის ფანჯარა.
ამ ფანჯრის გახსნისას სისტემა მოგთხოვთ შეიყვანოთ წვდომის პაროლი, რომელიც უნდა გახსოვდეთ, რადგან სისტემა მოგთხოვთ ამ პაროლს ამ რეჟიმში შესვლის შემდგომ მცდელობებზე. ჩართვა (გამორთვა) ღილაკის გამოყენებით ჩართავთ/გამორთავთ დადგენილ შეზღუდვებს; ამ შემთხვევაში, თქვენ ასევე უნდა შეიყვანოთ წვდომის პაროლი. სარჩევის ჩანართზე ავტომატური შევსების ღილაკზე დაწკაპუნებით, შეგიძლიათ გადახვიდეთ ავტომატური შევსების პარამეტრების დაყენების რეჟიმში. ეს გაიხსნება შესაბამისი ფანჯარა. ამ ფანჯარაში თქვენ განსაზღვრავთ ობიექტებს, რომლებისთვისაც გსურთ გამოიყენოთ ავტომატური შევსება ( შესაძლო ვარიანტები- ვებ მისამართებისთვის, ფორმებისთვის, მომხმარებლის სახელებისთვის და პაროლების ფორმებისთვის), ასევე გაასუფთავეთ ავტომატური შევსების ჟურნალი (ფორმების გასუფთავება და პაროლების გასუფთავების ღილაკების გამოყენებით).
თუ არჩეულია პაროლის შენახვის მოთხოვნა, სისტემა ითხოვს შეინახოს თუ არა ახალი პაროლივებგვერდის ველში შეყვანის შემდეგ. თუ პასუხი დადებითია, პაროლი შეინახება და მომავალში, როდესაც თქვენ შეიყვანთ მომხმარებლის სახელს ვებ გვერდზე ველში, სისტემა ავტომატურად აჩვენებს ამ სახელის შესაბამის პაროლს. მომხმარებლის შესახებ გარკვეული პერსონალური ინფორმაციის შესაყვანად, რომელსაც თქვენ აწვდით კონკრეტულ ვებსაიტებს, კონტენტის ჩანართზე დააწკაპუნეთ პროფილზე.
კავშირები
კავშირების ჩანართი შეიცავს ინფორმაციას ადრე კონფიგურირებული ინტერნეტ კავშირების შესახებ. ახალი კომპიუტერის ინტერნეტთან კავშირის შესაქმნელად, თქვენ უნდა დააჭიროთ ღილაკს ინსტალაცია. შედეგად, ეკრანზე გამოჩნდება New Connection Wizard ფანჯარა (ახალი კავშირის შექმნის პროცედურა აღწერილია განყოფილებაში).
ახლის შესაქმნელად ქსელის კავშირითქვენ უნდა გამოიყენოთ ღილაკი "დამატება" არსებულის წასაშლელად, გამოიყენეთ ღილაკი "წაშლა" (პირველ რიგში უნდა მოათავსოთ კურსორი წასაშლელი ობიექტზე). პარამეტრების ღილაკის გამოყენებით შეგიძლიათ გადახვიდეთ კავშირების სიაში მონიშნული ქსელის კავშირის პარამეტრების ნახვისა და რედაქტირების რეჟიმში. ლოკალური ქსელის პარამეტრების დაყენების რეჟიმზე გადასასვლელად დააჭირეთ ღილაკს LAN Setup.
პროგრამები
პროგრამების ჩანართზე თქვენ განსაზღვრავთ პროგრამებს, რომლებიც ავტომატურად გამოიყენებენ ინტერნეტთან მუშაობისას. მინდორში HTML რედაქტორიჩამოსაშლელი სიიდან აირჩიეთ პროგრამა, რომელსაც ბრაუზერი გამოიყენებს HTML ფაილების რედაქტირებისთვის: Microsoft Word, Microsoft Excelან Notepad. ღირებულების მიხედვით ამ სფეროსშესაბამისი ბრძანება გამოჩნდება Internet Explorer-ის ფანჯრის მთავარი მენიუს File ქვემენიუში. თუ არჩეულია HTML რედაქტორის ველი Microsoft-ის ღირებულება Word, File მენიუში გამოჩნდება Microsoft-ის ბრძანება Edit Office Word, თუ არჩეულია Microsoft Excel, ბრძანებას დაერქმევა Edit in Microsoft Office
Excel, თუ შერჩეულია Notepad - შესწორება Notepad-ში.
- ელფოსტის ველში, ჩამოსაშლელი სიიდან აირჩიეთ ელფოსტის პროგრამა (მაგალითად, Outlook Express ან The Bat!), რომელსაც გამოიყენებს Internet Explorer.
- Newsgroups ველში მიუთითეთ პროგრამა, რომელიც შექმნილია ინტერნეტ საინფორმაციო ჯგუფების წასაკითხად, რომელსაც გამოიყენებს Internet Explorer.
ინტერნეტ კავშირის ველში მიუთითეთ აკრეფის პროგრამა, რომელსაც გამოიყენებს Internet Explorer.
- კალენდრის ველში მიუთითეთ ინტერნეტ კალენდრის პროგრამა, რომელსაც გამოიყენებს Internet Explorer.
მისამართების წიგნის ველში აირჩიეთ მისამართების წიგნის პროგრამა, რომელსაც გამოიყენებს Internet Explorer. თუ მონიშნეთ ყუთი
შეამოწმეთ, არის თუ არა Internet Explorer ნაგულისხმევი ბრაუზერი - ყოველ ჯერზე, როდესაც დაიწყებთ Internet Explorer-ს, სისტემა შეამოწმებს არის თუ არა ის ნაგულისხმევი ბრაუზერი. თუ სხვა ინტერნეტ ბრაუზერი გამოიყენება ნაგულისხმევად, სისტემა შესთავაზებს აღადგინოს Internet Explorer-ის გამოყენება ნაგულისხმევად. ამ ველის მონიშვნას აზრი აქვს, თუ თქვენს კომპიუტერში Internet Explorer-ის გარდა სხვა ბრაუზერი დაინსტალირებულია.
დამატებით
Advanced ჩანართზე შეგიძლიათ დააკონფიგურიროთ დამატებითი პარამეტრები ბრაუზერის ზოგიერთი რეჟიმისთვის. კერძოდ, შესაბამისი საკონტროლო ველების გამოყენებით შეგიძლიათ ჩართოთ/გამორთოთ სურათების და მათი ჩარჩოების ჩვენება, ვებ გვერდებზე ანიმაციების, ხმებისა და ვიდეოების დაკვრა, Internet Explorer-ის განახლებების ავტომატური შემოწმება და ა.შ. უსაფრთხოების პარამეტრები მოთავსებულია ცალკეულ განყოფილებაში. . საჭიროების შემთხვევაში, შეგიძლიათ აღადგინოთ სისტემის ნაგულისხმევი პარამეტრები ღილაკზე Restore Defaults-ის დაწკაპუნებით.
ამ ჩანართის ყველა პარამეტრი დამოკიდებულია ფუნქციური დანიშნულებაიყოფა ჯგუფებად: Microsoft VM, უსაფრთხოება, მულტიმედია, HTTP 1.1 კონფიგურაცია, დათვალიერება, ბეჭდვა, ძიება მისამართების ზოლიდან და ხელმისაწვდომობა. მოდით შევხედოთ თითოეულ მათგანს. Microsoft VM Microsoft VM ჯგუფში შეასრულეთ შემდეგი პარამეტრები.
თუ მონიშნულია Keep Java Language Log ჩამრთველი, ბრაუზერი შეინახავს ყველა აქტიურ ჟურნალს ჯავის პროგრამები.
- თუ არჩეულია Use Java Jit compiler-ის ჩამრთველი, მაშინ როდესაც თქვენ ეწვევით ვებ საიტს, რომელიც იყენებს Java პროგრამებს, ბრაუზერი ავტომატურად შექმნის ასეთ პროგრამებს და გაუშვებს მათ. სხვა სიტყვებით რომ ვთქვათ, ეს დროშა საშუალებას აძლევს Internet Explorer-ს გამოიყენოს ჩაშენებული ჯავის შემდგენელი.
რეკომენდირებულია აირჩიოთ ჩამრთველი Java Language Tableau ჩართული, თუ გეგმავთ Java პროგრამების ტესტირებას. გამოიყენეთ Java Jit Compiler-ის და Java Language Tableau ჩართული საკონტროლო ველების გამოყენებით გაკეთებული პარამეტრები ამოქმედდება მხოლოდ კომპიუტერის გადატვირთვის შემდეგ.
უსაფრთხოება
- ეს ჯგუფი საშუალებას გაძლევთ დააკონფიგურიროთ უსაფრთხოების დამატებითი პარამეტრები.
- SSL 2.0, SSL 3.0 და TLS 1.0 მოსანიშნი ველების შემოწმებით, ჩართეთ რეჟიმი, რომელშიც ბრაუზერი გაგზავნის და მიიღებს კონფიდენციალურ ინფორმაციას SSL 2.0, SSL 3.0 და TLS 1.0 პროტოკოლების შესაბამისად. გასათვალისწინებელია შემდეგი:
- SSL პროტოკოლი 2.0 მხარს უჭერს ყველა უსაფრთხო ვებსაიტს;
SSL 3.0 უფრო უსაფრთხოა ვიდრე SSL 2.0, მაგრამ ზოგიერთი ვებსაიტი მას არ უჭერს მხარს;
- TLS პროტოკოლი 1.0 აქვს უსაფრთხოების ხარისხი, რომელიც შედარებულია პროტოკოლთან
- SSL 3.0; ზოგიერთ ვებსაიტს არ აქვს ამ პროტოკოლის მხარდაჭერა.
- Windows-ის ინტეგრირებული ავთენტიფიკაციის ჩართვით ჩამრთველით, თქვენ ჩართავთ Windows-ის ინტეგრირებული ავთენტიფიკაციის რეჟიმს. პარამეტრები ამ პარამეტრსძალაში შედის მხოლოდ კომპიუტერის გადატვირთვის შემდეგ.
თუ აირჩევთ პროფილის ჩართვას მოსანიშნი ველს, ბრაუზერი მოუწოდებს ვებსაიტებს მიაწოდონ მომხმარებლის პროფილის ინფორმაცია. თუ გაასუფთავებთ ამ ველს, ბრაუზერი არ გადასცემს ინფორმაციას მომხმარებლის შესახებ და, შესაბამისად, არ აჩვენებს მოთხოვნებს ვებსაიტებიდან.
- არ შეინახოთ დაშიფრული გვერდები დისკზე ჩამრთველის არჩევა ხელს უშლის სენსიტიური ინფორმაციის შენახვას საქაღალდეში დროებითი ინტერნეტ ფაილებით. რეკომენდებულია ამ რეჟიმის დაყენება, თუ რამდენიმე მომხმარებელს აქვს წვდომა კომპიუტერზე.
- თუ აირჩევთ გაფრთხილებას უსაფრთხოების რეჟიმის გადართვის შესახებ, ბრაუზერი შეგატყობინებთ უსაფრთხო და დაუცველ ინტერნეტ საიტებს შორის გადართვისას.
ჩამოტვირთული პროგრამებისთვის ხელმოწერის დადასტურების ველის შემოწმებით ჩართულია გადმოწერილი პროგრამების ავტორიზაციის რეჟიმი. - თუ აირჩიეთ სერვერის სერთიფიკატების გაუქმების შემოწმება, ინტერნეტი
- Explorer შეამოწმებს თანატოლების სერთიფიკატების ნამდვილობას ინტერნეტში. - ეს პარამეტრიძალაში შედის მხოლოდ კომპიუტერის გადატვირთვის შემდეგ.
- თუ ბრაუზერის დახურვისას აირჩიეთ ველი "Delete all files from Temporary Internet Files" საქაღალდეში, მაშინ როდესაც დახურავთ Internet Explorer-ის ფანჯარას, დროებითი ინტერნეტ ფაილების საქაღალდე ავტომატურად წაიშლება.
მულტიმედია
ამ ჯგუფში კონფიგურირებულია შემდეგი პარამეტრები.
თუ აირჩევთ გამოსახულების ზომის ავტომატური შეცვლის ჩართვას, ბრაუზერი შეამცირებს დიდი ზომის სურათების ზომას ვებ გვერდებზე. ვებ გვერდებზე ანიმაციის თამაში ჩართავს/გამორთავს ვებ გვერდებზე ანიმაციის დაკვრის რეჟიმს. ზოგიერთი ვებ გვერდი, რომელიც შეიცავს ანიმაციას, ძალიან ნელა იტვირთება და მათი ჩატვირთვის დასაჩქარებლად მიზანშეწონილია მონიშნოთ ეს ველი.
ვებ გვერდებზე ვიდეოების დაკვრა და ვებ გვერდებზე ხმების დაკვრის ჩამრთველი ველების გამოყენებით, შეგიძლიათ ჩართოთ/გამორთოთ ვიდეოს დაკვრის რეჟიმები და ვებ გვერდებზე ხმები, შესაბამისად. სურათების ჩვენების მონიშვნის ველის გასუფთავებით, შეგიძლიათ გამორთოთ ჩვენების რეჟიმი გრაფიკული სურათებირათა დააჩქაროს ვებ გვერდების ჩატვირთვა. თუ აირჩევთ ველის ჩვენება სურათების ჩარჩოებს, მაშინ სურათის ჩარჩოები გამოჩნდება სურათების ჩატვირთვისას. ეს საშუალებას მოგცემთ მიიღოთ წარმოდგენა ვებ გვერდის ელემენტების მოწყობის შესახებ, სანამ ის მთლიანად ჩაიტვირთება. ამ რეჟიმის ჩართვას აზრი აქვს მხოლოდ იმ შემთხვევაში, თუ არჩეულია სურათების ჩვენების ველი.
გაუმჯობესებული ფერების რეპროდუქციის ჩამრთველის შემოწმებით, ჩართავთ რეჟიმს
სურათების გასწორება. HTTP 1.1-ის დაყენება ამ ჯგუფში ორი პარამეტრია კონფიგურირებული. გამოიყენეთ HTTP 1.1 ჩამრთველის მონიშვნით, თქვენ ჩართავთ HTTP 1.1 პროტოკოლის გამოყენების რეჟიმს ვებსაიტებთან დაკავშირებისას.
თუ აირჩევთ „გამოიყენე HTTP 1.1 პროქსი კავშირების მეშვეობით“, ბრაუზერი გამოიყენებს HTTP 1.1 პროტოკოლს პროქსი სერვერის მეშვეობით ვებსაიტებთან დაკავშირებისას.
მიმოხილვა
ამ ჯგუფში კონფიგურირებულია შემდეგი პარამეტრები. თუ აირჩიეთ ველი Internet Explorer-ის განახლებების ავტომატური შემოწმება, ბრაუზერი პერიოდულად შეამოწმებს ინტერნეტის განახლებებს. ახალი ვერსიაპროგრამები. ახალი ვერსიის აღმოჩენისას, გამოჩნდება შესაბამისი შეტყობინება და ბრაუზერი მოგთხოვთ დაადასტუროთ მისი ჩამოტვირთვა. თუ აირჩევთ ჩამრთველ ველს ღილაკებისა და სხვა კონტროლის ღილაკების ჩვენების სტილის ჩართვა ვებ გვერდებზე, ბრაუზერი გამოიყენებს პარამეტრებს ვებ გვერდების სტილისთვის. ვინდოუსის ეკრანი(იხ. ნაწილი 3.1).
თუ აირჩევთ მენიუს პერსონალური რჩეულების ჩართვას, ბმულები, რომლებიც დიდი ხნის განმავლობაში არ გამოუყენებიათ, არ გამოჩნდება Internet Explorer-ის ფანჯრის მთავარი მენიუს რჩეულების ქვემენიუში. მათთან მისასვლელად თქვენ უნდა დააჭიროთ მენიუს ბოლოში მდებარე ისარს. თუ გაასუფთავებთ მესამე მხარის ბრაუზერის გაფართოებების ჩართვას, ბრაუზერი ვერ შეძლებს Internet Explorer-ისთვის შექმნილი ინსტრუმენტების გამოყენებას, რომლებიც არ არის შემუშავებული Microsoft-ის მიერ. ეს პარამეტრი მოქმედებს მხოლოდ კომპიუტერის გადატვირთვის შემდეგ. თუ აირჩევთ მოთხოვნით ინსტალაციის ჩართვას (Internet Explorer), Internet Explorer ავტომატურად ჩამოტვირთავს და დააინსტალირებს საჭირო კომპონენტებს კონკრეტული ამოცანის შესასრულებლად.
თუ აირჩევთ ჩამრთველის ჩვენება დეტალური http შეცდომის შეტყობინებების შეტყობინებებს, მაშინ, თუ რაიმე სერვერთან დაკავშირებისას მოხდა შეცდომა, ბრაუზერი გამოჩნდება დეტალური ინფორმაციაშეცდომის შესახებ და მისი აღმოფხვრის რჩევები. თუ ეს მოსანიშნი ველი წაიშლება, ბრაუზერი აჩვენებს მხოლოდ შეცდომის კოდს და სახელს.
ყუთის შემოწმებით
ჩაშენებული ავტომატური შევსების გამოყენება საშუალებას აძლევს რეჟიმს ავტომატურად შეავსოს ვებ მისამართები მისამართების ზოლში, როდესაც აკრეფთ მათ. ამ შემთხვევაში ბრაუზერი იყენებს ადრე შეყვანილ მისამართებს, რომლებიც ნაწილობრივ ან მთლიანად ემთხვევა სასურველს. თუ გაასუფთავებთ ღილაკს გამოიყენეთ იგივე ფანჯრის მალსახმობების ჩასატვირთად, ვებგვერდები, რომლებიც გახსნილია ნებისმიერი დოკუმენტის ან პროგრამის ბმულების გამოყენებით, Internet Explorer-ის გარდა, გამოჩნდება ბრაუზერის ახალ ფანჯარაში.
თუ აირჩიეთ პასიური FTP პროტოკოლის გამოყენება (Firewall-ებთან და DSL მოდემებთან თავსებადობისთვის), ბრაუზერი გამოიყენებს პასიურ FTP პროტოკოლს, რომელიც არ საჭიროებს კომპიუტერის IP მისამართის განსაზღვრას. ეს რეჟიმიითვლება უფრო უსაფრთხოდ.
Underline links გადამრთველის გამოყენებით აირჩიეთ სასურველი ბმულის ხაზგასმის რეჟიმი:
ყოველთვის - ბმულები ყოველთვის ხაზგასმულია (ეს რეჟიმი დაყენებულია ნაგულისხმევად); არასოდეს - ბმულები არ არის ხაზგასმული; Hover-ზე - ბმულები ხაზგასმულია მხოლოდ მაშინ, როცა მაუსის მაჩვენებელს გადააადგილებთ მათზე. თუ აირჩევთ მისამართთა ზოლში Show Go ღილაკს, ღილაკი Go გამოჩნდება ბრაუზერის ფანჯრის მისამართების ზოლში.
ველის ჩვენება მოკლე ბმულების მონიშვნით, ჩართავთ სტატუსის ზოლში ობიექტის მისამართის (ბმული, სურათი და ა.შ.) მოკლედ ჩვენების რეჟიმს. თუ ეს ჩამრთველი წაშლილია, ობიექტის მისამართი გამოჩნდება სტატუსის ზოლში სრული ფორმატით. თუ აირჩევთ საქაღალდის ნახვების დაშვებას FTP საიტებისთვის, FTP საიტები გამოჩნდება საქაღალდის სახით (როგორც Explorer-ში). თუ ეს ველი წაშლილია, FTP საიტები გამოჩნდება HTML ფორმატში (ეს არის ნაგულისხმევი პარამეტრი). თუ აირჩევთ ჩამრთველ ველს Notify when downloading is, შესაბამისი შეტყობინება ეკრანზე გამოჩნდება ფაილების ჩამოტვირთვის შემდეგ.
ბეჭდვის ზონაში შეგიძლიათ მხოლოდ ერთი პარამეტრის კონფიგურაცია. თუ აირჩიეთ ველის ამობეჭდვა ფონის ფერები და დიზაინი, ვებ გვერდის დაბეჭდვისას ის ასევე დაიბეჭდება ფონის სურათი. გთხოვთ გაითვალისწინოთ, რომ გამოყენებული პრინტერის მიხედვით, ბეჭდვის სიჩქარე და ხარისხი შეიძლება გაუარესდეს. ძიება მისამართის ზოლიდან. ეს არე შეიცავს ძებნის ჩამრთველს, რომელსაც შეუძლია მიიღოს შემდეგი მნიშვნელობები. არ მოძებნოთ მისამართების ზოლიდან - არჩევისას, ძიება მისამართების ზოლიდან გამორთულია.
საძიებლად, თქვენ უნდა გამოიყენოთ ძებნა ღილაკი, რომელიც მდებარეობს ბრაუზერის ფანჯრის ინსტრუმენტთა პანელში.
აჩვენეთ შედეგები და გადადით ყველაზე მსგავს საიტზე - ამ შემთხვევაში, საძიებო ზოლში გამოჩნდება ვებ გვერდების ბმულები თქვენთვის სასურველი მისამართით. ამ შემთხვევაში, ბრაუზერი გახსნის ვებ გვერდს, რომელიც ყველაზე ახლოს არის თქვენს მისამართთან. გადადით მხოლოდ ყველაზე მსგავს კვანძზე - ამ მნიშვნელობის არჩევისას, ძიების შედეგები გახსნის ვებ გვერდს, რომლის მისამართიც ყველაზე ახლოსაა მისამართთან, რომელსაც ეძებთ.
შედეგების ჩვენება მხოლოდ მთავარ ფანჯარაში - ამ შემთხვევაში, მისამართების ზოლის გამოყენებით შესრულებული ძიების შედეგები გამოჩნდება მთავარ ფანჯარაში. ხელმისაწვდომობა ეს ჯგუფი აკონფიგურირებს შემდეგ პარამეტრებს. თუ აირჩევთ ველს ყოველთვის გააფართოვეთ ტექსტი სურათებისთვის, მაშინ თუ მულტიმედია ჯგუფში სურათების ჩვენება მოხსნილია, სურათის სივრცის ზომა გაიზრდება მასთან დაკავშირებული მთელი ტექსტის საჩვენებლად. თუ აირჩევთ სისტემის კარტის გადატანას ფოკუსირებისა და შერჩევის შემდეგ, სისტემის კარტი გადავა ფოკუსის ან შერჩევის ცვლილებების მიხედვით. ეს პარამეტრი მნიშვნელოვანია პროგრამებთან მუშაობისას, რომლებიც იყენებენ სისტემურ ტარას ეკრანის სასურველი არეალის დასადგენად.
აირჩიეთ განყოფილება კონფიგურაცია ელექტრონულ სავაჭრო პლატფორმებზე მუშაობისთვის.
შესაძლო შეცდომები
თუ ETP-ზე მუშაობისას გამოჩნდება შეცდომის ერთ-ერთი ფანჯარა:
„შეცდომა! CAPICOM ბიბლიოთეკის ჩატვირთვა ვერ მოხერხდა, შესაძლოა, ადგილობრივი აპარატის დაბალი ნებართვების გამო."
"CAPICOM ობიექტი არ არის დაინსტალირებული"
”თქვენს კომპიუტერში არ არის ციფრული ხელმოწერებთან მუშაობის ინსტრუმენტები ან ისინი არასწორად არის კონფიგურირებული. დაუკავშირდით თქვენი სერტიფიკატის მიმწოდებელს და CIPF-ს."
"ობიექტის პროგრამირების სერვერის მიერ ობიექტის შექმნა შეუძლებელია."
"თქვენს ბრაუზერს არ აქვს ActiveX ობიექტების გამოყენების უფლება."
მაშინ თქვენ უნდა შეასრულოთ ქვემოთ აღწერილი ნაბიჯები.
როგორ დააკონფიგურიროთ Internet Explorer
1. დარწმუნდით, რომ იყენებთ Internet Explorer-ს. თუ Internet Explorer-ის თქვენი ვერსია 10-ზე დაბალია, მაშინ უნდა გაუშვათ 32-ბიტიანი ვერსია (ამისთვის გახსენით საქაღალდე C:\Program Files (x86)\Internet Explorer და გაუშვით iexplore.exe ფაილი).
თუ გაქვთ ოპერაციული სისტემა Windows 10, დარწმუნდით, რომ არ გახსნით Microsoft ბრაუზერი Edge, რომლის ხატულა ძალიან ჰგავს Internet Explorer-ს.
2. აუცილებელია სანდო კვანძებში ETP მისამართების დამატება.
- Internet Explorer-ში, "Tools" - "Internet Options" ("Browser Options"); გადადით "უსაფრთხოების" ჩანართზე;
- აირჩიეთ "სანდო საიტები" ("სანდო საიტები"); დააჭირეთ ღილაკს "კვანძები" ("საიტები");
- მოხსენით ქვემოთ მოყვანილი ველი „ამ ზონის ყველა კვანძისთვის საჭიროა სერვერის დადასტურება (https:)“ (ყველა ETP არ მუშაობს უსაფრთხო https:// კავშირზე);
- სტრიქონში "ზონაში შემდეგი კვანძის დამატება" შეიყვანეთ ETP მისამართი (http და https);
- ჩადეთ ვებსაიტის მისამართი, ორმაგი ხაზის შემდეგ // დააყენა *. და საიტის მისამართი. შეყვანილი მისამართი უნდა მიიღოს ფორმა "http://*.kontur.ru/";
- დააჭირეთ ღილაკებს "დამატება" და "OK".
3. „სანდო საიტების“ ზონისთვის დაუშვით Active-X კონტროლის გამოყენება.
- Internet Explorer-ში "Tools" - "Internet Options"; გადადით "უსაფრთხოების" ჩანართზე; აირჩიეთ "სანდო კვანძები"; დააჭირეთ ღილაკს "სხვა ...";
- "Active-X კონტროლისა და კავშირის მოდულების" განყოფილებაში, შეამოწმეთ "ჩართვა" ყველა პარამეტრისთვის.
4. ჩამოტვირთეთ და დააინსტალირეთ CAPICOM-KB931906-v2102.
5. IE 9 და უფრო მაღალ ვერსიაში შეიძლება მოხდეს შეცდომები, რომელთა მოგვარება შესაძლებელია თავსებადობის ხედის გამოყენებით (გადადით ბრაუზერის ოფციებზე - ინსტრუმენტები / თავსებადობის ხედის პარამეტრები / საიტის მისამართის დამატება).
შენიშვნა: ეს არის ზოგადი პარამეტრებიყველა ETP-სთვის. ზოგიერთ საიტზე აუცილებელია დამატებითი კომპონენტების დაყენება (მაგალითად, CryptoPro EP მოდული ბრაუზერის დანამატი) აუცილებელია საიტის სწორი მუშაობისთვის.