Potrebbe aprirsi la finestra di modifica dell'oggetto di configurazione. Finestra di modifica dell'oggetto di configurazione e tavolozza delle proprietà
Sottosistemi.
La durata approssimativa della lezione è di 45 minuti.
PARTE TEORICA
Cos'è un sottosistema:
I sottosistemi sono gli elementi principali per costruire l'interfaccia 1C:Enterprise. Pertanto, la prima cosa da cui iniziare a sviluppare una configurazione è progettare la composizione dei sottosistemi.
Allo stesso tempo, lo sviluppatore deve affrontare un compito importante e responsabile: considerare attentamente la composizione dei sottosistemi, quindi collegare in modo attento e significativo gli oggetti di configurazione che creerà ai sottosistemi.
Riso. 2.1. Sottosistemi
PARTE PRATICA
Ogni oggetto di configurazione può essere incluso in uno o più sottosistemi, all'interno dei quali verrà visualizzato.
Adesso creeremo cinque nuovi oggetti di configurazione Sottosistema nella nostra configurazione, che avranno i nomi: “ Contabilità”, “Libri paga”, “Contabilità materiali”, “Prestazione di servizi” E "Azienda". Per fare ciò, attenersi alla seguente procedura:
Aggiunta di un sottosistema in modalità “Configuratore”:
Per creare nuovi sottosistemi, espandiamo il ramo " Sono comuni" nell'albero degli oggetti di configurazione facendo clic su +
alla sua sinistra.
Selezionare quindi il ramo " Sottosistemi", chiamiamola menù contestuale e seleziona la voce “ Aggiungere" oppure fare clic sul pulsante corrispondente nel pannello di comando della finestra di configurazione.

Riso. 2.2. Albero degli oggetti di configurazione
Successivamente il sistema aprirà una finestra per la modifica dell'oggetto di configurazione.

Riso. 2.3. Sottosistema contabile
Impostiamo il nome del sottosistema - " Contabilità". In base al nome, la piattaforma creerà automaticamente un sinonimo - “ Contabilità".
Nome e sinonimo dell'oggetto di configurazione:
Nomeè la proprietà principale di qualsiasi oggetto di configurazione. Quando viene creato un nuovo oggetto, il sistema gli assegna automaticamente un nome.
Proprietà Sinonimo ha anche qualsiasi oggetto di configurazione. È destinato a memorizzare un nome “alternativo” per l'oggetto di configurazione, che verrà utilizzato negli elementi dell'interfaccia del nostro programma, ovvero verrà mostrato all'utente. Pertanto, non ci sono praticamente restrizioni sul sinonimo.

Riso. 2.4. Sottosistema contabile
Per migliorare l'interfaccia dell'applicazione, possiamo anche impostare un'immagine per visualizzare il sottosistema.
Il sistema creerà un oggetto di configurazione Immagine Generale e aprirà una finestra per modificarne le proprietà.
È possibile assegnare il proprio nome all'immagine, nonché selezionare la propria immagine da disco locale. Per visualizzare le immagini, seleziona la casella “ Visualizzazione". L'immagine che abbiamo scelto apparirà nella finestra generale di modifica dell'immagine. Chiudere la finestra di modifica dell'oggetto di configurazione
Quindi, siamo di nuovo nella finestra per modificare l'oggetto di configurazione del sottosistema contabilità. Vediamo che l'immagine con lo stesso nome che abbiamo selezionato è stata installata come immagine per il sottosistema.
Pertanto, nell'interfaccia 1C Enterprise, come nome della sezione verrà visualizzato un sinonimo del sottosistema e sopra di esso verrà visualizzata l'immagine specificata.

Riso. 2.5. Albero degli oggetti di configurazione
Selezioniamo il ramo " Sottosistemi", premi il bottone " Aggiungere" nell'albero degli oggetti di configurazione e creare sottosistemi con i nomi " Contabilità dei materiali" E " Fornitura di servizi". Impostiamo le immagini per loro.
Ora utilizziamo un altro metodo per aggiungere sottosistemi. Chiamiamo il menu contestuale di uno dei sottosistemi creati. Selezioniamo la voce “ Aggiungere". È diviso in due commi. Selezionando la sottovoce " Sottosistema" consente di aggiungere un sottosistema dello stesso livello gerarchico di quello selezionato. Selezionando la sottovoce " Sottosistema Slave" permette di aggiungere un sottosistema subordinato a quello selezionato Poiché la nostra configurazione non prevede una struttura complessa a più livelli, selezioneremo la prima opzione ed aggiungeremo il sottosistema ". Calcolo dello stipendio”. Impostiamolo come immagine su un quadro generale" Stipendio" aggiungendolo dal file " Stipendio".
Infine aggiungiamo il sottosistema Enterprise per l'accesso alle funzioni amministrative e di servizio.

Riso. 2.6. Sottosistemi
Pannello sezione soluzione applicativa in modalità 1C:Enterprise:
Lanciamo 1C Enterprise in modalità debug e vediamo il risultato delle nostre modifiche. L'aspetto dell'applicazione che stiamo sviluppando è cambiato. Immediatamente sotto il menu principale c'è il pannello della sezione dell'applicazione, dove si riflettono i sottosistemi che abbiamo creato. Inoltre tutte le sezioni vengono visualizzate con le immagini selezionate nelle loro proprietà. Le sezioni sono presentate sotto forma di collegamenti ipertestuali, cliccando sui quali l'utente può aprire documenti, directory, report, ecc. correlati.
Si prega di notare quella sezione Desktop generato dalla piattaforma per impostazione predefinita. È progettato per accogliere i documenti, i report, ecc. utilizzati più frequentemente dall'utente.
L'ordine delle sezioni nella modalità Configuratore:
Tuttavia non siamo del tutto soddisfatti dell’ordine dei sottosistemi. Cambiamolo.
Chiudiamo l'applicazione e torniamo al configuratore. Selezioniamo la radice dell'albero degli oggetti di configurazione " Cognome", Facendo clic con il tasto destro del mouse richiamare il menu contestuale e selezionare la voce “ Apri interfaccia di comando di configurazione"
Nella finestra che si apre " Interfaccia di comando" vedrai un elenco di sottosistemi (sezioni applicative) che hai creato. Individuiamo innanzitutto i sottosistemi che rispecchiano le attività produttive della nostra azienda: “ Contabilità dei materiali" E " Fornitura di servizi", quindi attività contabili e calcolo delle retribuzioni dei dipendenti: " Contabilità" E " Calcolo dello stipendio", e poi il sottosistema " Azienda».

Riso. 2.7. Interfaccia di comando
Nella modalità 1C:Enterprise:
Avviamo 1C Enterprise in modalità debug e vediamo che l'ordine dei sottosistemi nel pannello della sezione dell'applicazione è cambiato nel modo in cui lo abbiamo impostato.
Nota:
Dopo aver completato con successo ogni lezione, si consiglia di salvare la configurazione eseguendo il comando del menu principale Amministrazione>Scarica infobase. Per caricare il database, eseguire: Amministrazione> Carica infobase.
Finestra di modifica dell'oggetto di configurazione e tavolozza delle proprietà
A prima vista, la finestra di modifica dell'oggetto e la tavolozza delle proprietà si duplicano a vicenda. La finestra di modifica dell'oggetto di configurazione è destinata principalmente a creazione rapida nuovi oggetti. La finestra di modifica dell'oggetto ti aiuta a creare rapidamente un oggetto di configurazione sconosciuto e fornisce un comodo accesso alle proprietà necessarie.
Per quanto riguarda la tavolozza delle proprietà, fornisce una funzionalità assolutamente insostituibile. Il fatto è che non è legato nella sua struttura a nessun tipo specifico di oggetti di configurazione. Il suo contenuto cambia a seconda dell'oggetto corrente. Per questo motivo, può "ricordare" quale proprietà di un oggetto è selezionata in esso e, quando si sposta su un altro oggetto nell'albero, evidenzierà la stessa proprietà, ma di un oggetto diverso.
Domande di controllo:
A cosa serve l'oggetto di configurazione del sottosistema?
Come descrivere struttura logica configurazione utilizzando gli oggetti Sottosistema.
Come controllare l'ordine di output e la visualizzazione dei sottosistemi nella configurazione.
Cos'è la finestra di modifica dell'oggetto di configurazione e in cosa differisce dalla tavolozza delle proprietà.
Continuazione dell'argomento dell'unità, risposte al libro di Radchenko, lezione 2 e 3.
A cosa serve l'oggetto di configurazione "Sottosistema"?
Un sottosistema è l'elemento principale per costruire l'interfaccia 1C:Enterprise. I sottosistemi distinguono parti funzionali nella configurazione in cui è logicamente suddivisa la soluzione applicativa.
Come descrivere una struttura logica utilizzando i sottosistemi?
Dividendolo in parti funzionali, che rappresentano aree tematiche separate.
Come controllare l'ordine di output e visualizzazione dei sottosistemi nella configurazione?
Fare clic con il tasto destro sulla configurazione, selezionare il comando "Apri interfaccia di comando di configurazione", è possibile modificare le posizioni utilizzando le frecce.
Cos'è la finestra di modifica dell'oggetto di configurazione e in cosa differisce dal pannello delle proprietà?
Finestra di modifica: utilizzata principalmente per creare nuovi oggetti.
Tavolozza Proprietà: non legata a un oggetto di configurazione specifico.
Lezione 3.
Qual è lo scopo dell'oggetto di configurazione Directory?
Il libro di consultazione è destinato a lavorare con elenchi di dati, descrivendone le proprietà e la struttura.
Quali sono le caratteristiche dell'oggetto Configurazione directory?
La directory è composta da elementi; Ogni elemento rappresenta ingresso separato in una tabella che memorizza le informazioni da questa directory;
Un elemento può anche contenere informazioni aggiuntive che descrivono questo elemento in modo più dettagliato: attributi che sono gli stessi per tutti gli elementi della directory; Anche gli oggetti di scena sono un oggetto di configurazione;
A cosa servono i dettagli e le parti tabellari della directory?
I dettagli vengono utilizzati per descrivere Informazioni aggiuntive, che descrive un elemento di directory;
La parte tabellare viene utilizzata per descrivere le informazioni di un elemento di directory, uguale nella struttura, ma diverso nella quantità.
Perché sono necessari? directory gerarchiche e cos'è un genitore?
Le directory gerarchiche sono necessarie per raggruppare gli elementi della directory secondo qualsiasi criterio o principio. Esistono diversi tipi di gerarchie: gerarchia di gruppi ed elementi- un elemento della directory che rappresenta un gruppo - il genitore di tutti gli elementi e gruppi inclusi in questo gruppo;
Gerarchia degli elementi- il genitore non è un gruppo di elementi della directory, ma l'elemento stesso.
Perché sono necessarie le directory subordinate e cos'è un proprietario?
Gli elementi di una directory possono essere subordinati agli elementi di un'altra directory e in questo caso viene stabilita una relazione uno-a-molti. È possibile utilizzare anche una relazione uno a uno, quando ciascun elemento di una directory subordinata è associato a uno degli elementi della directory proprietaria.
Quali sono le forme principali di una directory?
Modulo elemento: per modificare o creare un elemento di directory;
Modulo gruppo: per modificare o creare un gruppo di directory;
Modulo elenco: per visualizzare un elenco di elementi nella directory;
Modulo di selezione del gruppo - per selezionare uno dei gruppi della directory;
Cosa sono gli elementi di directory predefiniti?
Gli elementi della rubrica creati nel configuratore non possono essere cancellati dall'utente; Servono per archiviare le informazioni sempre, indipendentemente dalle azioni dell'utente;
In termini di configurazione, qual è la differenza tra un elemento regolare e un elemento predefinito?
Gli algoritmi di configurazione possono essere legati ad elementi predefiniti; quindi il sistema aggiunge questi elementi alla struttura del database stesso, senza l'intervento dell'utente.
Come può un utente distinguere un elemento regolare da uno predefinito?
Tramite pittogramma
Come creare un oggetto di configurazione di directory e descriverne la struttura?
Creare nuova directory- struttura - nella gerarchia delle schede, dati, immagini qui
Come aggiungere un nuovo elemento alla directory?
Attraverso 1C: modalità Enterprise.
Come creare un gruppo di directory?
Tramite 1C: modalità Enterprise
Come spostare un elemento da un gruppo all'altro?
Fare clic con il tasto destro sull'elemento "sposta nel gruppo"

Perché abbiamo bisogno della configurazione di base e del database?
La configurazione principale è la configurazione dello sviluppatore. Configurazione del database: per lavorare con gli utenti.
Come modificare la configurazione del database?
Non c'è modo. È possibile aggiornare solo allo stato di configurazione principale.
Come sono correlati gli oggetti di configurazione e gli oggetti di database?
Gli oggetti di configurazione descrivono archivi e tabelle. E gli oggetti database sono i record contenuti in queste tabelle.
Cosa sono i sottooggetti di configurazione?
Dettagli, parti tabellari, ecc.
Perché è necessario controllare i dettagli della directory?
In modo che l'utente non possa inserire record vuoti o errati.
Cos'è la Selezione rapida e quando utilizzarla?
Per selezionare gli elementi non da un modulo separato, ma da un elenco a discesa pieno di elementi di questa directory.
Come visualizzare una directory e definirne la presentazione nelle varie sezioni dell'interfaccia dell'applicazione?
Per visualizzarlo: fare clic con il tasto destro sulla directory, scheda "Modifica", scheda "Sottosistemi".
Visualizzazione directory - scheda "Principale", quindi Generale - sottosistemi - tutti i sottosistemi. immagini qui
Come visualizzare i comandi per la creazione di un nuovo elemento di directory nell'interfaccia dei sottosistemi?
Generale - sottosistemi - tutti i sottosistemi - casella di controllo "Nomenclatura: crea"

Come modificare l'interfaccia di comando di un sottosistema?
Generale - sottosistemi - tutti i sottosistemi. In alto c'è il campo "Interfaccia di comando".

Quali pannelli standard vengono utilizzati nell'interfaccia dell'applicazione e come configurare la posizione di questi pannelli nel configuratore e nella modalità 1C:Enterprise?
Pannello sezionale; il pannello dei comandi della sezione corrente (se specificati; contiene i comandi corrispondenti alla sezione selezionata; all'inizio del pannello ci sono i comandi che permettono di aprire eventuali liste, e poi i comandi che permettono di creare nuovi dati, generare un report o eseguire l'elaborazione); barra degli strumenti e pannello informazioni (pannello dei preferiti, pannello della cronologia, pannello di apertura...).
L'impostazione della posizione di questi pannelli nel configuratore viene eseguita come segue:
Selezioniamo la radice dell'albero degli oggetti della nostra configurazione, facciamo clic con il tasto destro per richiamare il menu contestuale e selezioniamo "Apri interfaccia applicazione client". Nella finestra che appare a destra è presente l'elenco di tutti i pannelli standard della soluzione applicativa. Trascinandoli sul lato sinistro della finestra o rimuovendoli da lì, configureremo la visualizzazione dei pannelli desiderata.
L'impostazione della posizione di questi pannelli in modalità 1C:Enterprise viene eseguita come segue:
Menu principale -> Visualizza -> Impostazione pannelli -> Selezionando e trascinando con il mouse imposteremo la visualizzazione dei pannelli desiderata.
Finestra Proprietà object (Fig. 1) è una delle finestre principali del sistema. Viene utilizzato per inserire e visualizzare i valori dei parametri per tutti i tipi di oggetti nel sistema (ad esempio processi, soggetti, oggetti attività).
Aprire Finestra Proprietàè possibile accedere all'oggetto in diversi modi. Posiziona il cursore su un oggetto nell'albero Navigatore o dentro Finestra della rubrica. Quindi fai clic sul pulsante sulla barra degli strumenti oppure utilizza la scorciatoia da tastiera "Ctrl+E" oppure fai clic sulla voce del menu contestuale dell'oggetto Proprietà.
Il titolo della finestra contiene il nome dell'oggetto le cui proprietà sono aperte nella finestra e il nome della directory in cui è archiviato l'oggetto. Il nome della directory viene visualizzato tra parentesi.
Sotto il titolo della finestra c'è una barra degli strumenti e pulsanti di controllo. Salva E Vicino.
Una descrizione dello scopo dei pulsanti della barra degli strumenti è fornita nella Tabella 1.
| Pulsante | Nome | Descrizione |
|---|---|---|
| Salva oggetto | Salva le modifiche ai valori dei parametri dell'oggetto, Finestra Proprietà l'oggetto non è chiuso. | |
| Aggiorna oggetto | Aggiorna i valori dei parametri nella finestra. Aggiornamento automatico proprietà è abilitata selezionando la casella Aggiornamento automatico delle proprietà dell'oggetto V Impostazioni utente (Menu principale → casa → Impostazioni utente→ scheda Inoltre). Se la casella di controllo è selezionata, quando si accede alle proprietà di un oggetto, vengono letti i dati correnti dal database, ovvero viene chiamata la funzione "Aggiorna". È utile utilizzare questa casella di controllo quando si lavora in modo collaborativo con un database. La selezione della casella di controllo potrebbe rallentare il sistema durante l'apertura delle proprietà dell'oggetto. | |
| Selezione automatica della posizione del separatore | Abilita o disabilita la selezione automatica della posizione del separatore tra le aree superiore e inferiore della finestra per una visualizzazione ottimale dei parametri visualizzati. Se si preme il pulsante, la posizione del separatore viene selezionata automaticamente. | |
| Sincronizzare | Abilita o disabilita la sincronizzazione Finestre delle proprietà. | |
| Rapporti | Apre un elenco di report disponibili per la creazione. Il pulsante è attivo se è possibile generare un report per l'oggetto. | |
| Azioni | Apre un menu aggiuntivo. |
Tabella 1. Barra degli strumenti della finestra Proprietà
Facendo clic con il tasto destro del mouse nell'area dell'elenco dei parametri è possibile richiamare un menu contestuale la cui composizione dipende dalla parte dell'area di lavoro da cui viene richiamato: dall'alto o dal basso.
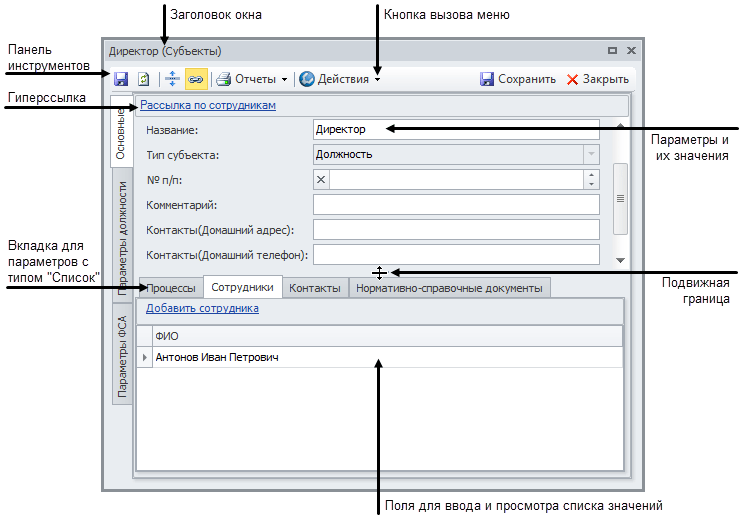
Immagine 1. Finestra Proprietà oggetto
L'area di lavoro della finestra è composta da due parti: superiore e inferiore, separate da un bordo mobile. In alto c'è un elenco di parametri dell'oggetto con campi per inserirne i valori. Se l'elenco dei parametri non rientra completamente nella finestra, nella parte superiore e inferiore dell'elenco vengono visualizzati i pulsanti per scorrerlo. IN questo elenco possono essere visualizzati parametri di tutti i tipi, ad eccezione dei parametri di tipo "Lista", che possono essere visualizzati nelle schede in basso Finestre delle proprietà oggetto. Altri tipi di parametri vengono inseriti nelle schede delle categorie dei parametri dell'oggetto (il testo può anche fare riferimento ad essi semplicemente come Schede dei parametri).
Attenzione!
I campi obbligatori sono contrassegnati dal simbolo "*".
Nella parte inferiore delle schede vengono visualizzati i parametri di tipo “Lista”. I valori di alcuni di essi vengono inseriti utilizzando collegamenti ipertestuali.
Quando si passa il mouse sul titolo del parametro, sul nome della scheda o sui collegamenti ipertestuali, vengono visualizzati i suggerimenti con le descrizioni (vedere).
Descrizione dei pulsanti della barra degli strumenti Finestre delle proprietà l'oggetto è mostrato nella Tabella 1.
Menu della finestra delle proprietà dell'oggetto
Per un oggetto in Finestra delle proprietà possono essere richiamati più menu: menu aperto con un pulsante Azioni(il testo può anche riferirsi al menu Azioni), nonché i menu contestuali richiamati facendo clic con il tasto destro del mouse nell'area di lavoro della finestra (Fig. 2).

Figura 2. Menù Finestre delle proprietà oggetto
Descrizione dello scopo delle voci del menu a discesa dei pulsanti Azioni V Finestra delle proprietà l'oggetto è mostrato nella Tabella 2.
| Elemento del menu | Descrizione |
|---|---|
| Mostra elenchi di oggetti | Apre un elenco di parametri dell'oggetto con il tipo "Elenco". Cliccando sul nome del parametro si apre una finestra speciale per la visualizzazione e l'immissione dei valori. Una descrizione dello scopo degli elenchi può essere visualizzata nel modello a oggetti (vedi). Gli elenchi possono essere visualizzati come schede in Finestra delle proprietà oggetto. |
| Vai alla lista | Si apre una finestra con l'elenco degli oggetti nella directory a cui appartiene l'oggetto indicato. |
| Configurazione degli altoparlanti | Apre una finestra Configurazione degli altoparlanti Modello a oggetti Spettacolo Fare domanda a e poi chiudi la finestra Configurazione degli altoparlanti. Facendo clic su un pulsante Predefinito Fare domanda a e chiudi la finestra. |
| Impostazione delle schede | Apre una finestra Impostazione delle schede |
| Mostra cronologia modifiche (Ctrl+H) | Apre la finestra Controllo per visualizzare informazioni sulle modifiche apportate a un oggetto. Ulteriori informazioni su come lavorare nella finestra "Audit" sono scritte. |
| Trovare riferimenti a un oggetto (Ctrl+L) | Apre una finestra Trovare riferimenti a un oggetto per visualizzare oggetti correlati e reindirizzare i collegamenti. Ulteriori informazioni su come lavorare nella finestra "Cerca collegamenti a un oggetto" sono scritte in. |
| Diritti di accesso | Apre la finestra per impostare i diritti di accesso ad un oggetto. Vedi maggiori dettagli. |
Tabella 2. Voci nel menu a discesa del pulsante "Azioni" nella finestra delle proprietà dell'oggetto
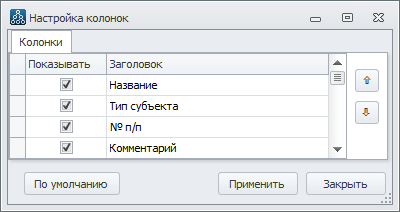
Figura 3. Finestra Configurazione degli altoparlanti
Dalle zone superiore e inferiore Finestre delle proprietàè possibile richiamare i menu contestuali degli oggetti. Contengono le voci di menu utilizzate più frequentemente. Il contenuto di questi menu corrisponde parzialmente al contenuto del menu a discesa dei pulsanti Azioni.
Descrizione dello scopo delle voci del menu contestuale superiore Finestre delle proprietà l'oggetto è mostrato nella Tabella 3.
| Elemento del menu | Descrizione |
|---|---|
| | |
| Copia il testo della cella | |
| Apri in Excel | Trasferisce un elenco delle proprietà dell'oggetto in MS Excel sotto forma di tabella. |
| Configurazione degli altoparlanti | Apre una finestra Configurazione degli altoparlanti(Fig. 3). La finestra mostra tutti i parametri dell'oggetto. Una descrizione dello scopo dei parametri è disponibile in Modello a oggetti(cm. ). Clic del mouse nel campo Spettacolo accende e spegne la visualizzazione dei parametri, utilizzando i pulsanti freccia per controllare l'ordine dei parametri visualizzati. Dopo aver acceso o spento il display, è necessario fare clic sul pulsante Fare domanda a e poi chiudi la finestra Configurazione degli altoparlanti. Facendo clic su un pulsante Predefinito abiliterà le impostazioni predefinite, dopodiché sarà necessario fare clic sul pulsante Fare domanda a e chiudi la finestra. |
Tabella 3. Voci del menu contestuale nella parte superiore della finestra delle proprietà dell'oggetto
Descrizione dello scopo delle voci del menu contestuale inferiore Finestre delle proprietà l'oggetto è mostrato nella Tabella 4.
| Elemento del menu | Descrizione |
|---|---|
| Apri descrizione (Shift + F1) | Apre una descrizione del parametro selezionato nel modello a oggetti. |
| Impostazione delle schede | Chiamato dall'area del titolo della scheda. Apre una finestra Impostazione delle schede. La finestra mostra tutte le liste dei parametri dell'oggetto. L'impostazione delle schede è simile all'impostazione delle colonne. |
| Aggiungi riga (Ins) | Aggiunge nuova linea alla lista. |
| Elimina le righe selezionate (Ctrl + Canc) | Elimina le righe dell'elenco selezionato. Se è necessario eliminare più righe, è possibile selezionarle tenendo premuto il tasto Maiusc per selezionare più righe di seguito o Ctrl per selezionare le righe in modo selettivo. |
| Copia il testo della cella | Inserisce il testo della cella selezionata negli appunti. |
| Avanzate → Dimensionamento automatico delle colonne | Se l'opzione è abilitata, le colonne cambiano automaticamente la loro larghezza quando cambiano le dimensioni della finestra e l'elenco delle colonne visualizzate. Se l'opzione è disabilitata, tutte le colonne avranno una larghezza fissa. |
| Avanzate → Apri in Excel | L'elenco degli oggetti visualizzati nella finestra si apre come tabella MS Excel. |
| Apri le proprietà dei parametri | Apre una finestra per la modifica di un parametro della cella selezionata (per i parametri dell'oggetto). |
| Proprietà linea aperta (Ctrl + E) | Apre una finestra per modificare la riga dell'elenco corrente in una finestra separata. |
Tabella 4. Voci del menu contestuale nella parte inferiore della finestra delle proprietà dell'oggetto
Lavorare con gli elenchi
Elenco– forma di presentazione dei dati in Business Studio. Questa è una tabella contenente un'intestazione, righe di tabella e una riga totale.
Elenco esempi:

Figura 4. Elenco di esempi
Quando si passa con il mouse sull'intestazione di una colonna dell'elenco, viene visualizzato un tooltip con una descrizione del parametro visualizzato in quella colonna (vedere ).
Menù elenco
Dall'elenco è possibile richiamare diversi menu: menu aperto con il pulsante Azioni, nonché il menu contestuale dell'elenco, richiamabile facendo clic con il tasto destro del mouse nell'area della riga dell'elenco (Fig. 5).
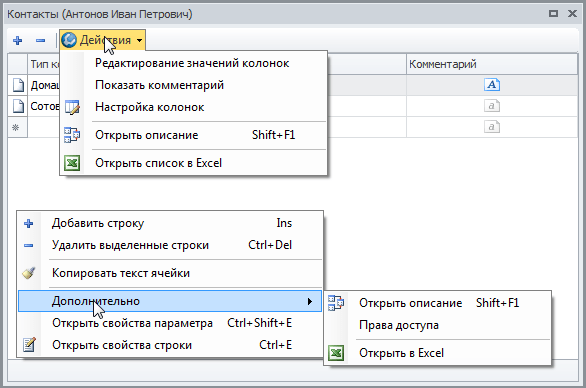
Figura 5. Menu contestuale dell'elenco
Il menu contestuale dell'elenco è simile nel contenuto al menu contestuale dell'elenco visualizzato nella scheda in Finestra delle proprietà oggetto (vedi Tabella 4 sopra) con piccole differenze:
Elenco delle voci del menu a discesa dei pulsanti Azioniè riportato di seguito.
| Nome | Descrizione |
|---|---|
| Mostra elenchi di oggetti | La voce di menu viene visualizzata nel menu se l'oggetto ha parametri di tipo "Lista". Apre un elenco di parametri dell'oggetto con il tipo "Elenco". Cliccando sul nome del parametro si apre una finestra speciale per la visualizzazione e l'immissione dei valori. Una descrizione dello scopo degli elenchi può essere visualizzata nel modello a oggetti (vedi). Gli elenchi possono essere visualizzati come schede in Finestra delle proprietà oggetto. |
| Questa opzione controlla la possibilità di modificare i valori delle celle dell'elenco. Quando questa opzione è abilitata, puoi modificare i valori delle celle direttamente nell'elenco senza aprire la finestra delle proprietà della riga dell'elenco. Quando l'opzione è disabilitata, è possibile per tutti gli altoparlanti ricerca rapida dai primi caratteri della cella (vedi). | |
| Mostra commento | L'opzione controlla la visualizzazione di un parametro per il quale è impostato il valore aggiuntivo. opzioni Show.Preview = Sì (per ulteriori informazioni sull'impostazione dei parametri vedere) sotto forma di un campo di commento speciale sotto la riga di elenco. |
| Configurazione degli altoparlanti | Apre una finestra Configurazione degli altoparlanti. La finestra mostra tutti i parametri dell'oggetto. Una descrizione dello scopo dei parametri è disponibile in Modello a oggetti(cm. ). Clic del mouse nel campo Spettacolo accende e spegne la visualizzazione dei parametri, utilizzando i pulsanti freccia per controllare l'ordine dei parametri visualizzati. Dopo aver acceso o spento il display, è necessario fare clic sul pulsante Fare domanda a e poi chiudi la finestra Configurazione degli altoparlanti. Facendo clic su un pulsante Predefinito abiliterà le impostazioni predefinite, dopodiché sarà necessario fare clic sul pulsante Fare domanda a e chiudi la finestra. |
| Apri la descrizione (Maiusc + F1) | Apre una descrizione del parametro selezionato nel modello a oggetti. |
| Apri in Excel | L'elenco visualizzato nella finestra si apre come tabella MS Excel. |
Tabella 5. Voci nel menu a tendina del pulsante "Azioni" dell'elenco oggetti
Menu contestuale della cella dell'elenco
Il menu contestuale delle celle dell'elenco si apre facendo clic con il pulsante sinistro del mouse nell'area delle celle dell'elenco e quindi facendo clic con il pulsante destro del mouse sulla cella selezionata (può essere richiamato solo se la casellaèselezionata Modifica dei valori delle colonne nel menu a discesa del pulsante Azioni). Utilizzando gli elementi di questo menu, puoi copiare il valore in una cella negli appunti, incollarlo dagli appunti o eliminarlo.
Menù rubrica.
Vediamo più da vicino le principali funzioni del configuratore in cui svilupperemo la nostra applicazione.
Avvia il configuratore e apri la configurazione, Configurazione-> Apri configurazione. Sullo schermo viene visualizzato un albero di oggetti di configurazione in cui vengono visualizzati gli oggetti utilizzati nella configurazione. Questo albero viene utilizzato per creare, modificare ed eliminare elementi. Puoi cercare un oggetto in base alle sue prime lettere.
Talvolta viene chiamato albero degli oggetti metadati(sinonimi).
Metadati sono dati su dati.
Caricamento della base informativa.
La prossima importante funzione del configuratore è. Il caricamento della sicurezza delle informazioni ha lo scopo di salvare l'intera base di informazioni in un file esterno, che viene confezionato in modo speciale durante lo scarico base informativa otterremo un file con estensione .dt
File.dt = Database + Configurazione + Elenco utenti
Il file .dt viene utilizzato per: trasferire il database, creare una copia di emergenza, convertire la modalità file in client-server. Il caricamento e il caricamento avvengono nella modalità configuratore utilizzando i pulsanti corrispondenti nella scheda "Amministrazione" nel menu principale.
La lista degli utenti non fa parte della soluzione applicativa, ma viene creata separatamente nella specifica organizzazione in cui viene utilizzato il sistema.
Modifica delle proprietà degli oggetti di configurazione.
La finestra di modifica degli oggetti di configurazione viene utilizzata per creare e modificare gli oggetti di configurazione principali, configurare la composizione degli oggetti subordinati e configurare l'interazione degli oggetti tra loro.
La finestra di modifica è progettata come un pannello con schede. La composizione delle schede e il contenuto delle proprietà dell'oggetto su di esse dipende dal tipo di oggetto di configurazione. La modifica di un oggetto avviene nelle schede corrispondenti nella finestra principale dell'oggetto.
Tavolozza Proprietà.
Tutti gli oggetti hanno uno strumento chiamato tavolozza delle proprietà. Può essere selezionato tramite il menu contestuale selezionando Proprietà.
La tavolozza delle proprietà rappresenta tutte le proprietà di un oggetto presentate sotto forma di elenco per categoria. È possibile ordinare le proprietà degli oggetti in ordine alfabetico. Il sistema nasconde le proprietà che vengono utilizzate raramente e un'altra interfaccia per modificare le proprietà dell'oggetto è la finestra "Avanzate".
Parametri Impostazione del configuratore.
Servizio - Parametri - Avvia 1C Enterprise. Indica quale applicazione verrà utilizzata automaticamente all'avvio dal configuratore, nonché la velocità di connessione.
Nel configuratore, aprendo Servizio - Opzioni nella scheda “Generale”, indicare quale modalità di modifica della configurazione viene utilizzata: Applicazione gestita o Applicazione gestita e normale Nelle restanti schede sono indicati parametri aggiuntivi: presentazione dei caratteri nelle finestre, impostazione del assistente di sintassi, ecc.
Avvio della configurazione.
Esecuzione di una configurazione in modalità utente dal configuratore Dopo aver aggiunto un nuovo oggetto di configurazione, è necessario aggiornare la configurazione del database per creare questo nuovo elemento al suo interno. Per lanciare la configurazione in modalità utente dal configuratore è necessario utilizzare la combinazione Ctrl+F5. Puoi anche avviare la configurazione in modalità debug (F5). In questa opzione di avvio puoi eseguire il debug dell'applicazione, arrestarla al momento giusto, leggere i valori delle variabili per capire come funziona questo o quel codice di programma. . Esiste una funzione per connettere il debugger al processo utente Debugging-Connecting. Il modulo che si apre visualizza un elenco di processi di cui è possibile eseguire il debug, per abilitare tale debug è necessario selezionare "Menu principale -> servizio -> parametri", "È consentito il debug nella sessione corrente" e "Imposta la modalità di debug quando avviare l'applicazione” casella di controllo.


Per i principali oggetti di configurazione (rubriche, documenti, giornali di documenti, ecc.), la modifica delle proprietà degli oggetti, la gestione della composizione degli oggetti subordinati e l'impostazione dell'interazione degli oggetti vengono eseguite comodamente utilizzando la finestra di modifica degli oggetti.
Nella maggior parte dei casi, la finestra di modifica dell'oggetto viene richiamata quando si seleziona Azioni - Modifica nella finestra Configurazione.
Le proprietà modificabili si trovano in diverse schede. Ciascuna scheda contiene una serie di dettagli per l'impostazione delle proprietà di un oggetto di un determinato tipo. Quindi, nella scheda Base, vengono inserite le proprietà Nome, Sinonimo e Commento; nella scheda Sottosistemi è indicato in quali sottosistemi viene utilizzato questo oggetto. È possibile navigare tra i segnalibri utilizzando Avanti > e< Назад. Кроме того, нужная закладка может быть выбрана указателем мыши. В форме есть кнопка Действия, при нажатии которой на экран выводится контекстное меню объекта. С помощью команд этого меню можно открыть нужную форму, модуль объекта (если есть), вызвать нужный конструктор и другие действия.
La composizione delle schede e l'insieme degli elementi di controllo su schede dello stesso tipo possono variare a seconda del tipo di oggetto di configurazione.
Ad esempio, per l'oggetto Directory la finestra di modifica si presenta così:
Riso. 16. Scheda “Base”.
Nella scheda Base vengono specificate le proprietà Nome, Sinonimo e Commento. Inoltre, in questa scheda, vengono impostate le proprietà coinvolte nella formazione della rappresentazione dell'oggetto nell'interfaccia di comando (per maggiori dettagli, vedere qui).
La scheda Sottosistemi indica in quali sottosistemi viene utilizzato questo oggetto. È consentito includere un oggetto nell'uno o nell'altro sottosistema, indipendentemente dalla mutua subordinazione dei sottosistemi. Un oggetto può essere classificato contemporaneamente sia come sottosistema “genitore” che subordinato. L'assegnazione di un oggetto ai sottosistemi determina in quali frammenti dell'interfaccia di comando verranno visualizzati i comandi dell'oggetto modificato. Per ulteriori informazioni sull'interfaccia dei comandi, vedere qui.
Nella scheda Dati vengono creati dettagli, risorse, dimensioni, parti tabulari e dettagli parti tabulari, così come altri oggetti subordinati (a seconda del tipo di oggetto). Inoltre, la scheda può contenere altri controlli per impostare proprietà specifiche per tipi specifici di oggetti.
Pertanto, per un elenco, viene determinata la lunghezza del nome e del codice, viene indicato il tipo di codice e la rappresentazione principale dell'elemento dell'elenco.

Riso. 17. Scheda “Dati”.
Utilizzando i pulsanti della barra degli strumenti situati sopra gli elenchi degli oggetti subordinati, è possibile aggiungere, eliminare e organizzare questi oggetti. Le proprietà degli oggetti subordinati vengono impostate nella tavolozza delle proprietà.
Se la finestra di modifica è aperta per un oggetto che non è modificabile (ad esempio, l'oggetto non è catturato nell'archivio (vedi qui)), la finestra di dialogo di modifica del tipo può essere aperta in modalità di sola visualizzazione.
Nella scheda Moduli è possibile gestire i moduli degli oggetti e selezionare i moduli principali.

Riso. 18. Scheda "Moduli".
Per ulteriori informazioni sui moduli principali e aggiuntivi, vedere qui.
La proprietà Input per riga specifica i dettagli dell'oggetto in base al quale il sistema cercherà le informazioni. Per ulteriori informazioni sull'input di linea, vedere qui.
La proprietà Selezione rapida è responsabile della modalità di selezione predefinita. Maggiori dettagli sull'opera di questa proprietà Vedere qui.
Nella scheda Comandi è possibile specificare comandi personalizzati associati a questo oggetto. Per una descrizione dei tipi di comandi, vedere qui.
Quando si aggiunge nuova forma Viene avviato il progettista di moduli, con l'aiuto del quale viene selezionato il tipo di modulo, viene selezionata la composizione dei dettagli inseriti nel modulo e viene costruito il modulo stesso. Per ulteriori informazioni sull'utilizzo del progettista moduli, vedere qui. Per le tecniche di modifica dei moduli di base, vedere qui.
La scheda Layout consente di gestire i layout degli oggetti.
Quando aggiungi un nuovo layout, Designer layout si avvia e ti aiuta a creare il layout. Scopri di più su come lavorare con il progettista del layout qui.
Sotto l'elenco dei layout è presente il pulsante Costruttori, quando cliccato si apre un sottomenu per la selezione del tipo di costruttore (la composizione dei costruttori dipende dal tipo di oggetto):
● Selezionando Print Designer si avvia Print Designer, che aiuta a creare un layout e una procedura per la stampa. Per ulteriori informazioni su come lavorare con il designer di stampa, vedere qui.
● Quando si seleziona l'elemento Progettazione moduli di output, viene avviato il Designer moduli di output (report) (vedere qui).
Nella scheda Diritti vengono definiti i diritti per gli oggetti di questo tipo per ogni ruolo creato.
Per gli oggetti applicativi (rubriche, documenti, piani di tipologie di caratteristiche, piani dei conti, piani di tipologie di calcolo, registri, processi aziendali e attività), nella scheda Piani di Scambio, è indicato un elenco di oggetti del tipo Piano di Scambio. Dovresti impostare un segno di spunta per quei piani di scambio che tengono conto delle modifiche all'oggetto modificato.
Nella scheda Altro sono presenti i pulsanti per aprire il modulo oggetto, il modulo di gestione, le informazioni di riferimento e può anche essere presente un pulsante Predefinito per aprire un elenco di elementi predefiniti dell'oggetto (per libri di consultazione, piani di tipi di caratteristiche, grafici di conti, piani di tipi di calcolo). La scheda può contenere anche dettagli sulla gestione del blocco (vedi qui) e impostazioni per l'utilizzo della ricerca full-text (vedi qui). Questi dettagli sono presenti solo per i seguenti oggetti applicazione.









