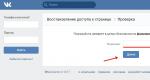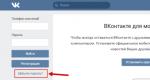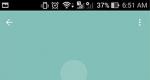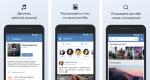Hogyan töltheti le adatait. Hogyan mentse el az összes adatot a Google-fiókjából a számítógépére Hogyan mentse az adatokat a Google-fiókjába
Ha el szeretné menteni adatait Google-fiókjából, keresse fel a google.com/settings/takeout webhelyet. Fiókja az Ön adatai: mentse el a legfontosabbakat. Töltse le adatai archívumát innen Google szolgáltatások.
Válassza ki az adatokat. Válassza ki a Google-szolgáltatásokat, és módosítsa mindegyikük beállításait. A szolgáltatási adatokat tartalmazó archívum csak az Ön számára lesz elérhető.
Google-fiókja összes információját átmásolhatja a következőkről: Google+, GYIK, Csoportok, Google Drive, Feladatok, Könyvjelzők, Naptár, Térkép (az Ön véleménye és helyek), Névjegyek, Google+-körök, Saját térképek, Google Mail, Profil, Google+ Oldalak , Google Csevegés, Blogger-fiók, Google Fotók, A Google Play Könyvek, Google+ hírcsatorna, Hangouts, Keep, YouTube.

Válassza ki azokat a Google szolgáltatásokat, amelyekről adatokat szeretne menteni a számítógépére, majd kattintson a "Tovább" gombra.

A Google szolgáltatások kiválasztása után válassza ki a fájlformátumot és a beszerzési módot. A 2 GB-nál nagyobb archívumok több ZIP-fájlra lesznek felosztva. Szinte bármilyen számítógépen kinyithatók.

Kattintson az "Archívum létrehozása" gombra.
Ha úgy dönt, hogy feltölti fényképeit, dokumentumait vagy egyéb fájljait bármely online szolgáltatásba, feltétlenül ellenőrizze, hogy ezután vissza tudja-e tölteni őket a számítógépére. Talán egy napon abbahagyja a szolgáltatás használatát, de a fájljai ott maradnak.
Ne töltse le archívumát nyilvános számítógépekre, és ne töltse fel olyan helyre, ahol más felhasználók láthatják.
Az adatok letöltése után a myaccount.google.com oldalon módosíthatja fiókbeállításait vagy törölheti azokat.
Felhívjuk figyelmét, hogy a Google-tól származó tartalom Játékpiac A zene nem szerepel az archívumban. Letöltheti a letöltéskezelő segítségével. Ezenkívül a Google keresési előzményei nem kerülnek az archívumba.

Archívum létrehozása és adatok gyűjtése az Ön Google fiók. Az archívum létrehozása némi időt vesz igénybe. Ha elkészült, e-mailt fog kapni.

Egy idő után az archívum létrejön. Tartalmazza majd a Google-fiókjából származó adatait és a Google-szolgáltatásokból származó adatokat.

Kattintson a "Letöltés" gombra az adatarchívum számítógépére való letöltéséhez.

Ha elkészült az archívum, e-mailben értesítünk róla. Ezért ha sok nagyon fájlja van, nem kell megvárnia az archiválás befejezését.

Ha belenéz a Google-fiókjából származó adataival létrehozott archívumba, látni fogja a Google szolgáltatások mappáit.
A Takeout > YouTube > Feliratkozások mappában megjelenik egy listafájl a YouTube-feliratkozásaiddal. Ezenkívül ez a fájl közvetlenül a YouTube-ról szerezhető be, erről írtam a cikkben. A fájl .html formátumú, és bármelyik internetböngészőben megnyílik.

A Takeout > Könyvjelzők mappában található egy .html fájl a Google könyvjelzőivel. Ott lesznek, ha szinkronizálja könyvjelzőit a Google Chrome-mal.

Ha szinkronizálja a névjegyeket Google-fiókjával, a Takeout > Contacts mappa az Android okostelefonról származó névjegyeket tartalmazza.

A Takeout > Google+ Feed mappa a YouTube-videókhoz fűzött összes megjegyzésedet és csak a Google+-on keresztül közzétett bejegyzéseidet tartalmazza. Úgy is megtekintheti őket, ha megnyitja ezeket a fájlokat bármely internetböngészőben.

A Takeout > Mail mappa az archívumot tartalmazza az összes levéllel és melléklettel .mbox formátumban. Az .mbox fájlokat a Mozilla Thunderbird és az Mbox Viewer segítségével nyithatja meg.

A Takeout > Google+ Oldalak mappa tartalmazza a YouTube video+oldalakon keresztül írt összes megjegyzésedet és csak a Google+-on keresztül közzétett bejegyzéseidet. Úgy is megtekintheti őket, ha megnyitja ezeket a fájlokat bármely internetböngészőben.

Ezeket a megjegyzéseket egyszerűen megtekintheti, ha megnyitja ezt a .html fájlt bármely internetböngészőben.
Névjegyek, fotók, haladás a játékokban - az okostelefonok memóriájában nem kevésbé szükséges információ található, mint merevlemezek számítógépek. lefoglal android másolása lehetővé teszi, hogy megelőzze a fontos adatok elvesztését, ha biztonságosan tárolja azokat a Google szerverein vagy számítógépén.
Biztonsági mentés a Google szervereire
Az Android teljes körű működéséhez szüksége van egy Google-fiókra - egy fiókra Gmail, amellyel egy globális vállalat bármely szolgáltatásába bejelentkezhet. Ezért a tartalmak és beállítások mentésének legegyszerűbb módja az Android biztonsági mentése a Google-ra. Mindössze annyit kell tennie, hogy biztonsági másolatot készítsen névjegyeiről, egyes alkalmazásadatokról, naptáráról és meghajtójáról, hogy hozzáadja Google-fiókját a beállításokhoz, és bekapcsolja a szinkronizálást.

A megjelölt adatok automatikusan mentésre kerülnek a Google szervereire. Ha vissza szeretné állítani őket a telefonra egy biztonsági másolatból, vagy át szeretné vinni őket egy másik eszközre, csak adjon hozzá egy fiókot, és kapcsolja be a szinkronizálást. 
A telefon beállításai között van egy "Biztonsági mentés és visszaállítás" szakasz is. Itt be kell kapcsolnia a biztonsági mentést, hozzá kell adnia egy Google-fiókot a szinkronizáláshoz, és aktiválnia kell az automatikus visszaállítást, amely segít visszaküldeni egyes alkalmazások beállításainak és adatainak másolatát, amikor újratelepítik őket. 
A Google szerverein tárolva fontos információ, de például a játék előrehaladása ilyen szinkronizálással nem vihető át másik eszközre. Ha abszolút minden adatot el szeretne menteni, akkor tudnia kell, hogyan készítsen teljes biztonsági másolatot.
Biztonsági mentés a helyreállításon keresztül
A szabványos Android helyreállítási menü (Recovery) rendkívül korlátozott funkciókkal rendelkezik - a beállítások visszaállítása és a frissítések telepítése. De ha egy alternatív helyreállítást helyez el a telefonjára (például Clockworkmod), akkor számos műveletet végrehajthat, beleértve a biztonsági mentést is. Valójában nem az adatok biztonsági másolata lesz, hanem a rendszer teljes értékű kasztja. 
Ha nem tudja, mi az egyéni helyreállítás, és még soha nem telepítette, akkor javasoljuk, hogy haladéktalanul folytassa az útmutató következő lépésével, amely leírja, hogyan készíthet biztonsági másolatot Android biztonsági mentési programmal Adb nevű számítógépen. Fuss.
Ha egyéni helyreállítással rendelkezik, akkor az Android átküldése nem nehéz:
- Kapcsolja ki a telefont, lépjen a Helyreállításra (általában le kell nyomnia a "Hangerő +" és a "Bekapcsoló" gombokat).
- A hangerőszabályzó és a bekapcsológomb segítségével nyissa meg a „Biztonsági mentés és visszaállítás” részt.
- Válassza a "Biztonsági mentés" lehetőséget a firmware jelenlegi állapotának másolatának létrehozásához.

A biztonsági másolatot a rendszer a memóriakártyára menti, a „CWM” vagy „TWRP” nevű mappába, attól függően, hogy melyik a helyreállítás. Akkor két lehetőség van:
- Tárolja a rendszerképet a memóriakártyán.
- Csatlakoztassa a telefont a számítógéphez, és vigye át a biztonsági másolatot ide HDD hogy ne tömítse el a memóriát mobil eszköz nagy mennyiségű adat.
Az Android-adatok helyreállítása után a helyreállításon keresztül meg kell győződnie arról, hogy a rendszerkép az SD-kártya megfelelő mappájában van. Ezután térjen vissza a helyreállításhoz, nyissa meg a "Biztonsági mentés és visszaállítás" részt, és lépjen a "Visszaállítás" elemre. Megjelenik a helyreállításhoz elérhető biztonsági másolatok listája, amelyből ki kell választania a megfelelő rendszer-pillanatképet.
Adb Run használata
Ha biztonsági másolatot szeretne készíteni az Androidról a számítógépére anélkül, hogy biztonsági másolatot készítene helyreállítási menüés állítson be egy Google-fiókot, majd használja az ingyenes ADB RUN segédprogramot. Ahhoz, hogy működjön, két feltételnek kell teljesülnie:
- Az USB hibakeresés engedélyezve van a telefonon.
- A mobileszköz-illesztőprogramok telepítve vannak a számítógépen.
Az illesztőprogramoknak a számítógéphez csatlakoztatott modellhez kell tartozniuk. Ha a feltételek teljesülnek, folytathatja a biztonsági mentés létrehozását.

A biztonsági másolatot a számítógép tárolja, az adatok telefonra való visszaküldéséhez újra kell futtatnia az Adb Run-t, és mennie kell a „Biztonsági mentés” részhez. Itt nyissa meg az "Adb Restore" alrészt, és válassza ki a kívánt biztonsági mentést, amely után az adatok visszamásolódnak a mobil eszköz memóriájába és az SD kártyára. 
A biztonsági mentés Android rendszeren történő létrehozásának módjai nem korlátozódnak a leírt eszközökre. A Play Marketen körülbelül egy tucat olyan alkalmazást találhat (gyökérrel vagy anélkül), amelyek különböző mennyiségű adat mentését teszik lehetővé - Safe Backup, Super Backup, Titanium Backup. De az alkalmazás funkcióinak használata előtt feltétlenül olvassa el a felhasználói véleményeket a munkájáról - egyes programok instabilok.
Nos, valójában szégyen, ha fejleszti a földet, kitermeli, kitermeli az erőforrásokat, meghajolja az ellenséget, elfoglalva a területét, és - rajtatok! Ami történt, és minden erőfeszítésed, ahogy mondani szokták, hiábavaló volt, és a játékot elölről kezdve még a kezek is leesnek...
Az alkalmazás újratelepítésével
A játékmenet ilyen módon történő visszaállításához ugyanazon az eszközön vagy bármely más azonos típusú eszközön, néhány egyszerű lépést kell tennünk:
Töltse le és telepítse a játékot Google-fiókján keresztül (az előző játékhoz használt).
Ezután végigmegyünk az első három szinten (stabil internetkapcsolat szükséges).
Ezt követően megnyílik egy ablak, amelyben felkérik a játék folytatására a haladás visszaállítása érdekében:

Hogyan lehet visszaállítani az Android-játékok előrehaladását a szerveren
Ha a játék aktuális állapotát közvetlenül a szerverre, a Google fiókba mentjük, akkor a leállítás pillanatától bármelyik eszközön folytathatjuk a játékot. Mit kell tennem:
Jelentkezzen be Google+-fiókjába, nyissa meg a "Kezdőlap" lapot, lépjen a "Play Games" alkalmazásba, hívja elő a menüt (három kötőjelből álló ikon), lépjen a "Saját játékok" részre, válassza ki a játékot, a mentés az „Alkalmazásról” lapon jelenik meg.

*Megjegyzés: Ha egy másik eszközön folytatja a mentett játékot, akkor meg kell győződnie arról, hogy ugyanabban a fiókban van, mert minden jutalom, valamint a szerverre mentett rekord és eredmény egy Google fiókhoz van kapcsolva. .
Hogyan lehet törölni a játék előrehaladását Androidon a szerveren
A játék folyamatával kapcsolatos összes információ törléséhez a szerverről nyissa meg a Google beállításait eszközén, kattintson a kijelző jobb sarkában található „Menü” ikonra (ez a modul típusától függően eltérő lehet), majd válassza a az „Alkalmazásadatok törlése” sort.
Hogyan mentheti a haladás a játékokban Androidon (ROOT-tal)
Sajnos az előző módszer nem garantálja a haladás 100%-os megtakarítását, ezért a játékosok körében a legnépszerűbbnek tekintjük.
A módszer alkalmazásához a következő feltételek szükségesek: és szükségszerűen a PRO verzió, különben a játék elmentésekor maga a szakasz nem kerül mentésre.
Elindítjuk a Titanium Backup programot, megnyitjuk a "Biztonsági mentések" lapot, és kiválasztjuk a játékot (vagy bármelyiket kívánt alkalmazást), amelyről biztonsági másolatot készítünk (elmentjük), kattintson, a kiválasztott játékkal megnyíló ablakban aktiválja a „Mentés” gombot:

A biztonsági mentés folyamata azonnal megkezdődik. Azt kell mondanom, hogy elég sokáig tarthat (az eszköz képességeitől és a játék súlyától függően). Az eljárás befejezése után a "Biztonsági mentések" lapon láthatja a létrehozott biztonsági másolatok számát (a képernyőképen - 1 r.k.), a létrehozás dátumát és időpontját.
Amikor felmerül a kérdés, hogyan lehet visszaállítani a játék előrehaladását Androidon, nyissa meg ezt a részt (biztonsági mentések), kattintson a kívánt játékra vagy alkalmazásra, és a megnyíló ablakban lehetséges opciók választ:
- "Csak adatok" - abban az esetben, ha maga a játék telepítve van, és csak előrehaladásra van szükség.
- "szoftver + adatok" - a játék visszaállítása az összes adattal.
- "Csak szoftver" - amikor csak a játékra van szükség:

Ebben az esetben minden biztonsági mentés az sdcard-on jön létre. Ha az Önt érdeklő játék sok memóriát foglal, akkor könnyen tárolható számítógépen, ha áthelyezi USB-n keresztül kábelt a számítógéphez.
Hogyan lehet menteni és visszaállítani az előrehaladást a játékokban Androidon (ROOT nélkül)
A cikk ezen részében a Helium programról fogunk beszélni - App Sync and Backup. Ez a segédprogram lehetővé teszi a játék folyamatának elmentését egy nem rootolt eszközre, így komoly versenytársa a Titanium Backupnak.
A hélium beállítása:
Töltse le a Helium alkalmazást, és telepítse Android-eszközére. A következő lépés a Helium Desktop App letöltése és telepítése asztali számítógépére vagy laptopjára (ezt a lépést kihagyhatja, ha az eszköz rootolt). Ha szükséges, ha az ADB illesztőprogramok nem voltak telepítve a számítógépre, akkor megtaláljuk őket a gyártó honlapján, letöltjük és telepítjük.
Most elkezdheti a biztonsági mentések készítését:
USB kábelen keresztül csatlakoztatjuk készülékünket a számítógéphez, az asztalon az alkalmazás ikonjára kattintva indítsuk el a Héliumot. Kihagyjuk a képernyőn megjelenő javaslatot, hogy telepítsük a programot PC-re (megcsináltuk), megnyitjuk a menüt (három függőleges pont a kijelző jobb felső sarkában), kiválasztjuk a „Foglalás” lehetőséget, majd a megjelenő listában jelölje be azokat az alkalmazásokat vagy játékokat, amelyekről biztonsági másolatot készítünk. Ezt követően a képernyő jobb alsó sarkában található "Foglal" gomb aktívvá válik, kattintson rá. Megnyílik egy ablak, amelyben a rendszer kéri, hogy válasszon egy helyet a biztonsági mentések tárolására:

Ezután megkezdődik az adatok biztonsági mentésének folyamata, amelynek végén megjelenik egy üzenet, amely jelzi az eljárás befejezését. Mit kell tenni a másolatok visszaállításához. Indítsa el újra a Heliumot, nyomja meg a menü gombot, és válassza a "Visszaállítás és szinkronizálás" lehetőséget:

Kiválasztjuk a tárolót, amelybe az adatokat mentettük, kiválasztjuk a kívánt játékot (vagy alkalmazást), bejelöljük a pipát, majd a „Visszaállítás” gomb aktívvá válik. Nyomkodunk, várjuk a folyamat végét, és élvezzük az életet:

Nak nek biztonsági mentés elküldjük az adatokat a PC-re, akkor meg kell nyitnunk a menüt, ki kell választani a "Download PC" menüpontot, ezután elindul a szerver, ami megjeleníti az IP címet. Másolni kell, és el kell helyezni a böngésző címsorába. A megadott címen megnyílik egy egyszerű és érthető felületű oldal, amelyen keresztül biztonsági mentést végezhet.
Jó napot!
Ebben a cikkben arról fogok beszélni, hogyan kell megfelelően menteni az összes adatot egy Android-eszközről (telefonról vagy táblagépről), hogy visszaállítsa ezeket az adatokat egy villogás után vagy egy új eszközön.
A fontos adatok alatt: névjegyeket, sms-eket, fényképeket és videókat, illetve bizonyos mértékig alkalmazásokat értem.
Android-eszköz adatainak mentése
Névjegyek mentése Androidon:
Az egyik előnye operációs rendszer Az Android alapértelmezés szerint minden névjegy egy Google-fiókhoz van kötve, és a felhőben tárolódik. Ez azt jelenti, hogy amint megadja Google-fiókjának adatait egy új eszközön (vagy egy flashelten), az összes névjegy azonnal betöltődik és elérhető lesz.
Minden esetre győződjünk meg arról, hogy névjegyei valóban szinkronizálva vannak a Google felhővel. Ehhez nyissa meg a leveleit az interneten keresztül a https://mail.google.com/ címen.
1. Adja meg Google-fiókja bejelentkezési nevét és jelszavát.
2. A jobb felső sarokban kattintson az "Összes alkalmazás" gombra:
3. Válassza a "Kapcsolatok" lehetőséget a megjelenő alkalmazások listájából.
4. Egy új ablakban látni fogja az összes névjegyét. Ha nincsenek ott, lépjen az Android-eszköz beállításaiba, és engedélyezze a szinkronizálást a Google-fiókjában (Minden alkalmazás -> Beállítások -> Fiókok-> Google).
Légy óvatos! Ha a névjegyek nincsenek a Google-ban, és nem engedélyezi a szinkronizálást - a visszaállításkor minden névjegy elveszik!
SMS-ek mentése Androidon:
Sajnos a beépített alkalmazás SMS-ek mentésére Android rendszer nem, de van egy nagyszerű alternatíva – az SMS Backup & Restore alkalmazás. Telepítse a hivatalos Google App Store-ból, és futtassa (ingyenes):

Nyissa meg az alkalmazást, kattintson a "Biztonsági mentés készítése" gombra, hagyja meg az összes alapértelmezett értéket, és kattintson az OK gombra:

A program során az összes SMS- és hívásadatot speciális fájlokba mentett belső memória. A biztonság kedvéért ezeket a fájlokat a fényképeivel és videóival együtt a számítógépére másoljuk. Erről később.
Fotók és videók mentése Android-eszközről:
1. Csatlakoztassa telefonját egy számítógéphez vagy laptophoz USB-kábellel, miközben a telefont fel kell oldani.
2. Most a számítógépen lépjen az Intézőbe (Sajátgép, Ez a számítógép), látni fogja a csatlakoztatott eszközt:

3. Jelentkezzen be erre az eszközre, és másolja át onnan a következő mappákat és fájlokat a számítógépére:
- A DCIM mappa megtelt, ezek az Ön fényképei és videói;
- A Letöltés mappa elkészült, ezeket a fájlokat töltötte le az internetről;
- Az SMSBackupRestore mappa, ebbe a mappába korábban minden SMS-ről és hívásról mentett adatokat;
Itt fejezem be a bemutatót. Ha egy adott alkalmazás adatait szeretné elmenteni, kérem, és megmutatom, hogyan kell. Sajnos nincs univerzális utasítás az alkalmazásadatok mentésére.
Az utasítás néhol nem túl részletesnek bizonyult, ha pontosításra van szüksége - csak.
Exportálhatja és letöltheti adatait a Google-termékekből, például e-mailekből, naptárból és fényképekből, helyi tárolásra vagy más szolgáltatásokban való felhasználásra.
1. lépés: Válassza ki az exportálni kívánt adatokat
2. lépés: Állítsa be az exportálási beállításokat
Hogyan lehet megszerezni
Link
- Link.
- Kattintson Archívum létrehozása.
- A kapott e-mailben válassza a lehetőséget Archívum letöltése.
- Kövesse a képernyőn megjelenő utasításokat.
Hozzáadás a Dropboxhoz
Az archívumot feltöltjük a Dropboxba
- A „Fogadási mód” részben válassza ki a lehetőséget Hozzáadás a Dropboxhoz.
- Kattintson a gombra.
- A rendszer átirányítja a Dropbox webhelyére. Ha a rendszer kéri, adja meg bejelentkezési adatait.
- A Dropbox hozzáférést fog kérni az Alkalmazások mappához a Google exportszolgáltatásához. Kattintson Tud.
- Az adatok titkosságának megőrzése érdekében győződjön meg arról, hogy csak Önnek van hozzáférése ehhez a mappához.
- A kapott e-mailben válassza a lehetőséget Megjelenítés a Dropboxban. Megnyílik az archívumát tartalmazó Dropbox mappa.
- Az archívum letöltéséhez használja a Dropbox szolgáltatás megfelelő funkcióját.
Megjegyzések
- Ha végrehajtja ezeket a lépéseket, az Export Data megjelenik a Dropbox csatlakoztatott alkalmazások listájában. A hozzáférést bármikor visszavonhatja, de amikor legközelebb exportálja adatait a Dropboxba, újra meg kell adnia azt.
- Miután az archívumot elmentette a Dropboxba, a Google többé nem vállal felelősséget érte. Mostantól a Dropbox szolgáltatási feltételei vonatkoznak rá.
Hozzáadás a Microsoft OneDrive-hoz
Hozzáadás a dobozhoz
Az archívumot a Box szolgáltatásban tároljuk, és e-mailben elküldjük Önnek a linket.
- A „Fogadási mód” részben válassza ki a lehetőséget Hozzáadás a dobozhoz.
- Kattintson Fiók összekapcsolása és archívum létrehozása.
- A rendszer átirányítja a Box szolgáltatás webhelyére. Ha a rendszer kéri, jelentkezzen be fiókjába.
- A Box ablakban, amely megkérdezi, hogy az Adatexportálás szolgáltatás hozzáfér-e az Ön adataihoz, kattintson a gombra Engedélyezze a hozzáférést a Boxhoz.
- Az adatok titkosságának megőrzése érdekében győződjön meg arról, hogy csak Ön férhet hozzá a Box mappához. Amikor adatokat exportál egy vállalati fiókba, ne feledje, hogy a szervezet rendszergazdája akkor is meg tudja tekinteni azokat, ha nem hoz létre megosztási hivatkozást.
- A kapott e-mailben válassza a lehetőséget Megjelenítés a dobozban. Megnyílik a Box mappa az archívumával.
- Az archívum letöltéséhez használja a Box szolgáltatásban erre biztosított funkciót.
Megjegyzések
- Amikor végrehajtja ezeket a lépéseket, az Adatexportálás szolgáltatás megjelenik azon csatlakoztatott alkalmazások listájában, amelyek hozzáférnek bizonyos adatokhoz. A hozzáférést bármikor visszavonhatja, de a következő alkalommal, amikor adatokat exportál a Boxba, újra meg kell adnia.
- Az archívum maximális mérete csökken, ha nem éri el a Box-fiókjában a feltöltésekre beállított korlátot. A korlátot meghaladó fájlok nem exportálódnak.
- Miután az archívumot feltöltötte a Boxba, a Google többé nem lesz felelős érte. Mostantól a Box adatvédelmi szabályzata vonatkozik rá.
Exportálási típus
Rendszeres export
Lehetővé teszi, hogy az év során kéthavonta automatikusan archívumot hozzon létre a kiválasztott adatokkal. Az első archívum azonnal létrejön.
Jegyzet. Ha engedélyezve van a Speciális védelem, a szokásos exportálás nem érhető el.
Fájlformátum
ZIP fájlok
Szinte bármilyen számítógépen kinyithatók.
TGZ fájlok
Windows használata esetén speciális programokra lehet szükség az ilyen archívumok kicsomagolásához.
Archívum mérete
Válassza ki a létrehozott archívum maximális méretét. Ha az exportált adatok túllépik ezt a korlátot, a rendszer több archívumra osztja fel.
3. lépés. Töltse le az archívumot
Az archívum létrehozása után e-mailben elküldjük Önnek a linket. A fiókban tárolt információk mennyiségétől függően ez néhány percet vagy néhány napot is igénybe vehet. Általában az archívumra mutató hivatkozás a kérés napján érkezik.
Jegyzet. Ha engedélyezve van a Speciális védelem, az exportálás két napon belül megkezdődik.
Gyakran Ismételt Kérdések
Milyen formátumot válasszak letöltéskor?
A választás attól függ, hogy mely fájlokat és melyik szolgáltatásból exportálja, valamint hogy mire van szüksége. Támogatást adtunk a legnépszerűbb és legkényelmesebb fájltípusokhoz. Például a névjegyek exportálása vCard formátumban történik, amelyet a legtöbb szolgáltatás támogat Email. Választhat azonban más lehetőségeket is.
Exportálja a fájlokat egy biztonságos helyre, ahol elegendő szabad hely. Általános szabály, hogy az adatokat a legegyszerűbb közvetlenül a számítógépre letölteni.
Ha valaki más fér hozzá az Ön számítógépéhez, exportálja adatait a Google Drive-ba vagy egy másik tárhelyre, amelyet csak Ön használhat.
Jegyzet. Ha adatokat tárol a Google Drive-ban, és Google-fiókja törlését tervezi, először helyezze át az archívumot egy másik helyre.
Miért van az archívum több fájlra felosztva?
Ha az archívum mérete meghaladja a beállított korlátot, a rendszer több részre osztja.
Ezt elkerülheti, ha 50 GB-os korlátot választ.
Jegyzet. Egy TGZ archívum kicsomagolásához egy speciális szoftver. Ezenkívül az ilyen fájlok nevében nem használhatók Unicode karakterek.
Miért van az archívum letöltési linkjének lejárati ideje?
Az archívum körülbelül 7 napig letölthető. Ezután újra létre kell hozni, mivel ez idő alatt az adatok elavulnak.