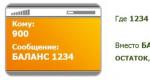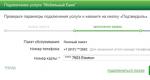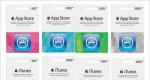Cree una unidad flash USB de arranque mac os 10.7 5. Cree un USB de arranque con Windows a través de Mac OS X
Creé un grupo en el telegrama "Hackintosh en ruso", donde intento, lo mejor que puedo, ayudar a los principiantes a instalar Hackintosh en una PC y me enfrenté al hecho de que las personas que quieren instalar Mac OS por sí mismas por primera vez no saben cómo escribir una imagen en una unidad flash desde debajo varios sistemas y a través de diversas aplicaciones. Decidí eliminar esta brecha y escribir un manual sobre este tema. Todas las acciones que he descrito son solo para fines informativos, los editores del sitio están categóricamente en contra de la instalación sin licencia. software. También les advierto que la administración del sitio no se hace responsable por daños a su equipo, si los hubiere. Si usted, como usuario, no puede descomprimir archivos en una unidad flash USB, no conoce las diferencias elementales sistemas de archivos y no sabes lo que necesitas Sistema operativo Mac OS, recomiendo no seguir leyendo para no perder el tiempo. Tenga en cuenta que para crear unidad flash de arranque necesitará una unidad flash USB con una capacidad de 8 gigabytes o más.
1. Cree una unidad flash USB Mac OS de arranque en Windows usando BDU
La primera forma de crear una unidad flash de arranque, creo que es la más correcta y no exige las calificaciones del usuario. Para hacer esto, necesitamos descargar desde el sitio web oficial Boot Disk Utility, descomprimir los archivos del archivo a su computadora. Los archivos se ven así:
- Ejecute la utilidad
- Disco de destino → seleccione nuestra unidad flash
- formato de disco
- Extraemos el archivo de partición HFS (HFS+) del archivo, un archivo con la extensión .hfs.
- En la ventana de la utilidad "Disco de destino" de BDU, seleccione la Parte 2 de nuestra unidad flash rota.
- Haga clic en "Restaurar partición".
- Busque y seleccione nuestro archivo *.hfs. Tenga en cuenta que no debe ser más grande que las secciones de la PARTE 2.
2. Cree una unidad flash USB Mac OS de arranque en Windows usando BDU
Descarga la imagen de High Sierra por ejemplo o Sierra- Montaje de la imagen ISO
- Usamos una unidad flash de al menos 8 o más.
- Inserte en la unidad flash USB, llame a diskpart, escriba
ingrese sel disco X donde X número de unidad flash
luego entrar limpio y al terminar salir



- Instalar R-Drive (en distribución).
- Implementamos la imagen rdr en una unidad flash USB seleccionando "Restaurar desde imagen"



3. Cree una unidad flash USB Mac OS de arranque en Windows usando Transmac
Instale la versión de prueba de transmac desde el sitio oficial, ejecútelo como administrador, formatee nuestra unidad flash luego restaurar desde la imagen existente
luego restaurar desde la imagen existente 
4. Cree una unidad flash Mac OS de arranque en Mac OS
Si tiene una computadora con Mac OS o una máquina virtual con este sistema operativo, entonces el proceso de creación de una unidad flash USB de arranque será radicalmente diferente al anterior. esta guía escrito para propietarios de placas base modernas que utilizan un gestor de arranque UEFI.Descargue la imagen requerida de Appstore (Mojave, High Sierra, Sierra, El Capitan)
- Conectamos tu pendrive con un volumen de 8 o más gigas
- Apertura de la Utilidad de Discos
- Seleccione su unidad flash en la columna de la izquierda y haga clic en "Borrar"
- Elija los siguientes ajustes:
- Nombre: technojam
- Formato: Mac OS Extended (registrado)
- Esquema: Mapa de partición GUID
- Haga clic en "Borrar"
Es extremadamente importante elegir un Mapa de partición GUID, ya que solo con dicho marcado se crea sección oculta EFI, en el que instalaremos el gestor de arranque CLOVER.
Escriba los archivos del instalador en nuestra unidad flash
- Nosotros abrimos Terminal en Spotlight o Launchpad
- Copiar el siguiente código, dependiendo del sistema que planee instalar:
Para instalar MacOS Mojave:
sudo /Aplicaciones/Instalar\ macOS\ Mojave.app/Contents/Resources/createinstallmedia --volume /Volumes/tehnojam --nointeraction Para instalar High Sierra:
sudo /Aplicaciones/Instalar\ macOS\ High\ Sierra.app/Contents/Resources/createinstallmedia --applicationpath /Applications/Install\ macOS\ High\ Sierra.app --volume /Volumes/tehnojam/Para instalar Sierra:
sudo /Aplicaciones/Instalar\ macOS\ Sierra.app/Contents/Resources/createinstallmedia --applicationpath /Aplicaciones/Instalar\ macOS\ Sierra.app --volume /Volumes/tehnojam/Para instalar El Capitán:
sudo /Applications/Install\ OS\ X\ El\ Capitan.app/Contents/Resources/createinstallmedia --applicationpath /Applications/Install\ OS\ X\ El\ Capitan.app --volume /Volumes/tehnojam/- Pegar en terminal
- presionamos Ingresar
- Introduzca la contraseña (no se mostrarán los caracteres de la contraseña) Pulse Y cuando se le solicite borrar y presione de nuevo Ingresar
 Una vez finalizada la grabación, tenemos dos opciones:
Una vez finalizada la grabación, tenemos dos opciones: - Use esta unidad flash para instalar en el realista de Apple.
- Instale Clover en él, edite su config.plist para adaptarlo a sus necesidades y use una unidad flash para instalarlo en una PC.
Se crea una unidad flash MAC OS de arranque de manera bastante simple y rápida. Puedes hacerlo usando el mismo sistema operativo o cualquier otro.
1. Usa el sistema operativo MAC
En todos los casos, para completar la tarea, necesitamos una unidad flash vacía con una capacidad de al menos 8 GB, así como una conexión a Internet. En el caso de usar MAC OS, también necesita una cuenta de ID de Apple.
El proceso paso a paso para crear una unidad de arranque es el siguiente:
- Descargue la imagen del sistema de apple.com. Siempre hay ultima versión. por lo general en página de inicio hay un material promocional para el sistema operativo y la inscripción "Actualice el sistema ahora mismo". También se puede encontrar en Tienda de aplicaciones. Para hacer esto, use la búsqueda. A menudo, "apple" organiza una distribución gratuita de sus últimas creaciones.
- Inserte la unidad flash. Ejecute la imagen descargada. Esta es una utilidad especial para crear un dispositivo de arranque. En el panel de la izquierda, seleccione la unidad insertada. Vaya a la pestaña "Partición".
- En "Diseño de partición", seleccione "1 partición". También es deseable especificar el nombre de la unidad flash. Es más conveniente nombrarlo de acuerdo con el nombre del sistema operativo. En nuestro caso, se trata de "El Capitán".
- Además, especifique el formato cerca de la etiqueta "Formato" "Mac OS Extended (Journaled)" y el tamaño de la unidad flash; ingrese tanto como haya en el medio. Haga clic en Aplicar.


- Ahora regrese a la carpeta descargada e inicie la terminal. En él, ingrese el comando que se muestra en la Figura No. 2. También se puede ver en este archivo.

- Espere aproximadamente 15 minutos. Después de eso, el proceso se completará y tendrá un medio de arranque listo para instalar el sistema operativo.
Clave: Para iniciar desde el medio resultante, conéctelo a su computadora mientras mantiene presionado el botón "Alt". Luego solo sigue las instrucciones del instalador.
Como puede ver, todo es extremadamente simple aquí. Surgen dificultades si no tiene la oportunidad de usar MAC OS para completar la tarea. Entonces hay que recurrir a las posibilidades de "bypass".
2. Usa Windows
En este caso, la imagen de instalación de la App Store no funcionará. Debe encontrarlo en rastreadores de torrents o sitios regulares. Y luego hay dos opciones posibles: encontrará la imagen en formato .dmg o en formato .iso.
En el primer caso, debe hacer esto:
- Descarga e instala TransMac en tu computadora. Es mejor hacer esto en el sitio web decutesystems.com (es oficial). El programa es de pago, pero tiene un periodo de prueba de 15 días. Durante este tiempo, puede tener tiempo para crear muchas unidades flash.
- En el panel de la izquierda, seleccione la unidad flash que desea hacer de arranque. Haga clic en él con el botón derecho del mouse y en la lista desplegable, haga clic en "Formatear disco para Mac" (formatear en MAC). Aparecerá un mensaje en el que solo debe hacer clic en "Sí" o "Aceptar".
- Cuando finalice el formateo, haga clic derecho en la unidad nuevamente, pero ahora seleccione "Restaurar con imagen de disco".
- En la ventana que aparece, debajo de la inscripción "Imagen de disco para restaurar", especifique la ruta al archivo .dmg que descargó anteriormente. Haga clic en Aceptar. En todas las advertencias posteriores, haga clic también en "Aceptar" o "Sí". Allí, en todas partes, hablamos del hecho de que se perderán todos los datos y se instalará una imagen en el disco seleccionado. Pero lo necesitamos.


En el futuro, use la unidad flash de la misma manera que cuando creó una en MAC OS, es decir, insértela en la computadora y mantenga presionada la tecla "Alt". Aparecerá el menú correspondiente y el sistema operativo se puede instalar fácilmente.
Si logró encontrar una imagen en formato .iso (que es lo más probable), entonces tiene muchas opciones para crear una unidad de arranque con ella. Y todos son absolutamente gratis. Por ejemplo, puedes usar Rufus.
Para hacer esto, haz esto:
- Descargue el programa del sitio web oficial (rufus.akeo.ie) y ejecútelo en su computadora.
- En el campo "Dispositivo", seleccione la unidad flash USB que va a hacer de arranque. El resto de los campos hasta el que concierne al nombre, los puede cambiar a su discreción. Si no entiende, es mejor no tocarlos en absoluto.
- En el campo "Nueva etiqueta de volumen", ingrese el nombre de su medio. Esto es opcional, pero es mejor nombrar la unidad en consecuencia, para que sea más fácil lidiar con ella más adelante.
- Marque las casillas junto a "Formato rápido" y "Crear disco de inicio". A la derecha de este último, seleccione "Imagen ISO" y haga clic en el botón en forma de unidad. Especifique la ruta a la imagen descargada.
- Haga clic en Finalizar y espere a que se complete el proceso.

De la misma forma, puedes utilizar los siguientes programas:
- SARDU y otros.
Algunos de ellos son de pago, así que ten cuidado.
3. Usa Linux
En Linux y Ubuntu, todo es mucho más simple. No es necesario utilizar ningún programa adicional. Todo lo que necesita es una terminal, la misma unidad flash vacía y una imagen descargada.
¡Importante! Para completar la tarea desde Linux, debe tener una imagen en formato .iso. Otros pueden no encajar. Sin embargo, es posible que algunos de los archivos .iso no funcionen, pero si descarga imágenes en otros formatos, definitivamente no se podrán utilizar.
Si todo esto está ahí, inserte la unidad flash USB, inicie el terminal y haga lo siguiente:
- Ingrese el comando "diskutil list". Después de su ejecución, verá una lista completa de los discos que se utilizan actualmente en la computadora. Encuentra tu unidad allí.
- Ingrese el comando "diskutil unmountdisk [nombre del medio]". Es decir, si la unidad flash se llama "/dev/mydisk", el comando se verá como "diskutil unmountdisk /dev/mydisk".
- Ingrese el comando "sudo dd if=[carpeta donde se encuentra la imagen .iso] of=[nombre de la unidad extraíble] bs=1024". Entonces, si la carpeta de imágenes se llama "z:/papka/obraz", el comando se verá como "sudo dd if= z:/papka/obraz of=/dev/mydisk bs=1024".
- Espere a que finalice el proceso de creación.
Como puede ver, Linux es la forma más fácil de completar la tarea.
Si desea ver en nuestro sitio web respuestas a sus preguntas sobre todo lo relacionado con la tecnología, programas y servicios de Apple, iOS o Mac OS X, iTunes Store o App Store, escríbanos a través de .
Recibimos la siguiente pregunta:
Buenas tardes amigos.
Tengo una pregunta sobre Terminal.
EN Últimamente A menudo me preguntan cómo crear una unidad flash de arranque de Windows. Siempre respondí que no lo sé, y que debería googlear. Pero todo resultó al revés, el otro día necesitaba un pendrive, pero no encontré nada que valiera la pena en la red. Encontré varios comandos para iniciar una unidad flash y luego no obtuve el resultado que esperaba. Dígame si hay alguna manera de grabar una unidad flash USB de arranque con Windows usando la Terminal o cualquier aplicación de terceros
gracias de antemano
Buenas tardes
Aquí no se necesita la Terminal ni ninguna aplicación de terceros, porque crear una unidad flash de arranque de Windows desde Mac OS X se puede hacer usando el incorporado Asistente de campo de entrenamiento. En general, Boot Camp Assistant es probablemente la utilidad más misteriosa para los principiantes en OS X, alrededor de la cual hay muchos rumores. De hecho, Boot Camp Assistant no cambia nada en OS X, y mucho menos el firmware EFI de Mac. Esta utilidad solo puede hacer tres cosas:
- preparar medios de arranque de Windows
- descargue los controladores Boot Camp para asegurarse de que el hardware de Mac funcione en Windows
- crear una partición adicional en un disco duro de Mac para Windows
Para crear una unidad flash USB de arranque de Windows a partir de una imagen, inicie el Asistente Boot Camp, haga clic en el botón Continuar en la pantalla de inicio, luego marque la opción "Crear disco". instalación de ventanas 7 o más reciente":

En el siguiente paso, se le pedirá que conecte una unidad flash USB a su computadora y se le advertirá que se borrará todo el contenido. Aquí también deberá especificar la ruta a la imagen de Windows:

Luego comenzará el despliegue de la imagen en la unidad flash, lo que llevará unos cinco minutos.
Puede usar macOS no solo en una MacBook, sino también en una computadora con Windows normal. A continuación, le diremos cómo instalar macOS en una PC y qué programas se requerirán para esto. Después de eso, puede usar todas las funciones del sistema operativo "apple".
Características de instalación
En total, hay varias formas de instalar macOS en una PC normal. Cada uno tiene sus propias características, así que léelos con atención y elige el que necesites:
- como sistema operativo principal. Luego, puede usar todas las funciones de OS X directamente en su PC. Todos los recursos informáticos (volumen disco duro) se centrará en el sistema operativo seleccionado.
- El segundo sistema operativo junto con Windows. OS X se utilizará como uno adicional. Después de iniciar la computadora, podrá elegir qué sistema arrancar (Linux, Windows o OS). No funcionará para usar todas las funciones de la PC (volumen HDD).
- Dentro de Windows, usando máquina virtual. Para hacer esto, necesita software especial y distribuciones del sistema operativo necesario. El método le permite trabajar simultáneamente con varios sistemas operativos, administrar los recursos disponibles del sistema (por ejemplo, determinar cuántos memoria de acceso aleatorio obtener el sistema operativo).
En todos los casos, necesitará un kit de distribución para instalar el sistema operativo. 
Si va a poner OS X como sistema operativo principal o adicional, deberá crear una unidad flash USB de arranque o usar un disco listo para usar con macOS.
Preparación de una unidad flash OS X de arranque
Unidad flash de arranque - normal Unidad flash, en el que está escrito el kit de distribución con el sistema operativo. En nuestro caso, será OS X. Puede crearlo desde Windows u otra computadora (en Linux o Mac). En todos los casos, los métodos serán diferentes. Para crear una unidad flash macOS en una PC con Windows, siga estos pasos:

Después de descargar todos los archivos y programas necesarios, puede continuar con el siguiente paso: crear una unidad flash USB de arranque. Para hacer esto, necesitará además una unidad USB con al menos 8 GB de memoria.
Crear una unidad flash de arranque
La instalación de macOS X consta de varios pasos, uno de los cuales es crear una unidad flash o disco de arranque. Sin esto, cambiar el sistema operativo no funcionará. Por ello, a continuación te contamos cómo hacerlo utilizando la utilidad gratuita BootDiskUtility:
- Ejecute el programa ya través del menú "" seleccione el elemento "".

- Se abrirá una pestaña con la configuración básica. Encuentra la línea " Tamaño de partición de arranque (MB)” y asegúrese de que haya una marca de verificación al lado. Cambie el tamaño de la partición si es necesario. Aquí, vea que el elemento " DL» (en la parte superior) se marcó como activo. Guarde sus cambios y haga clic en Aceptar.

- En la ventana principal del programa, seleccione " Herramientas” y en la lista que se abre, seleccione el elemento “ Calculadora FixDSDT para Clover».
 Después de eso, haga clic en el botón Predeterminado para usar la configuración predeterminada.
Después de eso, haga clic en el botón Predeterminado para usar la configuración predeterminada. 
- Inserte la unidad flash en una ranura USB libre. Después de eso, se mostrará en la lista de programas disponibles en la pantalla principal. Si hay varios, seleccione el que necesita y haga clic en Formatear para eliminar completamente la información de la unidad flash. Tenga en cuenta que después de esto, todos los datos serán eliminados. Por lo tanto, si es necesario, muévalos con anticipación.

- Después de eso, descargue el kit de distribución a una unidad flash USB. Dependiendo del tipo de sistema operativo seleccionado (El Capitan, Yosemite, Mavericks, Mountain Lion), el proceso puede variar. Para hacer esto, debe mover el archivo descargado a la partición de la unidad flash.
- Después de eso, seleccione la unidad flash deseada en el programa y haga clic en el ícono más para acceder a las secciones. Seleccionar " Partición2” y haga clic en “ Restaurar partición". Luego, en la ventana que se abre, especifique la ruta a la distribución de macOS.
Espere a que se complete la operación. Tan pronto como se escribe el sistema operativo, la unidad flash USB se puede usar como una de arranque para instalar macOS.
Si desea instalar macOS en Windows como un segundo sistema operativo, no necesita formatear completamente la unidad.
Instalación de macOS
La instalación del sistema operativo macOS en una PC comienza con la creación de una unidad flash USB de arranque. Por lo tanto, cuando la unidad USB esté lista, puede continuar con el siguiente paso. Para iniciar la instalación, siga estos pasos:

Dependiendo de especificaciones computadora y otras características del sistema operativo, por regla general, el proceso no lleva más de 20 minutos. Ahora sabe cómo instalar macOS en lugar de Windows 10 en su computadora y qué necesita para hacerlo.
Instalar el sistema operativo macOS X en una PC no es solo descargar, sino también configurar el sistema operativo. Una vez que se completa el desembalaje, es necesario configurar correctamente los parámetros básicos. 
Para hacer esto, siga estos pasos:
- De la lista, seleccione el idioma en el que se registrará el dispositivo y haga clic en el botón Continuar.
- Especifique el diseño del teclado. Si no está utilizando una amapola, se recomienda seleccionar "Ruso - PC".
- Si no ha utilizado anteriormente otros dispositivos de Apple y no tiene copias de seguridad, luego en el bloque "Transferencia de información", seleccione el elemento " No transferir datos a Macbook” y haga clic en el botón Continuar.
- Si tiene una ID de Apple, inicie sesión con los datos cuenta. Esta configuración se puede configurar en cualquier otro momento, así que haga clic en No iniciar sesión.
- Acepte los términos del acuerdo de licencia y cree una cuenta de usuario. Estas son medidas normales para proteger los datos que se almacenan en la computadora. Por lo tanto, si es necesario, establezca una contraseña.
- Seleccione su zona horaria y marque la casilla junto a No registrarse.
Puede cambiar la mayoría de estas configuraciones en macOS más tarde, a través de " Ajustes". Esto puede requerir que ingrese su cuenta de administrador y los detalles de ID de Apple. Si es necesario, configure la sincronización, la copia de seguridad.
Usando una máquina virtual
Si no es adecuado instalar el sistema operativo macOS en una PC como principal o adicional, puede usar las capacidades de la MacBook a través de una máquina virtual. Para hacer esto, siga estos pasos:

Instalar una distribución de macOS desde una unidad flash no lleva más de 40 minutos. Pero si no planea usar el sistema operativo de manera demasiado activa, entonces puede arreglárselas con la imagen en la máquina virtual. Con la ayuda de una máquina virtual, puede iniciar otros sistemas operativos.
Conclusión
Este artículo habló sobre cómo instalar macOS en una PC usando programas necesarios. Hay varias opciones de instalación, y tú decides cuál usar. Esperamos que nuestro artículo lo ayude a implementar su plan de manera más rápida y fácil.
Videos relacionados
Al igual que las versiones anteriores de Mac OS, el nuevo sistema operativo se distribuyó a través de Apple App Store. Por el momento, no hay posibilidad de descargar desde la App Store, pero aún puede encontrar una imagen limpia de Apstor de OS X Mavericks en la World Wide Web sin ninguna dificultad, hay diferentes versiones en la red, pero creo que es mejor tomar la versión a continuación, digamos 10.9.3 o 10.9.4, y después de la instalación, actualice a través de la tienda de aplicaciones.
Si su versión de Mac OS es inferior a 10.9, simplemente puede actualizar el sistema sin ningún problema. Para hacer esto, debe transferir la imagen de instalación de OS X a los programas y ejecutarla, luego de lo cual comenzará la actualización del sistema.
Si, como yo, prefiere una instalación limpia, debe preparar una unidad flash USB de arranque con OS X Mavericks. Esto hará que el proceso de instalación sea más flexible.

El procedimiento para crear una unidad de arranque con OS X Mavericks es diferente al de los sistemas anteriores, aunque no mucho más complicado.
Creación de una unidad flash USB OS X de arranque mediante la Utilidad de disco
Paso 1: Descargue la imagen de instalación de OS X Mavericks. La versión realmente no importa, porque después de la instalación se actualizará a la última versión 10.9.5. Lo principal a lo que hay que prestar atención es que la imagen sea original de la App Store, por lo que es adecuada para una instalación limpia en las computadoras Apple. No debe descargar sistemas de copia de seguridad, tanto los de instalación como los que funcionan después de implementarlos en una partición separada del disco duro; en este caso, puede encontrar errores del sistema y OS X no funciona correctamente, debe admitir que no sabemos lo que estábamos haciendo antes de preparar la copia de seguridad, qué archivos o derechos se cambiaron, etc.
Paso 2: Conecte la unidad USB a la computadora y ejecute Utilidad de disco.
Paso 3: seleccione la unidad flash USB en el panel izquierdo, haga clic en la pestaña "Partición de disco" y luego en "Partición 1" en el menú desplegable. Ahora haga clic en Opciones en la parte inferior y seleccione " Esquema de partición GUID". Haga clic en Aceptar y Aplicar.
Etapa 4: Inicie Terminal para habilitar archivos ocultos y reinicie Finder con el siguiente comando:
Los valores predeterminados escriben com.apple.Finder AppleShowAllFiles TRUE;\killall Finder;\say Files Revealed
Paso 5: Vaya a la carpeta Programas, donde encontrará el archivo "Instalar OS X 10.9.app". (Versión de tu imagen)
Paso 6: Haga clic derecho sobre él, luego "Mostrar contenido del paquete".
Paso 7: Abra la carpeta "Contenido" y busque "Soporte compartido" dentro, luego el archivo InstallESD.dmg.
Paso 8: Haga doble clic en el archivo InstallESD.dmg para montar la imagen.
Paso 9: Vaya a "OS X Install ESD" y haga clic derecho en el archivo BaseSystem.dmg, seleccione Abrir.

Paso 10: Vuelva a la Utilidad de disco donde haga clic en BaseSystem.dmg en la barra lateral y vaya a la pestaña Restaurar.
Paso 11: En el campo de origen, seleccione el archivo BaseSystem.dmg, en la línea de destino, seleccione la unidad flash USB. Haga clic en el botón Restaurar e ingrese la contraseña de administrador.

Paso 12: Cuando haya terminado, abra su unidad USB en el Finder y vaya a la carpeta Sistema -> Instalación y elimine el archivo (enlace) llamado Paquetes. Deje esta ventana abierta.

Paso 13: Regrese a la imagen "OS X Install ESD" y mueva la carpeta Packages desde aquí al directorio /System/Installation/ del que eliminó el enlace en el paso 12.

Paso 14: Una vez completado, puede proceder a instalar OS X Mavericks en computadoras Apple. Para hacer esto, reinicie su computadora mientras mantiene presionada la tecla Opción (Alt) y seleccione la unidad "OS X Base System 1" en el menú de inicio. Para instalar en una PC, necesitamos el cargador de arranque Clover, consideraremos su instalación en el segundo método para crear una unidad flash de arranque usando la terminal.
Anteriormente, este método no estaba disponible para las versiones de El Capitan y Sierra, ya que la funcionalidad de la nueva utilidad de disco está, francamente, truncada. Pero ahora en El Capitan y Sierra, también puede usar la utilidad de disco anterior, lea cómo hacerlo.
Creación de una unidad flash OS X Mavericks de arranque a través de la terminal
La creación de una unidad flash Mac OS X Mavericks de arranque con el cargador de arranque Clover se puede dividir aproximadamente en cuatro pasos. Para instalar en computadoras Apple, solo se deben completar los dos primeros pasos, los pasos relacionados con Clover no se realizan. Empecemos...
El primer paso es preparar la unidad flash.
El segundo paso es copiar los archivos de instalación.
El tercer paso es instalar el cargador de arranque Clover en una unidad flash USB.
Paso cuatro: configurar el cargador de arranque y el archivo de configuración (trabajando con la partición EFI de la unidad flash).
Entonces, procedamos al primer paso, inicie la "Utilidad de disco". En la unidad flash "Esquema de partición" - "Sección: 1", puede especificar cualquier nombre, en mi caso especifiqué 12345; este nombre se escribirá en el comando del terminal. "Formato" - "Mac OS Extended (Diario)".

Haga clic en el botón "Configuración". En la ventana que se abre, seleccione el esquema de partición "GUID", haga clic en "Aceptar" y luego en "Aplicar".

El sistema le pedirá que confirme la corrección de las acciones realizadas. Permítame recordarle que, como resultado de esta operación, se destruirá toda la información en la unidad flash. Comencemos a copiar los archivos de instalación. El instalador de Mac OS Mavericks debe estar ubicado en la carpeta Aplicaciones. Al descargar desde la App Store, el instalador se coloca en "Programas" (como en mi caso), y si descarga el instalador desde otros recursos, debe colocarlo usted mismo en la carpeta correspondiente.
Copie los archivos de instalación en la unidad flash USB escribiendo lo siguiente en la terminal:
sudo "/Aplicaciones/Instalar OS X Mavericks.app/Contents/Resources/createinstallmedia" --volume "/Volumes/12345" --applicationpath "/Aplicaciones/Instalar OS X Mavericks.app" --nointeraction
No olvide que el nombre de la partición en la unidad flash se ingresa entre comillas, en mi caso "12345", deberá reemplazarlo por el suyo.
Debe tenerse en cuenta que dos guiones deben preceder a los comandos, muy a menudo al copiar y pegar en la terminal, dos guiones "-" se reemplazan por uno "-". En este caso, se mostrará un error.

Para continuar con la instalación, ingrese "Y" y presione "Enter".

Comenzará el proceso de limpieza del disco y copia de archivos. La copia de archivos puede demorar hasta 15 minutos, según la velocidad de la unidad flash y el rendimiento de la computadora. Al copiar, no habrá indicadores de progreso, como porcentajes, puntos parpadeantes y filas y columnas llenas; esto debe tenerse en cuenta. Comenzamos a copiar y estamos esperando la ejecución completa.

Después de la finalización exitosa de la operación, veremos la siguiente ventana:

Después de este paso, la unidad flash está lista para instalar OS X Mavericks en computadoras Apple. Para la instalación en una PC, seguimos preparando ...