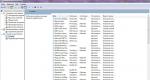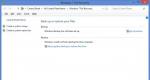Cómo configurar una conexión a Internet en Windows 10. Cómo configurar rápidamente Internet por cable en una computadora o computadora portátil
Las últimas modificaciones a los sistemas operativos Windows son tales que para conectarse a Internet usando varios tipos conexión, el propio usuario no necesita configurar nada. Sin embargo, al intentar establecer una conexión a Internet, algunos parámetros importantes Aún así es necesario tenerlo en cuenta, ya que las herramientas automatizadas no siempre dan el efecto esperado. A continuación, veremos cómo configurar Internet en Windows 10, con una descripción de varios casos especiales de establecimiento de una conexión. También intentaremos descubrir algunas de las principales causas de las averías y dar algunos consejos para eliminarlas rápidamente.
Tipos de conexión a Internet basados en Windows 10
En cuanto a opciones creación rápida conexión a Internet, hoy en día casi todos los usuarios de sistemas Windows pueden utilizar solo cuatro tipos principales de conexión:
- cable;
- alta velocidad basada en PPPoE;
- inalámbrico a través de Wi-Fi o módem ADSL funcionando en modo enrutador;
- conexión a través de módems operadores móviles(3G/4G).
En principio, no hay nada de malo en combinar conexiones y configurar varias de ellas a la vez; de lo contrario, las situaciones que pueden encontrar los usuarios pueden ser completamente impredecibles. Pero aún así, cada una de estas conexiones deberá configurarse inicialmente.
¿Cómo configurar Internet en Windows 10 con una conexión por cable?
Entonces, lo más sencillo es instalar el acceso a Internet conectando el cable del proveedor directamente a su computadora o computadora portátil.
Si el proveedor ya ha activado el acceso a Internet para el usuario, el dispositivo informático recibirá la configuración automáticamente cuando se conecte el cable. Después de esto, aparecerá un ícono de red en la bandeja del sistema, indicando que la conexión está activa. Sin embargo, esta técnica sólo se aplica a los casos en los que la configuración está realmente configurada para recibir automáticamente, lo que se puede comprobar inmediatamente en los parámetros del protocolo IPv4. Para hacer esto, simplemente ingrese el comando ncpa.cpl en el menú Ejecutar y luego expanda las propiedades de la conexión establecida. En la práctica, este tipo de conexión se utiliza en los casos en que el proveedor proporciona direcciones dinámicas (cambiables) en lugar de estáticas (permanentes).
¿Qué hacer si la conexión no funciona?
Pero, ¿qué hacer si con este tipo de conexión Internet no funciona en Windows 10 y no se proporcionan configuraciones automáticas para la computadora? En esta situación, debe comunicarse con su proveedor y aclarar la configuración. En particular, esto se aplica a las direcciones estáticas. En las propiedades del protocolo deberá ingresar usted mismo la IP de la computadora, parámetros estándar puerta de enlace y máscara de subred y, si es necesario, configurar las direcciones de los servidores DNS.

Los valores de puerta de enlace y máscara son casi siempre los mismos: 192.168.0.1 y 255.255.255.0. Puede encontrar las opciones exactas a través de línea de comando, preferiblemente iniciado como administrador, ejecutando el comando ipconfig /all.
¿Cómo conectarse a Internet en Windows 10 a través de PPPoE?
En ocasiones puedes utilizarlo a través de un cable DSL basado en tecnología PPPoE. Por lo general, como en el caso de una conexión por cable normal, no necesita configurar nada, pero es posible que solo necesite ingresar su nombre de usuario y contraseña. En algunos casos, tendrás que configurar la conexión manualmente.

Puede configurar una nueva conexión a través de la sección de administración de red y acceso compartido, pero también puedes utilizar las propiedades del navegador Internet Explorer para Windows 10 (ambas secciones se encuentran en el Panel de control). Al crear una conexión, solo necesitas seleccionar su tipo (en este caso PPPoE) y seguir las instrucciones del configurador. Al finalizar todas las manipulaciones, debe hacer clic en el botón de conexión inmediata e ingresar los datos de autorización solicitados.
Conexión inalámbrica a través de enrutador
Ahora veamos cómo conectar su computadora a Internet a través de un enrutador. Las operaciones realizadas al configurarlo usted mismo parecen algo más complejas. Esto se debe únicamente al hecho de que el propio usuario deberá registrar todos los parámetros en el enrutador. Para ingresar a la interfaz web, debe usar cualquier navegador disponible (incluso Internet Explorer para Windows 10), ingresar la dirección del enrutador en la barra de direcciones, luego ingresar su nombre de usuario y contraseña, y luego ingresar las opciones proporcionadas por su proveedor en la red inalámbrica. sección de red.

Nota: la dirección del enrutador, el nombre de usuario y la contraseña se pueden ver en la etiqueta en la parte posterior del dispositivo, pero la mayoría de las veces para los modelos estándar se usa 192.168.0.1 como dirección o la misma combinación, pero que termina en 1.1, y admin. Se ingresa como nombre de usuario y contraseña.

Pero la ventaja de esta técnica es que en una computadora o computadora portátil todos los parámetros se configuran automáticamente (en las propiedades del protocolo IPv4, la recepción de todas las direcciones se establece en este modo).
Uso de módems de operadores móviles para conectarse
Finalmente, unas palabras sobre cómo configurar Internet en Windows 10 cuando se utilizan módems de operadores móviles. En principio, aquí tampoco hay nada especialmente complicado, sobre todo porque la mayoría de estos dispositivos tienen configuraciones preestablecidas. El usuario sólo necesitará instalar el controlador del módem, si no se instala automáticamente, y también (si es necesario) configurar direcciones de Internet, números marcados, inicios de sesión y contraseñas.

Al elegir crear una nueva conexión a Internet a través de la sección de administración de redes y recursos compartidos, en este caso se utiliza el elemento de conexión de acceso telefónico.
Algunos tipos de problemas y métodos para resolverlos.
Cómo instalar Internet en Windows 10 parece claro. Ahora vale la pena hablar un poco sobre posibles errores y fallos que se pueden observar independientemente del tipo de conexión que se utilice en cada caso concreto (claro, a menos que el equipo encargado de proporcionar la comunicación falle por motivos puramente técnicos). La mayoría de las veces, un problema se indica mediante la aparición de un icono en la bandeja con una notificación de que la conexión a Internet es limitada o no existe. En este caso, es recomendable comprobar inmediatamente las propiedades del protocolo utilizado y asegurarse de que la configuración para las direcciones estáticas sea correcta. En el caso de direcciones dinámicas o una conexión inalámbrica basada en Wi-Fi, todas las opciones deben configurarse en automatización. A veces el problema puede estar en el ISP, por lo que suele recomendarse cambiar las direcciones DNS.

Puede utilizar, por ejemplo, direcciones de acceso gratuito servidores de google. Especialmente vale la pena prestar atención al uso de un proxy (estas configuraciones se pueden encontrar en las propiedades del navegador).

Si el proveedor no lo proporciona, este elemento deberá desactivarse. Sin embargo, si hablamos de cómo aumentar la velocidad de Internet en Windows 10 con servidores proxy activos, una de las soluciones puede ser desactivar el uso de la configuración de proxy para direcciones locales. Por último, no se olvide de los controladores de dispositivos. Software de control para tarjeta de red o módem, que muchos llaman el controlador de Internet, en Windows 10 debe verificar al menos la correcta instalación o actualización. Esto se puede hacer a través del "Administrador de dispositivos" estándar. Y preste siempre atención al estado de la conexión. Quizás no exista Internet sólo porque conexión establecida Simplemente no está incluido.
El sistema operativo Windows 10 se ha convertido en la actualidad en uno de los más populares entre los usuarios de todo el mundo. En esta página encontrarás guía detallada sobre cómo configurar varios tipos de conexiones de red en Windows 10. Después de leer el material, comprenderá que, en realidad, todo es extremadamente simple.
Entonces, en este artículo veremos cómo instalar varios tipos de conexiones:
- una conexión Ethernet normal (DHCP, por regla general), que es ampliamente utilizada por la mayoría de los proveedores en varias regiones, es decir, conectar el cable del proveedor al conector Ethernet de su computadora;
- Conexión PPPoE de alta velocidad: se usa con menos frecuencia, pero algunos proveedores usan este tipo conexiones para autenticación de clientes en la red;
- conexión a Redes wifi a través de una computadora portátil o PC con un adaptador Wi-Fi;
- Conexión de módems externos 3G/4G conectados a través de una interfaz USB.
Como puedes ver, solo nos espera un montón de material que será de utilidad para el estudio de cualquier usuario que quiera adquirir tal beneficio. sociedad moderna, como el acceso a Internet. Entonces, comencemos con el tipo de conexión más común, que es la conexión Ethernet. Por supuesto, todo el material a continuación se escribirá pensando en el usuario promedio que solo desea conectar su PC con Windows 10 a la red. Esto significa que no entraremos en detalles sobre la terminología.
Configurar una conexión de red DHCP y con una dirección IP estática
DHCP-conexión
La conexión a Internet más sencilla que utilizan muchos ISP es una conexión DHCP. DHCP (Protocolo de configuración dinámica de host) es un protocolo de configuración dinámica de host. Es decir, todos los datos necesarios para conectarse a la red y acceder a Internet se envían automáticamente a su computadora si se configuran los ajustes adecuados en ella.
Comprobar qué tipo de conexión tienes es bastante sencillo: toma el cable del proveedor que te pasó hasta tu salón y conéctalo al conector Ethernet de la unidad del sistema (técnicamente, la placa base). Tan pronto como haga esto, inmediatamente tendrá acceso a Internet. Sí, todo es así de sencillo y ni siquiera necesitas configurar nada. Sin embargo, si tiene una conexión DHCP, pero no sucedió nada cuando se conectó, es posible que no tenga su dirección IP y la dirección del servidor DNS configuradas para obtenerse automáticamente.
Para recibir estos datos automáticamente, debe hacer lo siguiente:
- luego haga clic en “Configurar los ajustes del adaptador”;
- haga doble clic en la conexión de red en la nueva ventana;
- haga clic en el botón "Propiedades";
- haga doble clic en el componente “IP versión 4 (TCP/IPv4)” (o IP versión 6, si su proveedor utiliza este protocolo);
- marque las casillas junto a las opciones para obtener automáticamente una dirección IP y una dirección de servidor DNS;
- guarde la configuración.
Si tiene una conexión DHCP, debería tener acceso inmediatamente a Internet. Sin embargo, cabe señalar que la configuración para obtener IP y DNS automáticamente está configurada de forma predeterminada en Windows 10, por lo que lo más probable es que no tengas que seguir los pasos anteriores. Sin embargo, si tienes problemas, úsalos.
Conexión a través de dirección IP estática
Además de la conexión DHCP, algunos proveedores proporcionan a sus usuarios una conexión mediante una dirección IP estática. Si tiene dicha conexión, para acceder a Internet tendrá que modificar un poco la configuración.
Si tiene una conexión a través de una dirección IP estática, entonces el proveedor debería haberle notificado al respecto y también haberle proporcionado los datos para completar la conexión. Conecte el cable del proveedor al puerto Ethernet de su tarjeta madre. Luego vaya a Conexiones de red → Configurar ajustes del adaptador → Haga doble clic en la conexión de red → Propiedades → IP versión 4 (TCP/IPv4) (o protocolo TCP/IPv6).
Marque las casillas junto a las opciones para configurar manualmente la dirección IP y DNS e ingrese las direcciones que su proveedor le indicó (o búsquelas en el contrato). Guarde la configuración de la conexión de red, después de lo cual se abrirá el acceso a Internet. Como puedes ver, es un poco más complicado que con una conexión DHCP, pero sigue siendo extremadamente sencillo.
Configurar una conexión de red con PPPoE
Algunos proveedores proporcionan a sus clientes una conexión de red para acceder a Internet mediante el protocolo PPPoE. Básicamente, este protocolo se utiliza para el sistema de autorización de usuarios. Si su proveedor utiliza este protocolo, entonces debe haberle proporcionado los datos necesarios para autorizar la red. En ocasiones pueden estar incluidos en el acuerdo de conexión.
Entonces, ahora descubramos cómo conectarnos a Internet a través de una conexión PPPoE. Deberá hacer lo siguiente:
- Haga clic derecho en Inicio y seleccione "Conexiones de red";
- luego haga clic en “Centro de redes y recursos compartidos”;
- luego haga clic en la opción “Crear y configurar una nueva conexión o red”;
- Haga clic izquierdo en "Conexión a Internet" y haga clic en "Siguiente";
- Habiendo abierto la siguiente ventana, seleccione "Alta velocidad (con PPPoE)".
Aparecerá una ventana frente a usted en la que deberá ingresar los datos de autorización emitidos por su proveedor. Una vez que haya terminado de completar los campos requeridos, haga clic en el botón "Conectar". Si ha introducido correctamente los datos de autorización, inmediatamente tendrá acceso a Internet, lo que, sin embargo, también se puede entender fácilmente mediante el icono de conexión de red en el panel de notificaciones.
Allí, al hacer clic en el icono de conexión de red, podrás encontrar un menú especial de “Marcación”, con el que podrás realizar diversas manipulaciones: modificar la configuración de tu conexión, eliminarla o volver a conectarte. Como ves, todo es bastante sencillo si cuentas con los datos necesarios del proveedor.
Conexión a una red Wi-Fi inalámbrica
Conectarse a una red inalámbrica Wi-Fi ya instalada es una tarea increíblemente sencilla que se puede completar con sólo un par de clics. Si tienes un enrutador en tu casa que distribuye red inalámbrica, luego podrás conectarte a él usando cualquier dispositivo que tenga un adaptador Wi-Fi, ya sea integrado o externo.
Para conectarse a una red Wi-Fi, debe hacer lo siguiente:
- active el adaptador Wi-Fi en su computadora portátil/computadora;
- haga clic en el icono señal WiFi en el panel de notificaciones;
- seleccione la conexión de red de su enrutador Wi-Fi;
- haga clic en el botón “Conectar” e ingrese la contraseña, si es necesario;
No tendrás que hacer nada más. Tan pronto como ingrese la contraseña y se conecte a la red Wi-Fi, podrá acceder a Internet. Para desconectarse de la red, haga clic nuevamente en la conexión en la lista y haga clic en el botón "Desconectar".
Configurar la conexión 3G/4G
Si prefieres usar más versiones móviles Conexiones a Internet, luego se pueden configurar fácilmente en Windows 10. Veamos cómo configurar un módem 3G/4G. Entonces, lo primero que debe hacer es conectar el módem comprado a su computadora e instalar los controladores. Puede encontrar el controlador en el sitio web oficial del fabricante o en el medio físico incluido con el módem. En general, puedes encontrarlo incluso en Internet.
Una vez que haya completado la instalación del controlador requerido, pasemos a crear la conexión. Vale la pena decir que se crea casi exactamente de la misma manera que una conexión PPPoE. Haz lo siguiente:
- haga clic derecho en Inicio y seleccione "Conexiones de red";
- luego haga clic en "Centro de redes y recursos compartidos";
- luego haga clic en “Crear y configurar una nueva conexión o red”;
- LMB seleccione el elemento "Conexión a Internet" y haga clic en el botón "Siguiente";
- seleccione el tipo de conexión "Acceso telefónico";
- Ingrese los datos requeridos en los campos y haga clic en el botón “Crear”;
Después de hacer clic en el botón, la conexión de red se creará correctamente y también tendrá acceso a Internet. Sin embargo, la velocidad de su conexión dependerá únicamente de cómo buena calidad póngase en contacto con su operador de telecomunicaciones. Pero probablemente ya sepas sobre esto. Para lograr algunos ajustes adicionales en la conexión creada, para desconectarse de ella, debe hacer clic en el icono en el panel de control.
¿Encontraste un error tipográfico? Seleccione el texto y presione Ctrl + Enter
Una red local entre dos computadoras es una excelente manera de transferir archivos de manera conveniente y rápida. Se puede utilizar para ambos uso doméstico, conectando varios ordenadores en tu casa y con fines laborales. Y a pesar de que Windows 10, como Versión anterior Windows tiene todas las herramientas necesarias para crear y configurar red local, el procedimiento para crearlo es algo complicado para los usuarios comunes.
Creando una red local en el sistema operativo Windows 10
Hay dos formas principales de crear una red local. Se trata de la creación de una red local inalámbrica a través de wi-fi, o la creación de una red local mediante un cable de red. Ambos métodos tienen sus pros y sus contras.
Crear una LAN usando un cable
Debes indicar inmediatamente lo que tienes en casa. router de wifi y todas las computadoras están conectadas a él, no se requiere ningún esfuerzo adicional para crear una red. Ya existe una conexión entre sus computadoras, por lo que no es necesario conectarlas adicionalmente entre sí. Pero en la mayoría de los casos, la necesidad de crear una red local surge cuando no existe dicha conexión. En este caso, deberá conectar los ordenadores directamente entre sí (los modelos modernos se pueden conectar fácilmente con un simple cable de Internet). Luego, el primer paso es asegurarse de que el parámetro "Grupo de trabajo" reciba el mismo nombre en cada uno de los dispositivos conectados. Para hacer esto, debes hacer lo siguiente:
A continuación, debe configurar los ajustes de descubrimiento de red. Incluido deteccion de redes le permitirá interactuar con su computadora en la red local, mientras que está deshabilitado bloqueará esta oportunidad. Es bueno poder alternar esta configuración por razones de seguridad. Esto se hace de la siguiente manera:

Esto ya es suficiente si los ordenadores están conectados mediante cables a través de un router. Pero si están conectados directamente, se deben realizar una serie de ajustes adicionales. Hacemos lo siguiente:

Así, hemos creado y configurado una red local a través de un cable de red. Las computadoras comparten archivos y acceso a impresoras entre sí, lo que se adaptará a nuestros propósitos.
Si todavía tienes preguntas sobre cómo crear una red local de este tipo, puedes ver este vídeo.
Video: creando una LAN entre computadoras en Windows
Cómo crear y configurar una red inalámbrica mediante conexión Wi-Fi
Una conexión inalámbrica es más cómoda para la mayoría de usuarios, aunque la conexión puede ser menos estable de lo que nos gustaría. Para crearlo en Windows 10 tendrás que usar la línea de comando. Pero para simplificar el proceso, que debe repetirse cada vez que enciende la computadora, consideraremos inmediatamente la creación de un archivo ejecutable que reproducirá este comando. Para hacer esto, cree un archivo de texto e ingrese allí el siguiente bloque de comandos:
netsh wlan establece modo de red alojada = permitir ssid = "nombre de red" clave = "contraseña de conexión"
netsh wlan iniciar red alojada
En este caso, se debe ingresar el nombre de la red y su contraseña sin comillas.
A continuación, al guardar el archivo, cambiamos el formato .txt a .bat simplemente cambiando la firma del formato del archivo después del punto en su nombre. Archivo ejecutable listo. Vale la pena ejecutarlo cada vez que inicie su dispositivo.
Una vez que se haya iniciado la red con esta serie de comandos, otro dispositivo puede conectarse a ella usando la contraseña de conexión y el nombre de red que usted configuró.
Configurar el acceso a carpetas en la red creada
Ahora que se ha establecido una red local entre dos computadoras, descubramos cómo abrir el acceso compartido a ciertas carpetas. El acceso compartido se puede configurar para cualquier carpeta individual o para todo el disco, según sus objetivos y el nivel de confianza en el usuario de otra computadora. Para esto:

Ahora solo queda configurar los ajustes de seguridad. Para hacer esto, vaya a la pestaña correspondiente en las propiedades de la carpeta y haga lo siguiente:

De esta forma se configuró el acceso de los usuarios a la carpeta especificada. Puede hacer esto para cualquier cantidad de carpetas y usuarios.
Agregar un nuevo dispositivo
Si ya ha configurado una red local de acuerdo con las instrucciones anteriores, no será difícil agregar un nuevo dispositivo para uso general. Para hacer esto, simplemente abra el panel de control de su computadora, vaya a la sección "Hardware y sonido" y luego seleccione "Dispositivos e impresoras". En esta carpeta verá todos los dispositivos conectados. Hacemos lo siguiente:

Ahora que el dispositivo ha sido compartido, todo lo que necesita hacer es conectarlo a través de una computadora en la red local. Esto se hace así:

Problemas de conexión en Windows 10
Si has creado y configurado tu red local correctamente no deberías tener ningún problema. Solo asegúrate de que:
- Introduces correctamente la clave de seguridad al conectarte a una red local vía wifi
- El cable está conectado de forma segura a ambas computadoras.
- Ha otorgado todos los derechos de acceso y seguridad necesarios.
- Todos los dispositivos conectados tienen la dirección IP correcta si no se configura automáticamente.
- El descubrimiento de red de su dispositivo está habilitado en la configuración.
Además, existen una serie de problemas específicos a la hora de conectar dispositivos.
Por ejemplo, si cuando intentas conectarte a un dispositivo recibes un estándar error de windows Si esta acción no es posible, se deben tomar los siguientes pasos:

Quitar LAN en Windows 10
A pesar de que en la mayoría de los casos es suficiente desactivar la detección de dispositivos en la red local utilizando el método indicado anteriormente en este artículo, no es necesario mantener conexiones locales en la computadora que no se utilizan.
Por lo tanto, consideraremos cómo eliminar una red local ya creada que no necesitamos.
Esto se puede hacer en Windows 10 a través del registro. Para llamarlo, presione Win+R e ingrese el comando regedit en la ventana que aparece.
Atención, cualquier cambio incorrecto en el registro puede dañar su computadora. Realiza estas acciones bajo su propia responsabilidad y riesgo.
En el registro, siga esta ruta:
HKEY_LOCAL_MACHINE\SOFTWARE\Microsoft\Windows NT\CurrentVersion\NetworkList\Profiles
Allí encontrarás muchas huellas del pasado. conexiones de red con nombres específicos. Simplemente elimine aquellas subsecciones que le indiquen conexiones de red que ya no necesita.
Uno de los problemas comunes después de actualizar a Windows 10, así como después de una instalación limpia del sistema o simplemente instalar actualizaciones "importantes" del sistema operativo, es que Internet no funciona y el problema puede afectar tanto a los sistemas cableados como a los Wi-Fi. Conexiones Fi.
Este manual proporciona detalles sobre qué hacer si Internet deja de funcionar después de una actualización o Instalaciones de Windows 10 y sobre las razones comunes para esto. Los métodos son igualmente adecuados para aquellos usuarios que utilizan las versiones final e Insider del sistema (y estos últimos tienen más probabilidades de encontrar el problema planteado). También consideraremos el caso en el que, después de actualizar el Wi-Fi, la conexión quedó “restringida sin acceso a Internet” con un color amarillo. punto de exclamación. Además: Cómo solucionar el error "".
Si Internet no funciona inmediatamente después de instalar Windows 10 en una computadora o computadora portátil, lo más probable es que el problema se deba a los controladores de la tarjeta de red o al adaptador Wi-Fi.
Al mismo tiempo, algunos usuarios creen erróneamente que si el administrador de dispositivos muestra que "El dispositivo funciona normalmente" y cuando intentan actualizar controladores de windows informa que no es necesario actualizarlos, entonces el problema definitivamente no está en los controladores. Sin embargo, no lo es.
Lo primero que debes hacer después de instalar el sistema en caso de tales problemas es descargar los controladores oficiales para el chipset, la tarjeta de red y Wi-Fi (si están disponibles). Esto debe hacerse desde el sitio web del fabricante de la placa base del ordenador (para PC) o desde el sitio web del fabricante del portátil, específicamente para su modelo (y no utilizar paquetes de controladores o controladores “universales”). Además, si no hay controladores para Windows 10 en el sitio web oficial, también puedes descargarlos para Windows 8 o 7 con la misma profundidad de bits.
Al instalarlos, es mejor eliminar primero aquellos controladores que el propio Windows 10 instaló, para esto:

Después de esto, ejecute el archivo del controlador descargado previamente del sitio web oficial, debería instalarse normalmente y, si el problema con Internet fue causado por este factor en particular, todo debería funcionar.
Otro razón posible, según el cual Internet puede no funcionar inmediatamente después Reinstalación de Windows- para su funcionamiento se requiere algún tipo de configuración, crear una conexión o cambiar los parámetros de una conexión existente, dicha información casi siempre está disponible en el sitio web del proveedor, verifique (especialmente si instaló el sistema operativo por primera vez y no saber si su proveedor requiere configuración de Internet).
información adicional
En todos los casos de problemas inexplicables con Internet, no se olvide de las herramientas de solución de problemas de Windows 10; a menudo pueden ayudar.
Una forma rápida de comenzar a solucionar problemas es hacer clic derecho en el icono de conexión en el área de notificación y seleccionar "Problemas de diagnóstico", luego seguir las instrucciones del asistente de solución automática de problemas.

El protocolo PPPoE tunelizado de alta velocidad se utiliza en un esquema de acceso punto a punto para conectarse a servicios de Internet. Es importante saber cómo configurar PPPoE mediante programación en Windows 10.
Al utilizar este PPPoE, para acceder a Internet, el suscriptor debe realizar el procedimiento de autorización ingresando un nombre de usuario y contraseña. En este caso, el proveedor tiene la oportunidad de monitorear la actividad del tráfico por parte del usuario y ejercer control sobre el pago de los servicios que brinda.
Inicialmente, el proveedor con el que el usuario celebra un acuerdo traza una línea de “cuadrícula” hasta el hogar del suscriptor. Después de conectar el cable a la tarjeta de red, debe asegurarse de que todo esté funcionando y que la luz indicadora parpadee periódicamente, confirmando la actividad.

En todos estos casos, llegamos a la ventana "Parámetros", allí, en el panel izquierdo, debemos especificar Ethernet.  Al hacer clic en la sección "Centro de redes y recursos compartidos",
Al hacer clic en la sección "Centro de redes y recursos compartidos",  acceder a la pantalla de visualización de información fundamental sobre el funcionamiento del “grid” y conexiones personalizadas. Aquí en el grupo "Cambiar" parámetros de red» Haga clic con el mouse y seleccione “Crear y configurar una nueva conexión o red”.
acceder a la pantalla de visualización de información fundamental sobre el funcionamiento del “grid” y conexiones personalizadas. Aquí en el grupo "Cambiar" parámetros de red» Haga clic con el mouse y seleccione “Crear y configurar una nueva conexión o red”.  Luego se indica la opción de conexión a Internet.
Luego se indica la opción de conexión a Internet.  En el futuro, en la pantalla donde debe especificar la conexión deseada, marque "Alta velocidad (con PPPoE)".
En el futuro, en la pantalla donde debe especificar la conexión deseada, marque "Alta velocidad (con PPPoE)".  En el siguiente paso, en la facturación del proveedor, ingrese la información para el proceso de autorización, o mejor dicho, el nombre de usuario y contraseña recibidos por el suscriptor durante la celebración del contrato. Se abrirá otra ventana de Windows con campos vacíos para ingresar la información transmitida al suscriptor por el proveedor de servicios de Internet:
En el siguiente paso, en la facturación del proveedor, ingrese la información para el proceso de autorización, o mejor dicho, el nombre de usuario y contraseña recibidos por el suscriptor durante la celebración del contrato. Se abrirá otra ventana de Windows con campos vacíos para ingresar la información transmitida al suscriptor por el proveedor de servicios de Internet: 
- inicio de sesión de usuario (nombre);
- contraseña de su proveedor de Internet.
Pero el nombre de la inclusión se establece de forma arbitraria. Marcar la casilla "Recordar esta contraseña" le ayudará a crear una conexión de alta velocidad "automáticamente". Y para terminar de crear una conexión PPPoE en Windows 10, debes hacer clic en "Conectar".
Conexión automática
Si en Windows se utiliza un enrutador para la comunicación por Internet con conexiones ya configuradas, teniendo en cuenta PPPoE, no será necesario cambiar ninguna configuración adicional en la PC. El cable se conecta al dispositivo de forma sencilla. La configuración es similar al procedimiento para configurar una conexión Ethernet. 
Para crear Conexiones PPPoE en modo automático, es decir, activado sin intervención del usuario, existe la opción más sencilla: utilizar el “Programador de tareas”. Escribiendo "Programador de tareas" en la barra de búsqueda "Inicio" o yendo a la sección "Panel de control" y seleccionando el elemento apropiado en "Administración".  A la izquierda, en la pantalla "Asistente para la creación de tareas simples" que se abre, especifique las opciones:
A la izquierda, en la pantalla "Asistente para la creación de tareas simples" que se abre, especifique las opciones:

A continuación, debe escribir los detalles del script ingresando la ruta completa al programa: C:\Windows\System32\rasdial.exe, o SysWOW64 (en lugar de System32) para x64. En la misma ventana, agregue argumentos indicando el nombre de su conexión. Por ejemplo, el nombre de la conexión es "Prueba", el nombre de usuario es "usuario" y la contraseña para acceder a Internet es "Contraseña". Luego, la sintaxis en el campo "Argumentos" se ve así: "Contraseña del usuario de prueba".  Luego haga clic en "Siguiente" y "Finalizar" para guardar la tarea creada.
Luego haga clic en "Siguiente" y "Finalizar" para guardar la tarea creada.
Desactivar la conexión de banda ancha
El algoritmo de acciones es casi el mismo. Basta en la misma pantalla utilizada anteriormente para la configuración, llamada “Centro de redes y recursos compartidos”, para desactivar esta selección. 
Posibles problemas
Sucede que el estado de la conexión de Windows cambia en el Panel de notificaciones, lo que significa que Internet ha comenzado a funcionar. Sin embargo, a menudo hay errores:
- El cable de red está conectado correctamente, pero la computadora lo ignora. Entonces las razones están en los controladores de la tarjeta de red.
- Probablemente el adaptador no esté habilitado correctamente en el Administrador de dispositivos. "Ventanas".
- Es posible que haya realizado una selección incorrecta en la sección "Administración de redes y recursos compartidos de Windows".
Debe recordar que los especialistas del centro siempre le indicarán de forma remota cómo configurar el modo de funcionamiento de la red o enviarán a su técnico para que lo ayude.