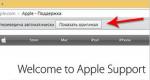Αυτόματη επανεκκίνηση του υπολογιστή σας σύμφωνα με ένα χρονοδιάγραμμα στα Windows 10. Απενεργοποιήστε τον υπολογιστή σας σε ένα χρονοδιάγραμμα χρησιμοποιώντας τον προγραμματιστή εργασιών
Το λειτουργικό σύστημα Windows είναι το πιο διαδεδομένο στον κόσμο και μάλλον είναι αρκετά δύσκολο να βρεις χρήστη που δεν έχει δουλέψει ποτέ σε αυτό. Ωστόσο, πολλοί άνθρωποι δεν γνωρίζουν για αυτό το εργαλείο λειτουργικού συστήματος που ονομάζεται Shutdown. Η εντολή που εκδίδεται με τη βοήθειά της σάς επιτρέπει να τερματίσετε ή να επανεκκινήσετε τον υπολογιστή σύμφωνα με ένα πρόγραμμα ή από απόσταση. Πώς να το χρησιμοποιήσετε σωστά χρήσιμο εργαλείο, θα σας πούμε σε αυτό το άρθρο.
Γραμμή εντολών των Windows
Διεπαφή γραμμής εντολών στο χειρουργείο Σύστημα Windowsυλοποιείται με χρήση δύο προγραμμάτων. Το πρώτο είναι το Cmd.exe, το οποίο υπάρχει σε όλες τις εκδόσεις της οικογένειας λειτουργικών συστημάτων NT και το δεύτερο, το οποίο εμφανίστηκε για πρώτη φορά στα Windows 7, είναι πιο μοντέρνο και ευέλικτο - το PowerShell. Η ιδιαιτερότητα της χρήσης τους είναι η άμεση εισαγωγή εντολών κειμένου, χωρίς τη χρήση γραφικής διεπαφής.
Οι σύγχρονοι χρήστες που είναι συνηθισμένοι να εργάζονται σε λειτουργία παραθύρουχρησιμοποιώντας το ποντίκι, μην δίνετε μεγάλη προσοχή στη γραμμή εντολών. Ωστόσο, η μέθοδος μπορεί να μην είναι πολύ γρήγορη, αλλά σε ορισμένες περιπτώσεις είναι εξαιρετικά αποτελεσματική. Η εργαλειοθήκη αριθμεί πάνω από μιάμιση εκατό χρήσιμες εντολές, οι δυνατότητες του οποίου μπορούν να επεκταθούν με τη χρήση πρόσθετων πλήκτρων.
Οι παράμετροι εντολών τερματισμού λειτουργίας που σχετίζονται με τα πλήκτρα ελέγχου μπορούν να προβληθούν εισάγοντας στην κονσόλα διαχείρισης:
κλείσιμο
Το αποτέλεσμα εξόδου θα περιέχει μια πλήρη λίστα κλειδιών για τοπική λειτουργία και λειτουργία δικτύου, καθώς και μια λίστα ψηφιακών κωδικών ειδοποίησης που μεταδίδονται με αυτήν την εντολή στον χρήστη του απομακρυσμένου υπολογιστή.
Shutdown.exe και λειτουργία παραθύρου
Για να καλέσετε τη γραφική διεπαφή που έχει το Shutdown, η εντολή εκτέλεσης πρέπει να εισαχθεί με το διακόπτη «/i». Παραδόξως, το πρόγραμμα που εκτελείται από τη γραμμή εντολών σε αυτήν την περίπτωση ανοίγει ένα παράθυρο οικείο στον χρήστη. Ονομάζεται "Remote Shutdown Dialog".

Αυτή η διεπαφή προορίζεται να χρησιμοποιηθεί για απομακρυσμένη διαχείριση υπολογιστών που ανήκουν σε έναν τομέα. Η επιλογή των μηχανημάτων στο δίκτυο πραγματοποιείται στο επάνω μέρος του παραθύρου. Στη συνέχεια, μπορείτε να ορίσετε τον τύπο τερματισμού λειτουργίας και την ειδοποίηση που θα λάβει ο απομακρυσμένος χρήστης. Σε αυτήν την περίπτωση, η επιλογή μπορεί να γίνει μεταξύ προγραμματισμένης και μη προγραμματισμένης εργασίας που σχετίζεται με τη συντήρηση υλικού ή με ενημερώσεις λογισμικού.
Κλειδιά ελέγχου δικτύου
Ας πάμε λίγο πίσω και ας δούμε τι δυνατότητες έχει η εντολή Shutdown όταν χρησιμοποιεί πλήκτρα. Τα Windows 7 και οι νεότερες εκδόσεις μπορούν να λειτουργήσουν με αυτό τόσο μέσω της παλιάς κονσόλας όσο και μέσω της διεπαφής PowerShell. Η σύνταξη των εντολών σε αυτό παρέμεινε ουσιαστικά αμετάβλητη, επεκτείνοντας ακόμη και τη χρήση νέων, παρόμοιων με αυτές που χρησιμοποιούνται στη γραμμή εντολών του Linux.

Έτσι, το πλήκτρο ελέγχου εισάγεται με ένα κενό πίσω από το κύριο κείμενο και διαχωρίζεται από αυτό με κάθετο «/». Παρακάτω παρέχουμε τα κλειδιά που χρησιμοποιούνται τηλεχειριστήριουπολογιστές και αποκρυπτογράφηση των ενεργειών τους:
/ m\\"όνομα υπολογιστή"
Πρόσβαση σε απομακρυσμένο μηχάνημα. Εισαγάγετε είτε ένα όνομα τομέα είτε μια διεύθυνση IP, χωρίς εισαγωγικά.
Το πεδίο μπορεί να περιέχει έως και 512 χαρακτήρες και προορίζεται να μεταφέρει στον απομακρυσμένο χρήστη ένα σχόλιο σχετικά με τους λόγους τερματισμού λειτουργίας ή επανεκκίνησης.
/ φά
Αναγκαστικός, χωρίς προειδοποίηση, τερματισμός όλων των εφαρμογών που εκτελούνται.
/t xxxxxxxxxx
Χρόνος καθυστέρησης σε δευτερόλεπτα πριν από την ενεργοποίηση της εντολής. Σας επιτρέπει να ορίσετε μια χρονική περίοδο που κυμαίνεται από μηδέν δευτερόλεπτα έως ένα έτος. Σε δευτερόλεπτα αυτό είναι 31536000.
/ δ [σ|u:]xx:yy
Επιτρέπει τον καθορισμό του είδους της εκδήλωσης, επιλέγοντας από τρεις κατηγορίες - προγραμματισμένη, μη προγραμματισμένη, αναμενόμενη. Οι πρόσθετες παράμετροι xx και yy περιέχουν ψηφιακούς κωδικούς αιτιολογίας από τον κατάλογο συμβάντων συστήματος.
Ακύρωση εντολής
Ούτε ένα άτομο, ούτε καν διαχειριστής συστήματος, δεν μπορεί να είναι εκατό τοις εκατό απρόσβλητος από λάθη. Και σε αυτήν την περίπτωση, τίθεται το ερώτημα: είναι δυνατόν και πώς να ακυρώσετε την εντολή Shutdown που στάλθηκε στο απομακρυσμένο μηχάνημα κατά λάθος ή με λάθος κλειδί; Η Microsoft έχει παράσχει αυτή τη δυνατότητα.
Είναι δυνατή η ακύρωση οποιασδήποτε ενέργειας, συμπεριλαμβανομένης μιας εσφαλμένα καθορισμένης, αλλά μόνο εάν, κατά την έκδοση της εντολής, καθορίστηκε μια παράμετρος καθυστέρησης για την εκτέλεσή της. Πριν λήξει η επιλεγμένη χρονική περίοδος, ο διαχειριστής μπορεί να εκδώσει ξανά την εντολή στον απομακρυσμένο υπολογιστή διακοπή λειτουργίας/α. Σε αυτήν την περίπτωση, οποιαδήποτε προσχεδιασμένη ενέργεια θα ακυρωθεί.

Αυτή η μέθοδος λειτουργεί τόσο για τοπικούς όσο και για απομακρυσμένους υπολογιστές. Σε ένα τοπικό μηχάνημα, έχοντας λάβει μια προειδοποίηση για μια επικείμενη ενέργεια, θα πρέπει να δώσετε μια εντολή στην κονσόλα για να την ακυρώσετε. Η επιτυχής εκτέλεση θα επιβεβαιωθεί με ένα αναδυόμενο μήνυμα στην περιοχή ειδοποιήσεων.
Τοπικά πλήκτρα ελέγχου
Οι δυνατότητες αυτής της ομάδας δεν περιορίζονται μόνο στη συνεργασία απομακρυσμένους υπολογιστές. Μπορείτε επίσης να χρησιμοποιήσετε τον τερματισμό λειτουργίας των Windows στον τοπικό σας υπολογιστή. Σε αυτήν την περίπτωση, η εντολή καθορίζεται σε λειτουργία κειμένου μέσω της κονσόλας ελέγχου. Τα κλειδιά για τον έλεγχο του τοπικού μηχανήματος και μια περιγραφή των ενεργειών τους δίνονται παρακάτω:
/ μεγάλο
Τερματισμός της συνεδρίας του τρέχοντος χρήστη συστήματος.
/ μικρό
Σβήσιμο και διακοπή λειτουργίας.
/ r
Τερματισμός λειτουργίας και μετά επανεκκίνηση.
/ σολ
Τερματισμός, επανεκκίνηση και επανεκκίνηση τοπικός υπολογιστήςμε όλες τις εφαρμογές που έχουν ανοίξει προηγουμένως.
/ σελ
Άμεση διακοπή λειτουργίας χωρίς προειδοποίηση.
/ η
Εναλλαγή του τοπικού υπολογιστή σε λειτουργία εξοικονόμησης ενέργειας.

Όπως μπορείτε να δείτε, το σύνολο εντολών για έναν μόνο υπολογιστή είναι επίσης αρκετά μεγάλο και σας επιτρέπει να τον τερματίσετε, να επανεκκινήσετε και να τον θέσετε σε κατάσταση αναστολής λειτουργίας. Σε αυτή την περίπτωση, επιτρέπεται η ταυτόχρονη χρήση πολλών κλειδιών.
Χρονοδιάγραμμα εργασιών
Εκτός από την εργασία με τη γραμμή εντολών, είναι δυνατό να δημιουργήσετε έναν κανόνα χρησιμοποιώντας τον προγραμματιστή εργασιών και τη λειτουργία Τερματισμός λειτουργίας. Σε αυτήν την περίπτωση, η εντολή με τα απαραίτητα κλειδιά καθορίζεται στη διεπαφή προγραμματιστή των Windows. Αυτό το πρόγραμμα βρίσκεται στην ομάδα "Standard - Utilities" του κύριου μενού του λειτουργικού συστήματος. Για να εισαγάγετε μια εργασία, θα πρέπει να την εκτελέσετε ως διαχειριστής συστήματος.
Επιλέξτε «Δημιουργία απλής εργασίας» και συμπληρώστε τα πεδία που θα μας ανοίξουν καθώς την ολοκληρώσουμε. Σε αυτά τα βήματα, θα σας ζητηθεί να ονομάσετε τη νέα προγραμματισμένη δραστηριότητα και να ορίσετε το πρόγραμμά της. Έχοντας φτάσει στο βήμα στο οποίο πρέπει να καθορίσουμε το πρόγραμμα, θα εισάγουμε την εντολή μας στο πεδίο και θα καθορίσουμε τα απαραίτητα ορίσματα. Η σύνταξη για την εισαγωγή κλειδιών σε αυτήν την περίπτωση είναι ελαφρώς διαφορετική. Αντί για κάθετο, προηγείται παύλα.

Για παράδειγμα, καθορίζοντας τα ορίσματα -s και -t παίρνουμε ένα ανάλογο του shutdown /s /t. Μια εντολή που εκτελείται σύμφωνα με το χρονοδιάγραμμα που δημιουργήθηκε με αυτόν τον τρόπο θα οδηγήσει στον τερματισμό λειτουργίας του υπολογιστή μετά από 30 δευτερόλεπτα, κατά τη διάρκεια των οποίων θα δούμε ένα παράθυρο προειδοποίησης.
Εν κατακλείδι
Τώρα, εάν το επιθυμείτε, μπορείτε να δημιουργήσετε ανεξάρτητα κανόνες τερματισμού λειτουργίας ή συντήρησης για τον υπολογιστή σας χρησιμοποιώντας το Shutdown. Η ομάδα, όπως παρατηρήσατε, είναι πολύ ευέλικτη και διαθέτει επαρκή αριθμό κλειδιών ελέγχου για να ικανοποιήσει τις ανάγκες τόσο ενός απλού χρήστη όσο και ενός διαχειριστή δικτύου.
Πολύ απλό πρόγραμμα TimePCγια να απενεργοποιήσετε τον υπολογιστή σύμφωνα με ένα πρόγραμμα. Θα το ενεργοποιήσει επίσης σύμφωνα με ένα χρονοδιάγραμμα που έχετε ορίσει μόνοι σας.
Υπάρχουν περιπτώσεις όπου ο υπολογιστής εκτελεί κάποια εργασία και πρέπει επειγόντως να τρέξετε κάπου. Λοιπόν, δεν μπορείς να αργήσεις. Δεν είναι καλό να διακόψετε τη διαδικασία, και να μην την ολοκληρώσετε είναι επίσης κακό. Και σε πολλούς ανθρώπους δεν αρέσει να κοιμούνται σε πλήρη σιωπή και να ενεργοποιούν τη μουσική ή απλώς μια ταινία για να το κάνουν αυτό. Αν έκανε θόρυβο. Ένα άτομο ξεκουράζεται, αλλά ο υπολογιστής συνεχίζει να λειτουργεί και να υπερθερμαίνεται.
Λοιπόν, για να μην συμβεί αυτό, ας εγκαταστήσουμε ένα ειδικό πρόγραμμα - TimePC. Χρησιμοποιώντας αυτό το πρόγραμμα, μπορείτε να ορίσετε μια εντολή για να απενεργοποιείται ο υπολογιστής σε μια συγκεκριμένη ώρα.
Αν και το λειτουργικό σύστημα έχει κάτι παρόμοιο (ρυθμίσεις ισχύος), αλλά τυπική λειτουργίαΔεν απενεργοποιεί εντελώς τον υπολογιστή, αλλά θέτει μόνο τον υπολογιστή σε κατάσταση αναστολής λειτουργίας. Δεν είναι κακό, αλλά και πάλι δεν είναι το ίδιο σε σύγκριση με το πρόγραμμα TimePC.
Το πρόγραμμα έχει επιπλέον χρήσιμες λειτουργίες. Εκτός από το γεγονός ότι μπορεί να απενεργοποιήσει αυτόματα τον υπολογιστή τη στιγμή που ορίζει ο χρήστης, μπορεί επίσης να τον ενεργοποιήσει. Ακόμη και να εκτελέσετε, κατόπιν αιτήματος του χρήστη, κάποιο πρόγραμμα ή πολλά προγράμματα.
Ας δούμε πόσο απλό είναι. Το πρόγραμμα εμφανίζεται σε τρεις γλώσσες, αλλά μετά την εγκατάστασή του η διεπαφή θα είναι στα ρωσικά. Δεν θα χρειαστεί να αλλάξετε τίποτα.
Στις ρυθμίσεις, μπορείτε να καταργήσετε την επιλογή " Κοντά λογισμικό ανοιχτού κώδικακατά την απενεργοποίηση«

Το γεγονός είναι ότι όταν απενεργοποιούμε τον υπολογιστή με αυτό το πρόγραμμα, μπορούμε να επιλέξουμε μία από τις δύο λειτουργίες. Το πρώτο είναι ένα κανονικό κλείσιμο, όπως όλοι έχουμε συνηθίσει, το δεύτερο είναι η αδρανοποίηση.
Χειμέρια νάρκη(αδρανοποίηση) μεταφράστηκε από τα αγγλικά ως "αδρανοποίηση" ή απλά "υπνός" Σε αυτήν τη λειτουργία, ο υπολογιστής ξεκουράζεται, αλλά πριν απενεργοποιηθεί, θυμάται όλα όσα ήταν ανοιχτά και λειτουργούσαν και τα αποθηκεύει στη σωστή θέση σε μια μη πτητική συσκευή αποθήκευσης .
Αυτό είναι πολύ βολικό εάν δεν είχατε χρόνο να ολοκληρώσετε την εργασία σε ορισμένα προγράμματα ή ανοίξτε φακέλους. Όταν ενεργοποιείτε τον υπολογιστή, όλα θα παραμείνουν στη θέση τους.
Επόμενο σημείο " Ελέγξτε για ενημερώσεις«Εδώ ξετσεκάρω επίσης το πλαίσιο. Ποιος ξέρει, ίσως οι προγραμματιστές έχασαν κάτι κάπου και το πρόγραμμα θα αρχίσει να μην λειτουργεί σωστά. Λοιπόν, προς το παρόν είμαι ευχαριστημένος με αυτήν την έκδοση που λειτουργεί, εργάζομαι με αυτήν, χωρίς ενημέρωση.
Ας περάσουμε στο κύριο πράγμα. Στην αριστερή στήλη επιλέξτε "Off/On PC"

Στη δεξιά πλευρά του προγράμματος, επιλέξτε το πλαίσιο δίπλα στο " Απενεργοποιήστε τον υπολογιστή» Ορίζουμε την ώρα τερματισμού λειτουργίας, αλλά δεν χρειάζεται να αγγίξουμε την ημερομηνία, έχει ήδη αντικατασταθεί με την ημερομηνία που έχει ρυθμιστεί στον υπολογιστή. Εκτός αν θέλετε να απενεργοποιήσετε τον υπολογιστή σας αύριο ή σε λίγες μέρες.
Τώρα πρέπει να επιλέξετε τη λειτουργία τερματισμού λειτουργίας. Όπως έγραψα παραπάνω, υπάρχουν δύο τρόποι. Επιλέξτε ποιο είναι πιο βολικό για εσάς. Μπορείτε επίσης να προγραμματίσετε να ενεργοποιείται μετά από ένα συγκεκριμένο χρονικό διάστημα. Διαμόρφωση, κάντε κλικ στο κουμπί "Εφαρμογή" και ελέγξτε εάν όλα είναι σωστά. Εάν κάνατε λάθος στην ώρα ή την ημερομηνία, μπορείτε να κάνετε κλικ στο κουμπί "Ακύρωση" και να ρυθμίσετε εκ νέου τα πάντα.
Έχουμε ασχοληθεί με τη ρύθμιση μιας χρήσης, τώρα ας προχωρήσουμε στο "" Όλα είναι ίδια εδώ. Ρυθμίσαμε την ώρα να σβήσει και να ανοίξει ο υπολογιστής για μια ολόκληρη εβδομάδα. Δεν υπάρχει λειτουργία ύπνου στον προγραμματιστή.

Αφού ρυθμίσετε τις παραμέτρους, κάντε κλικ στο κουμπί "Εκτέλεση" και ελέγξτε εάν όλα είναι σωστά.

Παρεμπιπτόντως, πριν απενεργοποιηθεί ο υπολογιστής, το πρόγραμμα θα σας ειδοποιήσει σχετικά 30 δευτερόλεπτα νωρίτερα. Εάν βρίσκεστε στον υπολογιστή αυτή τη στιγμή, μπορείτε να τον απενεργοποιήσετε πατώντας το κουμπί με την ένδειξη "STOP"  Πήγαινε στο σημείο" Εκκίνηση προγραμμάτων"
Πήγαινε στο σημείο" Εκκίνηση προγραμμάτων"

Εδώ μπορούμε να καθορίσουμε το πρόγραμμα που θέλουμε να τρέξουμε μαζί με το λειτουργικό σύστημα. Για παράδειγμα, μια συσκευή αναπαραγωγής με μουσική. Θα έχετε ένα ασυνήθιστο ξυπνητήρι. Μπορούμε να προσθέσουμε ένα πρόγραμμα περιήγησης στη συσκευή αναπαραγωγής ώστε να μπορούμε να ελέγχουμε τα email μας αμέσως το πρωί. Το TimePC σας επιτρέπει να εκτελείτε πολλά προγράμματα ταυτόχρονα.
Κάντε κλικ στο κουμπί "Προσθήκη" Θα ανοίξει ένα παράθυρο εξερευνητής. Στην αριστερή στήλη, επιλέξτε "Επιφάνεια εργασίας" Στις περισσότερες περιπτώσεις, κατά την εγκατάσταση ενός προγράμματος, αφήνει τη συντόμευση στην επιφάνεια εργασίας. Από την επιφάνεια εργασίας, επιλέξτε τη συντόμευση για το πρόγραμμα που χρειάζεστε. Πρέπει να αναζητήσετε προγράμματα που συνοδεύουν τα Windows στη μονάδα δίσκου C στο φάκελο Program Files ή στο φάκελο C:\Windows. Ας πούμε το τυπικό πρόγραμμα Notepad (σημειωματάριο) που βρίσκεται στο C:\Windows\system32
Για να αφαιρέσετε ένα πρόγραμμα από την αυτόματη εκτέλεση, πρέπει να το επιλέξετε και να κάνετε κλικ στο κουμπί "Κατάργηση".
Και αυτό είναι όλο. Κατεβάστε το πρόγραμμα και χρησιμοποιήστε το.

Λήψη από το δίσκο Yandex
Λίγο γέλιο!!
Ο αυτόματος τερματισμός λειτουργίας του υπολογιστή είναι μια εξαιρετικά χρήσιμη επιλογή που θα σας βοηθήσει περισσότερες από μία φορές. Είναι χρήσιμο σε περιπτώσεις όπου ο υπολογιστής ή ο φορητός σας υπολογιστής είναι απασχολημένος με μια μακρά διαδικασία και πρέπει να φύγετε. Σε αυτήν την περίπτωση, μπορείτε να διαμορφώσετε τον υπολογιστή ώστε να απενεργοποιείται - όταν ολοκληρωθεί η επιθυμητή λειτουργία, θα απενεργοποιηθεί μόνος του. Και μπορείτε ήρεμα να πάτε για ύπνο, να πάτε στη δουλειά ή να κάνετε τα άλλα σας πράγματα.
Τις περισσότερες φορές, απαιτείται διαμόρφωση εάν:
- Ελέγξτε τον υπολογιστή σας για ιούς.
- μετατροπή αρχείων βίντεο?
- Εγκαταστήστε ένα παιχνίδι υπολογιστή.
- λήψη μεγάλων αρχείων.
- αντιγραφή σημαντικών δεδομένων κ.λπ.
Υπάρχουν πολλές επιλογές εδώ, αλλά το θέμα πρέπει να είναι ξεκάθαρο.
Το πρώτο είναι η χρήση ενσωματωμένων εργαλείων των Windows. Το δεύτερο είναι η χρήση πρόσθετου λογισμικού. Διαβάστε για την τελευταία μέθοδο εδώ:. Και αυτό το άρθρο περιγράφει τα πάντα πιθανούς τρόπουςρύθμιση παραμέτρων τερματισμού λειτουργίας υπολογιστή καθορισμένο χρόνοενσωματωμένα εργαλεία των Windows.
Όλες οι παρακάτω μέθοδοι είναι καθολικές και λειτουργούν σε Windows 7, 8 και 10. Επομένως, δεν έχει σημασία ποια έχετε λειτουργικό σύστημα, μπορείτε να προγραμματίσετε την απενεργοποίηση του υπολογιστή σας με οποιονδήποτε βολικό τρόπο.
Η πρώτη μέθοδος για το πώς μπορείτε να ενεργοποιήσετε τον αυτόματο τερματισμό λειτουργίας ενός υπολογιστή ή φορητού υπολογιστή είναι να χρησιμοποιήσετε την ενότητα "Εκτέλεση". Για να το κάνετε αυτό:
Θα εμφανιστεί το παρακάτω παράθυρο που επιβεβαιώνει ότι όλα έγιναν σωστά.

Ο αριθμός 3600 είναι ο αριθμός των δευτερολέπτων. Μπορεί να είναι οτιδήποτε. Η συγκεκριμένη εντολή ενεργοποιεί τον αυτόματο τερματισμό λειτουργίας του Η/Υ μετά από 1 ώρα. Η διαδικασία είναι εφάπαξ. Εάν χρειαστεί να το απενεργοποιήσετε ξανά, πρέπει να το κάνετε ξανά.
Αντί για τον αριθμό 3600, μπορείτε να γράψετε οποιονδήποτε άλλο αριθμό:
- 600 - τερματισμός λειτουργίας μετά από 10 λεπτά.
- 1800 - μετά από 30 λεπτά.
- 5400 – σε μιάμιση ώρα.
Νομίζω ότι η αρχή είναι σαφής και μπορείτε να υπολογίσετε μόνοι σας την απαιτούμενη τιμή.
Εάν έχετε ήδη ενεργοποιήσει τον υπολογιστή για τερματισμό λειτουργίας και για κάποιο λόγο αλλάξατε γνώμη, τότε καλέστε ξανά αυτό το παράθυρο και γράψτε το line shutdown -a . Ως αποτέλεσμα, η προγραμματισμένη αυτόματη απενεργοποίηση θα ακυρωθεί. Εάν όλα γίνονται σωστά, θα εμφανιστεί το ακόλουθο μήνυμα.

Τερματισμός λειτουργίας του υπολογιστή μέσω της γραμμής εντολών
Μια άλλη πολύ παρόμοια μέθοδος είναι μέσω γραμμή εντολών. Για να ενεργοποιήσετε αυτήν την επιλογή:

Εάν ξαφνικά αλλάξετε γνώμη σχετικά με την εκτέλεση αυτής της λειτουργίας, ανοίξτε ξανά αυτό το παράθυρο και πληκτρολογήστε – shutdown -a.

Αυτή η εντολή λειτουργεί μόνο όταν έχετε ήδη ρυθμίσει την ώρα απενεργοποίησης του υπολογιστή, αλλά δεν έχει φτάσει ακόμα.
Παρεμπιπτόντως, εάν αυτή η διαδικασία πρέπει να εκτελείται τακτικά, τότε υπάρχει ένας ευκολότερος τρόπος. Για να αποφύγετε το άνοιγμα του παραθύρου Εκτέλεση ή της γραμμής εντολών, δημιουργήστε μια συντόμευση (για παράδειγμα, στην επιφάνεια εργασίας σας). Και στο πεδίο «Θέση αντικειμένου» γράψτε την παρακάτω γραμμή C:\Windows\System32\shutdown.exe -s -t 5400(ο αριθμός μπορεί να είναι οποιοσδήποτε). Κάντε κλικ στο Επόμενο, μετά πληκτρολογήστε ένα όνομα για τη συντόμευση και κάντε κλικ στο Τέλος.

Τώρα, όταν πρέπει να ρυθμίσετε τον υπολογιστή σας να τερματίζεται, απλώς κάντε κλικ σε αυτήν τη συντόμευση. Και αυτή η επιλογή ενεργοποιείται αμέσως (θα δείτε ένα μήνυμα επιβεβαίωσης).
Για ευκολία, μπορείτε να δημιουργήσετε μια άλλη συντόμευση για να καταργήσετε την απενεργοποίηση του υπολογιστή (σε περίπτωση που τη χρειάζεστε). Εδώ όμως πρέπει να γράψετε τα εξής: C:\Windows\System32\shutdown.exe -a(χωρίς περίοδο στο τέλος).

Απενεργοποιήστε τον υπολογιστή σύμφωνα με το πρόγραμμα
Και η τελευταία μέθοδος είναι να απενεργοποιήσετε τον υπολογιστή με την πάροδο του χρόνου χρησιμοποιώντας το "Χρονοδιάγραμμα". Κατάλληλο όταν αυτή τη διαδικασίαπρέπει να το κάνετε τακτικά: καθημερινά, εβδομαδιαία κ.λπ. Για να μην εκκινείτε συνεχώς τη γραμμή εντολών, απλά πρέπει να ρυθμίσετε την ώρα για να απενεργοποιήσετε τον υπολογιστή ή τον φορητό υπολογιστή σας μία φορά και αυτό είναι.
Για να το κάνετε αυτό:
- Μεταβείτε στην Έναρξη – Πίνακας Ελέγχου – Εργαλεία διαχείρισης.
- Επιλέξτε Προγραμματιστής εργασιών.

- Στη δεξιά στήλη, κάντε κλικ στο «Δημιουργία απλής εργασίας».

- Εισαγάγετε ένα όνομα που καταλαβαίνετε - για παράδειγμα, "Αυτόματος τερματισμός λειτουργίας υπολογιστή".

- Υποδείξτε πόσο συχνά πρέπει να εκτελείται αυτή η διαδικασία (αν μία φορά, τότε είναι καλύτερο να επιλέξετε μία από τις μεθόδους αυτόματη απενεργοποίησηυπολογιστές που περιγράφονται παραπάνω).

- Διαμορφώστε τον τερματισμό λειτουργίας του υπολογιστή ή του φορητού υπολογιστή σας (καθορίστε την ώρα και την ημερομηνία έναρξης).

- Επιλέξτε το πρώτο στοιχείο - "Εκτέλεση προγράμματος".
- Στο πεδίο "Πρόγραμμα", γράψτε shutdown , και στο πεδίο "Ορίσματα" - -s -f (ο διακόπτης -f αναγκάζει τα προγράμματα να κλείνουν σε περίπτωση που παγώσουν ξαφνικά).

- Κάντε κλικ στο κουμπί "Τέλος".

Με αυτόν τον τρόπο μπορείτε να ρυθμίσετε τον χρόνο τερματισμού λειτουργίας του υπολογιστή. Οι ημερήσιες ή μηνιαίες ρυθμίσεις πραγματοποιούνται περίπου με τον ίδιο τρόπο. Ορισμένα πεδία θα είναι διαφορετικά, αλλά δεν υπάρχει τίποτα περίπλοκο εκεί - θα το καταλάβετε.
Τι πρέπει να κάνω εάν χρειαστεί να επεξεργαστώ ή να διαγράψω αυτήν την εργασία; Σε αυτήν την περίπτωση, επιστρέψτε στον "Χρονοδιάγραμμα" και ανοίξτε την καρτέλα "Βιβλιοθήκη". Βρείτε την εργασία σας στη λίστα εδώ (με όνομα) και κάντε διπλό κλικ με το αριστερό κουμπί.

Στο παράθυρο που ανοίγει, μεταβείτε στην ενότητα "Ενεργοποιήσεις" και κάντε κλικ στο κουμπί "Επεξεργασία".


Εάν δεν χρειάζεται πλέον να τερματίσετε τη λειτουργία του υπολογιστή σας βάσει προγράμματος, μεταβείτε στη «Βιβλιοθήκη», επιλέξτε την εργασία σας, κάντε δεξί κλικ και, στη συνέχεια, κάντε κλικ στο «Διαγραφή».

Λίγα λόγια εν κατακλείδι
Πολλά σύγχρονα προγράμματα έχουν ένα πλαίσιο ελέγχου "Απενεργοποίηση του υπολογιστή μετά την ολοκλήρωση της διαδικασίας". Τις περισσότερες φορές, είναι διαθέσιμο σε εκείνα τα βοηθητικά προγράμματα που χρειάζονται πολύ χρόνο για να ολοκληρώσουν την εργασία τους - για παράδειγμα, ανασυγκρότηση δίσκου, σάρωση φορητού υπολογιστή ή υπολογιστή για ιούς κ.λπ.
Βεβαιωθείτε ότι έχετε ελέγξει ότι κάθε πρόγραμμα έχει αυτό το πλαίσιο ελέγχου. Εάν είναι, τότε δεν θα χρειαστεί να διαμορφώσετε τον υπολογιστή ώστε να απενεργοποιείται κάθε φορά. Είναι πολύ πιο εύκολο και πιο βολικό. Εάν δεν υπάρχει, τότε θα πρέπει να το ρυθμίσετε χειροκίνητα.
Παρεμπιπτόντως, πώς να υπολογίσετε σωστά τον χρόνο που πρέπει να απενεργοποιήσετε τον υπολογιστή σας; Συνήθως τα προγράμματα εμφανίζουν μια κατά προσέγγιση τιμή όταν θα ολοκληρωθεί μια συγκεκριμένη διαδικασία (σάρωση ιών ή ανασυγκρότηση). Δείτε το και προσθέστε άλλο 20-30% (ή περισσότερο) από πάνω. Σε κάθε περίπτωση, ο υπολογιστής σας θα απενεργοποιηθεί πριν ξυπνήσετε το πρωί ή επιστρέψετε από τη δουλειά το βράδυ.
Έχει συμβεί ποτέ να σας έχει ανατεθεί μια μακροπρόθεσμη εργασία να ολοκληρώσετε, αλλά να μην έχετε χρόνο να καθίσετε στον υπολογιστή; Μπορεί να είναι ώρα να φύγετε ή να πάτε για ύπνο και κάποιος πρέπει να κλείσει τον υπολογιστή. Ο αυτόματος τερματισμός λειτουργίας του υπολογιστή σας θα σας βοηθήσει.
Σε ποιες περιπτώσεις είναι απαραίτητο αυτό; Λοιπόν, για παράδειγμα, εάν:
- ενεργοποίησε πλήρη σάρωση υπολογιστή για ιούς
- ξεκίνησε η διαδικασία μετατροπής βίντεο
- λήψη μεγάλου όγκου πληροφοριών από το Διαδίκτυο
- εγκαταστήστε ένα «βαρύ» πρόγραμμα ή παιχνίδι
- αντιγράψτε μεγάλο όγκο δεδομένων, για παράδειγμα για δημιουργία αντιγράφων ασφαλείας
- και πολλές ακόμη επιλογές για κάθε γούστο
Ορισμένα προγράμματα έχουν ένα πλαίσιο ελέγχου, όπως "Αυτόματη απενεργοποίηση του υπολογιστή μετά την ολοκλήρωση της διαδικασίας" ή "Αυτόματος τερματισμός λειτουργίας", για παράδειγμα, στο Nero μετά την ολοκλήρωση της εγγραφής ενός δίσκου. Αλλά εάν το πρόγραμμα δεν παρέχει μια τέτοια επιλογή, τότε θα πρέπει να προγραμματίσετε την αυτόματη απενεργοποίηση.
Δεν υπάρχει τίποτα περίπλοκο σε αυτό. Απλώς πρέπει να ρυθμίσετε την ώρα μετά την οποία θα πρέπει να απενεργοποιηθεί ο υπολογιστής ή να ενεργοποιήσετε το χρονόμετρο. Πρέπει να υπολογίσετε μόνοι σας τον χρόνο. Εάν το πρόγραμμα γράψει τον εκτιμώμενο χρόνο εκτέλεσης, τότε προσθέστε 20-30% και λάβετε αυτό που χρειάζεστε. Και αν δεν γράφει, τότε υπολογίστε το χρόνο με βάση την ταχύτητα ολοκλήρωσης της εργασίας.
Για να προγραμματίσετε τον τερματισμό λειτουργίας του υπολογιστή σας βάσει χρονοδιαγράμματος, μπορείτε να χρησιμοποιήσετε δύο απλές μεθόδους:
- Πρότυπο Εργαλεία των Windows XP/7/8/10
Προσωπικά, προτιμώ να χρησιμοποιώ ειδικά προγράμματα, είναι απλά και ξεκάθαρα. Τώρα θα αναλύσουμε την τυπική μέθοδο.
Τερματίστε αυτόματα τον υπολογιστή σας χρησιμοποιώντας τυπικά εργαλεία των Windows
Για αυτό χρειαζόμαστε ένα τυπικό "Task Scheduler". Λοιπόν, ας ρίξουμε μια ματιά βήμα προς βήμα στον τρόπο διαμόρφωσης του "Task Scheduler" για να απενεργοποιήσετε τον φορητό υπολογιστή μετά από ένα ορισμένο χρονικό διάστημα:

Αυτό είναι όλο, το έργο δημιουργείται. Για να το δείτε και να αλλάξετε την ώρα, πρέπει να μεταβείτε στη βιβλιοθήκη προγραμματιστή εργασιών και να κάνετε διπλό κλικ στην εργασία μας. Στη συνέχεια, πρέπει να μεταβείτε στην καρτέλα "Ενεργοποιήσεις" και να κάνετε κλικ στο "Επεξεργασία". Όλα εξηγούνται λεπτομερώς στο σχήμα.

Την καθορισμένη ώρα, όλα τα προγράμματα θα ολοκληρωθούν και ο υπολογιστής θα απενεργοποιηθεί. Φροντίστε εκ των προτέρων να αποθηκεύσετε όλα τα δεδομένα σε ανοιχτά προγράμματα.
Πιθανότατα έχετε ήδη παρατηρήσει ότι εισάγαμε το όνομα του προγράμματος "shutdown" και τα ορίσματα "–s -f". Κατ 'αρχήν, μπορείτε απλά να εισαγάγετε "shutdown –s -f" και να μην εισαγάγετε τίποτα άλλο στο πεδίο ορισμάτων. Στη συνέχεια, ο προγραμματιστής θα προειδοποιήσει ότι ο ίδιος έχει εντοπίσει τα ορίσματα και θα ζητήσει άδεια να τα χρησιμοποιήσει.
Καθυστερημένος τερματισμός λειτουργίας του υπολογιστή μέσω γραμμής εντολών
Μπορείτε επίσης να απενεργοποιήσετε τον υπολογιστή χωρίς τον προγραμματιστή εργασιών μέσω της γραμμής εντολών στο παράθυρο "Εκτέλεση". Και πιο συγκεκριμένα:
- Καλέστε το παράθυρο "Εκτέλεση" μέσω του μενού "Έναρξη -> Εκτέλεση" ή με τα πλήκτρα συντόμευσης "Win + R"
- Εισαγάγετε «shutdown –s –f – t 1000», όπου «1000» είναι ο αριθμός των δευτερολέπτων μετά από τα οποία θα συμβεί αυτόματο κλείσιμο
- Πατήστε "Enter"

Εκείνοι. Το γράφουμε με τον ίδιο τρόπο, μόνο που αλλάζουμε το "1000" στον απαιτούμενο αριθμό δευτερολέπτων (υπάρχουν 3600 δευτερόλεπτα σε μία ώρα). Μετά τη λήξη του καθορισμένου χρόνου, θα απομένει ένα ακόμη λεπτό, το οποίο θα υποδεικνύεται από ένα ειδικό παράθυρο.

Εάν αλλάξετε γνώμη σχετικά με την απενεργοποίηση του υπολογιστή, απλώς πληκτρολογήστε την εντολή "shutdown -a" στο παράθυρο "Run".
Στο βίντεο μπορείτε να εξοικειωθείτε με προγράμματα για τον εύκολο καθορισμό χρονοδιαγραμμάτων ή συμβάντων για την απενεργοποίηση του υπολογιστή/φορητού υπολογιστή σας:
Υπάρχουν περιπτώσεις όπου μια λειτουργία αυτόματης απενεργοποίησης του υπολογιστή σε μια δεδομένη στιγμή θα ήταν χρήσιμη. Για παράδειγμα, έχετε κατεβάσει μεγάλο όγκο πληροφοριών από το Διαδίκτυο ή έχετε ξεκινήσει την εγκατάσταση μιας «βαριάς» εφαρμογής, αλλά δεν έχετε χρόνο να περιμένετε έως ότου ο υπολογιστής ολοκληρώσει την εργασία που εκτελείται. Ωστόσο, ούτε σε τυπικά προγράμματα Windows 7 OS, δεν θα βρείτε λειτουργία για αυτόματη απενεργοποίηση του υπολογιστή σας σε καμία από τις ενότητες "Πίνακας Ελέγχου". Ωστόσο, στα Windows 7 υπάρχουν μερικοί τρόποι για να οργανώσετε τον τερματισμό λειτουργίας του υπολογιστή σε ένα πρόγραμμα, όχι τέτοιο απλούς τρόπους, όπως θα θέλαμε, αλλά όχι πολύ περίπλοκο.
Ρύθμιση αυτόματου τερματισμού λειτουργίας μέσω του Task Scheduler
Μεταβείτε στο μενού Αρχή, πηγαίνετε στο Πίνακας Ελέγχου, μετά στην ενότητα Διαχείριση.

Στην ενότητα Διαχείρισηβρείτε και ξεκινήστε την υπηρεσία Προγραμματιστής Εργασίας.
Στο παράθυρο του προγραμματιστή εργασιών, στη δεξιά πλευρά (ενότητα Δράσεις) κάντε κλικ στο στοιχείο Δημιουργήστε μια απλή εργασία.

Στο επόμενο παράθυρο, γράψτε κάποιο όνομα για την εργασία και κάντε κλικ Επόμενος.


Στο επόμενο παράθυρο, πρέπει να εισαγάγετε την ώρα κατά την οποία θα ολοκληρωθεί η καθορισμένη εργασία.


Και τέλος, θα εμφανιστεί το πιο σημαντικό παράθυρο στο οποίο θα πρέπει να καθορίσετε το όνομα του προγράμματος για να εκτελέσετε την εργασία τερματισμού λειτουργίας του υπολογιστή. Στη σειρά Πρόγραμμα ή σενάριογράφω κλείσιμο, και στη γραμμή Προσθήκη επιχειρημάτωνπροσθέστε επιχειρήματα -s -f. Επιχείρημα -φάΔεν είναι απαραίτητο να προσθέσετε, αλλά είναι χρήσιμο επειδή τερματίζει αναγκαστικά προγράμματα που δεν θέλουν να κλείσουν.

Πατήστε το κουμπί Επόμενος, στο επόμενο παράθυρο, ελέγξτε αν τα κάνατε όλα σωστά και κάντε κλικ στο κουμπί Ετοιμος. Αυτό ήταν όλο, η εργασία έχει δημιουργηθεί και ο υπολογιστής σας θα κλείσει πλέον μόνος του και θα απενεργοποιηθεί τη στιγμή που έχετε ορίσει.

Εάν θέλετε να αλλάξετε την καθορισμένη ώρα για να απενεργοποιήσετε τον υπολογιστή σας, θα πρέπει να μεταβείτε στο Προγραμματιστής Εργασίας, και μετά μεταβείτε στην ενότητα Βιβλιοθήκη Job Scheduler.

Κάντε διπλό κλικ στην εργασία για να απενεργοποιήσετε τον υπολογιστή και στο παράθυρο που εμφανίζεται, μεταβείτε στην καρτέλα Ενεργοποιητές.

Κάντε κλικ στο κουμπί Αλλαγήκαι στο παράθυρο Αλλαγή ενεργοποίησηςορίστε έναν νέο χρόνο εκτέλεσης εργασιών.

Για να ακυρώσετε έναν προγραμματισμένο τερματισμό λειτουργίας υπολογιστή, κάντε δεξί κλικ στην εργασία που δημιουργήσατε και επιλέξτε μενού περιβάλλοντοςπαράγραφος Διαγράφω.
Ρύθμιση χρονοδιακόπτη τερματισμού λειτουργίας μέσω της γραμμής εντολών
Ένας άλλος τρόπος για να τερματίσετε αυτόματα τη λειτουργία του υπολογιστή σας είναι να ρυθμίσετε ένα χρονόμετρο τερματισμού λειτουργίας μέσω της γραμμής εντολών στο παράθυρο Εκτελώ.
Πατήστε το συνδυασμό πλήκτρων στο πληκτρολόγιό σας Win+Rκαι μπείτε στο παράθυρο Εκτελώτην παρακάτω εντολή: τερματισμός λειτουργίας -s -f -t 3600, όπου ο αριθμός 3600 σημαίνει το χρόνο μετά τον οποίο ο υπολογιστής θα τερματιστεί αυτόματα. Ο χρόνος υποδεικνύεται σε δευτερόλεπτα, επομένως σε σε αυτό το παράδειγμαΟ τερματισμός λειτουργίας ρυθμίζεται μετά από 1 ώρα. Εάν πρέπει να απενεργοποιήσετε τον υπολογιστή μετά από δύο ώρες, γράψτε τον αριθμό 7200, μετά από τρεις - 10800 κ.ο.κ.

Σε περίπτωση που τα σχέδιά σας αλλάξουν ξαφνικά και δεν χρειάζεται πλέον να απενεργοποιήσετε τον υπολογιστή σας σε μια δεδομένη στιγμή, μπείτε στο παράθυρο Εκτελώομάδα διακοπή λειτουργίας -α. Αυτό θα ακυρώσει την εργασία τερματισμού λειτουργίας.