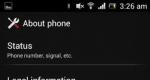Πώς να ρυθμίσετε ένα πρόγραμμα σε αυτόματη εκτέλεση. Πώς να προσθέσετε οποιοδήποτε πρόγραμμα ή αρχείο στην εκκίνηση σε δευτερόλεπτα
Γειά σου. Είμαι σε μικρές διακοπές εδώ, οπότε αποφάσισα να γράψω μερικά νέα άρθρα. Και σήμερα θα εξετάσουμε ένα αρκετά ενδιαφέρον θέμα, δηλαδή την προσθήκη ιστότοπων στη λίστα για αυτόματη εκκίνησηστην αρχή λειτουργικό σύστημα. Στην πραγματικότητα, μεμονωμένα, καθεμία από τις μεθόδους που παρουσιάζονται θα είναι απλή, αλλά αποφάσισα να συνδυάσω όλες τις μεθόδους που μου είναι γνωστές σε ένα άρθρο. Ως συνήθως, μόνο τα εργαλεία του ίδιου του λειτουργικού συστήματος. Μέθοδοι: 1. Προσθήκη συντόμευσης στον φάκελο εκκίνησης2. Χρήση του μητρώου.3. Χρήση του προγραμματιστή εργασιών.
Τώρα εξετάστε τις μεθόδους που αναφέρονται.
- 1 Μέθοδος Αρ. 1. Προσθήκη συντόμευσης προγράμματος στο φάκελο εκκίνησης.
- 2 Μέθοδος Νο. 2. Προσθήκη προγράμματος για αυτόματη εκτέλεση μέσω καταχώρησης μητρώου.
- 3 Μέθοδος Αρ. 3. Προσθήκη προγραμμάτων στην εκκίνηση χρησιμοποιώντας το βοηθητικό πρόγραμμα Windows Task Scheduler.
Μέθοδος No. 1. Προσθήκη συντόμευσης προγράμματος στο φάκελο εκκίνησης.
Αυτή η μέθοδος έρχεται πρώτη, καθώς είναι η πιο απλή από όλες που παρουσιάζονται και στις περισσότερες περιπτώσεις θα είναι υπεραρκετή. Για να το κάνετε αυτό, πρέπει απλώς να κάνετε μερικά βήματα:
1) Κάντε κλικ στο εκτελέσιμο αρχείο του προγράμματος. Και στο κατάλογος συμφραζόμενωνεπιλέξτε «Δημιουργία συντόμευσης». Κόψαμε τη συντόμευση που προκύπτει από την τρέχουσα θέση. Μπορείτε επίσης απλώς να αντιγράψετε τη συντόμευση από την επιφάνεια εργασίας σας, εάν είναι διαθέσιμη.

2) Στη συνέχεια, πρέπει να το μεταφέρουμε (αντιγράψουμε) σε ένα φάκελο, ποιον φάκελο επιλέγετε. Εάν θέλετε αυτό το πρόγραμμα να φορτώνει μόνο για τον χρήστη σας, ανοίξτε τον Explorer και επικολλήστε στη γραμμή διευθύνσεων:
%USERPROFILE%\AppData\Roaming\Microsoft\Windows\Start Menu\Programs\Startup
Εάν θέλετε το πρόγραμμα να εκτελείται για όλους τους χρήστες, προσθέστε στον φάκελο:

Αυτό είναι όλο, μετά από αυτά τα βήματα το πρόγραμμα θα ξεκινήσει αυτόματα κατά την εκκίνηση του συστήματος.
Μέθοδος Νο. 2. Προσθήκη προγράμματος για αυτόματη εκτέλεση μέσω καταχώρησης μητρώου.
1) Ανοίξτε το μητρώο, για να το κάνετε αυτό, πατήστε το συνδυασμό πλήκτρων Win+R και πληκτρολογήστε regedit.

2) Υπάρχουν επίσης δύο επιλογές για την ανάπτυξη του συμβάντος: α) Ανοίξτε ένα νήμα μόνο για τον χρήστη: HKEY_CURRENT_USER\Software\Microsoft\Windows\CurrentVersion\Runβ) Ανοίξτε ένα νήμα για όλους τους χρήστες: HKEY_LOCAL_MACHINE\SOFTWARE\Microsoft\Windows\CurrentVersion\Run

3) Κάντε δεξί κλικ στον κενό χώρο στη δεξιά πλευρά του παραθύρου και επιλέξτε «Δημιουργία» - «Παράμετρος συμβολοσειράς».

4) Ορίστε το όνομα που αντιστοιχεί στο όνομα του προγράμματος και κάντε διπλό κλικ σε αυτό για να ανοίξετε ιδιότητες και να ορίσετε την τιμή. Στο "value" υποδεικνύουμε την πλήρη διαδρομή προς το εκτελέσιμο αρχείο του προγράμματος. Μπορεί να ληφθεί από τις ιδιότητες της συντόμευσης της επιφάνειας εργασίας ή από το ίδιο το εκτελέσιμο αρχείο.


Μέθοδος No. 3. Προσθήκη προγραμμάτων στην εκκίνηση χρησιμοποιώντας το βοηθητικό πρόγραμμα Windows Task Scheduler.
Ναι, στο λειτουργικό σύστημα Microsoft WindowsΥπάρχει ένα ενσωματωμένο βοηθητικό πρόγραμμα για την προσθήκη προγραμμάτων και όχι μόνο για αυτόματη εκτέλεση. Επιπλέον, με πολύ μεγάλο αριθμό ρυθμίσεων.
1) Ανοίξτε το "Task Scheduler". Μπορείτε να ανοίξετε τον Πίνακα Ελέγχου - Σύστημα και Ασφάλεια - Εργαλεία διαχείρισης και να το επιλέξετε από τη λίστα. Ή πατήστε το συνδυασμό πλήκτρων Win+R και εισάγετε taskschd.msc.Θα ανοίξει το παρακάτω παράθυρο.

2) Κάντε κλικ στο κουμπί "Δημιουργία απλής εργασίας..." στα δεξιά. Θα ανοίξει ο "Οδηγός δημιουργίας απλών εργασιών" (πού θα ήταν η Microsoft χωρίς τους οδηγούς δημιουργίας;). Εισάγουμε το όνομα της εργασίας μας και, εάν χρειάζεται, δίνουμε μερικές γραμμές περιγραφής. Και κάντε κλικ στο κουμπί "επόμενο".

3) Επιλέγουμε πότε θα ξεκινήσει το πρόγραμμά μας, καθώς τώρα προσθέτω έναν διακομιστή web και θέλω να ξεκινήσει πριν εισαγάγω τον κωδικό πρόσβασης χρήστη, θα επιλέξω «Όταν ξεκινά ο υπολογιστής».

4) Μας ενδιαφέρει να "τρέξουμε το πρόγραμμα". Ο Μπιλ Γκέιτς δεν συνιστά τα υπόλοιπα.)
Αρκετά συχνά, κατά την εγκατάσταση εφαρμογών χρήστη, καθίσταται απαραίτητο να ξεκινήσετε μαζί με το λειτουργικό σύστημα. Στη συνέχεια, προτείνουμε να εξετάσουμε το ερώτημα πώς μπορείτε να προσθέσετε ένα πρόγραμμα στην εκκίνηση στα Windows 7 ή σε οποιαδήποτε άλλη έκδοση αυτού του λειτουργικού συστήματος. Ως τυπικές μέθοδοι, μπορούμε να προσφέρουμε πολλές απλές επιλογές που μπορεί να χρησιμοποιήσει οποιοσδήποτε χρήστης χωρίς μεγάλη δυσκολία.
Πώς να αποκτήσετε πρόσβαση στην ενότητα εκκίνησης;
Φυσικά, πρέπει να γνωρίζετε πού βρίσκονται οι κύριες ρυθμίσεις που είναι υπεύθυνες για την αυτόματη εκκίνηση οποιασδήποτε εφαρμογής. Μερικοί άνθρωποι συμβουλεύουν να χρησιμοποιήσετε το κύριο μενού Έναρξη, αλλά αυτή η επιλογή δεν φαίνεται πολύ βολική.
Στα Windows 7, ο ευκολότερος τρόπος πρόσβασης σε αυτήν την ενότητα είναι μέσω της κονσόλας Εκτέλεση εισάγοντας την εντολή msconfig, μετά την οποία επιλέγεται η αντίστοιχη καρτέλα στις παραμέτρους του συστήματος. Εδώ πρέπει να δείτε τη λίστα των προγραμμάτων που μπορούν να φορτωθούν με το σύστημα και απλώς να ελέγξετε τα πλαίσια των απαραίτητων στοιχείων. Ωστόσο, ορισμένες εφαρμογές που έχει εγκαταστήσει ο χρήστης ενδέχεται να μην εμφανίζονται στη λίστα. Τι να κάνετε σε αυτή την κατάσταση;
Πώς να προσθέσετε ένα πρόγραμμα στην εκκίνηση των Windows 7 χρησιμοποιώντας την απλούστερη μέθοδο;
Ας ξεκινήσουμε με τις βασικές τεχνικές. Το περισσότερο με απλό τρόπο, το οποίο σας επιτρέπει να λύσετε το πρόβλημα του τρόπου προσθήκης ενός προγράμματος στην εκκίνηση στα Windows 7 ή οποιασδήποτε άλλης τροποποίησης μέσα σε λίγα λεπτά, είναι να δημιουργήσετε μια συντόμευση για το εκτελέσιμο στοιχείο και, στη συνέχεια, να το μετακινήσετε στην ενότητα αυτόματης εκκίνησης στο μέγιστο κοινός «Εξερευνητής».

Η συντόμευση δημιουργείται στη διαχείριση αρχείων μέσω του μενού RMB (δεξί κουμπί του ποντικιού) και αποστέλλεται στο "Desktop". Σημειώστε αμέσως ότι η ενότητα αυτόματης εκκίνησης, που βρίσκεται στον κατάλογο ProgramData, είναι κρυμμένη, στην πραγματικότητα, όπως ο κύριος γονικός κατάλογος. Επομένως, πριν αποφασίσετε πώς να προσθέσετε ένα πρόγραμμα στην εκκίνηση στα Windows 7, πρέπει να χρησιμοποιήσετε το μενού προβολής στον Explorer και να ενεργοποιήσετε την οθόνη κρυφά αρχεία, φακέλους και δίσκους. Στη συνέχεια απλώς αντιγράφεται απαιτούμενο τμήμα. Μπορείτε επίσης να χρησιμοποιήσετε τη λειτουργία αποκοπής και επικόλλησης.
Στην όγδοη εκδόσεις WindowsΓια γρήγορη πρόσβασηστον φάκελο εκκίνησης, μπορείτε να χρησιμοποιήσετε την κονσόλα "Run", στην οποία είναι γραμμένο το κέλυφος γραμμής: Common Startup, ακολουθούμενο από την αντιγραφή των συντομεύσεων.
Πώς να προσθέσετε ένα πρόγραμμα στην εκκίνηση στα Windows 7/8/10 μέσω του μητρώου;
Αλλά μπορεί να υπάρχει μια εντελώς διαφορετική κατάσταση. Σε ορισμένες περιπτώσεις, όταν υπάρχουν πολλοί εγγεγραμμένοι χρήστες που εργάζονται στο σύστημα, είναι πολύ πιο σκόπιμο να χρησιμοποιήσετε ένα πρόγραμμα επεξεργασίας για να λύσετε το πρόβλημα του τρόπου προσθήκης ενός προγράμματος στην εκκίνηση στα Windows 7 ή 8 μητρώο συστήματος(επεξεργαστείτε στο μενού Εκτέλεση, το οποίο καλείται από τη συντόμευση Win + R).

Για έναν τοπικό χρήστη, χρησιμοποιείται ο κλάδος HKLU και οι ρυθμίσεις για όλους τους χρήστες βρίσκονται στον κλάδο HKLM. Και στις δύο περιπτώσεις, πρέπει να βρείτε την ενότητα CurrentVersion, όπου βρίσκεται ο φάκελος Run. Στη δεξιά πλευρά του προγράμματος επεξεργασίας, δημιουργείται μια νέα παράμετρος συμβολοσειράς μέσω RMB και εκχωρείται ένα αυθαίρετο όνομα, για παράδειγμα, Εκτέλεση Google Chromeγια το πρόγραμμα περιήγησης με το ίδιο όνομα, εμφανίζεται ένα παράθυρο για την επεξεργασία της τιμής του και, στη συνέχεια, η πλήρης διαδρομή προς το εκτελέσιμο αρχείο της εφαρμογής (στην περίπτωσή μας Chrome.exe) εισάγεται με μη αυτόματο τρόπο στο πεδίο διεύθυνσης.

Στη συνέχεια, απλώς αποθηκεύστε τις αλλαγές και το πρόγραμμα θα ξεκινήσει μαζί με τα κύρια στοιχεία του ίδιου του λειτουργικού συστήματος. Για να ελέγξετε, μπορείτε απλώς να επανεκκινήσετε το σύστημα (που είναι προαπαιτούμενο κατά την προσθήκη μιας εφαρμογής στην αυτόματη εκκίνηση).
Χρήση του Προγραμματιστή
Τέλος, το ερώτημα πώς να προσθέσετε ένα πρόγραμμα στην εκκίνηση των Windows 7 μπορεί να επιλυθεί χρησιμοποιώντας ένα ειδικό εργαλείο με τη μορφή του "Task Scheduler", το οποίο πολλοί χρήστες συχνά ξεχνούν ή απλά δεν γνωρίζουν για την ύπαρξή του. Αλλά μάταια. Πράγματι, μέσω της χρήσης του, είναι συχνά δυνατό να λυθούν πολλά ζητήματα που τακτικά μέσαδεν τολμούν.

Καλείται μέσω της κονσόλας "Run" εισάγοντας τη γραμμή mmc.exe, ακολουθούμενη από ένα διάστημα - taskschd.msc. Στο μενού στα δεξιά, επιλέγετε τη δημιουργία μιας νέας εργασίας, της εκχωρείτε ένα αυθαίρετο όνομα (για παράδειγμα, "Εκκίνηση του Chrome"), δημιουργείται επίσης μια νέα εργασία στην καρτέλα ενεργοποιήσεων, μετά την οποία εκτελούνται παρόμοιες ενέργειες στο καρτέλα ενεργειών. Μόνο μετά από αυτό, η ενέργεια για την εκκίνηση του προγράμματος επιλέγεται εδώ και η διαδρομή προς το εκτελέσιμο αρχείο υποδεικνύεται χρησιμοποιώντας το κουμπί αναζήτησης. Όπως μπορείτε να δείτε, όλα γίνονται αρκετά γρήγορα και απλά.
Χρήση Γενικών Ρυθμίσεων
Μπορείτε επίσης να κάνετε κλικ στο κουμπί "Έναρξη" για να βρείτε την ενότητα εκκίνησης, να ανοίξετε ένα μενού κοινό για όλους και να αντιγράψετε εκεί τις δημιουργημένες συντομεύσεις. Αυτή η τεχνική, πάλι, προορίζεται μόνο για εκείνες τις περιπτώσεις όπου τα προγράμματα πρέπει να προστεθούν όχι για έναν μεμονωμένο χρήστη, αλλά για όλους τους χρήστες που είναι εγγεγραμμένοι στο σύστημα, αν και πολλοί διαχειριστές δεν επικροτούν αυτήν τη μέθοδο.
Αυτές είναι οι κύριες μέθοδοι που σας επιτρέπουν να προσθέσετε προγράμματα χρήστη και εφαρμογές στο μενού αυτόματης εκκίνησης του λειτουργικού συστήματος. Ποια από τις παραπάνω μεθόδους πρέπει να προτιμήσετε; Φαίνεται ότι η απλούστερη και πιο προσιτή επιλογή για τους περισσότερους χρήστες θα ήταν η δημιουργία και η αντιγραφή συντομεύσεων. Η χρήση του μητρώου συστήματος είναι πιο κατάλληλη για διαχειριστές (ειδικά εάν τέτοιες ενέργειες πρέπει να εκτελούνται για κάθε εγγεγραμμένο χρήστη). Σε αυτήν την περίπτωση, συνδέοντας το σύστημα με τον δικό του «λογαριασμό», ο διαχειριστής μπορεί να εκτελέσει όλες τις διαδικασίες χωρίς να χρησιμοποιήσει την εγγραφή άλλων χρηστών και χωρίς να αποσυνδεθεί ως δικός του.
Παρεμπιπτόντως, οι απλοί (οικιακόι) χρήστες συστημάτων υπολογιστών που βασίζονται σε Windows μπορούν επίσης να συμβουλεύονται να εγκαταστήσουν προγράμματα βελτιστοποίησης. Τέτοιος πακέτα λογισμικούΜπορείτε σχεδόν πάντα να βρείτε μια ενότητα για τη διαχείριση στοιχείων αυτόματης εκκίνησης συστήματος. Και σε αυτά μπορείτε εξίσου εύκολα να προσθέσετε ή να εξαιρέσετε προγράμματα από τη λίστα με αυτά που θα ενεργοποιηθούν όταν ολοκληρωθεί η φόρτωση των Windows.
Λάβετε υπόψη ότι κατά τη μετάβαση στη δέκατη έκδοση του συστήματος, η χρήση της διαμόρφωσης είναι ακατάλληλη, καθώς θα ανακατευθυνθεί στη "Διαχείριση εργασιών" (το μενού αυτόματης εκκίνησης βρίσκεται εδώ). Διαφορετικά, τα βήματα για την ενεργοποίηση των στοιχείων αυτόματης εκκίνησης δεν διαφέρουν απολύτως από αυτά που δίνονται παραπάνω.
Και ένα ακόμη σημείο που σχετίζεται με την επεξεργασία του μητρώου περιλαμβάνει την εκκίνηση του προγράμματος επεξεργασίας αποκλειστικά με δικαιώματα διαχειριστή. Διαφορετικά, ελλείψει κατάλληλων δικαιωμάτων, μπορεί να απαγορεύεται όχι μόνο η δημιουργία παραμέτρων συμβολοσειράς, αλλά και η πρόσβαση στον επεξεργαστή ως τέτοιο. Για όλα τα συστήματα που ξεκινούν από την τροποποίηση 7, υπάρχει σχετική πρόβλεψη ειδική ευκαιρία. Εάν δεν μπορείτε να εκκινήσετε το πρόγραμμα επεξεργασίας από την κονσόλα για κάποιο λόγο, μπορείτε απλώς να ανοίξετε το εκτελέσιμο αρχείο regedit.exe από τον κατάλογο System32.
- Γεια σας, θέλω να ρωτήσω, πώς να προσθέσετε ένα πρόγραμμα στην εκκίνησηέτσι ώστε όταν ενεργοποιείτε τον υπολογιστή, αυτό το πρόγραμμα να ξεκινά μόνο του. Θα ήθελα να αυτοματοποιήσω τα πάντα στο λειτουργικό μου σύστημα. Για παράδειγμα, ένα άτομο σηκώθηκε το πρωί, άνοιξε τον υπολογιστή και πήγε να πλύνει το πρόσωπό του, μετά να πάρει πρωινό και εκείνη την ώρα τα Windows εκκινήθηκαν, μπήκαν στο διαδίκτυο και εκκίνησαν αυτόματα πολλά απαραίτητα προγράμματα. Ένας άντρας πλησίασε τον υπολογιστή και όλα ήταν έτοιμα για δουλειά.
- Γεια σας διαχειριστή, καταρχήν, ευχαριστώ, διάβασα το άρθρο σας και δημιούργησα την απαραίτητη παράμετρο συμβολοσειράς στο μητρώο, δηλαδή όλα είναι όπως διδάσκονται, τώρα μετά την ενεργοποίηση του υπολογιστή, το Διαδίκτυο συνδέεται μόνο του. Τότε όμως ήρθε στο μυαλό μου μια υπέροχη σκέψη: τι θα γινόταν αν έκανα το αγαπημένο μου να ξεκινήσει αυτόματα με τον ίδιο τρόπο; Google πρόγραμμα περιήγησηςΧρώμιο. Δηλαδή ανοίγω τον υπολογιστή, πρώτα από όλα συνδέεται αυτόματα το ίντερνετ, μετά ξεκινά το πρόγραμμα περιήγησης και το πρόγραμμα στο οποίο δουλεύω Adobe Photoshop. Είναι δυνατόν να το κανονίσουμε αυτό με κάποιο τρόπο;
- Έχω την εξής ερώτηση: Πρόσθεσα συντομεύσεις σε πολλά προγράμματα και ένα πρόγραμμα περιήγησης στο φάκελο "Εκκίνηση", αλλά για κάποιο λόγο το πρόγραμμα περιήγησης μερικές φορές ξεκινά πριν συνδεθεί ο υπολογιστής στο διαδίκτυο, επομένως οι σελίδες του προγράμματος περιήγησης ανοίγουν φυσικά με σφάλματα. Δεν έχω δρομολογητή, αλλά για αυτόματη πρόσβαση στο Διαδίκτυο, δημιούργησα ένα "αρχείο παρτίδας" και το τοποθέτησα επίσης στον φάκελο εκκίνησης.
Πώς να προσθέσετε ένα πρόγραμμα στην εκκίνηση
Γεια σας φίλοι, νομίζω αφού μάθαμε πώς να δημιουργούμε αυτόματη σύνδεσηστο Διαδίκτυο, τότε η προσθήκη οποιουδήποτε προγράμματος στην εκκίνηση θα είναι σαν παιχνιδάκι για εμάς. Ας δούμε τρεις τρόπους επίλυσης αυτού του προβλήματος.
Σημείωση: προσθήκη μόνο στην εκκίνηση απαραίτητα προγράμματα, καθώς η φόρτωση οποιουδήποτε προγράμματος απαιτεί χρόνο και αν προσθέσετε δώδεκα προγράμματα στην εκκίνηση ταυτόχρονα, τα Windows σας θα φορτωθούν πολύ πιο αργά.
Η πρώτη μέθοδος είναι πολύ απλή, απλά θα προσθέσουμε συντομεύσεις στα προγράμματα που χρειαζόμαστε στον φάκελο εκκίνησης C:\ProgramData\Microsoft\Windows\Start Menu\Programs\StartUp.
Η δεύτερη μέθοδος είναι επίσης απλή. Θα προσθέσουμε το πρόγραμμα στην εκκίνηση χρησιμοποιώντας το μητρώο.
Η τρίτη μέθοδος είναι πιο περίπλοκη· σε αυτήν θα χρησιμοποιήσουμε έναν προγραμματιστή εργασιών· θα μας είναι χρήσιμο εάν κάποιο πρόγραμμα αρνηθεί να ξεκινήσει να χρησιμοποιεί την πρώτη μέθοδο.
Ο πιο εύκολος τρόπος προσθήκη προγράμματος στην εκκίνηση, πρόκειται για χρήση του φακέλου StartUp, που επινοήθηκε ειδικά για αυτούς τους σκοπούς, που βρίσκεται στο C:\ProgramData\Microsoft\Windows\Start Menu\Programs\StartUp. Ας αντιγράψουμε τη συντόμευση σε αυτόν τον φάκελο Προγράμματα της AdobeΤο Photoshop και το Total Commander, καθώς και οι συντομεύσεις του προγράμματος περιήγησης Opera και Google Chrome, κάντε επανεκκίνηση του υπολογιστή και δείτε εάν όλη αυτή η εταιρεία ξεκινά αυτόματα.
Πριν προσθέσετε ένα πρόγραμμα στον φάκελο εκκίνησης, πρέπει να βρείτε αυτόν ακριβώς τον φάκελο· στα αρχικά λειτουργικά συστήματα, για παράδειγμα τα Windows 7, αυτό ήταν πολύ εύκολο, έπρεπε να κάνετε κλικ στο μενού Έναρξη, στη συνέχεια, Όλα τα προγράμματα και Εκκίνηση. Στα Windows 8, δεν υπάρχει μενού Έναρξη και πρέπει να καταπονείτε συνεχώς τη φαιά ουσία σας για να βρείτε οτιδήποτε είχε συσχετιστεί προηγουμένως με το μενού Έναρξη. Θα κάνουμε κάτι δύσκολο και θα μπούμε στον φάκελο εκκίνησης χρησιμοποιώντας την εντολή shell:Common Startup.
Στην κάτω αριστερή γωνία της επιφάνειας εργασίας των Windows 8, κάντε δεξί κλικ και επιλέξτε Εκτέλεση.
Εισαγάγετε το κέλυφος εντολών: Common Startup στο πεδίο εισαγωγής.

Και παρακαλώ, ανοίγει ο φάκελος εκκίνησης, αντιγράψτε σε αυτόν τις συντομεύσεις εκείνων των προγραμμάτων που θέλουμε να προσθέσουμε στην εκκίνηση. Προσθέτω το Adobe Photoshop και το Total Commander, καθώς και τις συντομεύσεις του προγράμματος περιήγησης Opera και Google Chrome και μετά επανεκκινώ τον υπολογιστή.

Όλα φορτώνονται αυτόματα για μένα, το Διαδίκτυο, τα προγράμματα και τα προγράμματα περιήγησης. Ωστόσο, εάν δεν έχετε δρομολογητή και ρυθμίσετε μια αυτόματη σύνδεση στο Διαδίκτυο σύμφωνα με το άρθρο μας "Πώς να κάνετε αυτόματη σύνδεση στο Διαδίκτυο", τότε σε ορισμένες περιπτώσεις τα προγράμματα περιήγησης θα ξεκινήσουν πριν από τη σύνδεση στο Διαδίκτυο, το οποίο σημαίνει ότι σε όλα τα προγράμματα περιήγησης αντί για ανοιχτές σελίδες Διαδικτύου θα υπάρχουν σφάλματα.
Για να αποφύγετε αυτό, πρέπει να χρησιμοποιήσετε τον προγραμματιστή εργασιών, αυτό είναι ένα εξαιρετικό εργαλείο ενσωματωμένο στα Windows και λίγοι άνθρωποι το χρησιμοποιούν επειδή απλά δεν ξέρουν πώς, αλλά αυτό δεν αφορά εσάς και εμένα, φίλοι. Το Task Scheduler θα δώσει στο πρόγραμμα το διάστημα μεταξύ της πλήρους φόρτωσης των Windows και της έναρξης του προγράμματος. Δηλαδή, το πρόγραμμα που χρειάζεστε (για παράδειγμα, ένα πρόγραμμα περιήγησης) θα ξεκινήσει λίγο αργότερα (για παράδειγμα, μετά από 30 δευτερόλεπτα) από τη στιγμή που τα Windows συνδεθούν στο διαδίκτυο.
Πώς να προσθέσετε ένα πρόγραμμα στην εκκίνηση με επεξεργασία του μητρώου
Πρέπει να δημιουργήσουμε μια τιμή συμβολοσειράς στο μητρώο, είναι πολύ απλό. Έχω ένα πρόγραμμα πελάτη FTP εγκατεστημένο στον υπολογιστή μου - FileZilla και πρέπει να το προσθέσω στην εκκίνηση, θέλω να κάνω τα πάντα χρησιμοποιώντας το μητρώο.
Κάντε δεξί κλικ στο κουμπί Έναρξη και "Εκτέλεση"

Πληκτρολογήστε "regedit" και OK, ανοίγει το μητρώο.

Ενότητες μητρώου που είναι υπεύθυνες για την αυτόματη φόρτωση προγραμμάτων:
Για τον τρέχοντα χρήστη:
HKEY_CURRENT_USER\Software\Microsoft\Windows\CurrentVersion\Run
Για όλους τους χρήστες:
HKEY_LOCAL_MACHINE\SOFTWARE\Microsoft\Windows\CurrentVersion\Run
Είμαι ο μόνος που δουλεύω στον υπολογιστή και θα διαλέξω το πρώτο υποκατάστημα HKEY_CURRENT_USER\Software\Microsoft\Windows\CurrentVersion\Run 

Μπορείτε να επιλέξετε οποιοδήποτε όνομα, για παράδειγμα FileZilla.

Τώρα υποδεικνύουμε τη διαδρομή προς το πρόγραμμα, κάνουμε δεξί κλικ στην παράμετρο που δημιουργήθηκε και επιλέγουμε "Αλλαγή",

Καθορίστε τη θέση του εκτελέσιμου αρχείου του προγράμματος: C:\Program Files (x86)\FileZilla FTP Client\filezilla.exe και κάντε κλικ στο OK.

Από εδώ και στο εξής, το πρόγραμμα πελάτη FTP - FileZilla είναι αυτόματα εκκίνηση των Windows 8 και την επόμενη φορά που θα ενεργοποιήσετε τον υπολογιστή, το πρόγραμμα θα ξεκινήσει αυτόματα.

Πώς να προσθέσετε ένα πρόγραμμα στην εκκίνηση χρησιμοποιώντας το Task Scheduler
Για να βελτιώσουμε την εμπειρία των χάκερ, ας ξεκινήσουμε κάποιο πρόγραμμα μέσω του προγραμματιστή εργασιών, ας πούμε του ίδιου προγράμματος περιήγησης Opera, και στις ρυθμίσεις προγραμματιστή ορίζουμε ότι θα πρέπει να ξεκινήσει λίγο μετά την εκκίνηση των άλλων προγραμμάτων, ώστε να μην δημιουργηθεί πλήθος στο η γενική εκκίνηση.
Εκτέλεση -> εισάγετε την εντολή στο πεδίο εισαγωγής mmc.exe taskschd.msc 

Καθορίστε το "Όνομα" της εργασίας, για παράδειγμα "Opera" Μεταβείτε στην καρτέλα Triggers

Και κάντε κλικ στο "Δημιουργία"

Στην ενότητα "Έναρξη εργασίας", επιλέξτε "Κατά τη σύνδεση". Αναβάλλουμε την εργασία για 30 δευτερόλεπτα και κάνουμε κλικ στο OK.

Καρτέλα "Ενέργειες", κάντε κλικ στο κουμπί "Δημιουργία".

Και στο παράθυρο που εμφανίζεται, κάντε κλικ στο Browse.

Υποδεικνύουμε στον Explorer τη θέση του εκτελέσιμου αρχείου του προγράμματός μας C:\Program Files\Opera\Opera.exe και κάνουμε κλικ στο Άνοιγμα

Και κάντε ξανά κλικ στο OK.


Στο τέλος του άρθρου θέλω να σας πω ότι υπάρχει καλό πρόγραμμαΤο AnVir Task Manager είναι ένας καλός διαχειριστής εκκίνησης, σε αυτόν τον διαχειριστή μπορείτε να εξαιρέσετε οποιοδήποτε πρόγραμμα από την εκκίνηση, αλλά και να προσθέσετε το πρόγραμμα που χρειάζεστε στην καθυστερημένη εκκίνηση. Αυτό συμβαίνει λίγο πιο απλά από ό,τι στον προγραμματιστή εργασιών που παρουσίασα. Εάν ενδιαφέρεστε, μπορείτε να διαβάσετε το λεπτομερές άρθρο μας για αυτό το θέμα.
Η εκκίνηση είναι ένα σύνολο σημαντικών στοιχείων που ενεργοποιούνται από τη στιγμή που ξεκινά ο υπολογιστής. Συνήθως αυτά είναι προγράμματα προστασίας από ιούς, προγράμματα παρασκηνίου και αυτά που ο ίδιος ο χρήστης θέλει να προσθέσει στις ρυθμίσεις εκκίνησης.
Μην συγχέετε την αυτόματη φόρτωση με την αυτόματη εκτέλεση. Το τελευταίο χρησιμοποιείται για το άνοιγμα μονάδων flash, Κινητά τηλέφωνακαι κάμερες συνδεδεμένες σε υπολογιστή.
Για πολλούς, το ερώτημα πώς να προσθέσετε ένα πρόγραμμα που χρειάζεται ο χρήστης στην εκκίνηση των Windows 7 είναι σχετικό. Θα μιλήσουμε για αυτό σήμερα.
Προσθήκη προγράμματος στην εκκίνηση με χρήση του λειτουργικού συστήματος Windows 7
Εδώ είναι μερικοί τρόποι:
- Αρχικά, θα πρέπει να στραφείτε στην ίδια την εφαρμογή: στις ρυθμίσεις και τις παραμέτρους της θα βρείτε πιθανώς την εντολή "Εκκίνηση όταν Εκκίνηση των Windows"ή παρόμοιο. Αυτό είναι το πιο σωστό βήμα που εγγυάται σωστή δουλειάεφαρμογές.
- Εάν δεν βρείτε την αντίστοιχη εντολή στις ρυθμίσεις της εφαρμογής, ανοίξτε όλα τα προγράμματα μέσω του "Start" και βρείτε το φάκελο "Startup". Αφού το ανοίξετε, σύρετε τη συντόμευση με πατημένο το κουμπί του ποντικιού επιθυμητή εφαρμογήή επικολλήστε το στο φάκελο χρησιμοποιώντας την εντολή "Δημιουργία συντόμευσης" (ανοίγει όταν κάνετε δεξί κλικ). Η αυτόματη εκκίνηση θα είναι αποτελεσματική για όλους τους χρήστες Η/Υ μετά την επανεκκίνηση του υπολογιστή.

Ας αποκαλύψουμε έναν άλλο τρόπο. Περιλαμβάνει μια σειρά από ενέργειες:
- Καλέστε το παράθυρο διαλόγου Εκτέλεση της υπηρεσίας πατώντας ταυτόχρονα τα πλήκτρα Win + R.
- Στη γραμμή εισαγωγής, πληκτρολογήστε "misconfing" και κάντε κλικ στο "OK".
- Στο παράθυρο "System Configuration" που ανοίγει, κάντε κλικ στην καρτέλα "Startup" και δείτε μια λίστα εφαρμογών.
- Αφαιρώντας ή επαναφέροντας το πλαίσιο ελέγχου, συνδέουμε ή απενεργοποιούμε την επιλεγμένη εφαρμογή.
- Εάν η εφαρμογή που χρειάζεστε δεν υπάρχει, μεταβείτε ξανά στην υπηρεσία "Εκτέλεση", αλλά αυτή τη φορά εισάγετε την εντολή "regedit" στη γραμμή, η οποία θα δώσει πρόσβαση στο μητρώο.
- Εάν θέλουμε να κάνουμε την αυτόματη φόρτωση επιλεγμένων εφαρμογών διαθέσιμη μόνο για τον χρήστη, θα χρειαστεί να ανοίξουμε ένα υποκατάστημα που ονομάζεται HKEY_CURRENT_USER\Software\Microsoft\Windows\CurrentVersion\Run, εάν για όλους τους χρήστες Η/Υ, τότε θα ανοίξουμε τον κλάδο HKEY_LOCAL_MACHINE\SOFTWARE \Microsoft\Windows\CurrentVersion\ Εκτέλεση.
- Χρησιμοποιώντας το δεξί κουμπί του ποντικιού, δημιουργήστε μια «παράμετρο συμβολοσειράς» και μετά ανοίξτε τις «Ιδιότητες» της.
- Στο παράθυρο "Ιδιότητες", ορίστε την τιμή εισάγοντας την πλήρη διαδρομή προς το κύριο αρχείο εφαρμογής στη γραμμή (η διαδρομή προς το αρχείο μπορεί να αντιγραφεί ανοίγοντας την υπηρεσία "ιδιότητες" για αυτήν την εφαρμογή).
- Αφού κάνετε κλικ, η εφαρμογή θα προστεθεί στην εκκίνηση.
Για ορισμένους, ο φάκελος "StartUp" θα ονομάζεται "StartUp" και μπορεί να είναι κρυφός. Για να το κάνετε ορατό, ανοίξτε τον Explorer και κάντε κλικ στην εντολή «Εργαλεία» στην επάνω γραμμή και στο αναδυόμενο παράθυρο κάντε κλικ στις «Επιλογές φακέλου».
Οδηγίες
Πριν το προσθέσετε στην εκκίνηση των Windows, εκτελέστε το και μεταβείτε στις ρυθμίσεις. Πολύ συχνά, οι προγραμματιστές πολλών προγραμμάτων, είτε πρόκειται για ειδικά βοηθητικά προγράμματα γραφείου είτε για προγράμματα αναπαραγωγής, παρέχουν την επιλογή "Εκτέλεση μαζί στα Windows", την οποία απλά πρέπει να κάνετε. Εάν το βρήκατε και το καθορίσατε, το ίδιο το πρόγραμμα θα εγγραφεί στο μενού συστήματος και θα ξεκινήσει με .
Ωστόσο, εάν δεν υπάρχει τέτοια παράμετρος και το πρόγραμμα πρέπει να προστεθεί στην εκκίνηση, χρησιμοποιήστε τον ακόλουθο αλγόριθμο ενεργειών. Δημιουργήστε μια συντόμευση για το εκτελέσιμο αρχείο του προγράμματος και τοποθετήστε την οπουδήποτε στον σκληρό σας δίσκο ή, για παράδειγμα, στην επιφάνεια εργασίας σας για γρήγορη πρόσβαση.
Μεταβείτε στο μενού Έναρξη. ΣΕ τυπικά προγράμματαΒρείτε το υπομενού "Εκκίνηση". Κάντε δεξί κλικ πάνω του και επιλέξτε «Άνοιγμα» από τη λίστα εντολών που εμφανίζεται. Θα εμφανιστεί ένα παράθυρο μπροστά σας, το οποίο είναι ένα μενού εκκίνησης στη φόρμα τυπικό φάκελοΕξερεύνηση των Windows. Σύρετε ή αντιγράψτε τη συντόμευση που δημιουργήσατε προηγουμένως για το πρόγραμμα που θέλετε να προσθέσετε στην εκκίνηση από την επιφάνεια εργασίας σε αυτόν τον φάκελο.
Η συντόμευση που προστέθηκε με αυτόν τον τρόπο θα εκκινήσει το πρόγραμμα ταυτόχρονα με την έναρξη του λειτουργικού συστήματος κατά την εκκίνηση του υπολογιστή. Εάν χρειάζεται να προσθέσετε ένα πρόγραμμα στην εκκίνηση για όλους τους χρήστες αυτού του υπολογιστή, στη συνέχεια, στο φάκελο "Documents and Settings" στον ριζικό κατάλογο της μονάδας δίσκου συστήματος, βρείτε τους αντίστοιχους υποφακέλους των προγραμμάτων που εμφανίζονται στο μενού "Start" για όλους τους χρήστες (Όλοι οι χρήστες). Και προσθέστε μια συντόμευση στο πρόγραμμά σας στον κοινόχρηστο φάκελο Startup.
Βίντεο σχετικά με το θέμα
Σημείωση
Υπάρχουν ακόμα αρκετοί τρόποι για να προσθέσετε μια εφαρμογή στην εκκίνηση. Δεν είναι δυνατή η φόρτωση κάθε προγράμματος μέσω του μητρώου· για κάποιους δεν είναι εύκολο να δημιουργήσετε μια συντόμευση, ενώ για άλλους η αυτόματη φόρτωση μέσω του προγραμματιστή δεν είναι κατάλληλη. Σε Windows 7 και νεότερη έκδοση προηγούμενες εκδόσειςΟ ευκολότερος τρόπος για να προσθέσετε ένα λειτουργικό σύστημα στην εκκίνηση ήταν να σύρετε τη συντόμευση του προγράμματος στο φάκελο "Εκκίνηση", ο οποίος εμφανιζόταν στο μενού "Έναρξη".
Και η δεύτερη μέθοδος θα σας πει πώς να αφαιρέσετε ένα πρόγραμμα από την εκκίνηση που πετάχτηκε εκεί μετά την εγκατάσταση. Μέθοδος 1. Πώς να προσθέσετε ένα πρόγραμμα στην εκκίνηση στα Windows 7. Κάντε κλικ στο "Start" -> "All Programs" -> "Startup", κάντε δεξί κλικ και στο μενού που εμφανίζεται, κάντε κλικ στο "Open". Αυτό θα ανοίξει έναν φάκελο όπου μπορείτε να προσθέσετε μια συντόμευση για την εκκίνηση του προγράμματος που θα θέλατε να δείτε κατά την εκκίνηση του συστήματος.
Εάν εγκαθιστάτε και δοκιμάζετε συχνά προγράμματα και πρέπει να προσθέσετε πολλά προγράμματα στην εκκίνηση, δεν είναι απαραίτητο να εγκαταστήσετε λογισμικό τρίτου κατασκευαστή. Είναι πολύ πιθανό να το πετύχετε χρησιμοποιώντας τυπικές μεθόδους προσθήκης εκτελέσιμα αρχείαστο μενού εκκίνησης.
Θα χρειαστείτε
- Λογισμικό Regedit.
Οδηγίες
Ο ευκολότερος τρόπος για να προσθέσετε στοιχεία σε ένα μενού είναι χειροκίνητη προσθήκη. Για να προσθέσετε μια συντόμευση προγράμματος στο μενού εκκίνησης, πρέπει να κάνετε κλικ στο μενού "Έναρξη" - επιλέξτε "Προγράμματα" - κάντε δεξί κλικ στη γραμμή "Εκκίνηση" - "Άνοιγμα".
Εισαγάγετε το όνομα της συντόμευσης - κάντε κλικ στο κουμπί "Τέλος". Δημιουργήσατε μια συντόμευση σε αυτόν τον φάκελο.
Για να προσθέσετε στοιχεία σε ξεκίναΥπάρχει ένας πιο περίπλοκος τρόπος. Περιλαμβάνει την επεξεργασία του μητρώου. Εάν το καταλαβαίνετε καλά, αυτή η μέθοδος δεν θα σας φανεί λιγότερο εύκολη από την προηγούμενη. Κάντε κλικ στο μενού "Έναρξη" - επιλέξτε "Εκτέλεση" - εισαγάγετε την εντολή regedit - κάντε κλικ στο "OK".
Στο παράθυρο του προγράμματος που ανοίγει, στην αριστερή πλευρά, θα δείτε τους φακέλους μητρώου. Ακολουθήστε την ακόλουθη διαδρομή: . Αυτός ο φάκελος περιέχει προγράμματα που εκτελούνται μόνο όταν ο τρέχων χρήστης συνδεθεί στο λειτουργικό σύστημα. Για παράδειγμα, για να προσθέσετε μια συντόμευση στο πρόγραμμα Notepad++ για την εκκίνηση, πρέπει να προσθέσετε το ακόλουθο κλειδί: "Notepad++.exe"=" C:Program FilesNotepad++
otepad++.exe".
Δεν είναι δύσκολο να καταχωρήσετε ένα πρόγραμμα στην εκκίνηση. Επιπλέον, έχουν ήδη δημιουργηθεί πολλά βοηθητικά προγράμματα που βοηθούν στην απλοποίηση αυτής της διαδικασίας. Οι ρυθμίσεις εκκίνησης βρίσκονται στο μητρώο και μπορείτε να αντικαταστήσετε αυτά τα δεδομένα χωρίς προβλήματα.

Θα χρειαστείτε
- Το πρόγραμμα που πρέπει να τοποθετηθεί στην εκκίνηση.
Οδηγίες
Για κάποιο μεμονωμένο χρήστη είναι υπεύθυνοι, για κάποιο πρόγραμμα για όλους τους χρήστες -. Για να προσθέσετε ένα πρόγραμμα στο μητρώο, απλώς εκτελέστε το regedit.exe (C:\WINDOWSSystem32
egedit.exe), βρείτε το αντίστοιχο κλειδί, προσθέστε σε αυτό μια καταχώρηση όπως "FIREFOX.EXE"="C:Program filesMozillafirefox.exe" (για παράδειγμα - "NAME OF THE EXECUTABLE PROGRAM.EXE"="Διαδρομή προς αυτό") .

Στα Windows, υπάρχει ένας ειδικός φάκελος Startup, ο οποίος περιέχει επίσης συντομεύσεις για προγράμματα που ξεκινούν κατά την εκκίνηση. Αρκεί να τοποθετήσετε εκεί μια συντόμευση για το πρόγραμμα που θα θέλατε να δείτε κατά τη φόρτωση των Windows και μετά την επόμενη επανεκκίνηση θα εμφανιστεί. Ο φάκελος Startup βρίσκεται στο C:\Documents and SettingsAll Users Main menuProgramsStartup.
Υπάρχει προγράμματα τρίτωνκαι συστήματα tweakers, τα οποία σας επιτρέπουν επίσης να αλλάξετε τη λίστα των προγραμμάτων που βρίσκονται σε εκκίνηση. Υπάρχει μεγάλη ποικιλία από αυτά τα προγράμματα, θα ήθελα να αναφέρω ένα από τα πιο δημοφιλή - το CCleaner (καθαρίζει το σύστημα και έχει εναλλακτικές επιλογές ρυθμίσεις των Windows), Απόλυτος διοικητής ( διαχείριση αρχείων). Και τα δύο προγράμματα είναι αρκετά εύχρηστα και διαθέτουν επαρκές σύνολο ρυθμίσεων για την αλλαγή των δεδομένων μητρώου και την εκκίνηση.

Σημείωση
Δεν πρέπει να επεξεργαστείτε απευθείας τα κλειδιά μητρώο των Windows, αυτό μπορεί να προκαλέσει διακοπή λειτουργίας του συστήματος. Θα πρέπει να είστε προσεκτικοί κατά την επεξεργασία των κλειδιών μητρώου.
Πηγές:
- Πώς να προσθέσετε ένα πρόγραμμα στην εκκίνηση, μέθοδος για Windows 7
Σενάρια μπορούν να προστεθούν στην εκκίνηση ορισμένων προγραμμάτων. Αυτό δεν είναι πάντα βολικό, δεδομένου ότι η διεπαφή λειτουργίας συστήματα Windowsπαρέχει ένα ειδικό βοηθητικό πρόγραμμα για την εκτέλεση της ίδιας λειτουργίας.