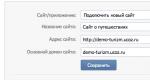Πώς μπορείτε να ρυθμίσετε το πρόγραμμα περιήγησης του Internet Explorer και τι χρειάζεται για αυτό; Πώς να ρυθμίσετε τον Internet Explorer. Και είναι δυνατόν να γίνει αυτό καθόλου... Πού είναι οι ρυθμίσεις του προγράμματος περιήγησης του Internet Explorer
Σύμφωνα με τους περισσότερους χρήστες, ο Internet Explorer δεν είναι το καλύτερο πρόγραμμα περιήγησης, καθώς φορτώνει τις σελίδες αργά, λόγω του ότι εμφανίζει τη σελίδα μόνο όταν έχει ήδη φορτωθεί πλήρως. Ωστόσο, αυτό δεν το εμποδίζει να παραμείνει ένα από τα πιο δημοφιλή προγράμματα περιήγησης στον κόσμο (αλλά αυτό οφείλεται μάλλον στο γεγονός ότι είναι ενσωματωμένο στα Windows και ορισμένα προγράμματα μπορούν συχνά να εξαρτώνται από αυτό).
Εγκατάσταση προγράμματος περιήγησης Internet Explorer 8
Η εγκατάσταση του προγράμματος περιήγησης είναι απλή, ακόμη και ένας αρχάριος μπορεί να το χειριστεί. Αν και, στην πραγματικότητα, δεν εγκαθιστούμε το πρόγραμμα περιήγησης, αλλά το ενημερώνουμε. Εάν θέλετε να εγκαταστήσετε το πρόγραμμα περιήγησης Internet Explorer 8, τότε πιθανότατα θα έχετε περισσότερα παλιά έκδοση, για παράδειγμα Internet Explorer 6.
Εγκαθιστώ προγράμματα μέσω του προγράμματος Uninstall Tool και σας συμβουλεύω να κάνετε το ίδιο, ποτέ δεν ξέρετε, τι γίνεται αν θέλετε να το αφαιρέσετε αργότερα

Επιλέγουμε αν θέλουμε να βοηθήσουμε ή όχι και κάνουμε κλικ στο κουμπί «Επόμενο».
Εναπόκειται σε εσάς να αποφασίσετε αν θα εγκαταστήσετε ενημερώσεις ή όχι.

Μετά την εγκατάσταση, θα χρειαστεί να κάνετε επανεκκίνηση. Εάν εγκαταστήσατε το πρόγραμμα περιήγησης μέσω του προγράμματος Uninstall Tool, τότε πρέπει να αρνηθείτε την επανεκκίνηση, διαφορετικά το πρόγραμμα Εργαλείο απεγκατάστασηςΑπλώς δεν θα μπορεί να αποθηκεύσει τα δεδομένα, γιατί η επανεκκίνηση θα ξεκινήσει αμέσως. Και αφού το εργαλείο απεγκατάστασης αποθηκεύσει τα δεδομένα, κάντε επανεκκίνηση.
Μετά την επανεκκίνηση, μπορείτε να ανοίξετε το πρόγραμμα περιήγησης (μέσω του μενού έναρξης) και να σερφάρετε στο Διαδίκτυο.
Ρύθμιση του Internet Explorer 8
Μετά την εγκατάσταση του προγράμματος περιήγησης, όταν το ανοίξετε για πρώτη φορά, θα υπάρχει ένα παράθυρο διαλόγου, ένας βοηθός - μπορείτε να επιλέξετε τις προτιμώμενες ρυθμίσεις σας ή να κλείσετε το παράθυρο, καθώς όλες αυτές οι παράμετροι μπορούν να ρυθμιστούν ξεχωριστά.
Το πρόγραμμα περιήγησης Internet Explorer 8 διαμορφώνεται από ένα στοιχείο στον πίνακα ελέγχου, δηλαδή τις Επιλογές Internet.

Ας δούμε, λοιπόν, ορισμένες ρυθμίσεις του προγράμματος περιήγησης Internet Explorer 8.
Πώς να αλλάξετε την αρχική σελίδα του Internet Explorer;
Η αλλαγή της αρχικής σελίδας είναι αρκετά απλή, πρέπει να μεταβείτε στην καρτέλα "Γενικά" (στις ιδιότητες Διαδικτύου) και στο πεδίο "Αρχική σελίδα" εισαγάγετε τον ιστότοπο που θα θέλατε να βρίσκεται στην αρχική σελίδα, αλλά αν θέλετε δεν υπάρχει ιστότοπος για φόρτωση όταν ανοίγετε το πρόγραμμα περιήγησης και, στη συνέχεια, απλώς πληκτρολογήστε about:blank.

Για να τεθούν σε ισχύ οι αλλαγές, πρέπει να κάνετε κλικ στο κουμπί «Εφαρμογή».
Πώς να διαγράψετε στοιχεία ιστορικού του Internet Explorer;
Μερικές φορές συμβαίνει ότι μετά την προβολή τοποθεσιών στο Διαδίκτυο, είναι απαραίτητο να διαγράψετε το ιστορικό αυτών των τοποθεσιών, δηλαδή, ώστε οι άλλοι να μην ανακαλύψουν ποιους ιστότοπους επισκεφτήκατε (για παράδειγμα, στην περίπτωση που επιλέγατε ένα δώρο). Αυτό δεν είναι τόσο δύσκολο και μπορεί να γίνει στην ίδια καρτέλα κάνοντας κλικ στο κουμπί «Διαγραφή» στο υποστοιχείο «Διαγραφή ιστορικού».
Επίσης, στο παράθυρο που ανοίγει, επιλέξτε τα πλαίσια για το τι πρέπει να διαγραφεί - για παράδειγμα, κωδικοί πρόσβασης, προσωρινά αρχεία, διαγραφή ιστορικού αναθεώρησης.

Πώς να απενεργοποιήσετε τις εικόνες του Internet Explorer;
Ας υποθέσουμε ότι έχετε αργό Διαδίκτυο ή για κάποιο άλλο λόγο πρέπει να απενεργοποιήσετε τις φωτογραφίες ώστε να μην εμφανίζονται και να μην εξαντλείται το Διαδίκτυο σε αυτές (σχετικό όταν η κίνηση είναι περιορισμένη ή πληρωμένη).
Πηγαίνουμε στην καρτέλα (στις ιδιότητες του προγράμματος περιήγησης) στο "Για προχωρημένους" και μια λίστα με πολλά στοιχεία (πλαίσια ελέγχου) ανοίγει μπροστά μας, πρέπει να βρούμε την υποενότητα "Multimedia" και να καταργήσουμε την επιλογή των απαραίτητων πλαισίων, προσωπικά προτείνω αποεπιλέγοντας τα πάντα εάν αποφασίσετε να απενεργοποιήσετε τις εικόνες.

Πώς να αλλάξετε τις ρυθμίσεις διακομιστή μεσολάβησης στον Internet Explorer;
Εάν πρέπει να έχετε πρόσβαση στο Διαδίκτυο μέσω διακομιστή μεσολάβησης, όπως συμβαίνει στην εργασία, ή εάν, για παράδειγμα, θέλετε να χρησιμοποιήσετε μια υπηρεσία τρίτου μέρους, για παράδειγμα την υπηρεσία Toonel, τότε μπορείτε να καθορίσετε έναν διακομιστή μεσολάβησης για τον Internet Explorer, μέσω που θα λειτουργήσει το πρόγραμμα περιήγησης.
Για να αλλάξετε τις ρυθμίσεις διακομιστή μεσολάβησης του προγράμματος περιήγησης, μεταβείτε στην καρτέλα "Συνδέσεις" στις Επιλογές Internet και επιλέξτε είτε τη σύνδεση που χρησιμοποιείτε για να συνδεθείτε στο Διαδίκτυο ή κάντε κλικ στο "Ρυθμίσεις δικτύου" στο υποστοιχείο "Ρυθμίσεις". τοπικό δίκτυο"εάν χρησιμοποιείτε το Διαδίκτυο μέσω τοπικού δικτύου.

Μετά από αυτό, θα εμφανιστεί ένα παράθυρο μπροστά σας, στο οποίο πρέπει να εισάγετε τις ρυθμίσεις. Ένας διακομιστής μεσολάβησης αποτελείται συνήθως από μια διεύθυνση IP και μια θύρα, τα οποία πρέπει να εισαχθούν χωριστά.

Χρησιμοποιώντας τον Internet Explorer ως προεπιλεγμένο πρόγραμμα περιήγησης
Συμβαίνει ότι για κάποιο λόγο το προεπιλεγμένο πρόγραμμα περιήγησης δεν είναι ο Internet Explorer. Σε κάθε περίπτωση, εάν θέλετε να κάνετε το προεπιλεγμένο πρόγραμμα περιήγησης στο σύστημα, τότε πρέπει να μεταβείτε στην καρτέλα «Προγράμματα» (στις ιδιότητες Διαδικτύου) και να κάνετε κλικ στο κουμπί «Ορισμός ως προεπιλογής».

Ιδιωτική λειτουργία InPrivate στον Internet Explorer 8
Η ιδιωτική λειτουργία είναι βολική όταν δεν χρειάζεται να αφήσετε ίχνη κατά την περιήγηση στο Διαδίκτυο, αυτό είναι ιδιαίτερα βολικό, για παράδειγμα, εάν δεν είστε στο σπίτι ή δεν επισκέπτεστε.
Όταν χρησιμοποιείτε τη λειτουργία InPrivate, δεν θα υπάρχουν εγγραφές περιήγησης στο αρχείο καταγραφής ασφαλείας και τα δεδομένα φόρμας, τα cookie και επομένως οι κωδικοί πρόσβασης και οι συνδέσεις δεν θα αποθηκεύονται.
Πώς να ενεργοποιήσετε τη λειτουργία InProvate; Είναι πολύ απλό - απλά πρέπει να εκτελέσετε τον συνδυασμό kalvish (δηλαδή, κρατήστε πατημένο) Ctrl+Shift+P, μετά τον οποίο θα ανοίξει ένα ιδιωτικό παράθυρο μπροστά σας Internet Explorer.

Και όλες οι καρτέλες που ανοίγετε σε αυτό το παράθυρο θα είναι επίσης ιδιωτικές, κάτι που είναι αρκετά βολικό.
Κλειδιά εκκίνησης του Internet Explorer 8
Εκκίνηση του προγράμματος περιήγησης από το παράθυρο «Εκκίνηση προγράμματος».
Είναι επίσης δυνατή η εκκίνηση του προγράμματος περιήγησης IE (διεργασία iexplore.exe) με κλειδιά. Για να το ελέγξετε αυτό, πρέπει να ανοίξετε το παράθυρο «Εκτέλεση προγράμματος» χρησιμοποιώντας το συνδυασμό Win + R και να εισαγάγετε «iexplore.exe» (χωρίς εισαγωγικά) στο παράθυρο και εάν το πρόγραμμα περιήγησής σας είναι ανοιχτό, τότε μπορείτε να εκκινήσετε τον Internet Explorer με το κλειδιά.
Για παράδειγμα, ας ξεκινήσουμε το πρόγραμμα περιήγησης χωρίς πρόσθετα, για αυτό χρησιμοποιούμε το κλειδί -extoff, δηλαδή πρέπει να εισάγουμε iexplore.exe -extoff.

Εκκίνηση του προγράμματος περιήγησης από τη γραμμή εντολών (κονσόλα)
Επίσης, αν θέλετε, μπορείτε να εκκινήσετε το πρόγραμμα περιήγησης με τα κλειδιά από τη γραμμή εντολών, αλλά σε αυτήν την περίπτωση πρέπει να καθορίσετε την πλήρη διαδρομή προς το πρόγραμμα περιήγησης, ένα παράδειγμα εκκίνησης του Internet Explorer από τη γραμμή εντολών με το κλειδί "-nohome". :
"C:\Program Files\Internet Explorer\iexplore.exe" -nohome
Αυτή η γραμμή πρέπει να εισαχθεί γραμμή εντολών, μπορείτε να το καλέσετε χρησιμοποιώντας το συνδυασμό πλήκτρων Win+R και μετά πληκτρολογήστε cmd στο παράθυρο «Εκτέλεση προγράμματος».

Κλειδιά για την εκκίνηση του προγράμματος περιήγησης Internet Explorer 8 (στα Windows XP)
Παραθέτουμε τα κλειδιά που μπορούν, εάν είναι απαραίτητο, να απλοποιήσουν την εργασία με τον Internet Explorer.
Iexplore.exe url, σε αυτήν την περίπτωση θα ανοίξει απλώς το πρόγραμμα περιήγησης με την καθορισμένη διεύθυνση, για παράδειγμα iexplore.exe /
- Το iexplore.exe -extoff θα σας επιτρέψει να εκκινήσετε το πρόγραμμα περιήγησης χωρίς πρόσθετα
- iexplore.exe -new αυτός ο διακόπτης θα σας επιτρέψει να εκκινήσετε ένα νέο παράθυρο IE σε μια ξεχωριστή διαδικασία
- iexplore.exe -nohome χρησιμοποιώντας αυτό το κλειδί, το πρόγραμμα περιήγησης θα εκκινήσει χωρίς σελίδες, είναι ενδιαφέρον ότι η εκκίνηση είναι πιο γρήγορη ακόμα και όταν το about:blank έχει οριστεί ως αρχική σελίδα
- iexplore.exe -nomerge αυτό το κλειδί χρησιμοποιείται για την έναρξη μιας νέας συνεδρίας, για παράδειγμα, για να είναι σε δύο λογαριασμούς ταυτόχρονα κοινωνικό δίκτυο
- Το iexplore.exe -k θα σας επιτρέψει να εκκινήσετε το πρόγραμμα περιήγησης σε πλήρη οθόνη (λειτουργία kiosk)
- iexplore.exe -slf αυτό το κλειδί χρησιμοποιείται, όπως το καταλαβαίνω, για να εξαναγκάσει το άνοιγμα της αρχικής σελίδας
- iexplore.exe -το κλειδί ενσωμάτωσης θα σας επιτρέψει να εκκινήσετε ένα αντικείμενο προγράμματος περιήγησης IE χωρίς να εμφανίσετε οπτικά τη σελίδα
- iexplore.exe - ιδιωτικό πρόγραμμα περιήγησης εκκίνησης ιδιωτική λειτουργία, αρκετά βολικό κλειδί
Λοιπόν, αυτό είναι όλο, ελπίζω ότι αυτό το υλικό ήταν χρήσιμο για εσάς
Το πρόγραμμα περιήγησης Internet Explorer είναι ένα από τα παλαιότερα. Παρά τον τεράστιο αριθμό αναλόγων επί του παρόντος, εξακολουθεί να είναι δημοφιλές στους χρήστες.
Ο δημιουργός του προγράμματος περιήγησης internet explorer είναι η Microsoft, επομένως εγκαθίσταται από προεπιλογή με το λειτουργικό σύστημα Windows. Ωστόσο, για να λειτουργεί σταθερά ο IE, πρέπει να ρυθμιστεί και, επίσης, φροντίστε να παρακολουθείτε τις ενημερώσεις των προσθηκών που χρησιμοποιούνται και τις νέες εκδόσεις λογισμικό.
Γνωρίζοντας πώς να ρυθμίσετε πρόγραμμα περιήγησης στο διαδίκτυο explorer θα σας βοηθήσει να απαλλαγείτε από προβλήματα που προκύπτουν μετά τη δράση ιών, όπως π.χ αυτόματη ενεργοποίησηλειτουργία εκτός σύνδεσης ή αποκλεισμός στοιχείων Activex.
Βασικές ρυθμίσεις προγράμματος περιήγησης
Για να εισέλθετε στις ρυθμίσεις του προγράμματος περιήγησης του Internet Explorer, πρέπει να κάνετε κλικ στο γρανάζι στην επάνω αριστερή γωνία της οθόνης ή να χρησιμοποιήσετε τον συνδυασμό πλήκτρων "ALT + X".

Στο παράθυρο που εμφανίζεται, επιλέξτε «Επιλογές Internet». Πολλοί άνθρωποι μπερδεύουν αυτήν την ενότητα του μενού με την "Προσαρμογή πρόσθετων". Ωστόσο, τα πρόσθετα είναι λειτουργίες και προσθήκες που μπορείτε να επισυνάψετε στο πρόγραμμα περιήγησής σας και αξίζει επίσης να δείτε αυτήν την ενότητα.
Γενικές Ρυθμίσεις
 Η καρτέλα γενικών ρυθμίσεων σάς επιτρέπει να επιλέξετε τις σελίδες στις οποίες θέλετε να ξεκινήσετε να εργάζεστε. Επιπλέον, είναι δυνατή η επιλογή της εμφάνισης μεμονωμένων καρτελών και των παραμέτρων της συμπεριφοράς τους.
Η καρτέλα γενικών ρυθμίσεων σάς επιτρέπει να επιλέξετε τις σελίδες στις οποίες θέλετε να ξεκινήσετε να εργάζεστε. Επιπλέον, είναι δυνατή η επιλογή της εμφάνισης μεμονωμένων καρτελών και των παραμέτρων της συμπεριφοράς τους.

Μπορεί να αλλάξει εμφάνισηΤο πρόγραμμα περιήγησης Internet Explorer πέρα από την αναγνώριση προσαρμόζοντας τα χαρακτηριστικά στυλ που σας βολεύουν. Για να το κάνετε αυτό μπορείτε να επιλέξετε:

Θα πρέπει να είστε προσεκτικοί με τις ρυθμίσεις σχεδίασής σας, καθώς κάθε ιστοσελίδα έχει το δικό της στυλ και μπορεί να μην σας ταιριάζει ή να μην εμφανίζεται σωστά.
Είναι σημαντικό να θυμάστε ότι οι Γενικές Ρυθμίσεις σάς επιτρέπουν να διαγράφετε προσωρινά αρχεία και αρχεία εκτός σύνδεσης, καθώς και να διαγράφετε καταχωρήσεις ημερολογίου. Μπορείτε συχνά να ακούσετε από την υπηρεσία τεχνική υποστήριξηή διαχειριστής συστήματοςλέξεις: "δοκιμάστε να καθαρίσετε τα cookie σας." Αυτή η λειτουργία εκτελείται από εδώ.

Ρυθμίσεις ασφαλείας
Λίγα άτομα εμπλέκονται στη ρύθμιση της ασφάλειας του προγράμματος περιήγησης. Και μάταια. Η ρύθμιση είναι αρκετά ευέλικτη και δεδομένου ότι οι περισσότερες εφαρμογές χρησιμοποιούν τον Internet Explorer για να ανοίγουν σελίδες, μπορεί να προστατεύσει τον υπολογιστή σας από μόλυνση από ιούς.

Εάν δεν θέλετε να εμβαθύνετε στις πλήρεις ρυθμίσεις, στις οποίες μπορείτε να αποκτήσετε πρόσβαση κάνοντας κλικ στο κουμπί "Άλλο", μπορείτε να ενεργοποιήσετε ένα από τα επίπεδα ασφαλείας που είναι ενσωματωμένα στο σύστημα και έχουν τις δικές τους ρυθμίσεις: χαμηλή, μεσαία και υψηλή .

Ελέγχοντας τις παραμέτρους που βρίσκονται στις ρυθμίσεις ασφαλείας, μπορείτε να ελέγξετε πολλά σημαντικά κριτήρια εμφάνισης σελίδας για τον χρήστη, όπως:
- Αποκλεισμός αναδυόμενων παραθύρων.
- έλεγχος ταυτότητας στη σελίδα και αποθήκευση δεδομένων εξουσιοδότησης.
- διαχείριση όλων των ειδών στοιχείων activex.
- προβολή βίντεο, κινούμενων εικόνων και ερωτημάτων συγκεκριμένου τύπου.
Εάν δεν είστε σίγουροι για την ενεργοποίηση μιας συγκεκριμένης ρύθμισης, να είστε προσεκτικοί. Η απενεργοποίηση ορισμένων ρυθμίσεων Activex μπορεί να προκαλέσει προβλήματα εμφάνισης στοιχείων σελίδας ή να τα αποκλείσει εντελώς. Δώστε ιδιαίτερη προσοχή σε:
- άδεια εκκίνησης και λήψης ανυπόγραφων στοιχείων.
- αυτόματη εκκίνηση στοιχείων ελέγχου και καταγραφής αδειών για αυτά·
- ενεργοποιήστε τη λειτουργία εκτός σύνδεσης.
Καρτέλα Απόρρητο

Οι ρυθμίσεις απορρήτου του Internet Explorer σάς επιτρέπουν να ελέγχετε τον τρόπο με τον οποίο οι ιστότοποι έχουν πρόσβαση στα δεδομένα σας και τον τρόπο επεξεργασίας των αιτημάτων. Είναι δυνατό να ενεργοποιήσετε ένα από τα επίπεδα ή να ορίσετε τις ρυθμίσεις χειροκίνητα, ελέγχοντας κάθε παραμικρή λεπτομέρεια της ανοχής, καθώς και να την αποκλείσετε εντελώς. Σε πρόσθετες ρυθμίσεις μπορείτε να ελέγξετε την επεξεργασία των cookies.

Στη διαχείριση ιστότοπου, μπορείτε να δώσετε προτεραιότητα στην εμφάνιση στοιχείων και να εκχωρήσετε επίπεδα πρόσβασης σε κάθε πόρο. Επιπλέον, υπάρχει μια βολική ρύθμιση που σας επιτρέπει να αποκλείετε ή να επιτρέπετε αναδυόμενες διαφημίσεις, τις οποίες μερικές φορές είναι απλά αδύνατο να απαλλαγείτε με οποιονδήποτε άλλο τρόπο. Να είστε προσεκτικοί όταν αλλάζετε τις ρυθμίσεις απορρήτου σας, διαφορετικά μπορεί κατά λάθος να απενεργοποιήσετε εντελώς την επικοινωνία με τον ιστότοπο και να καταλήξετε σε λειτουργία εκτός σύνδεσης.
Ρυθμίσεις σύνδεσης
Αυτή η ρύθμιση σάς επιτρέπει:
- ενεργοποίηση και διαμόρφωση αυτόματη σύνδεσηόταν ανοίγετε το πρόγραμμα περιήγησης του Internet Explorer.
- Επεξεργαστείτε τη λίστα των συνδέσεων δικτύου.
- δημιουργήστε μια σύνδεση σήραγγας VPN.
- εκκινήστε τον "Οδηγό εγκατάστασης δικτύου"
- διαμορφώστε έναν διακομιστή μεσολάβησης ή σενάριο αυτόματης διαμόρφωσης.
Εάν υποψιάζεστε ότι ένας ιός έχει εισέλθει στον υπολογιστή σας ή όταν ανοίγετε οποιαδήποτε σελίδα βλέπετε ένα μήνυμα σχετικά με ένα σφάλμα κατά την επεξεργασία ενός διακομιστή μεσολάβησης, αυτό είναι το κατάλληλο μέρος για εσάς - στην καρτέλα "ρυθμίσεις δικτύου" (μια θύρα ή διακομιστής μεσολάβησης που έχει εισαχθεί εσφαλμένα διεύθυνση διακομιστή μπορεί να εμποδίσει την πρόσβαση σε οποιονδήποτε ιστότοπο).

Δημιουργείται μια σύνδεση σήραγγας για την ασφαλή μετάδοση δεδομένων μεταξύ δύο σημείων. Αυτός ο τύπος σύνδεσης χρησιμοποιείται επίσης από ορισμένους παρόχους για την παροχή πρόσβασης στο Διαδίκτυο χρησιμοποιώντας τα πρωτόκολλα PPTP και L2TP.
Ρύθμιση προβολής περιεχομένου ιστότοπου βάσει κριτηρίων λέξεις-κλειδιάέχει οριστεί στην Οικογενειακή ασφάλεια. Αρκετά βολική λειτουργία για διαμόρφωση γονικός έλεγχος, το οποίο σας επιτρέπει να αποκλείσετε ανεπιθύμητους πόρους.
Επιπλέον, το περιεχόμενο περιλαμβάνει την εμφάνιση ροών RSS, τη ρύθμιση και τη σύνδεση πιστοποιητικών και την ενεργοποίηση της δυνατότητας αυτόματης συμπλήρωσης.
Καρτέλα προγράμματος
Χρησιμοποιείται για την επιλογή ενός προγράμματος επεξεργασίας html, ενός προγράμματος-πελάτη για εργασία με αλληλογραφία, για το άνοιγμα τοποθεσιών, καθώς και για τη "Διαχείριση πρόσθετων" που αναφέρθηκε προηγουμένως.

Σε αυτό το παράθυρο, μπορείτε να επεξεργαστείτε επεκτάσεις, εφαρμογές, ορθογραφικούς ελέγχους και επιταχυντές που ξεκινούν. Η διαχείριση των πρόσθετων είναι πολύ σημαντική, γιατί με τη βοήθειά τους μπορείτε να μετατρέψετε το πρόγραμμα περιήγησής σας σε ένα εξαιρετικό εργαλείο για έναν σχεδιαστή ιστοσελίδων ή βελτιστοποιητή και αναλυτή.
Ταυτόχρονα, λειτουργούν προγράμματα ιών που μπλοκάρουν πλήρως ή εν μέρει παγκόσμιο δίκτυο. Ο κακόβουλος κώδικας που εμφανίζεται εδώ μπορεί να απενεργοποιηθεί στοιχεία Activex, ενεργοποιήστε την ανακατεύθυνση σε άλλες σελίδες ή τη λειτουργία εκτός σύνδεσης και αποκλείστε την πρόσβαση στα κοινωνικά δίκτυα.
Καρτέλα για προχωρημένους
Οι ρυθμίσεις που δεν περιλαμβάνονται σε καμία από τις κύριες παραμέτρους, αλλά είναι εξίσου σημαντικές, βρίσκονται στην καρτέλα "Για προχωρημένους". Επιπλέον, από εδώ μπορείτε να κάνετε πλήρης επαναφορά Internet Explorer, επιστρέφοντας στις προεπιλεγμένες ρυθμίσεις κατά την εγκατάσταση του προγράμματος. Ωστόσο, η επαναφορά δεν βοηθά πάντα στην απενεργοποίηση της λειτουργίας εκτός σύνδεσης και στην επαναφορά του προγράμματος περιήγησης στη λειτουργικότητα.
Λειτουργία εκτός σύνδεσης και άλλα προβλήματα
Μία από τις προβληματικές παραμέτρους είναι το activex. Χάρη σε αυτό το στοιχείο, εκκινούνται οι περισσότερες εφαρμογές και σενάρια σε ιστοσελίδες. Επομένως, εάν έχετε ενεργοποιήσει το φιλτράρισμα ή την αποδοχή απενεργοποιημένη για αυτό το στοιχείο, ενδέχεται να αντιμετωπίσετε προβλήματα εμφάνισης.

Εάν η έκδοση του Internet Explorer είναι χαμηλότερη από 11, ενδέχεται να αντιμετωπίσετε πρόβλημα με την εργασία εκτός σύνδεσης. Για να απενεργοποιήσετε τη λειτουργία εκτός σύνδεσης, πρέπει να μεταβείτε στο μενού αρχείων και να καταργήσετε την επιλογή του πλαισίου.
Εάν χρησιμοποιείτε μια σύγχρονη έκδοση, δεν θα βρείτε αυτή την επιλογή ενεργοποιημένη ή απενεργοποιημένη. Εάν έχετε κάποια ερώτηση σχετικά με την απενεργοποίησή του, τότε πιθανότατα ο υπολογιστής σας έχει μολυνθεί από ιούς. Σε αυτήν την περίπτωση, είναι απαραίτητο να το αντιμετωπίσετε και, στη συνέχεια, να διαγράψετε την καταχώριση στο μητρώο χρησιμοποιώντας τον σύνδεσμο που υποδεικνύεται στο σχήμα ή να αλλάξετε την τιμή του σε μηδέν. Μετά από αυτό, η λειτουργία εκτός σύνδεσης θα απενεργοποιηθεί και οι ιστότοποι θα είναι ξανά διαθέσιμοι.

Τα προβλήματα με τη λειτουργία εκτός σύνδεσης προκύπτουν επειδή έχει σχεδιαστεί για περιήγηση εκτός σύνδεσης. Και περιλαμβάνει ιούς και κακόβουλο λογισμικό.
Εάν το πρόγραμμα περιήγησής σας είναι αργό, δεν είναι απαραίτητα κακή σύνδεση στο διαδίκτυο. Γραμμές εργαλείων τρίτων, ορισμένα πρόσθετα, cookie ή λιγότερο από ιδανικές ρυθμίσεις ενδέχεται επίσης να εμποδίσουν την απόδοση του προγράμματος περιήγησής σας.
Ακολουθούν μερικά απλά πράγματα που μπορείτε να κάνετε για να βελτιστοποιήσετε την εμπειρία του προγράμματος περιήγησης στον Internet Explorer:
Περισσότερες ιδέες που μπορεί να είναι χρήσιμες:
Αφαίρεση γραμμών εργαλείων
Πολλές γραμμές εργαλείων που λαμβάνονται και ενσωματώνονται στο πρόγραμμα περιήγησης επηρεάζουν όχι μόνο την εμφάνισή του, αλλά και επιβραδύνουν την κυκλοφορία του Διαδικτύου.
Μια γραμμή εργαλείων προγράμματος περιήγησης είναι ένα πρόσθετο (επέκταση) που προστίθεται στη διεπαφή του. Ενώ ορισμένα πρόσθετα προγράμματος περιήγησης μπορούν να βελτιώσουν την εμπειρία σας στο διαδίκτυο και μπορεί να είναι πολύ χρήσιμα, άλλα έχουν αρνητικές συνέπειες. Μπορούν εύκολα να ορίσουν τον εαυτό τους στην προεπιλεγμένη κατάσταση, σε συνδυασμό με ευρέως χρησιμοποιούμενα δωρεάν εφαρμογές, και μερικές φορές παρεμβαίνουν ή έρχονται σε διένεξη με άλλο λογισμικό του υπολογιστή σας.

Κάθε γραμμή εργαλείων έχει τις δικές της εξειδικευμένες λειτουργίες, όπως αναζήτηση, emoji, πρόγραμμα αναπαραγωγής μουσικής κ.λπ., επομένως θα απαιτούν πρόσθετους πόρους για να λειτουργήσουν.
Για να καταργήσετε ορισμένες από τις γραμμές εργαλείων, θα χρειαστεί να ανοίξετε τη λίστα εγκατεστημένα προγράμματα(στα Windows 7, κάντε κλικ Αρχή(Έναρξη) > Πίνακας Ελέγχου(Πίνακας Ελέγχου) και στην ενότητα Προγράμματα(Προγράμματα) κάντε κλικ Απεγκατάσταση προγράμματος("Κατάργηση εγκατάστασης προγράμματος") - αφαιρέστε προγράμματα που δεν χρησιμοποιείτε ποτέ).
Κάντε δεξί κλικ σε κάθε γραμμή εργαλείων στη λίστα που θέλετε να αφαιρέσετε και επιλέξτε Διαγράφω(Απεγκατάσταση). Μόλις ολοκληρώσετε αυτήν τη διαδικασία, οι γραμμές εργαλείων θα αφαιρεθούν εντελώς.
Απενεργοποιήστε τις γραμμές εργαλείων και τα πρόσθετα απευθείας στο πρόγραμμα περιήγησης
2. Κάντε κλικ στο κουμπί Υπηρεσία(σε σχήμα γραναζιού) στο επάνω δεξιό μέρος του παραθύρου και, στη συνέχεια, επιλέξτε Διαμόρφωση πρόσθετων(Διαχείριση πρόσθετων).
3. Κάτω από την επιγραφή Επίδειξη(Εμφάνιση) επιλέξτε Όλα τα πρόσθετα("Όλα τα πρόσθετα").
4. Επιλέξτε κάθε πρόσθετο που θέλετε να απενεργοποιήσετε και κάντε κλικ Καθιστώ ανίκανο(Καθιστώ ανίκανο).
5. Όταν τελειώσετε, κλείστε το παράθυρο και επανεκκινήστε το πρόγραμμα περιήγησής σας.

Διαγράψτε τα cookies και διαγράψτε την προσωρινή μνήμη του προγράμματος περιήγησης
Λίγοι άνθρωποι θυμούνται να το κάνουν αυτό, και τελικά σκληρό δίσκοκατακλύζεται από τον μεγάλο όγκο δεδομένων που αποθηκεύονται από το πρόγραμμα περιήγησης για χρόνια.
Για να διαγράψετε την προσωρινή μνήμη του προγράμματος περιήγησής σας:
1. Ανοίξτε τον Internet Explorer.
2. Κάντε κλικ στο κουμπί Υπηρεσία(Εργαλεία) , τοποθετήστε το δείκτη του ποντικιού πάνω από το στοιχείο Ασφάλεια(Ασφάλεια) και επιλέξτε Διαγραφή ιστορικού περιήγησης(Διαγραφή ιστορικού περιήγησης). Εάν δεν θέλετε να διαγράψετε cookies και αρχεία από ιστότοπους στη λίστα αγαπημένων σας, επιλέξτε το πλαίσιο ελέγχου Αποθηκεύστε δεδομένα από τους αγαπημένους σας ιστότοπους(Διατήρηση δεδομένων ιστότοπου Αγαπημένων).
3. Επιλέξτε τα πλαίσια δίπλα στους τύπους δεδομένων που θέλετε να διαγράψετε.
4. Κάντε κλικ Διαγράφω(Διαγράφω).

Επαναφορά των ρυθμίσεων του προγράμματος περιήγησής σας
Μερικές φορές, όταν εγκαθιστάτε ένα πρόγραμμα, μπορεί να αλλάξει τις ρυθμίσεις του προγράμματος περιήγησής σας χωρίς να το γνωρίζετε. Μπορεί να παρατηρήσετε ότι το πρόγραμμα περιήγησής σας συμπεριφέρεται με κάποιο ασυνήθιστο τρόπο.
Εάν ο Internet Explorer σταματήσει να ανταποκρίνεται σε εντολές ή να λειτουργεί γενικά, εάν αντιμετωπίσετε μηνύματα σφάλματος που υποδεικνύουν ότι ο Internet Explorer θα κλείσει ή εάν αντιμετωπίζετε αργή απόδοση, ίσως θέλετε να επαναφέρετε τις ρυθμίσεις του Internet Explorer. Για να το κάνετε αυτό, ακολουθήστε τα παρακάτω βήματα.
1. Εκκινήστε τον Internet Explorer.
2. Κάντε κλικ στο κουμπί Υπηρεσία(Εργαλεία) και μετά επιλέξτε Ιδιότητες προγράμματος περιήγησης(Επιλογές Διαδικτύου).
3. Στο παράθυρο Ιδιότητες προγράμματος περιήγησης(Επιλογές Internet) κάντε κλικ στην καρτέλα Επιπλέον(Προχωρημένος).
4. Κάντε κλικ Επαναφορά(Επαναφορά).
5. Σε διάλογο ΕπαναφοράπαραμέτρουςρυθμίσειςInternet Explorerκλικ Επαναφορά
Επιλέξτε το πλαίσιο Καταργήστε τις προσωπικές ρυθμίσεις(Διαγραφή προσωπικών ρυθμίσεων) μόνο εάν θέλετε να διαγράψετε ταυτόχρονα το ιστορικό περιήγησής σας, τις ρυθμίσεις υπηρεσίας αναζήτησης, τους επιταχυντές, τις αρχικές σελίδες, την προστασία παρακολούθησης και τα δεδομένα φιλτραρίσματος ActiveX. Επιλέγοντας αυτό το πλαίσιο, ουσιαστικά ξεκινάτε μια νέα έκδοση του Internet Explorer.
6. Όταν ο Internet Explorer ολοκληρώσει την επαναφορά των προεπιλεγμένων ρυθμίσεών του, κάντε κλικ Κοντά(Κλείσιμο) και μετά ΕΝΤΑΞΕΙ.
7. Κλείστε τον Internet Explorer και επανεκκινήστε τον.

Εγκατάσταση νέας έκδοσης του Internet Explorer
Μεταβείτε στο τελευταία έκδοσηΟ Internet Explorer θα κάνει την πρόσβαση στο Διαδίκτυο πιο γρήγορη. Επιπλέον, ο υπολογιστής σας θα είναι πιο ασφαλής και είναι πολύ πιθανό να εξαφανιστούν τα προβλήματα που αντιμετωπίζατε με το παλιό σας πρόγραμμα περιήγησης.
Χρησιμοποιώντας τον παρακάτω πίνακα μπορείτε να μάθετε ποια τελευταία έκδοση του Internet Explorer μπορείτε να χρησιμοποιήσετε λόγω του λειτουργικού συστήματος που χρησιμοποιείτε:
Για να λάβετε την πιο πρόσφατη έκδοση του Internet Explorer, ακολουθήστε αυτόν τον σύνδεσμο.
Εναλλαγή σε άλλο πρόγραμμα περιήγησης
Υπάρχουν πολλά προγράμματα περιήγησης στο Διαδίκτυο, το καθένα ελαφρώς διαφορετικό από τα άλλα. Ορισμένα προγράμματα περιήγησης έχουν πολλές δυνατότητες, άλλα είναι αρκετά απλά με αυτή την έννοια. Κάποια λειτουργούν λίγο καλύτερα από άλλα. Αλλά όλα τα προγράμματα περιήγησης στο Διαδίκτυο εκτελούν βασικά την ίδια λειτουργία: μας επιτρέπουν να περιηγηθούμε σε ιστότοπους.
Τα πιο δημοφιλή προγράμματα περιήγησης είναι Google Chrome, Mozilla Firefox, Internet Explorer, Safari και Opera. Υπάρχουν επίσης άλλα, λιγότερο δημοφιλή προγράμματα περιήγησης όπως το RockMelt, Πρόγραμμα περιήγησης Avant, Maxthon, Deepnet Explorer, Flock, SeaMonkey, AOL Explorer κ.λπ.
Η εναλλαγή από ένα πρόγραμμα περιήγησης σε άλλο είναι στις περισσότερες περιπτώσεις ο πιο γρήγορος και ευκολότερος τρόπος για να διορθώσετε πολλά από τα προβλήματα που αντιμετωπίζουμε. Εάν το πρόγραμμα περιήγησης είναι γεμάτο με γραμμές εργαλείων και πρόσθετα, εάν δεν ανοίγει ορισμένους ιστότοπους ή εάν χρειάζεται πολύς χρόνος για τη φόρτωση περιεχομένου, μπορείτε να δοκιμάσετε να εγκαταστήσετε μια άλλη και να δείτε αν λειτουργεί καλύτερα.
Για να εγκαταστήσετε ένα νέο πρόγραμμα περιήγησης στο Διαδίκτυο, θα χρειαστεί να χρησιμοποιήσετε αυτό που έχετε ήδη για να βρείτε και να κατεβάσετε ένα άλλο. Απλώς χρησιμοποιήστε μια μηχανή αναζήτησης όπως το Google ή το Bing για να βρείτε το πρόγραμμα περιήγησης που θέλετε να εγκαταστήσετε και κάντε κλικ στον σύνδεσμο λήψης.
Ακολουθούν οι σελίδες στον ιστότοπό μας για τα πιο δημοφιλή προγράμματα περιήγησης που μπορούν να χρησιμοποιηθούν αντί του Internet Explorer:
Μπορεί επίσης να βρείτε χρήσιμο αυτόν τον οδηγό σχετικά με τον τρόπο βελτιστοποίησης της ταχύτητας και της απόδοσης περιήγησής σας κατά τη χρήση του Chrome και του Firefox.
Βασισμένο σε υλικό από τη διαδικτυακή πύλη. Μετάφραση στα ρωσικά: Alexander Ryabov
Ρύθμιση του προγράμματος περιήγησης Internet Explorer. Σήμερα θα μιλήσουμε για έναν web browser, δηλαδή τον βετεράνο της πλοήγησης στο Internet, τον γνωστό Internet Explorer.
Και έτσι ο Internet Explorer αναπτύχθηκε από τη Microsoft και ενσωματώθηκε στο λειτουργικό σύστημα Windows από προεπιλογή. Δηλαδή εγκαθίσταται μαζί με την εγκατάσταση των ίδιων των Windows και ενημερώνεται αυτόματα αν δεν αλλάξετε τις ρυθμίσεις.
Τώρα λίγα για αυτόν. Όπως κάθε πρόγραμμα περιήγησης, ο Internet Explorer διαθέτει μια γραμμή διευθύνσεων, η οποία μπορεί να χρησιμοποιηθεί όχι μόνο για πρόσβαση σε σελίδες αλλά και ως πεδίο για την εισαγωγή ερωτημάτων αναζήτησης. Παρεμπιπτόντως, η προεπιλεγμένη μηχανή αναζήτησης για τη γραμμή διευθύνσεων μπορεί να διαμορφωθεί κατά την κρίση του χρήστη.
Ο Internet Explorer υποστηρίζει ταυτόχρονη εργασία με μεγάλο αριθμό καρτελών, έχει τη δυνατότητα δημιουργίας σελιδοδεικτών και έχει μεγάλο αριθμό πρόσθετες ρυθμίσειςκαι λειτουργίες που συχνά δεν αναμένονται από αυτό, όπως από το προεπιλεγμένο πρόγραμμα περιήγησης (περιλαμβάνεται πρόγραμμα περιήγησης).
Ας δούμε περαιτέρω τις απλές ρυθμίσεις.
Γραμμή διευθύνσεων - χρησιμοποιείται απευθείας για την εισαγωγή διευθύνσεων ιστότοπου και για την εισαγωγή ερωτημάτων αναζήτησης. Εάν όλα είναι ξεκάθαρα σχετικά με τις διευθύνσεις, τότε με ερωτήματα αναζήτησηςλίγο πιο περίπλοκο. Υπάρχουν πολλές μηχανές αναζήτησης (Google, Bink, Yandex κ.λπ.), για να ορίσετε την προεπιλεγμένη μηχανή αναζήτησης σε αυτήν που χρησιμοποιείτε, πρέπει να μεταβείτε στις ρυθμίσεις (κάντε κλικ στο γρανάζι στο βουνό στα δεξιά) και μετά επιλέξτε " διαμόρφωση πρόσθετων». Στο παράθυρο που ανοίγει, επιλέξτε «υπηρεσίες αναζήτησης», επιλέξτε αυτή που χρειάζεστε και κάντε κλικ στο κουμπί «Ορισμός ως προεπιλογής».

εάν στη λίστα σας μηχανή αναζήτησηςΌχι, ακολουθήστε τον σύνδεσμο στο κάτω μέρος του παραθύρου «Εύρεση άλλων υπηρεσιών αναζήτησης» και βρείτε αυτήν που χρειάζεστε στη λίστα και προσθέστε την.

Κατά την εκκίνηση ενός προγράμματος περιήγησης, κατά την εκκίνηση, κάθε χρήστης θέλει να βλέπει τις σελίδες του που προβάλλει τακτικά και όχι αυτές που προσφέρονται από προεπιλογή. Αυτό είναι πολύ εύκολο να το κάνετε, πηγαίνετε ξανά στις ρυθμίσεις, επιλέξτε "Επιλογές Internet" στο παράθυρο που ανοίγει, την καρτέλα "Γενικά" και στη συνέχεια στο πεδίο "Αρχική σελίδα" καταχωρούμε τον ιστότοπο ή τους ιστότοπούς σας χρησιμοποιώντας το Enter, κάντε κλικ στην εφαρμογή και Εντάξει.

Ένας μέσος χρήστης, όταν ψάχνει για πληροφορίες, κοιτάζει πολλούς ιστότοπους, επομένως συχνά χρειάζεται να αποθηκεύσετε έναν σύνδεσμο προς έναν ιστότοπο για να επιστρέψετε αργότερα. Για να το κάνετε αυτό, μπορείτε να προσθέσετε τον ιστότοπο στα αγαπημένα σας. Τώρα, εάν πρέπει να μεταβείτε γρήγορα σε αυτόν τον ιστότοπο, απλώς κάντε κλικ στο εικονίδιο με το αστέρι δίπλα στο εικονίδιο ρυθμίσεων και μια λίστα με αποθηκευμένους ιστότοπους θα ανοίξει μπροστά σας.

Αν μιλάμε για τα εικονίδια στο βουνό στα δεξιά (ρυθμίσεις με γρανάζια, επιλεγμένες τοποθεσίες με αστερίσκο, προβολή σπιτιού). Στη συνέχεια κάνοντας κλικ στο σπίτι θα μεταφερθούμε αρχική σελίδαή μια ομάδα σελίδων που ανοίγει σε εμάς όταν εκκινούμε το πρόγραμμα περιήγησης. Αυτό είναι βολικό όταν εργάζεστε πολύ με έναν ιστότοπο και σε κλάσματα δευτερολέπτου (με ένα κλικ) φτάσετε αμέσως σε αυτόν.

Γενικά, σας παρουσιάσαμε τις κύριες λειτουργίες του προγράμματος περιήγησης Internet Explorer, το οποίο θα πρέπει να ρυθμιστεί για άνετη εργασία σε αυτό.
Ας δούμε το μενού IE - Εργαλεία>Επιλογές Διαδικτύου. Το παράθυρο Επιλογές Internet περιέχει επτά καρτέλες. Οι πιο ενδιαφέρουσες καρτέλες για εμάς είναι Γενικά και Σύνδεση (Εικ. 11.5). Οι βασικές ρυθμίσεις συλλέγονται στην καρτέλα Συνδέσεις (Εικ. 11.5, δεξιά). Το κουμπί Εγκατάσταση εκκινεί τον Οδηγό νέας σύνδεσης. Στην περιοχή Ρυθμίσεις απομακρυσμένη πρόσβασηΥπάρχουν τρεις επιλογείς: Να μην χρησιμοποιείται ποτέ, Χρήση όταν δεν υπάρχει σύνδεση δικτύου, Να χρησιμοποιείται πάντα η προεπιλεγμένη σύνδεση. Ο πρώτος επιλογέας - Να μην χρησιμοποιείται ποτέ - είναι ενεργοποιημένος όταν συνδέεστε μόνο μέσω τοπικού δικτύου.
Εάν συνδέεστε αποκλειστικά μέσω μόντεμ (και δεν υπάρχει δυνατότητα σύνδεσης στο Internet μέσω τοπικού δικτύου), επιλέξτε Χρήση όταν δεν υπάρχει σύνδεση δικτύου. Αυτός ο επιλογέας επιλέγεται επίσης για σύνδεση μέσω μόντεμ, εάν δεν ήταν δυνατή η σύνδεση μέσω του τοπικού δικτύου. Ο τελευταίος επιλογέας Να χρησιμοποιείται πάντα η προεπιλεγμένη σύνδεση έχει επιλεγεί για τη σύνδεση της προεπιλεγμένης σύνδεσης μόντεμ.
Η πρόσβαση στο Διαδίκτυο μπορεί να βελτιστοποιηθεί χρησιμοποιώντας διακομιστή μεσολάβησης. Η χρήση του δεν είναι πάντα απαραίτητη, αλλά είναι επιθυμητή. Όταν χρησιμοποιείτε διακομιστή μεσολάβησης, πρέπει να είναι επιλεγμένη η επιλογή Χρήση διακομιστή μεσολάβησης. Η απενεργοποίηση αυτής της επιλογής σάς επιτρέπει να δημιουργήσετε επικοινωνία «απευθείας», για παράδειγμα, εάν ο διακομιστής μεσολάβησης αποτύχει.
Η καρτέλα Γενικά του παραθύρου Επιλογές Internet φαίνεται στην Εικ. 11,5 (αριστερά). Για να μειώσετε το χρόνο φόρτωσης του προγράμματος περιήγησης, συνιστούμε στην περιοχή Αρχική σελίδα, να κάνετε κλικ στο κουμπί Κενό. Εάν δεν υπάρχει αρκετός χώρος στο δίσκο, στην ίδια καρτέλα μπορείτε να χρησιμοποιήσετε το κουμπί Διαγραφή αρχείων στην περιοχή Προσωρινά αρχεία Internet ή να διαμορφώσετε τις ρυθμίσεις αποθήκευσης χρησιμοποιώντας το κουμπί Ρυθμίσεις. Ο σκοπός των τυπικών κουμπιών (Χρώματα, Γραμματοσειρές, Εφαρμογή ή ΟΚ) πρέπει να είναι σαφής σε εσάς, επομένως δεν θα σταθούμε σε αυτά.
Οι επιλογές στην καρτέλα Προγράμματα του παραθύρου διαλόγου Επιλογές Internet θα πρέπει επίσης να είναι απλές. Από προεπιλογή έχει στάνταρ εφαρμογές Windows, που χρησιμοποιείται για τον επεξεργαστή HTML, e-mail, ομάδες συζητήσεων και κλήσεις μέσω Διαδικτύου. Εάν θέλετε το IE να είναι το προεπιλεγμένο πρόγραμμα περιήγησης, ελέγξτε την επιλογή Έλεγχος εάν το IE είναι το προεπιλεγμένο πρόγραμμα περιήγησης.
Η μικρορύθμιση του IE γίνεται στην καρτέλα Για προχωρημένους. Επιλέξτε τις επιλογές που θέλετε στη λίστα Ρυθμίσεις. Η λίστα είναι αρκετά εκτενής - αφού τη μελετήσετε, θα διαμορφώσετε το πρόγραμμα περιήγησης με μέγιστη (για εσάς) ευκολία. Δεν υπάρχει κανένας κίνδυνος εδώ, επειδή το κουμπί Επαναφορά προεπιλογών θα σας επιτρέπει πάντα να επιστρέψετε στις αρχικές τιμές.
Για μετάβαση σε λειτουργία Ρυθμίσεις ΔιαδικτύουΕξερεύνηση στον Πίνακα Ελέγχου, πρέπει να επιλέξετε την κατηγορία Συνδέσεις δικτύου και Internet και, στη συνέχεια, να επιλέξετε το εικονίδιο Επιλογές Internet. Ως αποτέλεσμα, το παράθυρο Ιδιότητες Διαδικτύου θα εμφανιστεί στην οθόνη Αυτό το παράθυρο περιέχει τις ακόλουθες καρτέλες: Γενικά, Ασφάλεια, Εμπιστευτικότητα, Περιεχόμενο, Συνδέσεις, Προγράμματα και Για προχωρημένους.
Ας δούμε πώς να δουλέψουμε με καθένα από αυτά.
Στην καρτέλα Γενικά, διαμορφώστε τις ρυθμίσεις γενικής χρήσης.
Στο πεδίο Διεύθυνση, υποδείξτε τη διεύθυνση της ιστοσελίδας που ο χρήστης έχει επιλέξει ως αρχική του σελίδα. Η αρχική ιστοσελίδα είναι η σελίδα στο Διαδίκτυο που ανοίγει από προεπιλογή κάθε φορά που ανοίγετε το πρόγραμμα περιήγησής σας. Μπορείτε να επιστρέψετε σε αυτή τη σελίδα ανά πάσα στιγμή κατά την περιήγησή σας στο Διαδίκτυο κάνοντας κλικ στο κουμπί Αρχική σελίδα στη γραμμή εργαλείων ή επιλέγοντας Προβολή Μετάβαση αρχικής σελίδας από το κύριο μενού του παραθύρου του Internet Explorer.
Πατώντας το κουμπί Από το τρέχον σάς επιτρέπει να επιλέξετε ως αρχική σελίδα τη σελίδα στην οποία είναι ανοιχτή αυτή τη στιγμή. Το κουμπί Από το αρχικό επαναφέρει ως αρχική σελίδα τη σελίδα που ορίστηκε κατά την εγκατάσταση του προγράμματος περιήγησης. Αν αρχική σελίδαδεν χρειάζεται και, στη συνέχεια, κάντε κλικ στο κουμπί C κενό. Σε αυτήν την περίπτωση, όταν ξεκινάτε το πρόγραμμα περιήγησης Διαδικτύου, θα ανοίξει μια κενή σελίδα και το πεδίο Διεύθυνση θα λάβει την τιμή about:blank Για να διαγράψετε προσωρινά αρχεία Internet, χρησιμοποιήστε τα κουμπιά Διαγραφή cookies και Διαγραφή αρχείων. Χρησιμοποιώντας το κουμπί Επιλογές, μπορείτε να μεταβείτε στη λειτουργία για τη ρύθμιση και την επεξεργασία των ρυθμίσεων για το φάκελο Προσωρινά Αρχεία Διαδικτύου.
Το παράθυρο Ρυθμίσεις θα εμφανιστεί στην οθόνη. Χρησιμοποιώντας το διακόπτη Έλεγχος για ενημερώσεις σε αποθηκευμένες σελίδες, ορίστε την απαιτούμενη λειτουργία για τον έλεγχο για ενημερώσεις σε αποθηκευμένες σελίδες. Η περιοχή Προσωρινά αρχεία Internet Folder εμφανίζει τη θέση του φακέλου που περιέχει προσωρινά αρχεία Internet. Στο πεδίο Occupy on disk όχι περισσότερο από, υποδείξτε τη μέγιστη ποσότητα χώρου στον σκληρό δίσκο που εκχωρείται για αυτόν τον φάκελο.
Χρησιμοποιώντας το κουμπί Μετακίνηση, μπορείτε να μετακινήσετε το φάκελο Προσωρινά Αρχεία Διαδικτύου σε μια καθορισμένη θέση. Αυτό θα ανοίξει το παράθυρο Αναζήτηση φακέλου, στο οποίο, σύμφωνα με τους συνήθεις κανόνες των Windows, θα πρέπει να καθορίσετε την απαιτούμενη διαδρομή. Για να ανοίξετε το φάκελο με προσωρινά αρχεία Internet, χρησιμοποιήστε το κουμπί Προβολή αρχείων. Στο πεδίο Πόσες ημέρες για αποθήκευση συνδέσμων στην καρτέλα Γενικά, υποδείξτε τον αριθμό των ημερών κατά τις οποίες το πρόγραμμα περιήγησης θα πρέπει να αποθηκεύει συνδέσμους σε σελίδες που επισκέφτηκε πρόσφατα. Χρησιμοποιώντας το κουμπί Χρώματα, μπορείτε να μεταβείτε στη λειτουργία επιλογής χρωμάτων για την εμφάνιση ιστοσελίδων. Όταν κάνετε κλικ σε αυτό το κουμπί, θα ανοίξει ένα παράθυρο.
Ρυθμίσεις ασφαλείας
Στην καρτέλα Ασφάλεια του παραθύρου Ιδιότητες Internet, διαμορφώστε τις ρυθμίσεις ασφαλείας Διαδικτύου. Το επάνω μέρος αυτής της καρτέλας παραθέτει τις ζώνες Διαδικτύου που είναι προσβάσιμες από αυτήν τοπικός υπολογιστής. Το επίπεδο ασφαλείας για αυτήν την περιοχή ζώνης εμφανίζει τις ρυθμίσεις επιπέδου ασφαλείας για τη ζώνη που επισημαίνεται στο επάνω μέρος της καρτέλας. Για να αλλάξετε αυτές τις ρυθμίσεις, κάντε κλικ στο κουμπί Άλλο. Εάν είναι απαραίτητο, μπορείτε να επαναφέρετε τυπικές παραμέτρουςασφάλεια για κάθε ζώνη. Για να το κάνετε αυτό, κάντε κλικ στο κουμπί Προεπιλογή (πρέπει πρώτα να επιλέξετε το εικονίδιο για την απαιτούμενη ζώνη Internet).
Εμπιστευτικότητα
Η καρτέλα Απόρρητο περιέχει επιλογές που σας βοηθούν να διαμορφώσετε το επίπεδο απορρήτου κατά την περιήγηση στο Διαδίκτυο. Το απαιτούμενο επίπεδο εμπιστευτικότητας ρυθμίζεται χρησιμοποιώντας το κατάλληλο ρυθμιστικό. Σε αυτήν την περίπτωση, εμφανίζεται στα δεξιά του ρυθμιστικού σύντομη περιγραφήεπιλεγμένο επίπεδο εμπιστευτικότητας. Κάνοντας κλικ στο κουμπί Για προχωρημένους, μπορείτε να μεταβείτε στη λειτουργία για τη ρύθμιση πρόσθετων ρυθμίσεων απορρήτου (ιδίως, σε αυτήν τη λειτουργία μπορείτε να διαμορφώσετε τον τρόπο με τον οποίο χειρίζεται το πρόγραμμα περιήγησης Μπισκότα). Εάν είναι απαραίτητο, μπορείτε να διαμορφώσετε το απόρρητο για μεμονωμένους ιστότοπους.
Για να το κάνετε αυτό, χρησιμοποιήστε το κουμπί Αλλαγή. Όταν κάνετε κλικ σε αυτό, ανοίγει το παράθυρο Απορρήτου για μεμονωμένους ιστότοπους, στο οποίο μπορείτε να πραγματοποιήσετε εκτέλεση απαραίτητες ενέργειες. Η καρτέλα Περιεχόμενα περιέχει παραμέτρους για την πρόσβαση σε πληροφορίες που λαμβάνονται από το Διαδίκτυο, παραμέτρους για τη λειτουργία αυτόματης συμπλήρωσης και ορισμένα προσωπικά δεδομένα χρήστη. Χρησιμοποιώντας το κουμπί Ρυθμίσεις, μπορείτε να μεταβείτε στη λειτουργία ρύθμισης περιορισμών στις πληροφορίες που λαμβάνονται από το Διαδίκτυο. Αυτή η δυνατότητα είναι ιδιαίτερα χρήσιμη για την παρακολούθηση των επισκέψεων των παιδιών σε συγκεκριμένους ιστότοπους και την έκθεσή τους σε συγκεκριμένο υλικό. Αφού κάνετε κλικ σε αυτό το κουμπί, ανοίγει το παράθυρο Περιορισμός πρόσβασης.
Όταν ανοίξετε αρχικά αυτό το παράθυρο, το σύστημα θα σας ζητήσει να εισαγάγετε έναν κωδικό πρόσβασης, τον οποίο θα πρέπει να θυμάστε, καθώς το σύστημα θα σας ζητήσει αυτόν τον κωδικό πρόσβασης σε επόμενες προσπάθειες να εισέλθετε σε αυτήν τη λειτουργία. Χρησιμοποιώντας το κουμπί Ενεργοποίηση (Απενεργοποίηση), ενεργοποιείτε/απενεργοποιείτε τους καθορισμένους περιορισμούς. Σε αυτήν την περίπτωση, πρέπει επίσης να εισαγάγετε έναν κωδικό πρόσβασης. Κάνοντας κλικ στο κουμπί Αυτόματη συμπλήρωση στην καρτέλα Περιεχόμενα, μπορείτε να μεταβείτε στη λειτουργία ρύθμισης παραμέτρων αυτόματης συμπλήρωσης. Αυτό θα ανοίξει το αντίστοιχο παράθυρο. Σε αυτό το παράθυρο, ορίζετε τα αντικείμενα για τα οποία θέλετε να χρησιμοποιήσετε την αυτόματη συμπλήρωση ( πιθανές επιλογές- για διευθύνσεις Ιστού, φόρμες, ονόματα χρήστη και κωδικούς πρόσβασης σε φόρμες), καθώς και εκκαθάριση του αρχείου καταγραφής αυτόματης συμπλήρωσης (χρησιμοποιώντας τα κουμπιά Εκκαθάριση φορμών και Εκκαθάριση κωδικών πρόσβασης).
Εάν είναι επιλεγμένο το πλαίσιο ελέγχου Προτροπή αποθήκευσης κωδικού πρόσβασης, το σύστημα θα ρωτήσει εάν θα γίνει αποθήκευση Νέος κωδικός πρόσβασηςαφού το εισάγετε στο πεδίο της ιστοσελίδας. Εάν η απάντηση είναι ναι, ο κωδικός πρόσβασης θα αποθηκευτεί και στο μέλλον, όταν εισάγετε ένα όνομα χρήστη σε ένα πεδίο σε μια ιστοσελίδα, το σύστημα θα εμφανίζει αυτόματα τον κωδικό πρόσβασης που αντιστοιχεί σε αυτό το όνομα. Για να εισαγάγετε ορισμένες προσωπικές πληροφορίες σχετικά με τον χρήστη που παρέχετε σε συγκεκριμένους ιστότοπους, στην καρτέλα Περιεχόμενο, κάντε κλικ στο Προφίλ.
Συνδέσεις
Η καρτέλα Συνδέσεις περιέχει πληροφορίες για συνδέσεις Διαδικτύου που έχουν ρυθμιστεί προηγουμένως. Για να δημιουργήσετε μια νέα σύνδεση υπολογιστή στο Διαδίκτυο, πρέπει να κάνετε κλικ στο κουμπί Εγκατάσταση. Ως αποτέλεσμα, το παράθυρο New Connection Wizard θα εμφανιστεί στην οθόνη (η διαδικασία για τη δημιουργία μιας νέας σύνδεσης περιγράφεται στην ενότητα).
Για να δημιουργήσετε ένα νέο σύνδεση δικτύουΘα πρέπει να χρησιμοποιήσετε το κουμπί Προσθήκη για να διαγράψετε ένα υπάρχον, χρησιμοποιήστε το κουμπί Διαγραφή (πρέπει να τοποθετήσετε τον κέρσορα στο αντικείμενο που θέλετε να διαγράψετε). Χρησιμοποιώντας το κουμπί Ρυθμίσεις, μπορείτε να μεταβείτε στη λειτουργία προβολής και επεξεργασίας των παραμέτρων της σύνδεσης δικτύου που επισημαίνονται στη λίστα των συνδέσεων. Για να μεταβείτε στη λειτουργία ρύθμισης παραμέτρων τοπικού δικτύου, κάντε κλικ στο κουμπί LAN Setup.
Προγράμματα
Στην καρτέλα Προγράμματα, ορίζετε προγράμματα που θα χρησιμοποιούνται αυτόματα κατά την εργασία με το Διαδίκτυο. Στο χωράφι Επεξεργαστής HTMLΑπό την αναπτυσσόμενη λίστα, επιλέξτε το πρόγραμμα που θα χρησιμοποιήσει το πρόγραμμα περιήγησης για την επεξεργασία αρχείων HTML: Microsoft Word, Microsoft Excelή Σημειωματάριο. Ανάλογα με την τιμή αυτού του τομέαη αντίστοιχη εντολή θα εμφανιστεί στο υπομενού Αρχείο του κύριου μενού του παραθύρου του Internet Explorer. Εάν είναι επιλεγμένο το πεδίο Επεξεργαστής HTML Αξία της Microsoft Word, το μενού Αρχείο θα εμφανίσει την εντολή Επεξεργασία στη Microsoft Office Word, εάν επιλεγεί το Microsoft Excel, η εντολή θα ονομάζεται Επεξεργασία σε Microsoft Office
Excel, εάν είναι επιλεγμένο το Σημειωματάριο - Επεξεργασία στο Σημειωματάριο.
- Στο πεδίο Email, από την αναπτυσσόμενη λίστα, επιλέξτε το πρόγραμμα email (για παράδειγμα, Outlook Express ή The Bat!) που θα χρησιμοποιεί ο Internet Explorer.
- Στο πεδίο Ομάδες Ειδήσεων, υποδείξτε ένα πρόγραμμα που έχει σχεδιαστεί για την ανάγνωση ομάδων συζήτησης στο Διαδίκτυο, το οποίο θα χρησιμοποιεί ο Internet Explorer.
Στο πεδίο Σύνδεση στο Internet, υποδείξτε το πρόγραμμα κλήσης που θα χρησιμοποιήσει ο Internet Explorer.
- Στο πεδίο Ημερολόγιο, υποδείξτε το πρόγραμμα ημερολογίου Internet που θα χρησιμοποιήσει ο Internet Explorer.
Στο πεδίο Βιβλίο διευθύνσεων, επιλέξτε το πρόγραμμα βιβλίου διευθύνσεων που θα χρησιμοποιήσει ο Internet Explorer. Εάν επιλέξετε το πλαίσιο
Ελέγξτε εάν ο Internet Explorer είναι το προεπιλεγμένο πρόγραμμα περιήγησης - Κάθε φορά που ξεκινάτε τον Internet Explorer, το σύστημα θα ελέγχει εάν είναι το προεπιλεγμένο πρόγραμμα περιήγησης. Εάν ως προεπιλογή χρησιμοποιείται άλλο πρόγραμμα περιήγησης στο Internet, το σύστημα θα προσφέρει την επαναφορά της χρήσης του Internet Explorer ως προεπιλεγμένου. Η επιλογή αυτού του πλαισίου έχει νόημα εάν, εκτός από τον Internet Explorer, είναι εγκατεστημένο και άλλο πρόγραμμα περιήγησης στον υπολογιστή σας.
Επιπλέον
Στην καρτέλα Για προχωρημένους, μπορείτε να διαμορφώσετε πρόσθετες παραμέτρους για ορισμένες λειτουργίες προγράμματος περιήγησης. Συγκεκριμένα, χρησιμοποιώντας τα κατάλληλα πλαίσια ελέγχου, μπορείτε να ενεργοποιήσετε/απενεργοποιήσετε την εμφάνιση των εικόνων και των πλαισίων τους, την αναπαραγωγή κινούμενων εικόνων, ήχων και βίντεο σε ιστοσελίδες, τον αυτόματο έλεγχο για ενημερώσεις του Internet Explorer κ.λπ. Οι ρυθμίσεις ασφαλείας περιλαμβάνονται σε ξεχωριστή ενότητα . Εάν είναι απαραίτητο, μπορείτε να επαναφέρετε τις προεπιλεγμένες ρυθμίσεις του συστήματος κάνοντας κλικ στο κουμπί Επαναφορά προεπιλογών.
Όλες οι παράμετροι αυτής της καρτέλας ανάλογα με λειτουργικό σκοπόχωρίζεται σε ομάδες: Microsoft VM, Security, Multimedia, HTTP 1.1 Configuration, Browse, Print, Search from the Address Bar και Προσιτότητα. Ας δούμε το καθένα από αυτά. Microsoft VM Στην ομάδα Microsoft VM, εκτελέστε τις ακόλουθες ρυθμίσεις.
Εάν είναι επιλεγμένο το πλαίσιο ελέγχου Διατήρηση αρχείου καταγραφής γλώσσας Java, το πρόγραμμα περιήγησης θα διατηρήσει ένα αρχείο καταγραφής όλων των ενεργών προγράμματα Java.
- Εάν είναι επιλεγμένο το πλαίσιο ελέγχου Χρήση μεταγλωττιστή Java Jit, τότε όταν επισκέπτεστε μια τοποθεσία Web που χρησιμοποιεί προγράμματα Java, το πρόγραμμα περιήγησης θα δημιουργήσει αυτόματα τέτοια προγράμματα και θα τα εκτελέσει. Με άλλα λόγια, αυτή η σημαία επιτρέπει στον Internet Explorer να χρησιμοποιεί τον ενσωματωμένο μεταγλωττιστή Java.
Συνιστάται να επιλέξετε το πλαίσιο ελέγχου με ενεργοποιημένο το Java Language Tableau, εάν σκοπεύετε να δοκιμάσετε προγράμματα Java. Οι ρυθμίσεις που γίνονται χρησιμοποιώντας τα πλαίσια ελέγχου Χρήση Java Jit Compiler και Java Language Tableau ενεργοποιημένα τίθενται σε ισχύ μόνο μετά την επανεκκίνηση του υπολογιστή.
Ασφάλεια
- Αυτή η ομάδα σάς επιτρέπει να διαμορφώσετε πρόσθετες ρυθμίσεις ασφαλείας.
- Επιλέγοντας τα πλαίσια ελέγχου SSL 2.0, SSL 3.0 και TLS 1.0, ενεργοποιήστε τη λειτουργία με την οποία το πρόγραμμα περιήγησης θα στέλνει και θα λαμβάνει εμπιστευτικές πληροφορίες χρησιμοποιώντας τα πρωτόκολλα SSL 2.0, SSL 3.0 και TLS 1.0, αντίστοιχα. Πρέπει να ληφθούν υπόψη τα ακόλουθα:
- Πρωτόκολλο SSL 2.0 υποστηρίζει όλους τους ασφαλείς ιστότοπους.
Το SSL 3.0 είναι πιο ασφαλές από το SSL 2.0, αλλά ορισμένοι ιστότοποι δεν το υποστηρίζουν.
- Πρωτόκολλο TLSΤο 1.0 έχει βαθμό ασφάλειας συγκρίσιμο με αυτόν του πρωτοκόλλου
- SSL 3.0; Ορισμένοι ιστότοποι δεν υποστηρίζουν αυτό το πρωτόκολλο.
- Επιλέγοντας το πλαίσιο ελέγχου Enable Integrated Windows Authentication, ενεργοποιείτε τη λειτουργία Integrated Windows Authentication. Ρυθμίσεις αυτή η παράμετροςτίθεται σε ισχύ μόνο μετά την επανεκκίνηση του υπολογιστή.
Εάν επιλέξετε το πλαίσιο ελέγχου Ενεργοποίηση προφίλ, το πρόγραμμα περιήγησης θα ζητήσει από τους ιστότοπους να τους παράσχουν τις πληροφορίες προφίλ του χρήστη. Εάν καταργήσετε αυτό το πλαίσιο ελέγχου, το πρόγραμμα περιήγησης δεν θα μεταδίδει πληροφορίες σχετικά με τον χρήστη και, κατά συνέπεια, δεν θα εμφανίζει αιτήματα από τοποθεσίες web.
- Η επιλογή του πλαισίου ελέγχου Να μην αποθηκεύονται κρυπτογραφημένες σελίδες στο δίσκο αποτρέπει την αποθήκευση ευαίσθητων πληροφοριών στο φάκελο με προσωρινά αρχεία Internet. Συνιστάται η εγκατάσταση αυτής της λειτουργίας εάν πολλοί χρήστες έχουν πρόσβαση στον υπολογιστή.
- Εάν επιλέξετε το πλαίσιο ελέγχου Προειδοποίηση σχετικά με την εναλλαγή της λειτουργίας ασφαλείας, το πρόγραμμα περιήγησης θα σας ειδοποιήσει κατά την εναλλαγή μεταξύ ασφαλών και μη ασφαλών τοποθεσιών Διαδικτύου.
Επιλέγοντας το πλαίσιο ελέγχου Επαλήθευση υπογραφής για προγράμματα λήψης, ενεργοποιείται η λειτουργία ελέγχου ταυτότητας των ληφθέντων προγραμμάτων. - Εάν επιλέξετε το πλαίσιο ελέγχου Έλεγχος για ανάκληση πιστοποιητικών διακομιστή, Internet
- Ο Explorer θα ελέγξει την εγκυρότητα των ομότιμων πιστοποιητικών στο Διαδίκτυο. - Αυτή η ρύθμισητίθεται σε ισχύ μόνο μετά την επανεκκίνηση του υπολογιστή.
- Εάν επιλέξετε το πλαίσιο ελέγχου Διαγραφή όλων των αρχείων από το φάκελο Προσωρινά αρχεία Internet κατά το κλείσιμο του προγράμματος περιήγησης, τότε όταν κλείσετε το παράθυρο του Internet Explorer, ο φάκελος Προσωρινά αρχεία Internet θα διαγραφεί αυτόματα.
Πολυμέσα
Σε αυτήν την ομάδα διαμορφώνονται οι ακόλουθες παράμετροι.
Εάν επιλέξετε το πλαίσιο ελέγχου Ενεργοποίηση αυτόματης αλλαγής μεγέθους εικόνας, το πρόγραμμα περιήγησης θα μειώσει το μέγεθος των μεγάλων εικόνων σε ιστοσελίδες. Το πλαίσιο ελέγχου Αναπαραγωγή κινούμενων εικόνων σε ιστοσελίδες ενεργοποιεί/απενεργοποιεί τη λειτουργία αναπαραγωγής κινούμενων εικόνων σε ιστοσελίδες. Ορισμένες ιστοσελίδες που περιέχουν κινούμενα σχέδια φορτώνουν πολύ αργά και για να επιταχύνετε τη φόρτωσή τους, συνιστάται να επιλέξετε αυτό το πλαίσιο.
Χρησιμοποιώντας τα πλαίσια ελέγχου Αναπαραγωγή βίντεο σε ιστοσελίδες και Αναπαραγωγή ήχων σε ιστοσελίδες, μπορείτε να ενεργοποιήσετε/απενεργοποιήσετε τις λειτουργίες αναπαραγωγής βίντεο και ήχου σε ιστοσελίδες, αντίστοιχα. Καταργώντας το πλαίσιο ελέγχου Εμφάνιση εικόνων, μπορείτε να απενεργοποιήσετε τη λειτουργία εμφάνισης γραφικές εικόνεςπροκειμένου να επιταχυνθεί η φόρτωση των ιστοσελίδων. Εάν επιλέξετε το πλαίσιο ελέγχου Εμφάνιση πλαισίων εικόνων, τότε οι κορνίζες θα εμφανίζονται κατά τη φόρτωση των εικόνων. Αυτό θα σας επιτρέψει να πάρετε μια ιδέα για τη διάταξη των στοιχείων μιας ιστοσελίδας προτού φορτωθεί πλήρως. Η ενεργοποίηση αυτής της λειτουργίας έχει νόημα μόνο εάν είναι επιλεγμένο το πλαίσιο ελέγχου Εμφάνιση εικόνων.
Επιλέγοντας το πλαίσιο ελέγχου Βελτιωμένη αναπαραγωγή χρωμάτων, ενεργοποιείτε τη λειτουργία
εξομάλυνση εικόνων. Ρύθμιση HTTP 1.1 Σε αυτήν την ομάδα, διαμορφώνονται δύο παράμετροι. Επιλέγοντας το πλαίσιο ελέγχου Χρήση HTTP 1.1, ενεργοποιείτε τη λειτουργία χρήσης του πρωτοκόλλου HTTP 1.1 κατά τη σύνδεση σε ιστότοπους.
Εάν επιλέξετε το πλαίσιο ελέγχου Χρήση HTTP 1.1 μέσω συνδέσεων μεσολάβησης, το πρόγραμμα περιήγησης θα χρησιμοποιήσει το πρωτόκολλο HTTP 1.1 κατά τη σύνδεση σε ιστότοπους μέσω διακομιστή μεσολάβησης.
Κριτική
Σε αυτήν την ομάδα διαμορφώνονται οι ακόλουθες παράμετροι. Εάν επιλέξετε το πλαίσιο ελέγχου Αυτόματος έλεγχος για ενημερώσεις του Internet Explorer, το πρόγραμμα περιήγησης θα ελέγχει περιοδικά για ενημερώσεις Internet. νέα έκδοσηπρογράμματα. Όταν εντοπιστεί μια νέα έκδοση, θα εμφανιστεί ένα αντίστοιχο μήνυμα και το πρόγραμμα περιήγησης θα σας ζητήσει να επιβεβαιώσετε τη λήψη της. Εάν επιλέξετε το πλαίσιο ελέγχου Ενεργοποίηση στυλ εμφάνισης για κουμπιά και άλλα στοιχεία ελέγχου σε ιστοσελίδες, το πρόγραμμα περιήγησης θα εφαρμόσει τις ρυθμίσεις για το στυλ των ιστοσελίδων. Οθόνη των Windows(βλ. ενότητα 3.1).
Εάν επιλέξετε το πλαίσιο ελέγχου Ενεργοποίηση προσωπικών μενού αγαπημένων, οι σύνδεσμοι που δεν έχουν χρησιμοποιηθεί για μεγάλο χρονικό διάστημα δεν θα εμφανίζονται στο υπομενού Αγαπημένα του κύριου μενού του παραθύρου του Internet Explorer. Για να μεταβείτε σε αυτά πρέπει να κάνετε κλικ στο βέλος που βρίσκεται στο κάτω μέρος του μενού. Εάν καταργήσετε την επιλογή του πλαισίου ελέγχου Ενεργοποίηση επεκτάσεων προγράμματος περιήγησης τρίτου μέρους, το πρόγραμμα περιήγησης δεν θα μπορεί να χρησιμοποιήσει εργαλεία που έχουν σχεδιαστεί για τον Internet Explorer που δεν αναπτύχθηκαν από τη Microsoft. Αυτή η ρύθμιση τίθεται σε ισχύ μόνο μετά την επανεκκίνηση του υπολογιστή. Εάν επιλέξετε το πλαίσιο ελέγχου Ενεργοποίηση εγκατάστασης κατ' απαίτηση (Internet Explorer), ο Internet Explorer θα πραγματοποιήσει αυτόματη λήψη και εγκατάσταση των απαραίτητων στοιχείων για την εκτέλεση μιας συγκεκριμένης εργασίας.
Εάν επιλέξετε το πλαίσιο ελέγχου Εμφάνιση λεπτομερών μηνυμάτων σφάλματος http, τότε εάν παρουσιαστεί σφάλμα κατά τη σύνδεση σε οποιονδήποτε διακομιστή, το πρόγραμμα περιήγησης θα εμφανιστεί λεπτομερείς πληροφορίεςσχετικά με το σφάλμα και συμβουλές για την εξάλειψή του. Εάν αυτό το πλαίσιο ελέγχου διαγραφεί, το πρόγραμμα περιήγησης θα εμφανίσει μόνο τον κωδικό σφάλματος και το όνομα.
Επιλέγοντας το πλαίσιο
Η χρήση της ενσωματωμένης αυτόματης συμπλήρωσης επιτρέπει στη λειτουργία να συμπληρώνει αυτόματα διευθύνσεις ιστού στη γραμμή διευθύνσεων καθώς τις πληκτρολογείτε. Σε αυτήν την περίπτωση, το πρόγραμμα περιήγησης χρησιμοποιεί τις διευθύνσεις που εισαγάγατε προηγουμένως, οι οποίες συμπίπτουν εν μέρει ή πλήρως με την επιθυμητή. Εάν καταργήσετε την επιλογή του πλαισίου ελέγχου Χρήση του ίδιου παραθύρου για φόρτωση συντομεύσεων, οι ιστοσελίδες που ανοίγουν χρησιμοποιώντας συνδέσμους από οποιοδήποτε έγγραφο ή πρόγραμμα εκτός του Internet Explorer θα εμφανίζονται σε ένα νέο παράθυρο του προγράμματος περιήγησης.
Εάν επιλέξετε το πλαίσιο ελέγχου Χρήση παθητικού πρωτοκόλλου FTP (για συμβατότητα με τείχη προστασίας και μόντεμ DSL), το πρόγραμμα περιήγησης θα χρησιμοποιήσει το παθητικό πρωτόκολλο FTP, το οποίο δεν απαιτεί τον προσδιορισμό της διεύθυνσης IP του υπολογιστή. Αυτή η λειτουργίαθεωρείται πιο ασφαλής.
Χρησιμοποιώντας το διακόπτη Υπογράμμιση συνδέσμων, επιλέξτε την επιθυμητή λειτουργία υπογράμμισης συνδέσμων:
Πάντα - οι σύνδεσμοι είναι συνεχώς υπογραμμισμένοι (αυτή η λειτουργία έχει οριστεί από προεπιλογή). Ποτέ - οι σύνδεσμοι δεν είναι υπογραμμισμένοι. Κατά την τοποθέτηση του ποντικιού - οι σύνδεσμοι υπογραμμίζονται μόνο όταν μετακινείτε το δείκτη του ποντικιού πάνω τους. Εάν επιλέξετε το πλαίσιο ελέγχου Εμφάνιση κουμπιού στη γραμμή διευθύνσεων, το κουμπί Μετάβαση θα υπάρχει στη γραμμή διευθύνσεων του παραθύρου του προγράμματος περιήγησης.
Επιλέγοντας το πλαίσιο ελέγχου Εμφάνιση σύντομων συνδέσμων, ενεργοποιείτε τη λειτουργία σύντομης εμφάνισης της διεύθυνσης ενός αντικειμένου (σύνδεσμος, εικόνα κ.λπ.) στη γραμμή κατάστασης. Εάν αυτό το πλαίσιο ελέγχου διαγραφεί, η διεύθυνση του αντικειμένου εμφανίζεται στη γραμμή κατάστασης σε πλήρη μορφή. Εάν επιλέξετε το πλαίσιο ελέγχου Να επιτρέπονται οι προβολές φακέλων για τοποθεσίες FTP, οι τοποθεσίες FTP θα εμφανίζονται ως φάκελος (όπως στον Explorer). Εάν αυτό το πλαίσιο ελέγχου είναι απαλλαγμένο, οι ιστότοποι FTP εμφανίζονται σε μορφή HTML (αυτή είναι η προεπιλεγμένη ρύθμιση). Εάν επιλέξετε το πλαίσιο ελέγχου Ειδοποίηση όταν η λήψη ολοκληρώθηκε, ένα αντίστοιχο μήνυμα θα εμφανιστεί στην οθόνη μετά τη λήψη των αρχείων.
Στην περιοχή Εκτύπωση, μπορείτε να διαμορφώσετε μόνο μία ρύθμιση. Εάν επιλέξετε το πλαίσιο ελέγχου Εκτύπωση χρωμάτων και σχεδίων φόντου, όταν εκτυπώνετε την ιστοσελίδα, θα εκτυπωθεί επίσης εικόνα φόντου. Λάβετε υπόψη ότι ανάλογα με τον εκτυπωτή που χρησιμοποιείται, η ταχύτητα και η ποιότητα εκτύπωσης ενδέχεται να επιδεινωθούν. Αναζήτηση από τη γραμμή διευθύνσεων. Αυτή η περιοχή περιέχει τον διακόπτη Κατά την αναζήτηση, ο οποίος μπορεί να λάβει τις ακόλουθες τιμές. Να μην γίνεται αναζήτηση από τη γραμμή διευθύνσεων - όταν επιλεγεί, οι αναζητήσεις από τη γραμμή διευθύνσεων είναι απενεργοποιημένες.
Για να κάνετε αναζήτηση, θα χρειαστεί να χρησιμοποιήσετε το κουμπί Αναζήτηση που βρίσκεται στη γραμμή εργαλείων του παραθύρου του προγράμματος περιήγησης.
Εμφάνιση αποτελεσμάτων και μεταβείτε στον πιο παρόμοιο ιστότοπο - σε αυτήν την περίπτωση, η γραμμή αναζήτησης θα εμφανίζει συνδέσμους σε ιστοσελίδες με διευθύνσεις παρόμοιες με αυτήν που θέλετε. Σε αυτήν την περίπτωση, το πρόγραμμα περιήγησης θα ανοίξει την ιστοσελίδα που βρίσκεται πιο κοντά στη διεύθυνση που αναζητάτε. Μεταβείτε μόνο στον πιο παρόμοιο κόμβο - όταν επιλέξετε αυτήν την τιμή, τα αποτελέσματα αναζήτησης θα ανοίξουν την ιστοσελίδα της οποίας η διεύθυνση είναι πιο κοντά σε αυτήν που αναζητάτε.
Εμφάνιση αποτελεσμάτων μόνο στο κύριο παράθυρο - σε αυτήν την περίπτωση, τα αποτελέσματα μιας αναζήτησης που πραγματοποιείται χρησιμοποιώντας τη γραμμή διευθύνσεων θα εμφανίζονται στο κύριο παράθυρο. Προσβασιμότητα Αυτή η ομάδα διαμορφώνει τις ακόλουθες ρυθμίσεις. Εάν επιλέξετε το πλαίσιο ελέγχου Να αναπτύσσεται πάντα το κείμενο για τις εικόνες, στη συνέχεια, εάν δεν είναι επιλεγμένο το Εμφάνιση εικόνων στην ομάδα Πολυμέσα, το μέγεθος του χώρου της εικόνας θα αυξηθεί για να εμφανιστεί όλο το κείμενο που σχετίζεται με αυτό. Εάν επιλέξετε το πλαίσιο ελέγχου Μετακίνηση του καρέ συστήματος μετά την εστίαση και την επιλογή, το πλαίσιο ελέγχου συστήματος θα μετακινηθεί ανάλογα με τις αλλαγές στην εστίαση ή την επιλογή. Αυτή η ρύθμιση είναι σημαντική όταν εργάζεστε με προγράμματα που χρησιμοποιούν το φορέα συστήματος για να προσδιορίσουν την επιθυμητή περιοχή της οθόνης.
Επιλέξτε ενότητα Διαμόρφωση για εργασία σε ηλεκτρονικές πλατφόρμες συναλλαγών.
Πιθανά σφάλματα
Εάν, όταν εργάζεστε στο ETP, εμφανίζεται ένα από τα παράθυρα σφάλματος:
"Σφάλμα! Δεν ήταν δυνατή η φόρτωση της βιβλιοθήκης CAPICOM, πιθανώς λόγω χαμηλών δικαιωμάτων στον τοπικό υπολογιστή."
"Το αντικείμενο CAPICOM δεν είναι εγκατεστημένο"
«Στον υπολογιστή σας δεν υπάρχουν εργαλεία για εργασία με ψηφιακές υπογραφές ή δεν έχουν ρυθμιστεί σωστά. Επικοινωνήστε με τον προμηθευτή του πιστοποιητικού σας και το CIPF."
"Δεν είναι δυνατή η δημιουργία αντικειμένου από διακομιστή προγραμματισμού αντικειμένων."
"Το πρόγραμμα περιήγησής σας δεν έχει άδεια χρήσης αντικειμένων ActiveX."
τότε πρέπει να ακολουθήσετε τα βήματα που περιγράφονται παρακάτω.
Πώς να ρυθμίσετε τον Internet Explorer
1. Βεβαιωθείτε ότι χρησιμοποιείτε τον Internet Explorer. Εάν η έκδοση του Internet Explorer είναι μικρότερη από 10, τότε πρέπει να εκτελέσετε την έκδοση 32-bit (για να το κάνετε αυτό, ανοίξτε το φάκελο C:\Program Files (x86)\Internet Explorer και εκτελέστε το αρχείο iexplore.exe).
Εάν έχετε λειτουργικό σύστημα Windows 10, βεβαιωθείτε ότι δεν ανοίγετε Πρόγραμμα περιήγησης Microsoft Edge, του οποίου το εικονίδιο μοιάζει πολύ με τον Internet Explorer.
2. Είναι απαραίτητο να προσθέσετε διευθύνσεις ETP στους Αξιόπιστους κόμβους.
- Στον Internet Explorer, "Εργαλεία" - "Επιλογές Internet" ("Επιλογές προγράμματος περιήγησης"). μεταβείτε στην καρτέλα "Ασφάλεια".
- επιλέξτε "Αξιόπιστοι ιστότοποι" ("Αξιόπιστοι ιστότοποι"). κάντε κλικ στο κουμπί "Κόμβοι" ("Ιστότοποι").
- καταργήστε την επιλογή του πλαισίου παρακάτω "Για όλους τους κόμβους σε αυτήν τη ζώνη, απαιτείται επαλήθευση διακομιστή (https:)" (δεν λειτουργούν όλα τα ETP μέσω ασφαλούς σύνδεσης https://).
- Στη γραμμή "Προσθήκη του επόμενου κόμβου στη ζώνη" εισαγάγετε τη διεύθυνση ETP (μέσω http και https).
- εισάγετε τη διεύθυνση του ιστότοπου, μετά τη διπλή κάθετο // put *. και διεύθυνση ιστότοπου. Η εισαγόμενη διεύθυνση θα πρέπει να έχει τη μορφή "http://*.kontur.ru/".
- Κάντε κλικ στα κουμπιά "Προσθήκη" και "ΟΚ".
3. Για τη ζώνη "Αξιόπιστες τοποθεσίες", επιτρέψτε τη χρήση των στοιχείων ελέγχου Active-X.
- στον Internet Explorer "Εργαλεία" - "Επιλογές Διαδικτύου". μεταβείτε στην καρτέλα "Ασφάλεια". επιλέξτε "Αξιόπιστοι κόμβοι" κάντε κλικ στο κουμπί "Άλλα..."
- στην ενότητα "Στοιχεία ελέγχου Active-X και μονάδες σύνδεσης", επιλέξτε "Ενεργοποίηση" για όλες τις παραμέτρους.
4. Κάντε λήψη και εγκατάσταση του CAPICOM-KB931906-v2102.
5. Σε IE 9 και νεότερη έκδοση, ενδέχεται να παρουσιαστούν σφάλματα που μπορούν να επιλυθούν χρησιμοποιώντας την προβολή συμβατότητας (Μετάβαση στις Επιλογές προγράμματος περιήγησης - Εργαλεία / ρυθμίσεις προβολής συμβατότητας / προσθήκη διεύθυνσης τοποθεσίας).
Σημείωση: αυτό είναι γενικές ρυθμίσειςγια όλο το ETP. Σε ορισμένους ιστότοπους είναι απαραίτητο να εγκαταστήσετε πρόσθετα στοιχεία (για παράδειγμα, το πρόσθετο CryptoPro EP προσθήκη προγράμματος περιήγησης) απαραίτητα για τη σωστή λειτουργία του ιστότοπου.