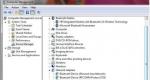Защита флешки от вирусов: отключение функции автозапуска. USB Disk Security – защита компьютера от вирусов с USB флешек
И регулярно его обн овлять. Защищать компьютер дело привычное, установил антивирус, обновил базы и забыл про вирус на какое-то время до следующего обновления антивирусной базы или самого антивируса, но пора бы задуматься о защите вашей флешке.
Обычно авторы (вирус создатели ) вредоносных программ распространяют свои творения через всемирную паутину. Антивирус с обновлёнными базами в большинстве случаев отлично отбивает атаки с инфицированных сайтов. Есть и другие популярные способы распространения заразы, через карты памяти, флешки, съёмные диски и другие внешние носители хранения данных.
При заражении флешки вирусом, он создаёт на флешки файл Autorun.inf и когда пользователь открывает подсоединённую к компьютеру карту памяти, флешку мгновенно активируется автозапуск, если антивирус отсутствует червь поселяется в компьютер и начинает распространяться способом копирования и творит там свои тёмные дела, начиная от шпионажа и заканчивая уничтожением всех имеющихся файлов, данных пользователя.
Эту функцию можно отключить. Открываем Меню пуск, в строке поиска пишем gpedit.msc
В окне редактирования групповой политике поочерёдно открываем: Конфигурация компьютера, административные шаблоны, компоненты Windows, политики автозапуска, дважды кликаем отключить автозапуск.
В появившемся окне выбираем включить и ниже так же выбираем все устройства или дисководы для компакт дисков и устройство со съёмными носителями. Я советую выбрать все устройства. Нажимаем Применить и ОК.
Для пользователей Windows XP немного другая схема отключения этой функции. После того как зашли в административные шаблоны заходим в систему и в этой вкладке находим отключить автозапуск, так же выбираем включить, всех дисководах. Применить — ОК.
Теперь при подключении флешек данное окошко автозапуска не срабатывает и не будет появляться. Следовательно, если даже флешка была заражена, вирус не начнёт творить свои тёмные делишки по распространению своих файлов, или удалению данных пользователя с флешки.
Если вы хотите отключить автозапуск только для флешек, то придётся редактировать системный реестр, но именно эта процедура сложна даже для продвинутых пользователей. Проще сделать «прививку» на нашей карте памяти, флешке, другими словами ввести вакцину, чтобы не подхватила какой-нибудь вирус.
Для этой процедуры есть несколько полезных и самое главное бесплатных утилит, но прежде чем использовать эти утилиты нужно полностью отформатировать данную флешку. Первая утилита Panda USB Vaccine . При установке программы появится вот такое окно, где нам нужно поставить две галочки и жмём NEXT.
Теперь втыкаем отформатированную флешку в компьютер и жмём VACCINATE USB.
Данная утилита создаёт на флешке свой файл AUTORUN.INF который вирус не сможет удалить или изменить. Что бы быть уверенным что файл создан заходим в Мой компьютер — Упорядочить — Параметры папок и поиска — Вид, спускаемся в самый низ и отмечаем показывать скрытые файлы, папки и диски.
Теперь открываем нашу флешку и видим созданный файл AUTORUN.INF то есть мы создали "прививку" для флешки.
Вторая утилита . Устанавливать данную утилиту не нужно, просто копируем её и вставляем на флешку, запускаем.
Здесь нам предлагают:
- Отключить автозапуск дисков автоматически через реестр.
- Защитить флешку от Autorun вирусов, по принципу утилиты Panda USB Vaccine .
- Просто запретить что либо записывать на флешку.
Все функции делаем по желанию. Нам нужен второй пункт, защитить флешку от Autorun вирусов. Нажимаем 0 (НОЛЬ) — Enter, далее жмём двойку снова Enter, завершаем данную процедуру нажатием на НОЛЬ — Enter. В итоге на флешке создан файл AUTORUN.INF со значком дорожного кирпича.
Если при повторном подключении его не будет, значит флешка заражена, но вирус всё равно не сработает.
Третья утилита здесь также устанавливать ни чего не нужно, запускаем утилиту и тут ещё проще. Кнопка Protect — защитить флешку, кнопка UnProtect — убрать защиту.
Особенность программы в том, что файл AUTORUN.INF получается супер скрытым, на флешке его не видно, но на самом деле прививка для флешке введена. В этом можно убедиться через любой файловый менеджер, например . На этом буду заканчивать данный пост, всем ПОКА!!!
С уважением,
Все привет, сегодня хочу рассказать метод, с помощью которого производится защита флешки от вирусов на 100%. Ну на счет ста процентов, конечно приукрашиваю, но на 99, точно защитите. Будут описаны как встроенные методы Windows, так и с помощью сторонних, бесплатных утилит, короче будет интересно, особенно в свете последних нашумевших вирусов-шифровальщиков, ведь никто не хочет остаться без своих файлов и фотографий.
Флешка без вирусов
И так наша с вами задача, чтобы была флешка без вирусов, при ее частой эксплуатации и использовании, на разных компьютерах и устройствах. Представим ситуацию, у Пети есть флешка, или даже переносник с ssd диском , что мелочиться. У Пети там на нем куча софта, много фильмов и музыки. Он часто ходит к друзьям, так как злобный роскомнадзор заблокировал торренты 🙂 , и все стали обмениваться информацией по старинке, слава Богу, что это только пример 🙂 и все торренты пашут, ну так вот, у Васи на компе был вирус, который из за не защищенности флешки, попал к Пете, и он его притащил домой. Если у него есть антивирусник, ладно он отловит, а если нет, он понесет его распространять по всем друзьям, добрый Петя. А вот если бы у него была флешка защищенная от вирусов на 100%, то все было бы по другому, ниже мы это и рассмотрим.
Вот примеры ошибок, которые вы можете встретить, если у вас есть данный вирус. Первое это Редактирование реестра запрещено Администратором системы

Или Диспетчер задач отключен администратором

Если вы получаете такие ошибки, проверьтесь антивирусом
Методы защиты флешки от вируса
Запрещаем файл autorun inf
И так есть вирусы, которые распространяются из авто запуска, за счет файла autorun.inf . Вирус создает его на флешке с нужными параметрами. Зная эту информацию мы создадим свой autorun.inf и запретим его изменять, путем блокировки доступа к нему, нет доступа нет вируса.
И так у вас должна быть флешка, вставляем ее в компьютер. Открываем командную строку от имени администратора , я уже описывал 10 способов это сделать, смотрите по ссылке слева.
У меня флешка имеет букву D.

В 2011 Microsoft, отключила авто запуск флешек по умолчанию из за вирусов autorun.inf. Мы, чтобы предотвратить его, создадим фейковый каталог с таким названием, и зададим ему определенные атрибуты.
В открывшемся окне командной строки введите по очереди строки
md d:\autorun.inf
attrib +s +h +r d:\autorun.inf
Первая команда создает папку на диске D, а вторая наделяет его нужными атрибутами, например h, делает ее скрытой.

Вот как будет выглядеть скрытый элемент, при включении отображения срытых файлов. Если отображение выключено, то папки вы не увидите, а вам оно и не нужно, сделали и забыли.

Все после вот таких не сложных методов, вы защищаете флешку от вирусов, авто запусков, если у вас выскочила ошибка, что файл или папка уже созданы, то посмотреть их можно в корне вашей флешки, перед этим включив отображение скрытых файлов windows , а потом их удалите и пере создайте.
Защита флешки утилитой Bitdefender USB Immunizer
И так утилита Bitdefender USB Immunizer, от одного известного производителя антивирусных решений. Программа полностью бесплатная и не требует установки, ее принцип работы похож на описанный метод выше, так же создается свой файл autorun.inf, устанавливаются нужные права и отслеживается запись вредоносного кода. Скачать Bitdefender USB Immunizer (http://labs.bitdefender.com/projects/usb-immunizer/overview/), можно по ссылке.
Заходим на сайт и жмем справа здоровую кнопку Download.

Запускаем утилиту и жмем i Accept.

Программа про сканирует ваши флешки и выведет их полный список, не защищенные флешки, будут красного цвета.

Нажимаем на нужную вам флешку и начнется процесс ее защиты.

Через пару секунд флешка позеленеет, что будет означать ее безопасность.

Советую вам перейти в настройки и выставить автоматическую защиту для всех usb устройств.

Как видите, тоже отличный метод защиты флешки от вирусов.
Безопасность с утилитой Ninja Pendisk
Продолжаем дальнейшее исследование и компьютерной безопасности и у нас на подходе следующая утилита, под названием Ninja Pendisk. Утилита, так же полностью бесплатная и не требует установки, из функционала она умеет
- сканировать флешку на вирусы
- авто определение flash устройств
- диагностирует flash носители на наличие защиты
Как только вы запускаете утилиту, она автоматически защищает вашу флешку от вирусов. Скачать Ninja Pendisk можно по ссылке www.ninjapendisk.com, переходим на сайт и жмакаем Download.
После запуска Ninja Pendisk вы увидите окно предлагающее вам вставить флешку.

Как только вы ее вставите, у вас программа автоматом ее определит и произведет установку защиты, займет это порядка 3 секунд, и на выходе у вас секьюрная флеха.

Через установку нужных прав
Так если вам не нужна программа для защиты флешки, то есть еще один метод без ее использования. Смысл его в том, чтобы поставить нужные права на usb устройстве. У вас должна быть флешка отформатированная в файловую систему NTFS , она давно уже по умолчанию идет в Windows.
И так открываем пуск > Панель управления > Параметры папок

В Windows 7, можно открыть мой компьютер, нажать ALT, в верхнем меню выбрать Сервис > Параметры папок

Переходим на вкладку Вид и снимаем галку, если стоит конечно Использовать мастер общего доступа (рекомендуется). Все сохраняем.

Теперь создайте на вашей флехе, папку Документы например. Щелкаем правым кликом по флешке и выбираем свойства. Переходим на вкладку Безопасность, удаляем там всех кроме группы все, после чего выбираем ее и жмем изменить. Вы попадете, в так называемый список доступа или по профессиональному ACL. Выставляем только галки
- Чтение и выполнение
- Список содержимого папки
- Чтение
все остальное снять.

Нажимаем применить, у вас выскочит предупреждение, жмем продолжить.

Теперь заходим в свойства папки, так же через правый клик, вкладка безопасность. Удаляем там, так же всех кроме группы Все, и ей ставим все галки.

Теперь, все файлы храните в папке документы и ни один вирус не сможет записаться к вам в корень. При попытке что то записать, в корень флешки будет выскакивать вот такое окно с ошибкой.

У вируса, просто не будет прав, и таким методом флешка защищена, от вирусов авто запуска по типу autorun.inf. Вернуть все обратно, можно обычным форматированием.
Утилита Panda USB Vaccine
Если вы думали, что на этом все, то вы ошиблись, есть еще прикольная программа для защиты флешки под названием Panda USB Vaccine. Принцип у нее тот же, что и предшественников, но есть и преимущества такие как отключение авто запуска flash в системе, хотя это можно и в ручную сделать, давайте скачаем ее, сделать это можно по ссылке research.pandasecurity.com. Запускаем, вас будет приветствовать мастер установки.

Соглашаемся с лицнзией


Выставляем галки, как на картинке ниже


Все Panda USB Vaccine установлена, запускаем ее. Как видите, она нашла flash носитель и справа есть кнопка Vaccinate USB

Начнется выполнение защиты. После чего у вас появится статус Vaccinated

Если честно, на мой взгляд самый лучший вариант, это использование, способа с правами, для групп, и конечно же у вас в системе должен быть установлен антивирусный пакет, любой нравящейся вам фирме, который будет еще все таки подстраховывать вас, так как ничто не стоит на месте, в том числе и вирусы
Флешки в первую очередь ценятся за свою портативность – нужная информация всегда с собой, просмотреть ее можно на любом компьютере. Но вот нет гарантии, что один из этих компьютеров не окажется «рассадником» вредоносного ПО. Наличие вирусов на съемном накопителе всегда несет за собой неприятные последствия и доставляет неудобства. Как уберечь свой носитель информации, мы рассмотрим далее.
К защитным мерам может быть несколько подходов: одни посложнее, другие попроще. При этом могут использоваться сторонние программы или средства Windows. Полезными могут быть следующие меры:
- настройка антивируса для автоматического сканирования флешки;
- отключение автозапуска;
- использование специальных утилит;
- использование командной строки;
- защита autorun.inf.
Помните, что иногда лучше потратить немного времени на превентивные действия, чем столкнуться с заражением не только флешки, но и всей системы.
Способ 1: Настройка антивируса
Именно из-за пренебрежения антивирусной защитой вредоносное ПО активно распространяется по различным устройствам. Однако важно не просто иметь установленный антивирус, но и произвести правильные настройки для автоматического сканирования и очистки подключенной флешки. Так можно предотвратить копирование вируса на ПК.
Способ 2: Отключение автозапуска
Многие вирусы копируются на ПК благодаря файлу «autorun.inf» , где прописан запуск исполняемого вредоносного файла. Чтобы этого не происходило, можно деактивировать автоматический запуск носителей.
Эту процедуру лучше проводить после того, как флешка была проверена на вирусы. Делается это следующим образом:


Такой способ не всегда удобен, особенно если используются компакт-диски с разветвленным меню.
Способ 3: Программа Panda USB Vaccine
С целью защиты флешки от вирусов были созданы специальные утилиты. Одной из лучших является Panda USB Vaccine. Эта программа также отключает AutoRun, чтобы вредоносное ПО не могло его использовать для своей работы.
Чтобы воспользоваться этой программой, сделайте вот что:


Способ 4: Использование командной строки
Создать «autorun.inf» с защитой от изменений и перезаписи можно, применив несколько команд. Речь идет вот о чем:


Учтите, что не для всех типов носителей подойдет отключение AutoRun. Это касается, например, загрузочных флешек, Live USB и т.п. О создании таких носителей читайте в наших инструкциях.
Способ 5: Защита «autorun.inf»
Полностью защищенный файл автозагрузки можно создать и вручную. Ранее было достаточно просто создать на флешке пустой файл «autorun.inf» с правами «только для чтения» , но по заверениям многих пользователей такой способ уже не эффективен – вирусы научились его обходить. Поэтому используем более продвинутый вариант. В рамках такового предполагаются следующие действия:

Эти команды удаляют файлы и папки «autorun» , «recycler» и «recycled» , которые, возможно, уже «оприходовал» вирус. Затем создается скрытая папка «Autorun.inf» со всеми защитными атрибутами. Теперь вирус не сможет изменить файл «autorun.inf» , т.к. вместо него будет целая папка.
Этот файл можно скопировать и запустить на других флешках, таким образом проведя своеобразную «вакцинацию» . Но помните, что на накопителях, использующих возможности AutoRun, подобные манипуляции производить крайне не рекомендуется.
Главный принцип защитных мер – запретить вирусам использовать автозапуск. Это можно сделать и вручную, и с помощью специальных программ. Но забывать о периодической проверке накопителя на вирусы все равно не стоит. Ведь не всегда вредоносное ПО запускается через AutoRun – некоторые из них хранятся в файлах и ждут своего часа.
Заразить компьютер вирусом очень легко, а внешний накопитель информации – еще проще. Как защитить флешку от вирусов, знают специальные программы и банальные меры предосторожности: о каждом варианте подробно расскажет данная статья. Эффективность способа зависит от многих факторов, но даже если эксплуатация флеш-карты производится в полном объеме и регулярно, обеспечить ей безопасность можно и нужно.
Основные правила
Перед тем, как обезопасить флешку от вирусов, вы должны убедиться, что на данный момент она и ваше устройство не являются носителями вредоносных программ. Начать стоит с устройство, которое регулярно взаимодействует с носителем. Проверив его программой, отключите автозагрузку файлов на всех жестких дисках: это можно сделать через обычные настройки, или с помощью программ.

Так как защитить данные на флешке от заражения вирусами сложнее, на данном этапе нужно быть особенно внимательным, и посвятить процессу необходимо столько личного времени, сколько того потребует способ защиты. Многие советуют закрыть доступ к карте для всех посторонних, и это помогает в 99-ти процентах случаев. Однако, быстрее будет все-таки воспользоваться специальными программами, которые описаны ниже в статье.
Дополнительная защита
Если вышеописанные способы не смогли рассказать вам, как сделать флешку защищенной от вирусов, например, потому что нет доступа к стационарному компьютеру для проведения необходимых манипуляций – обратитесь к специалистам. В процессе работы они устанавливают программы-защитники, или запрещают к носителю доступ для всех программ, не одобренных администраторами устройств. Хотя эта процедура не стоит больших денег, проделать все то же самое можно и самостоятельно.

Защита с помощью autorun inf
Вирусы в основном распространяют свое влияние именно на данный файл во внешнем накопителе, так что самый распространенный способ борьбы с ними – это работа с автораном.
Инструкция:
- Откройте блокнот;

- Скопируйте и вставьте в него следующие команды:

«attrib -S -H -R -A autorun.*
del autorun.*
attrib -S -H -R -A recycler
rd «\\?\%~d0\recycler\» /s /q
attrib -S -H -R -A recycled
rd «\\?\%~d0\recycled\» /s /q
mkdir «\\?\%~d0\AUTORUN.INF\LPT3″
attrib +S +H +R +A %~d0\AUTORUN.INF /s /d
mkdir «\\?\%~d0\RECYCLED\LPT3″
attrib +S +H +R +A %~d0\RECYCLED /s /d
mkdir «\\?\%~d0\RECYCLER\LPT3″
attrib +S +H +R +A %~d0\RECYCLER /s /dattrib -s -h -r autorun.*
del autorun.*
mkdir %~d0AUTORUN.INF
mkdir «?%~d0AUTORUN.INF..»
attrib +s +h %~d0AUTORUN.INF»
- Сохраните файл на флэш-карту в формате «.bat»;

- Запустите этот файл.
Популярные программы
После того, как защита usb флешки от вирусов autorun inf была произведена, в качестве профилактики можно использовать дополнительные защитники. Например, бесплатные «Bitdefender USB Immunizer», «Panda USB Vaccine», «Ninja Pendisk» и другие. Так как программы для защиты флешки от вирусов имеют разный функционал, однозначно сказать, какая из них лучше, нельзя.
Проверяем наличие вирусов
Важно интересоваться не только наличием проблемы в самом носителе, но и тем, как защитить компьютер от вирусов с флешки. Это сделает процесс эффективнее, поэтому ниже разобраны оба варианта поиска вредоносных файлов.
Проверка флэш-карты:

Проверка компьютера
Самым лучшим способом считается установка антивирусника. Это обусловлено тем, что проследить за новыми файлами здесь сложнее, а значит, будет куда удобнее и быстрее, если эту работу сделает за вас робот. Подойдет любой известный антивирус.
USB-накопители – небольшие, портативные и универсальные устройства хранения. Флешки очень удобны для передачи данных между компьютерами. Тем не менее, из-за своей портативности и компактности, USB-носители можно легко потерять. Следовательно, нужно позаботиться о надежной защите данные на флешке.
К сожалению, вы не можете просто установить пароль на весь накопитель, как в случае со смартфоном или компьютером. Для усиленной защиты ваших файлов нужно использовать шифрование. Если вы не желаете отдельно покупать безопасное устройство флеш-памяти с аппаратным шифрованием, вы можете использовать бесплатные программы для получения схожего уровня безопасности.
В данной статье мы привели несколько простых способов для защиты файлов и папок на USB флешке.

Если вам требуется защитить только отдельные важные документы, а в шифровании целых папок вы не нуждаетесь, то можно просто ограничиться установкой парольной защиты для отдельных файлов.
Многие программы, включая Word и Excel, позволяют сохранить файлы с паролем.
Например, когда необходимый документ открыт в текстовом редакторе Microsoft Word, можно перейти в меню Файл > Сведения , выбрать пункт Защита документа и опцию Зашифровать с помощью пароля .
Остается только задать безопасный пароль и подтвердить его установку. Не забудьте сохранить документ и обязательно запомните или запишите пароль.

Скачайте портативную версию VeraCrypt и распакуйте её на USB-диске. При запуске приложения отобразится список доступных букв дисков. Выберите букву и нажмите Создать том
Чтобы создать виртуальный зашифрованный диск внутри файла выберите опцию Создать зашифрованный файловый контейнер и нажмите "Далее".
На следующем шаге вы можете выбрать тип тома: обычный или скрытый. Использование скрытого тома снижает риск того, что кто-то заставит вас раскрыть пароль. В нашем примере создадим обычный том. Далее выберите размещение зашифрованного тома – съемный USB-диск.
Выполните настройку шифрования и укажите размер тома (не должен превышать размер USB-диска). Затем выберите алгоритм шифрования и хэша, можно использовать настройки по умолчанию. Потом установите свой пароль тома. На следующем шаге ваши случайные движения мыши будут определять криптографическую силу шифрования.
После завершения шифрования, каждый раз подключая USB-носитель к любому компьютеру, вы можете запустить размещенный на нем VeraCrypt и смонтировать зашифрованный файловый контейнер, чтобы получить доступ к данным.

VeraCrypt поддерживает шифрование целых разделов и устройств хранения данных.
Скачайте VeraCrypt и установите программу на ПК. При запуске приложения отобразится список доступных букв дисков. Выберите букву и нажмите Создать том . Запустится мастер создания томов VeraCrypt.
Чтобы зашифровать весь USB-накопитель, выберите опцию Зашифровать несистемный раздел/диск и нажмите "Далее".
На следующем шаге вы можете выбрать тип тома: обычный или скрытый. Использование скрытого тома снижает риск того, что кто-то заставит вас раскрыть пароль.
На следующем экране мастера нужно выбрать устройство, т.е. наш съемный USB диск, а затем нажать "ОК" и "Далее".

В нашем примере создадим обычный том. На следующем экране мастера нужно выбрать устройство, т.е. наш съемный USB диск, а затем нажать "ОК" и "Далее".
Чтобы зашифровать весь USB-накопитель, выберите Зашифровать раздел на месте и нажмите "Далее". VeraCrypt предупредит вас, что вы должны иметь резервную копию данных – если что-то пойдет не так во время шифрования, вы сможете восстановить доступ к своим файлам. Затем выберите алгоритм шифрования и хэша, можно использовать настройки по умолчанию. Потом установите свой пароль тома. На следующем шаге ваши случайные движения мыши будут определять криптографическую силу шифрования.

Затем выберите режим очистки. Чем больше циклов перезаписи, тем надежнее очистка. На финальном шаге выберите Шифрация , чтобы запустить процесс шифрования.
После завершения шифрования, каждый раз подключая USB-носитель к компьютеру, вам необходимо будет смонтировать его с помощью VeraCrypt для получения доступа к данным.

Многие современные архиваторы, в том числе бесплатный 7-Zip , поддерживают шифрование AES-256 и защиту паролем файлов.
Установите 7-Zip, затем щелкните правой кнопкой мыши по файлу или папке на вашем USB-накопителе и выберите 7-Zip > Добавить в архив . В окне "Добавить к архиву" выберите формат архива и задайте пароль. Нажмите "ОК", чтобы начать процесс архивирования и шифрования.
Нашли опечатку? Выделите и нажмите Ctrl + Enter