Da li je moguće instalirati Windows na Linux? Instaliranje Linux sistema sa tvrdog diska sa iso slike
Nedavno je objavljena nova verzija sada popularne Linux distribucije, Ubuntu 18.04. Ovo izdanje je donijelo dosta toga zajednici otvorenog koda. Moglo bi se reći da je postavio novu granicu za cijelu zajednicu. Početnici, međutim, ne ulaze baš u sve ove suptilnosti. Za dobar početak moraju tačno da znaju šta da rade u datoj situaciji. Naravno, u ovom slučaju morate početi s instalacijom. Zbog činjenice da je najpraktičniji i najbezbolniji postepeni prijelaz s jednog operativnog sistema na drugi pomoću dvostrukog pokretanja (prisustvo nekoliko operativnih sistema na PC-u s mogućnošću korištenja oba zauzvrat), danas ćemo pogledati instalaciju Ubuntua 18.04 pored Windows. Kao primjer, uzećemo gornju verziju Ubuntua i Windows 10. Dakle, idemo.
Priprema za ugradnju
Preuzimanje Ubuntu slike sa službene web stranice
Prvo, moramo preuzeti sliku distribucije koju treba instalirati. Da bismo to uradili, idemo na zvaničnu stranicu za preuzimanje Ubuntua, gde zatim biramo Ubuntu Desktop (verzija za kućne računare).
Boot particija (sa UEFI):
- Veličina: 1-2GB
- Novi tip particije: Primarna
- Koristi se kao: FAT32 sistem datoteka
- Tačka montiranja: /boot/efi
Boot particija (ne-UEFI):
- Veličina: 1-2GB
- Novi tip particije: Primarna
- Lokacija novog odjeljka: Početak ovog prostora
- Koristi se kao: Ext2 sistem datoteka
- Tačka montiranja: /boot
Sistemska particija:
- Veličina: 20-30GB
- Lokacija novog odjeljka: Početak ovog prostora
- Tačka montiranja: /
Početna sekcija:
- Veličina: ostaci
- Nova vrsta particije: Logička
- Lokacija novog odjeljka: Početak ovog prostora
- Koristite kao: Dnevnik sistem datoteka Ext4
- Tačka montiranja: /home
U suštini, to je to. Otprilike ovako izgleda ručno particioniranje diska kada instalirate Ubuntu. Nakon svih manipulacija, prelazimo na samu instalaciju.
Postavke lokacije

U ovom prozoru biramo našu lokaciju (da bismo postavili vremensku zonu). Koristeći mapu, možete odabrati svoj grad ili grad koji vam je najbliži.
Korisnička postavka

Samo unesite svoje ime ili bilo koju drugu riječ u gornje polje. Sve ove stvari će biti kopirane u dva polja ispod (postfix će biti dodat u treće), možete promijeniti podatke u ovim poljima ako želite. Postavljamo i lozinku za prijavu na sistem, a istovremeno biramo da li želimo da se prijava vrši automatski, bez traženja lozinke.
Nakon podešavanja i popunjavanja svih polja, kliknite na „Nastavi“. Instalacija sistema će početi.

Završetak instalacije

Odmah nakon završetka instalacije, sistem će od nas zatražiti da se restartujemo kako bismo započeli koristeći Ubuntu 18.04. Zbog činjenice da smo pored Windowsa instalirali Ubuntu, nakon ponovnog pokretanja videćemo Grub prozor koji će izgledati otprilike ovako:

Pomoću menija možemo izabrati na koji operativni sistem će se računar pokrenuti. Ovdje možemo odabrati druge opcije pokretanja.
Odaberite Ubuntu 18.04 i pričekajte da se sistem pokrene.
Postavljanje Ubuntu 18.04 nakon instalacije

Nakon prijave, dočekat će nas ovaj prozor. Prije nego počnemo koristiti sistem, možemo se upoznati sa sadržajem ovog malog uslužnog programa (nešto poput obilaska promjena u nova verzija Ubuntu sa dugotrajnom podrškom). Uz njegovu pomoć, možemo promijeniti neke vrlo važni parametri kao što je Livepatch - ažuriranje Linux kerneli bez ponovnog pokretanja operativnog sistema (više detalja).
Ovdje ćete biti upitani da li želite da pošaljete anonimne informacije o radu sistema Canonical-u (ovo će pomoći u poboljšanju distribucije), a na kraju će vas oni „obavijestiti o novostima“ pružanjem informacija o aplikacijama pre- instaliran na sistemu.

Provjera dostupnih ažuriranja

I iako smo već preuzeli ažuriranja na početku instalacije (ili ste možda propustili ovu tačku), svakako bismo trebali provjeriti postoje li trenutna ažuriranja pomoću istoimenog uslužnog programa: “Application Update”. To također možemo učiniti pomoću naredbe konzole:
Sudo apt ažuriranje && sudo apt nadogradnja
Minimizirajte aplikacije kao u Windowsu
 .
.
Ova funkcija će vam se sigurno svidjeti. Omogućava vam da minimizirate sve aplikacije na traku zadataka klikom na ikonu na samom panelu. Windows ponašanje, ali vrlo zgodno. Da biste omogućili ovu funkciju, otvorite terminal i upišite sljedeće:
Gsettings set org.gnome.shell.extensions.dash-to-dock klik-akcija "minimiziranje"
Aktivirajte skrivene opcije pomoću Tweaks

Postoji nekoliko vrlo korisnih funkcija koje nisu dostupne po defaultu. Da biste ih aktivirali u sistemu, trebat će vam odgovarajući uslužni program. Zove se Tweaks i možete ga instalirati koristeći ovu vezu.
Pa, to je sve. Ugodan dan :).
Ova metoda zahtijeva da GRUB boot loader bude instaliran na vašem računaru!
P.S. Lično sam pokušao instalirati Linux Mint i Ubuntu koristeći ovu metodu. Nisam testirao instalaciju drugih distribucija i ne mogu garantirati funkcionalnost ove metode, ali teoretski ne bi trebalo biti problema.
Prvo, preuzmite Ubuntu sliku negdje. Skinuo sam sliku Ubuntu 11.10, preimenovao je u ubuntu.iso i stavi ga u koren hard disk. Glavna stvar je zapamtiti punu putanju do slike od korijena particije i broj ove same particije. Možete ponovo pokrenuti.
Ako želite da instalirate Ubuntu sa iso-a koji je pokrenut na ovaj način, imajte na umu dvije stvari:
Vaša iso slika ne bi trebala biti na tvrdom disku na koji ćete instalirati Ubuntu i koji se može pokrenuti. Inače ništa neće raditi. I nije bitno na koji odeljak ga stavljate.
Nakon pokretanja Ubuntua iz iso-a, idite na terminal, otkucajte mount i uvjerite se da izlaz zaista ne sadrži particije koje zadovoljavaju korak 1.
U stvari, najlakši način je staviti Ubuntu sliku na fleš disk, koji je u GRUB-u definisan kao (fd0).
Kada se računar pokrene, kada se pojavi GRUB meni, pritisnite taster C. Bićete prebačeni na GRUB konzolu. Dial
Pojavit će se lista svih vaših particija. Tamo pronađite onaj koji vam treba, u mom slučaju će se zvati (hd1.0 ) . hd je obično sda, hd1 je sdb, itd.
Sada uradi
petlja povratne petlje (hd1,0)/ubuntu.iso
Postavljanje pogona koji vam je potreban i pune putanje do njega iso image ubuntu. Ako je sve uspjelo, onda pišemo
linux /casper/vmlinuz boot=casper iso-scan/filename=/ubuntu.iso noprompt
Ne zaboravite promijeniti putanju do slike! Zatim initrd:
To je to, možete pokrenuti. Dajemo komandu
i sačekajte da se Ubuntu učita.
Ako trebate instalirati sistem sa tvrdog diska na koji ga instalirate, možda će vam trebati sljedeće korisne informacije:
Suočio sam se sa ovim problemom
Instalater Ubuntua je glatko odbio da nastavi instalaciju, uz obrazloženje da imam montiranu particiju. Da bi napravio uređaj petlje sa našom Ubuntu slikom, grub2 je prvo montirao particiju na kojoj se nalazila upravo ova slika. I nema veze što se ovaj odjeljak ni na koji način nije pojavio među onima koji su tvrdili da je došlo do bilo kakve modifikacije tokom instalacije, instalater je bio uporan i odbio je nastaviti instalaciju.
Nakon kratke pretrage na Guglu, ispostavilo se da nisam prva osoba koja se susrela sa ovim. Problem je rešen uklanjanjem linije sa montiranom particijom (u mom slučaju je to bio /dev/sda1) iz /etc/mtab . To je trebalo učiniti prije početka instalacije. Nakon uklanjanja sve je išlo kao po satu.
Ako instalirate sa eksternog medija (usb-hdd, usb-flash), takvi problemi ne bi trebali nastati.
IN trenutno instalacija sa iso slike je izvorno podržana u Ubuntu-u i svim distribucijama zasnovanim na njemu (kubuntu, edibuntu, hubuntu, lubuntu, mint i druge *buntu), gentoo takođe podržava ovu vrstu instalacije.
Ali nemojte zaboraviti da u svakoj distribuciji datoteke kernela i init slike mogu biti drugačije imenovane i locirane u različitim direktorijumima, predstavit ću malu tabelu kako se te datoteke nazivaju u popularnim distribucijama.
| Ubuntu | vmlinuz | initrd.gz |
| Debian | vmlinuz | initrd.gz |
| Fedora | vmlinuz | initrd.img |
| Mandriva | vmlinuz | all.rdz |
| openSUSE | linux | initrd |
| Slackware | bzImage | initrd.img |
| Gentoo | gentoo | gentoo.igz |
Takođe želim da dam mali savet za one koji nemaju GRUB boot loader na svom računaru i imaju instaliran Windows sistem (verzija nije bitna).
Za takve ljude postoji uslužni program koji se zove grub4dos; neću opisivati instalaciju, postoji tona dokumentacije na Internetu, i tu nema apsolutno ništa komplikovano. Ukratko, ovaj uslužni program instalira hornbeam bootloader u vaš sistem i registruje ga u ntldr Windows bootloader. nakon ponovnog pokretanja računara, možete vidjeti 2 opcije pokretanja - pokrenite Windows ili pokrenite GRUB, odabirom GRUB možete se vratiti na početak ovog posta i slijediti sve korake opisane u njemu.
Da li ste razmišljali o prelasku sa Windows-a na Linux? Sigurno ova misao pada mnogima, jer Microsoft trenutno ne vodi najbolju politiku, dok Linux distribucije, pa čak i besplatne softver generalno dobijaju na popularnosti. Gruba tranzicija može obećati veliki broj problema, pa je najpopularniji savjet za početnike “Instalirajte distribuciju kao drugi sistem pored Windowsa.” I to zbog činjenice da je jedan od najpopularnijih Linux distribucije je Ubuntu, danas ću govoriti o tome kako instalirati Ubuntu pored Windows 7.
Ubuntu pored Windowsa 7: dualboot
Dualboot u prijevodu sa engleskog znači “ dual boot" To znači da ćete moći da pokrenete i Ubuntu i Windows. Ovaj pristup je dobar jer ne morate da patite u potrazi za ovim ili onim softverski paket. Biće dovoljno samo da se pokrenete sa Windows-a, gde će sve ostati kao i pre.
Prije nego što započnemo instalaciju, morat ćemo se pripremiti hard disk ispod Windowsa.
Priprema tvrdog diska u Windows-u
Za pripremu slobodan prostor Da bismo instalirali Ubuntu pored Windowsa 7, potrebno je da kliknemo desnim tasterom miša na prečicu „Računar“, a zatim odemo na „Upravljanje“.
U prozoru koji se otvori trebamo pronaći stavku "Upravljanje diskom" i otići na nju:
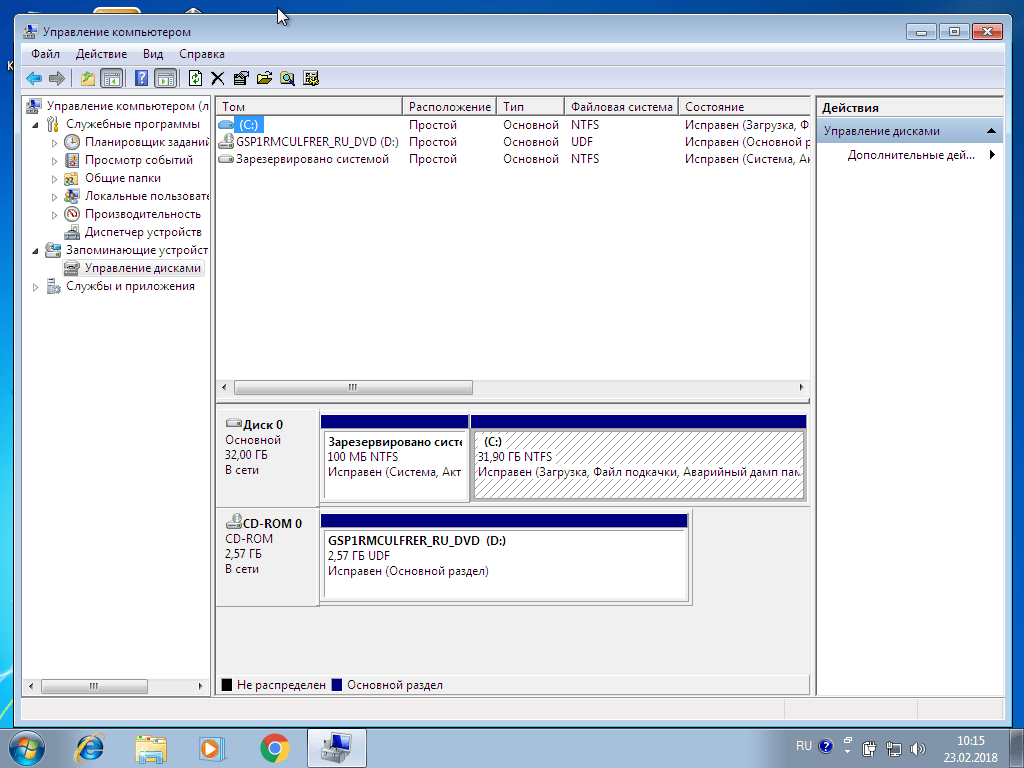
Sada, desnim klikom na disk, from kontekstni meni, idemo na stavku "Smanji volumen". U osnovi, prema standardu, ovdje ćete imati dvije particije: sistemsku (C) i particiju datoteka (D). Najbolje je “odgristi” prostor od odjeljka s datotekama, ostavljajući sistemska particija Windows miruje.

Za udoban rad Ubuntu-a potrebno nam je oko 80 GB slobodnog prostora (za nekoliko diskova, o tome ću vam reći kasnije). Ako imate više slobodnog prostora, na primjer 100 ili 120 GB, onda možete izmjeriti toliko. Neće biti suvišno.

Kao što vidite, nakon ove operacije u prozoru se pojavljuje polje „Free space“; Naravno, trebalo bi da imate negde oko 80-100GB, ali ja (na snimku ekrana) imam 2GB kao primer.
Narezivanje slike na Ubuntu na instalacioni medij (USB)
Najbolje je koristiti Rufus ili Etcher za ove svrhe. Možete ih preuzeti sa službenih web stranica, a ono što je dobro je da im je sučelje prilično jednostavno (posebno posljednje). Međutim, ovaj proces sam opisao u članku. Također se možete upoznati s tim.
Nakon što snimite sliku, ostavite fleš disk u utoru i ponovo pokrenite računar.
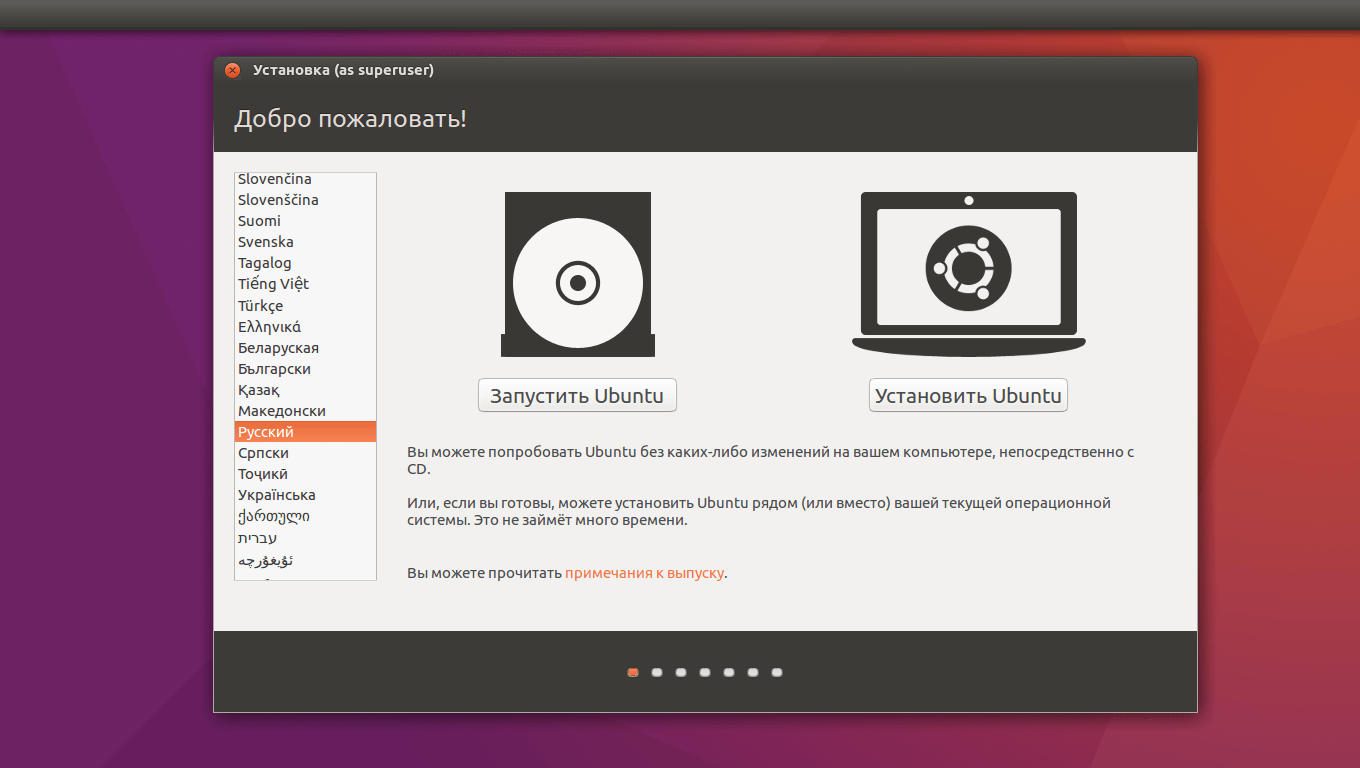
Sada moramo instalirati sam sistem. Odaberite željeni jezik na lijevoj listi, a zatim nastavite s instalacijom sistema.

Ne zaboravite označiti ova dva polja (ažuriranja i softver treće strane), jer u većini slučajeva to može biti korisno.

Moramo odabrati optimalnu vrstu instalacije. Možete odabrati opciju “Instaliraj Ubuntu pored Windowsa 7” koja bi trebala automatski dodijeliti slobodan prostor. Pobliže ću pogledati ručno particioniranje diska.

Dakle, odaberite slobodan prostor i kliknite na znak plus na lijevoj strani. Pojavit će se ovakav prozor i uz njegovu pomoć trebate kreirati sljedeće odjeljke:
- Sistemska particija: veličina 20000MB, tip particije: logička, lokacija particije: start..., koristiti kao: Ext4 (ostaviti kako jeste), tačka montiranja - “/”.
- Swap particija: veličina 4000-5000MB, koristiti kao: swap particija. Lokacija odjeljka: kraj ovog prostora, ostalo ostavite kako je bilo.
- Početna particija: dajte joj preostali slobodni prostor, koristite ga kao: Ext4 (kao u prvom slučaju), tačka montiranja - “/home”, lokacija particije: početak ovog prostora.
Nakon označavanja kliknite na „Instaliraj sada“, potvrdite promjene i nastavite s odabirom lokacije.
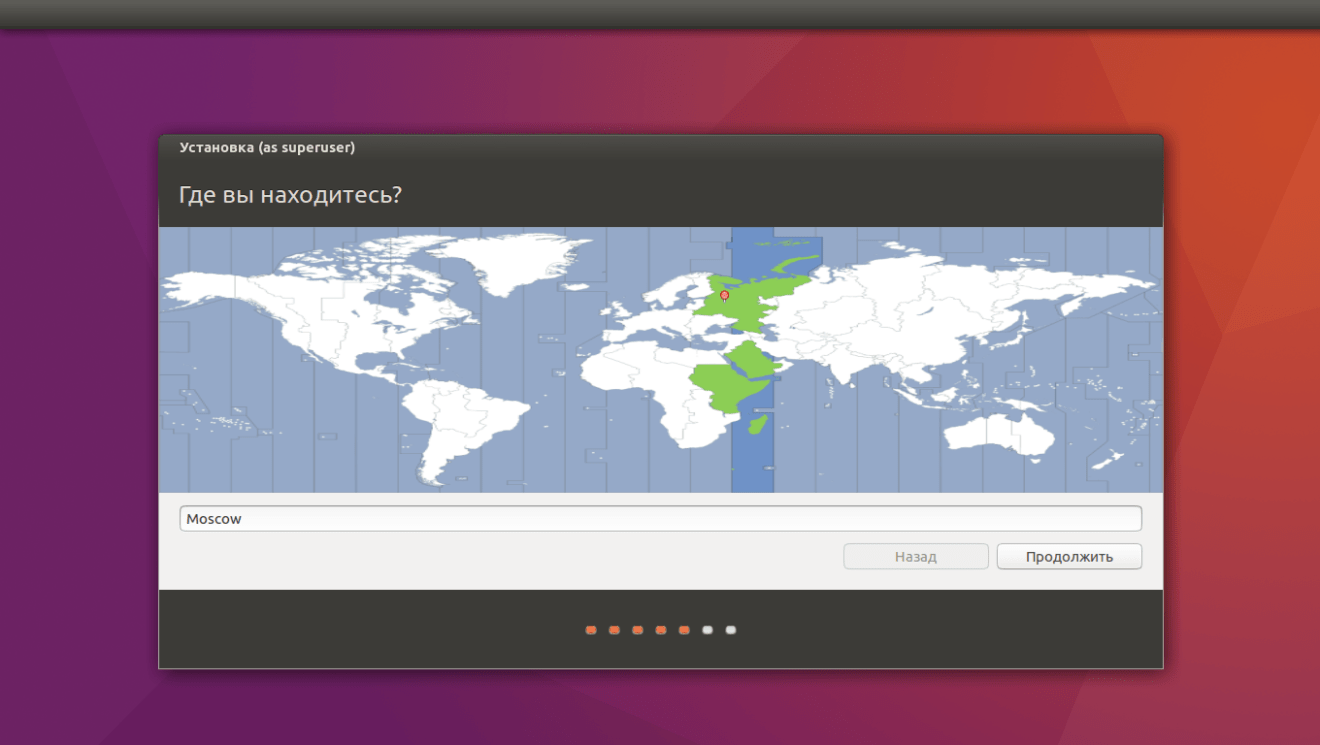
Klikom na mapu ili polje ispod, nalazimo svoj grad (ili onaj koji nam je najbliži) i kliknemo „Nastavi“.

Također ovdje biramo raspored tastature. Tražimo onu koja nam je potrebna na listi, a zatim kliknite na "Nastavi".

Ubuntu
Na internetu možete vidjeti puno uputa kako da instalirate Ubuntu, mnogi predlažu da pređete direktno na stvarnu instalaciju na disk zajedno sa Windowsom, ali mnogi početnici se često boje, zbog svog neiskustva, da urade nešto pogrešno kako ne bi slučajno formatirati disk ili čak uništiti sve njihove podatke na drugom disku.
Vidio sam mnoge legende i bajke, nemojte instalirati Ubuntu operativni sistem sa Windows-a koristeći Wubi, možda postoje neki nedostaci koje nećete u potpunosti iskusiti ako instalirate sistem na ovaj način, ali to nije značajan dio koji mogu uopšte ignorisati.
Kako sam počeo koristiti Linux? U početku, dok sam još studirao, pohađali smo kurs o Linuxu i bilo je potrebno da instaliram jedan od sistema. stvarno mi se sviđa. Na sledećem času nastavnik je objasnio da bi bilo bolje da instaliramo Ubuntu jer je ova distribucija veoma popularna i među početnicima i među iskusnim korisnicima. Tu sam započeo svoje putovanje u Linux svijet.
Kako sam instalirao Ubuntu? Pošto sam pogledao mnoga uputstva o tome kako da instaliram sistem, plašio sam se da uradim nešto, a kamoli da naškodim Windowsu koji je instaliran kao primarni sistem. Odabrao sam tip instalacije ispod Windows-a - Wubi, za početnike je ovo odlično rješenje jer se instalacija odvija u nekoliko koraka koje svako, čak i neiskusan korisnik, može podnijeti.
Šta nam je potrebno da instaliramo Ubuntu koristeći Wubi? Preporučljivo je rezati sa Acronis disk direktor poseban disk od oko 20 GB, ovaj prostor na disku će vam biti dovoljan da počnete savladavati Linux.
Zatim preuzmite sliku operativnog sistema Ubuntu - ubuntu.com, jeste li je preuzeli? snimite sliku na disk ili izvucite sadržaj slike pomoću uslužnog programa Power ISO u folder uključen vozi D. Nakon što izvučete sav sadržaj slike unutra, vidjet ćete datoteku Wubi.exe, pokrenite datoteku koja će započeti proceduru za pokretanje instalacije Ubuntu sistema ispod Windows. Nadam se da ste završili prethodni korak rezanja praznine od 15-20 GB za instalaciju sistema, ako jeste, nastavite.
Nakon pokretanja datoteke Wubi.exe, otvorit će se sljedeći prozor, pogledajte ispod:
- Instalacijski disk - u ovom trenutku biramo disk (prazno mjesto koje smo izrezali u tu svrhu nije disk C ili D).
- Veličina instalacije je prostor na disku koji ćemo izdvojiti za sistem, odaberite otprilike 15GB, što će vam biti dovoljno.
- Desktop okruženje - Ubuntu.
- Jezik instalacije - ruski, po želji možete izabrati engleski ili bilo koji drugi.
- Korisničko ime - korisnik pod kojim ćete se prijaviti, drugim riječima, super korisnik Root.
- Postavite lozinku.
- Poslednji korak je da kliknete na dugme za instalaciju.
Nakon dovršetka gornjih koraka instalacije, sistemske datoteke će biti raspakirane na disk po vašem izboru na koji želite instalirati operativni sistem Ubuntu Linux. Po završetku vađenja datoteka, od vas će se tražiti da ponovo pokrenete računar, ponovo pokrenete sistem, od ovog trenutka će početi trenutna instalacija sistema, sve će se dogoditi automatski, nećete morati ništa da pritiskate ili unosite komande ili bilo šta drugo; Sistem će se instalirati oko 15-20 minuta, nakon čega će biti potrebno ponovno pokretanje nakon ponovnog pokretanja, morat ćete se prijaviti pod korisnikom kojeg ste kreirali na samom početku naše instalacije.
To je sve, sistem je instaliran i možete se naviknuti na njega. Također možete odmah imati pitanje: kako postaviti Internet?? ako imate kablovskog provajdera, podešavanje traje nekoliko minuta, otvorite terminal i unesite naredbu:
Otvoriće se prozor. Unesite lozinku koju ste kreirali za korisnika prilikom instalacije vašeg sistema.
Nakon toga će se otvoriti program za podešavanje internetske veze. PPPoE, koji će otkriti i prikazati naše mrežne uređaje. U većini slučajeva, samo trebate pritisnuti Tab - "Da" - Enter.
Zatim ćemo biti upitani želimo li koristiti opcije:
noauth(ne zahtijevaju autentifikaciju sa PPPoE servera)
defaultroute(automatski dodaje zadanu rutu) i uklonite opciju nodetach. Kliknite na “Da”.Nakon programa pppoeconfće nas obavijestiti kada se konfiguracijski fajl promijeni dsl-provajder.
Slažemo se i kliknemo „Da“.Od nas će biti zatraženo da unesemo svoju prijavu iz ugovora i kliknemo „U redu“.
Unesite lozinku iz našeg ugovora. Kliknite na “OK”.
Budite oprezni da je lozinka osjetljiva na velika i mala slova. Ako ste je pogrešno uneli, lozinku možete ispraviti tako što ćete ponoviti proceduru tako što ćete ponovo pokrenuti program pppoeconf.Uspostavite vezu pomoću naredbe - sudo pon dsl-provider
Prekinite vezu pomoću naredbe - sudo poff dsl-providerNakon što ste se u potpunosti upoznali sa sistemom i shvatili koja je komanda za šta, gdje i kako i šta se ispravlja, i barem u osnovi savladate terminal i neke od naredbi, možete lako ukloniti sistem instaliran pod Wubi tako što ćete otići do drugog Windows sistem- Control Panel - Programs and Features - Add and Remove Programs - i na samom dnu ćete pronaći naše Ubuntu sistem, odaberite klikom miša i kliknite na delete. Reći ću vam kako pravilno instalirati Ubuntu sa Windowsom u sljedećem članku.
To je vjerovatno sve. Radujem se vašim komentarima.
Neke od slika su preuzete sa - home.eltel.net
Među novim korisnicima Linuxa prilično je popularno korištenje dva operativna sistema na računaru - Windows, as dodatni sistem za svaki slučaj i Linux, za proučavanje, kao glavni sistem. Jedan od najpopularnijih sistema za početnike je Ubuntu, a većina korisnika i dalje koristi Windows 7 i smatra ga najboljim operativnim sistemom. Uprkos svim problemima, ostaje popularan.
U ovom članku ćemo pogledati kako se to radi Ubuntu instalacija pored Windowsa 7. Ako razmislite o tome, ovo je najjednostavnija opcija koja bi mogla biti.
Instaliranje Ubuntua pored Windows 7
Ovo je Windows 7, koristi običan bootloader i još ne zna šta je UEFI, tako da neće biti problema tokom instalacije. Pretpostavljam da već imate instaliran Windows 7 na vašem računaru i da ćete instalirati Ubuntu kao drugi sistem.
Priprema tvrdog diska u Windows-u
Već sam pisao detaljnije o tome koje su particije potrebne i zašto u članku particioniranje diska za Linux. Ali to nije poenta. Sada imate Windows i on zauzima cijeli hard disk. Moramo odvojiti malo prostora od toga, a istovremeno to učiniti da se ništa ne pokvari i da sve radi. Mogli bismo koristiti Gparted program direktno iz Linux ili Acronis boot slike, ali najsigurniji način je korištenje standardnih Windows alata. Kliknite na ikonu "Moj kompjuter" desni klik i otvori "kontrola":
Zatim odaberite u lijevoj koloni "Upravljanje diskovima":

Ovdje morate pronaći način da dodijelite malo memorije za Linux. Obično Windows ima dva diska, pređimo na Linux terminologiju i nazovimo ih particijama. Prvi je C: ovo je glavna particija na kojoj je instaliran operativni sistem. Drugi je disk D:, tu se nalaze fajlovi, igre i drugi podaci. Preporučljivo je da uopšte ne dodirujete sistemsku particiju, već da odvojite prostor od diska D. Ali ako ste već odlučili da smanjite sistemsku particiju, na primer, jer imate samo disk C, onda ni u kom slučaju ne dirajte početak particiju možete odsjeći samo s kraja. Dakle, prvo moramo smanjiti particiju. Stoga označite željeni volumen, kliknite desnim klikom na njega, kliknite "Smanji volumen":


U prozoru koji se otvori potrebno je da unesete količinu slobodnog prostora na koju želite da smanjite ovaj volumen:

Trebat će nam oko 100 GB za Linux, najmanje 30 GB za root particiju, 10 GB za ostale particije i oko 60 GB za kućnu particiju. Ovo će vam biti dovoljno da ne morate razmišljati šta da radite da biste imali više memorije. Kada odaberete jačinu zvuka, kliknite na "Compress".

Kada se kompresija završi, ispred vas će se pojaviti prazan prostor. Ovim je završen vaš rad sa Windows-om. Dalje kreiranje particija najbolje je uraditi iz Linuxa. Gotovo sve je spremno za završetak instalacija prozora 7 i ubuntu.
Narezivanje medija za pokretanje
Zatim moramo snimiti Ubuntu na naš medij za pohranu, na primjer, fleš disk. Pošto radimo na Windows-u, koristićemo Rufus uslužni program. Preuzmite i pokrenite program. U njemu izaberite fleš disk na koji ćete pisati, a zatim idite dole i pronađite "Kreiraj sliku za pokretanje", izaberite "ISO slika":

Zatim odaberite sliku diska koju ćete snimiti i kliknite "počni":

Kada se snimanje završi, možete ponovo pokrenuti računar.
Priprema diska u Ubuntu
Zatim morate ponovo pokrenuti računar i pokrenuti se s medija koji ste upravo snimili. Neću vam reći kako se to radi. Ako planirate da instalirate Linux, verovatno već znate kako da radite sa BIOS-om. Kada se Ubuntu slika pokrene, moraćete odmah da pritisnete bilo koji taster da odaberete jezik:

Odaberite "ruski" i pritisnite "Pokreni Ubuntu bez instalacije". Moramo pokrenuti sistem bez instalacije jer ćete na taj način imati više slobode ako se pojave problemi.

Kada se sistem pokrene, odmah otvorite instalater. Iako ću gledati stabilnu verziju Ubuntua 16.04, ovo će sigurno raditi za Ubuntu 17.04, 17.10 i novije verzije. Ništa se tu nije promijenilo osim pozadine radne površine.

U prvom koraku instalacionog programa odaberite svoj jezik:

Zatim ne zaboravite označiti kućice za instaliranje ažuriranja i dodatnog softvera:

Na sledećem ekranu možemo preći na rad sa diskom. Sam instalater je odredio Windows 7 i početnici, oni koji se boje sami ući u postavke diska, mogu odabrati ovu stavku i instalirati Ubuntu pored Windows 7 u automatski način rada. Ali mi ćemo ići drugim putem i pogledati ručno particioniranje diska, pa izaberite "Druga opcija":

Ovdje vidimo slobodan prostor koji smo dodijelili za Linux, za mene je to 22 gigabajta, za instalaciju test sistem ovo će biti više nego dovoljno, ali preporučujem da uzmete oko 100 GB i definitivno ne manje od 50. Moramo napraviti tri particije - swap particiju, root particiju i kućnu particiju. Prvo kreiramo swap particiju. Da biste to učinili, odaberite slobodan prostor i kliknite na dugme "+" :

Veličina particije mora biti jednaka broju RAM, i odaberite sistem datoteka "Swap particija":

Sljedeća particija je root particija, veličina particije je od 30 gigabajta, minimalna veličina je 8 GB, ali bolje je uzeti više da ne biste morali razmišljati o tome gdje ćete kasnije nabaviti memoriju. Na primjer, na svom radnom sistemu, koji je instaliran godinu dana, sada koristim 17 gigabajta na root particiji, uprkos činjenici da nisam instalirao nijednu igru ili teške aplikacije. Odabiremo sistem datoteka Ext4, a tačka montiranja, mjesto gdje će ova particija biti montirana u sistemu datoteka, prirodno je “/”.


Posljednji dio je kućni dio. Zauzima sav preostali prostor, sistem datoteka je također ext4, a tačka montiranja je /home.

Instalacija sistema
Sada ste spremni da nastavite sa instalacijom. Ostavljamo bootloader kakav jeste, neka se instalira na ovaj disk. On će izdržati Windows pokretački program na sistemsku particiju, i biće upisan u MBR. Vaš instalirani Windows će biti otkriven i možete mu pristupiti iz menija tokom pokretanja. Kada završite pritisnite dugme "Instaliraj sada":

Zatim još uvijek morate kreirati novog korisnika, odabrati vremensku zonu, raspored tipkovnice i pričekati. Ovdje nema ništa posebno, pa za informacije o tome pogledajte članak Instaliranje Ubuntua 17.04.












